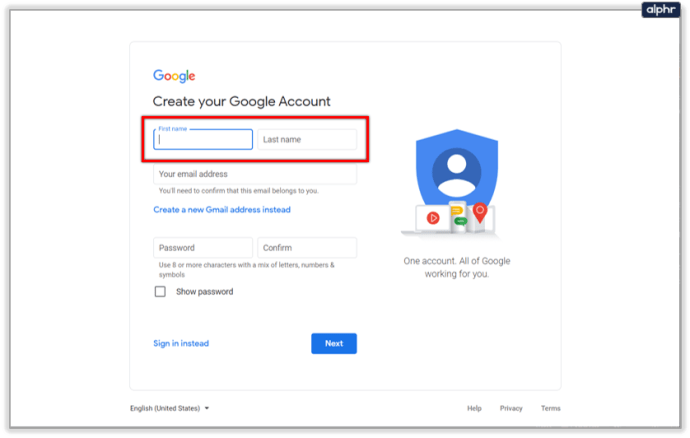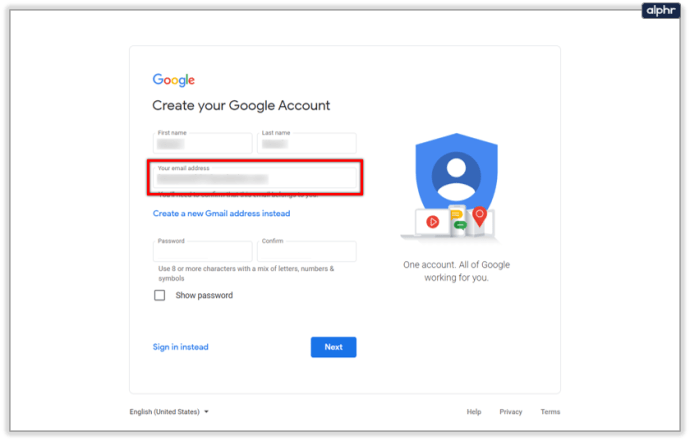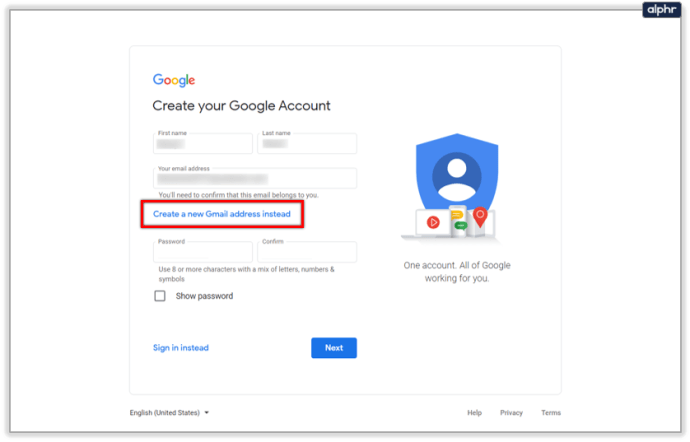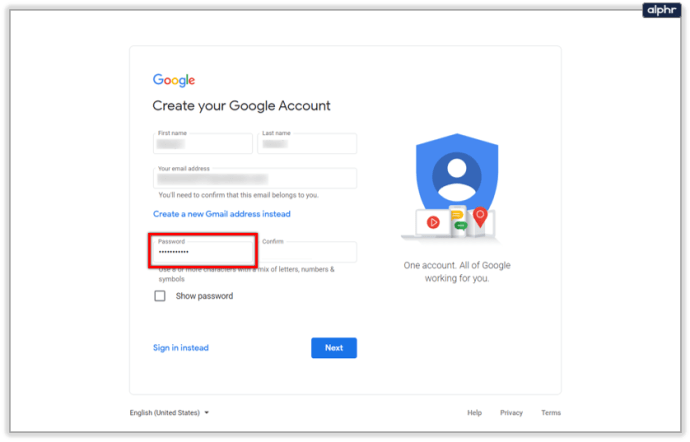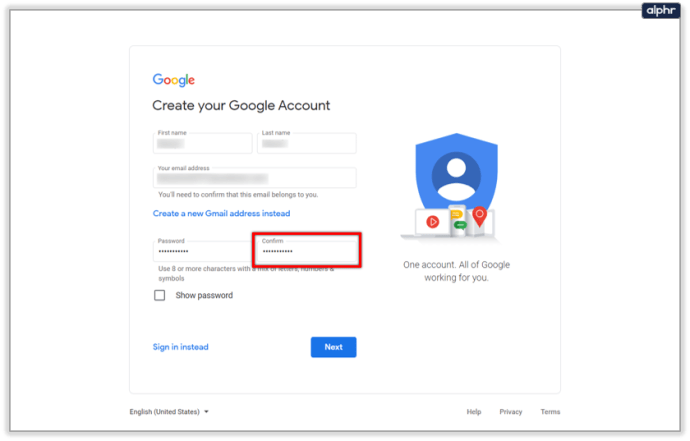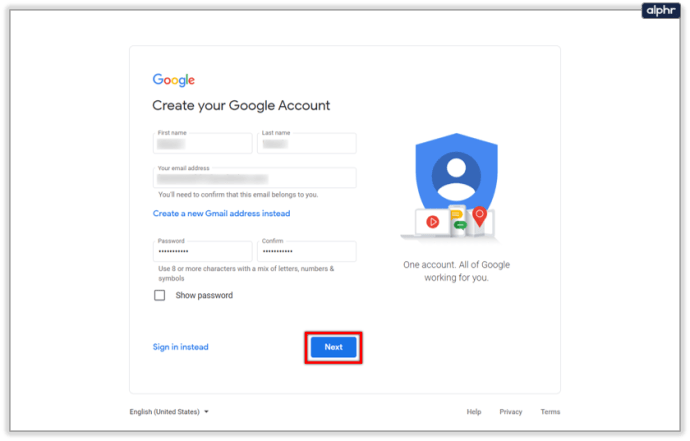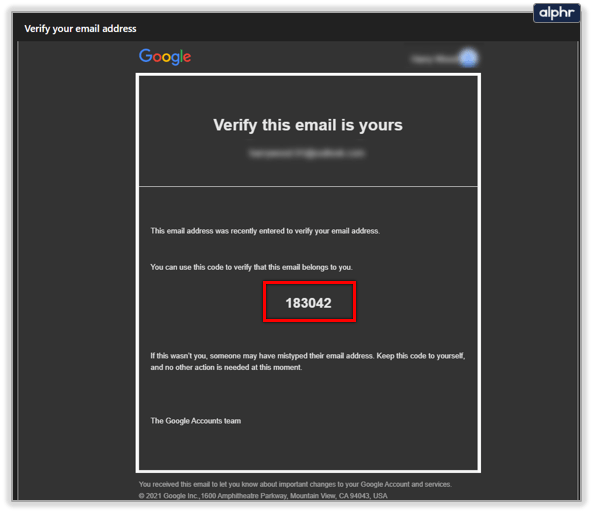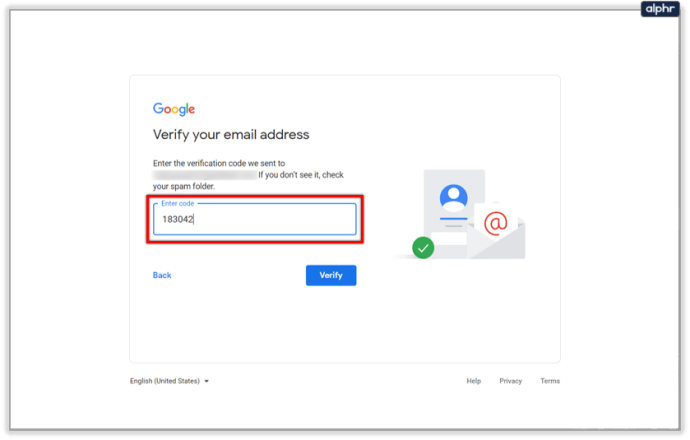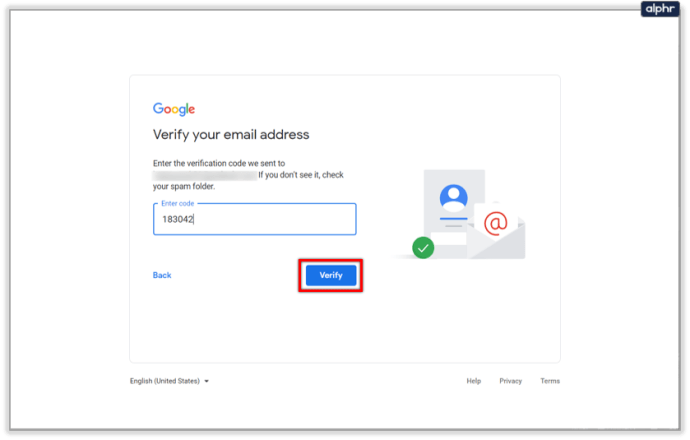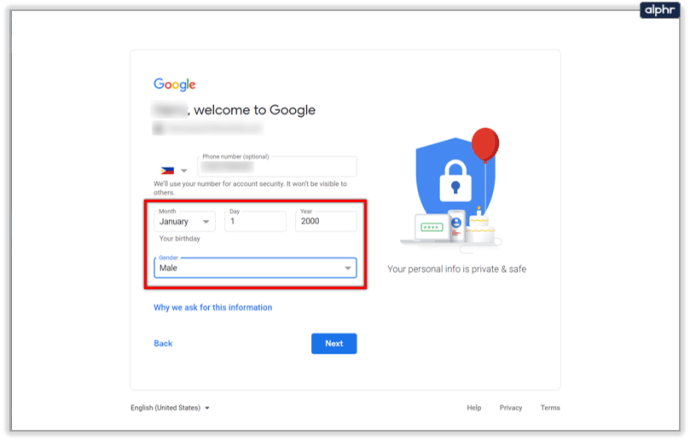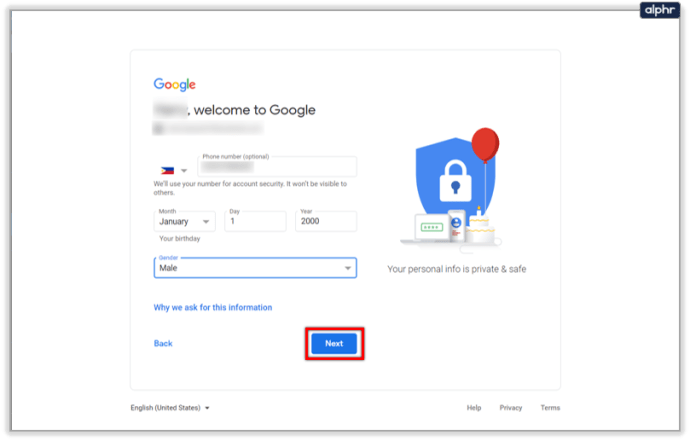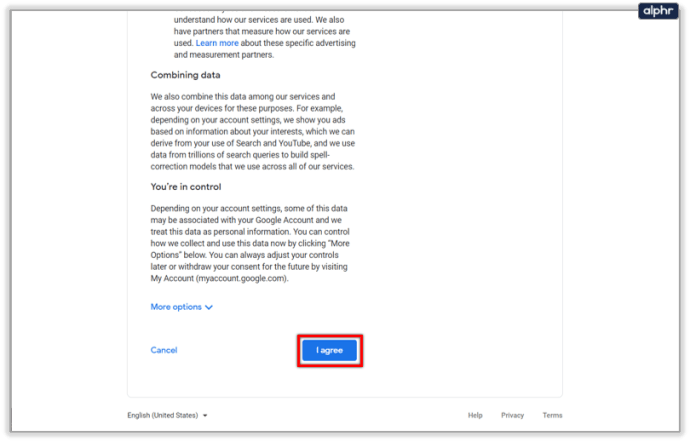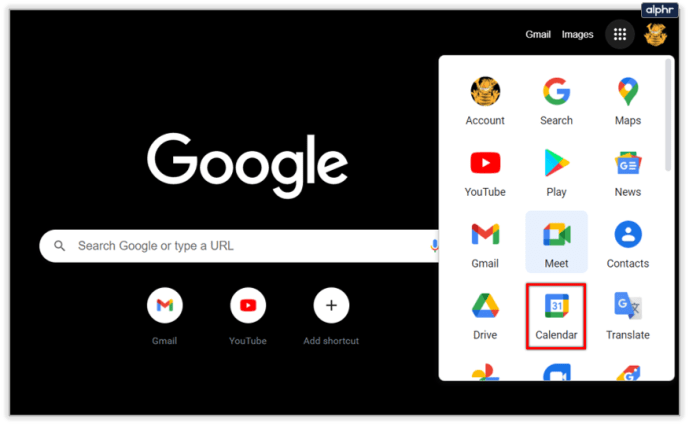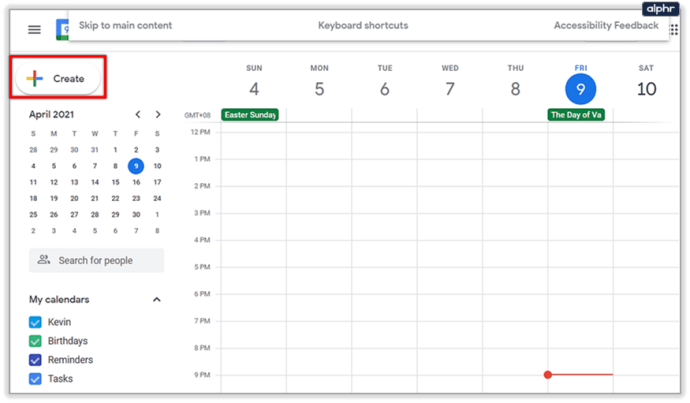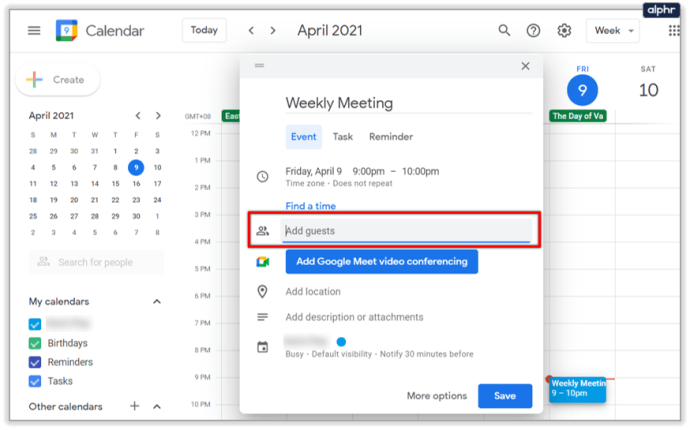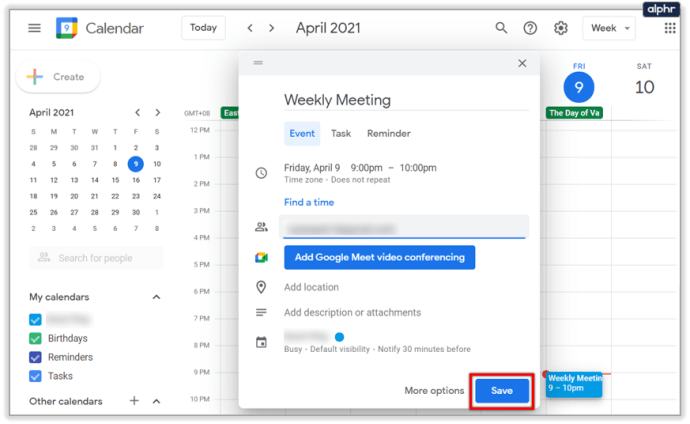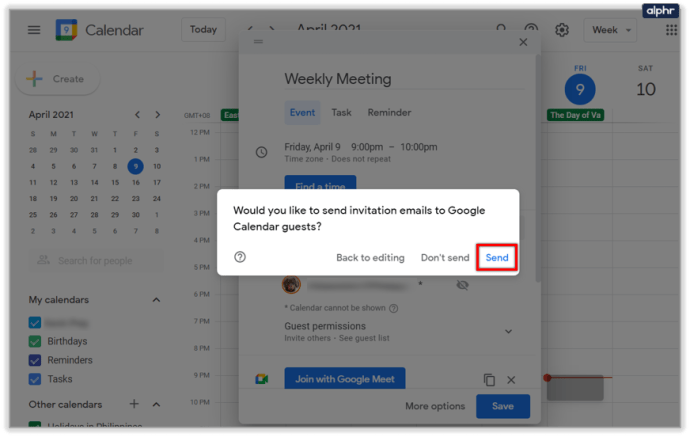Google đã và đang có những bước tiến dài để biến Google Meet thành một ứng dụng linh hoạt và dễ tiếp cận hơn. Ngoài các tùy chỉnh cho cuộc họp, Google Meet hiện cũng được sử dụng miễn phí cho tất cả mọi người. Điều đó nói rằng, bạn cần phải thực hiện một số việc trước khi có thể tạo hoặc tham gia cuộc họp. Đây là những gì bạn cần biết.
Tạo một tài khoản
Tạo tài khoản và bắt đầu với Google Meet là một cuộc đi bộ trong công viên. Ứng dụng này là một thành phần của G-Suite nhưng cũng miễn phí cho mọi người sử dụng.

Trước tiên, bạn sẽ phải truy cập vào meet.google.com. Để sử dụng ứng dụng, bạn cần có tài khoản Google. Nhấp vào liên kết đăng ký miễn phí và bạn sẽ được chuyển hướng đến trang đăng ký.
- Nhập họ và tên của bạn.
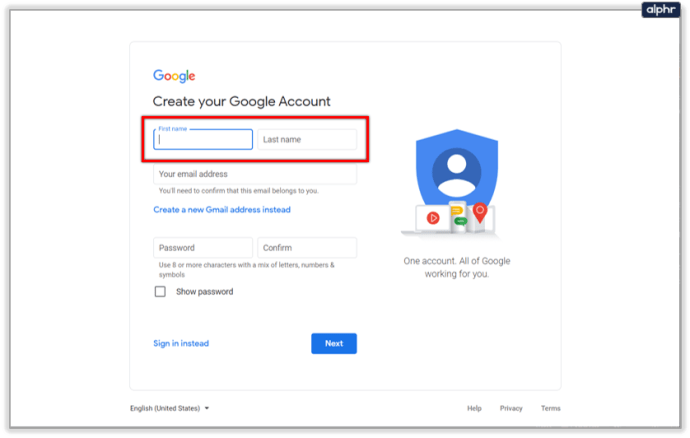
- Nhập địa chỉ email hiện tại của bạn.
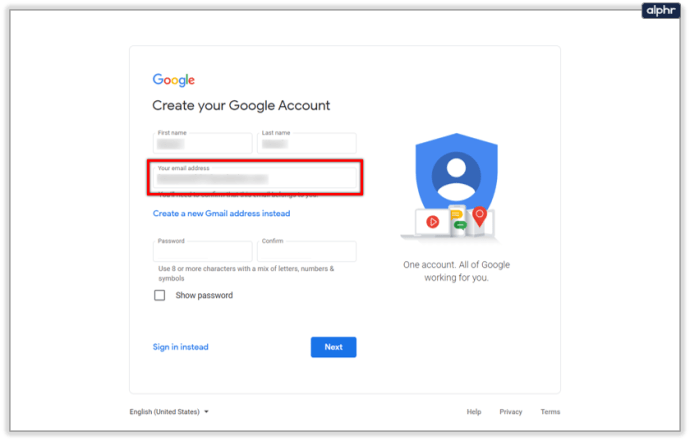
- Ngoài ra, hãy tạo địa chỉ Gmail nếu bạn chưa có.
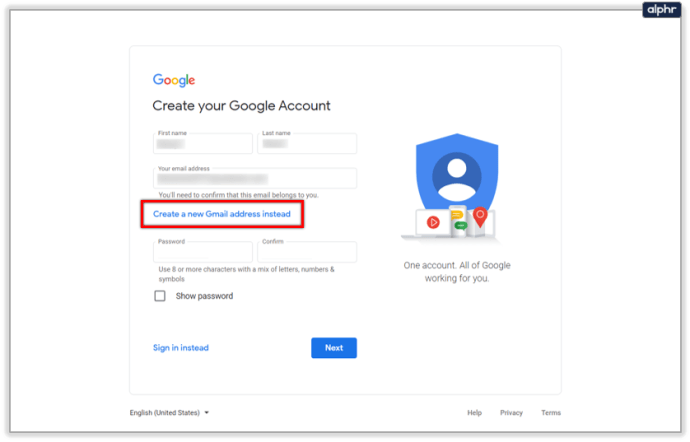
- Nhập mật khẩu.
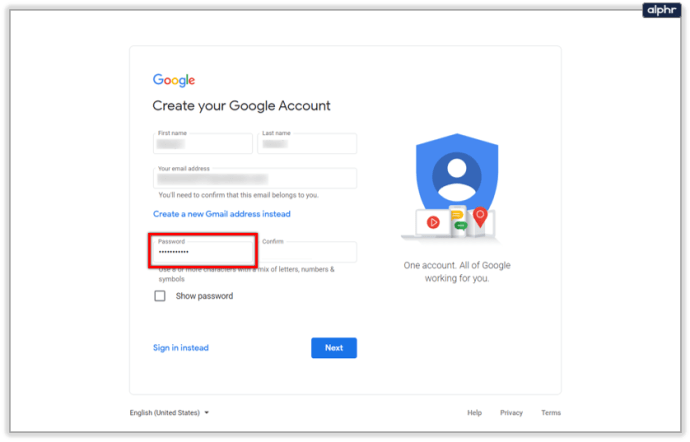
- Nhập lại mật khẩu để xác nhận.
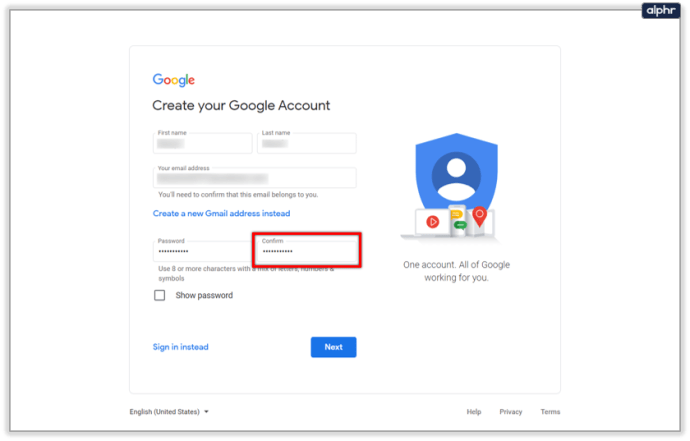
- Nhấn tiếp.
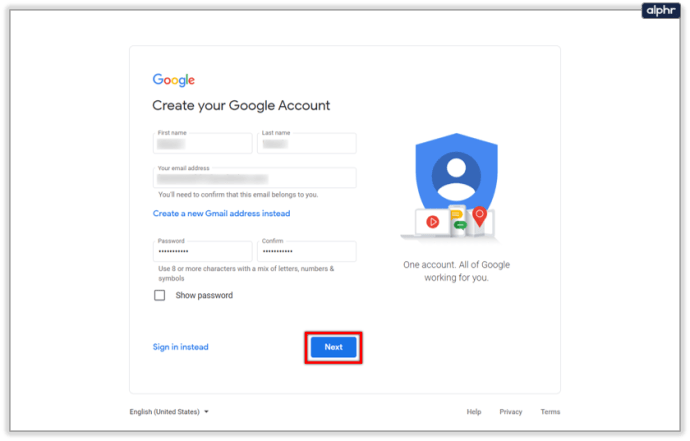
- Đăng nhập vào tài khoản email của bạn và tìm mã xác minh.
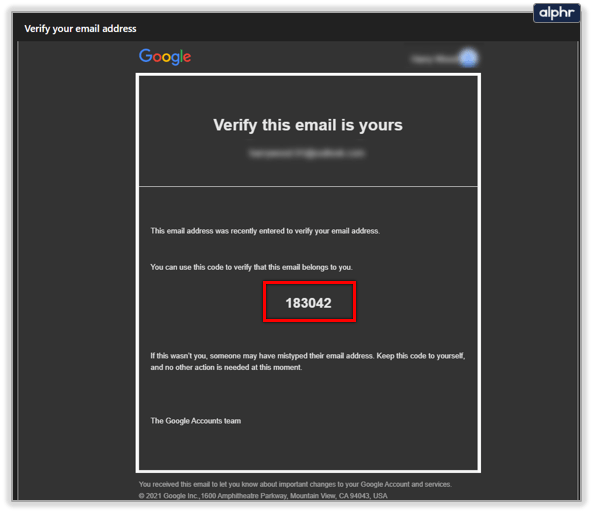
- Nhập số gồm 6 chữ số trên trang tạo tài khoản.
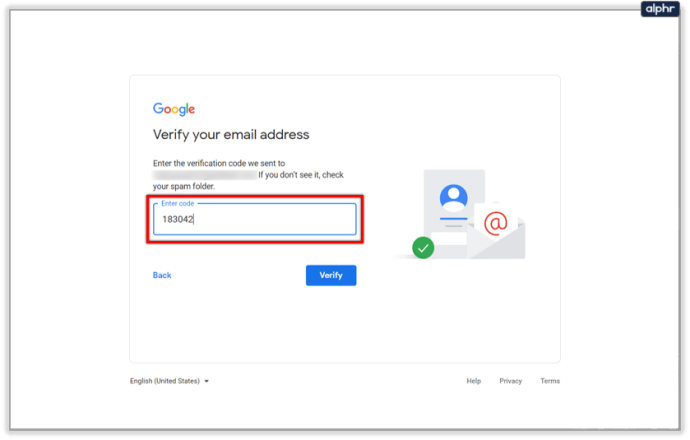
- Nhấp vào nút Xác minh.
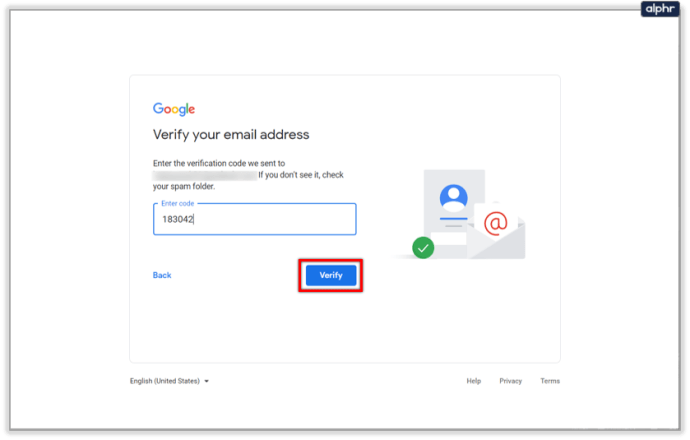
- Để bảo mật, Google sẽ yêu cầu bạn xác minh số điện thoại của mình. Nhập số của bạn và đợi mã xác minh.

- Nhập mã xác minh gồm 6 chữ số rồi nhấp vào Xác minh.

- Nhập thông tin cá nhân của bạn - ngày sinh và giới tính.
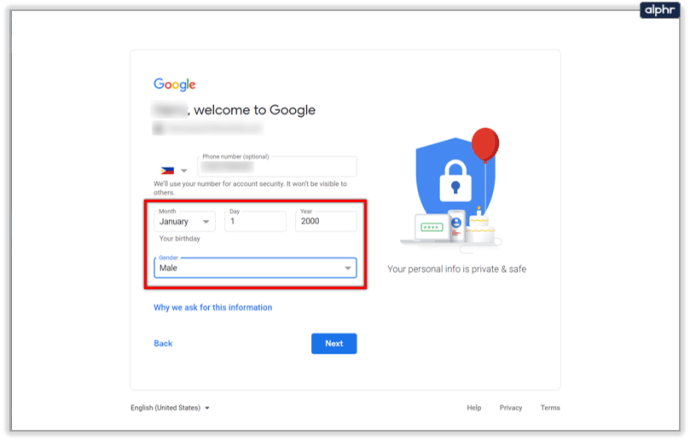
- Nhấn tiếp.
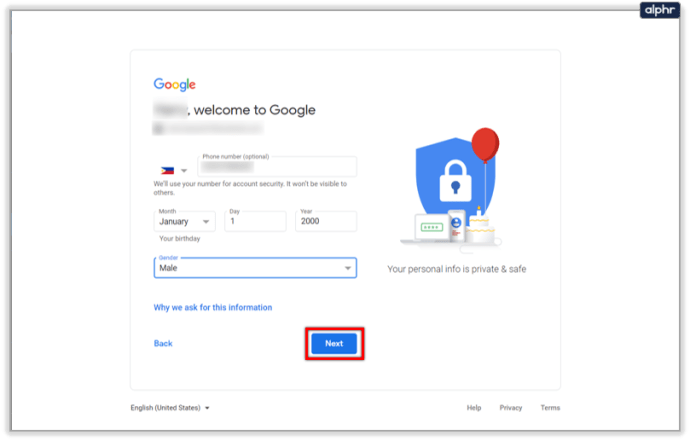
- Đồng ý với các điều khoản dịch vụ, nhấp vào nút Tôi đồng ý.
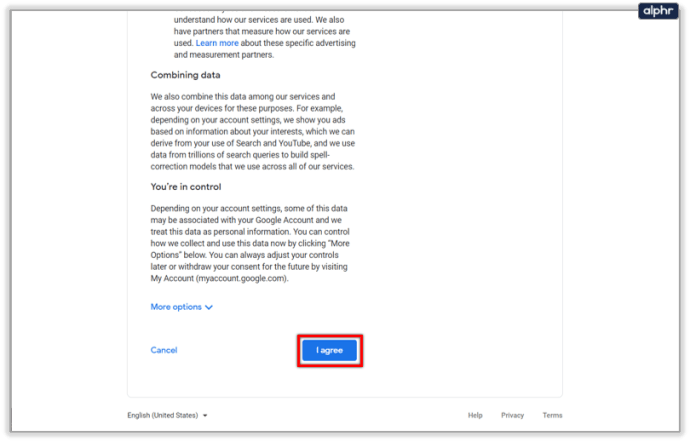
Sau khi thực hiện việc này, bạn có thể bắt đầu cuộc họp ngay lập tức hoặc nhập mã của cuộc họp hiện có để tham gia cuộc gọi hội nghị.

Đăng nhập bằng tài khoản Gmail hiện có
Nếu bạn đã có một hoặc nhiều địa chỉ email Gmail, bạn có thể truy cập vào meet.google.com và đăng nhập. Sau đó, bạn sẽ có thể tham gia hoặc bắt đầu một cuộc họp.
Ngoài ra, bạn có thể nhấp vào biểu tượng hình vuông có chấm trong trình duyệt của mình, nếu bạn đã đăng nhập rồi nhấp vào biểu tượng Meet để đăng nhập vào Google Meet.

Một cách khác để bắt đầu cuộc họp là bắt đầu cuộc họp từ tài khoản email của bạn. Bạn sẽ nhận thấy rằng trên bảng điều khiển bên trái, bên dưới các thư mục email, bạn có một tab nhỏ dành cho Google Meet. Có hai lựa chọn ở đó:
- Cuộc họp mới.
- Tham gia cuộc họp.

Từ đây, bạn sẽ dễ dàng thực hiện mọi việc hơn và thật tuyệt khi tài khoản Gmail của bạn có thể đóng vai trò là cơ sở hoạt động của các loại. Bạn cũng có thể khởi chạy Google Hangouts từ đây, gửi và lên lịch email, bắt đầu cuộc họp, v.v.
Lưu ý rằng khi bạn bắt đầu cuộc họp, phòng họp sẽ mở trong một cửa sổ mới. Ngoài ra, đừng quên nhấp vào nút Cho phép khi trình duyệt yêu cầu sử dụng máy ảnh của bạn. Và đảm bảo rằng cài đặt quyền và quyền riêng tư của điện thoại thông minh không chặn máy ảnh của bạn.
Làm thế nào để lên lịch một cuộc họp
Một trong những tính năng thú vị nhất của Google Meet là bạn có thể lên lịch cuộc họp. Điều đó cho phép bạn thông báo trước cho tất cả khách và bạn có cơ hội tốt hơn để đưa mọi người đến cùng một địa điểm cùng một lúc.
- Mở Lịch Google của bạn.
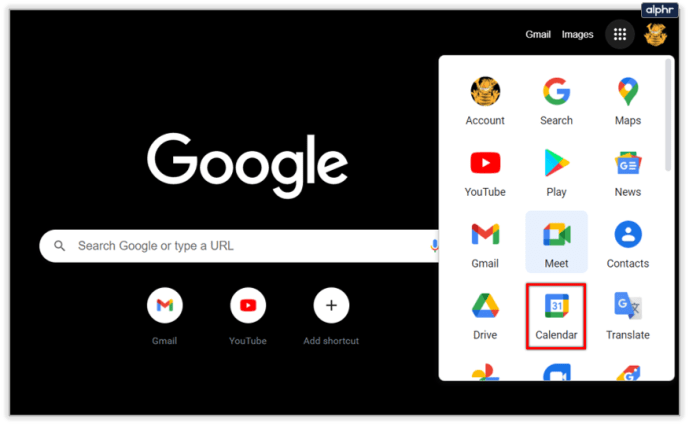
- Tạo một sự kiện.
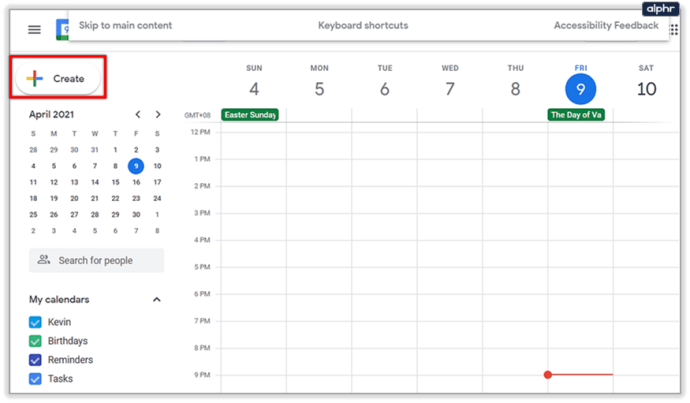
- Nhấp vào nút Thêm khách và thêm địa chỉ email của khách của bạn.
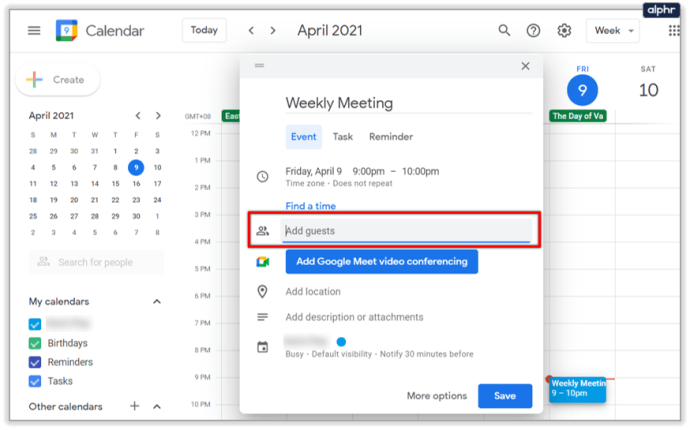
- Bấm vào nút Lưu.
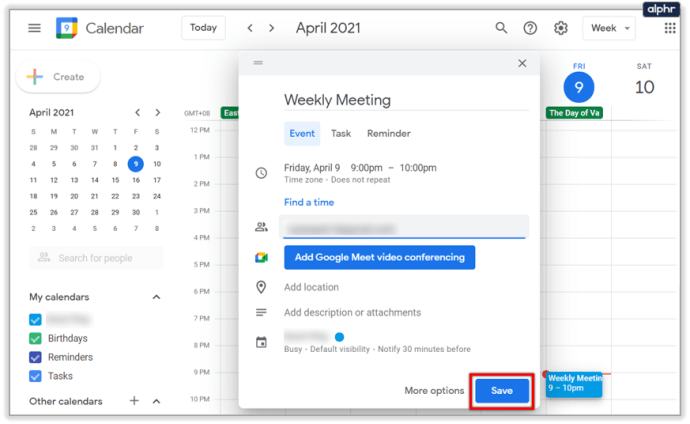
- Nhấn Gửi nếu bạn đã thêm bất kỳ khách nào.
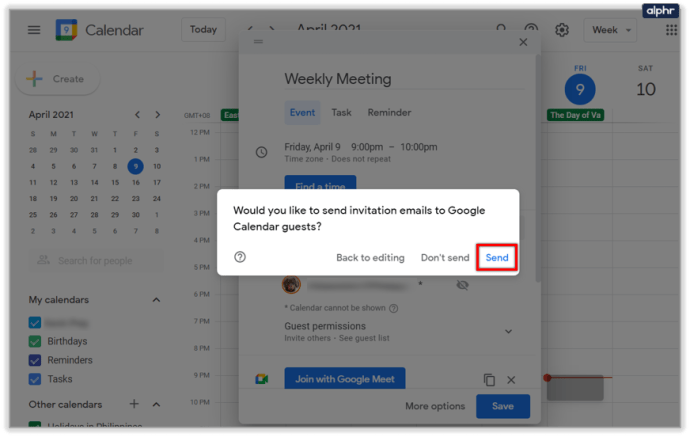
Mọi người sẽ nhận được lời mời và ID cuộc họp để họ có thể tham gia cuộc họp sau khi cuộc họp bắt đầu.
Cách sử dụng Google Meet trên điện thoại thông minh của bạn
Mặc dù Gmail có thể có trên hầu hết các điện thoại thông minh theo mặc định, ứng dụng Google Meet thì không. Vì vậy, bạn sẽ phải tải nó từ Play Store hoặc App Store, tùy thuộc vào hệ điều hành của bạn.

Sau khi cài đặt ứng dụng, bạn có thể mở ứng dụng và nhấn vào nút Cuộc họp mới để tạo cuộc họp mới. Ngoài ra, hãy nhấn vào tùy chọn Tham gia bằng mã nếu bạn muốn tham gia một nhóm hiện có.

Tất nhiên, bạn cũng có thể bỏ qua cài đặt ứng dụng và sử dụng cùng một phương pháp họp đã lên lịch. Truy cập ứng dụng Gmail của bạn, hiển thị lịch và tạo sự kiện họp từ đó.
Xin lưu ý rằng người dùng G-Suite cũng có thể sử dụng tài khoản G-Suite của họ để tham gia các cuộc họp. Ngoài ra, khi sử dụng tài khoản G-Suite để tạo cuộc họp, bạn cũng có thể đặt biệt hiệu riêng cho tài khoản đó. Bạn không thể làm điều đó với Tài khoản Google cá nhân.
Xin lưu ý rằng nếu bạn có tài khoản G-Suite và là thành viên của một tổ chức, bạn có thể không tạo được cuộc họp. Trước tiên, quản trị viên của tổ chức bạn phải bật tính năng Meet.
Khả năng tương thích của Google Meet
Google Meet tương thích với nhiều trình duyệt phổ biến, bao gồm Chrome, Firefox, Edge và Safari. Tuy nhiên, các trình duyệt như Internet Explorer hoặc Opera có hỗ trợ Meet hạn chế và sẽ không đảm bảo trải nghiệm người dùng hoàn hảo.
Bạn sử dụng google Meet thường xuyên như thế nào? Bạn đã có bất kỳ vấn đề quan trọng? Chia sẻ kinh nghiệm của bạn với phần còn lại của cộng đồng TJ trong phần bình luận bên dưới.