Thanh tiêu đề nằm ở đầu mỗi cửa sổ trong Windows 10. Thanh tiêu đề này bao gồm ba nút ở góc trên cùng bên phải của cửa sổ và tiêu đề cho mỗi cửa sổ đang mở. Có một số cách để bạn có thể tùy chỉnh thanh tiêu đề với một vài gói phần mềm bổ sung và các tùy chọn có trong Windows 10.
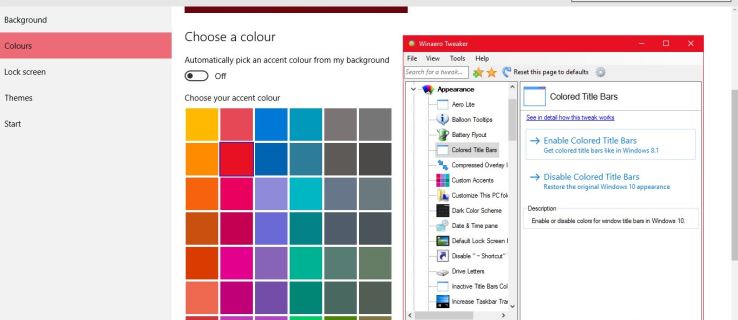
Điều chỉnh Kích thước văn bản của thanh Tiêu đề
Đầu tiên, bạn có thể tùy chỉnh kích thước văn bản trên thanh tiêu đề với các tùy chọn Windows 10. Nhấp vào nút Cortana trên thanh tác vụ và nhập Control Panel vào hộp tìm kiếm để mở nó. Sau đó nhấn vào Trưng bày để mở các tùy chọn được hiển thị bên dưới.
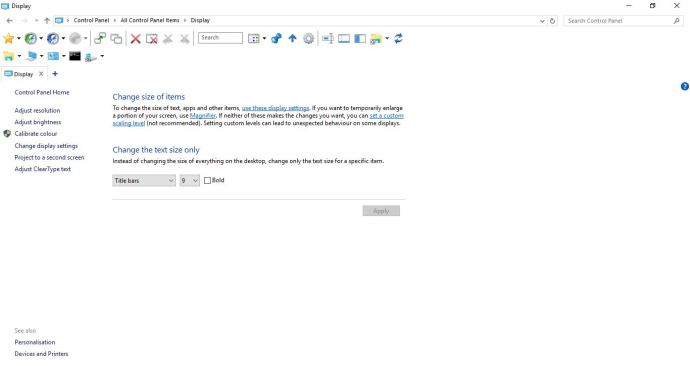
Ở đó bạn có thể tùy chỉnh kích thước phông chữ trong Windows. Nhấp vào menu thả xuống ở bên trái và chọn Thanh tiêu đề. Sau đó, chọn một số từ menu thả xuống ở bên phải. Ngoài ra, bạn cũng có thể chọn một Dũng cảm hộp kiểm để thêm định dạng đó vào văn bản. Nhấp chuột Nộp đơn để xác nhận các cài đặt đã chọn như được hiển thị trong ảnh chụp nhanh bên dưới.
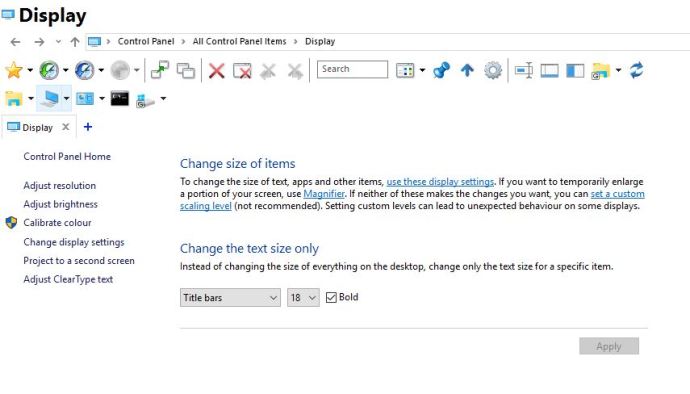
Tùy chỉnh văn bản trên thanh tiêu đề cửa sổ với Winaero Tweaker
Winaero Tweaker là gói phần mềm của bên thứ ba có nhiều tùy chọn để tùy chỉnh thanh tiêu đề. Mở trang này và nhấp vào Tải xuống Winaero Tweaker để lưu tệp Zip của nó, sau đó bạn sẽ cần giải nén trong File Explorer bằng cách nhấn vào Giải nén tất cả cái nút. Bạn có thể mở phần mềm từ thư mục đã giải nén.
Cuộn xuống và chọn Thanh tiêu đề cửa sổ để mở các tùy chọn được hiển thị trong ảnh chụp nhanh bên dưới. Điều đó bao gồm một Chiều cao thanh tiêu đề cửa sổ thanh mà bạn có thể kéo sang trái và phải. Kéo nó sang phải để mở rộng chiều cao của thanh tiêu đề, điều này có thể hữu ích nếu bạn định tăng kích thước phông chữ.
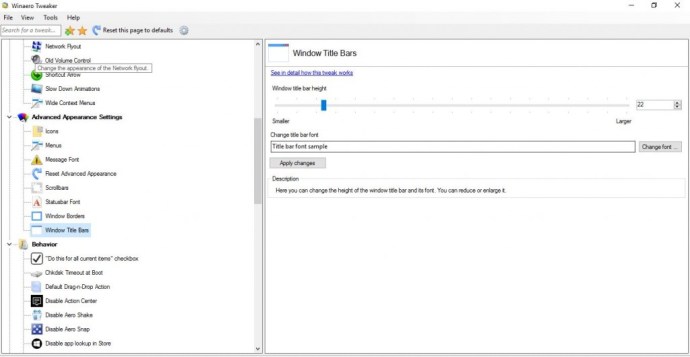
Dưới đó có một Thay đổi phông chữ tùy chọn bạn có thể chọn để tùy chỉnh thêm văn bản trên thanh tiêu đề. Nhấn nút đó để mở cửa sổ bên dưới. Ở đó, bạn có thể chọn nhiều loại phông chữ thay thế cho văn bản trên thanh tiêu đề. Nó cũng bao gồm nhiều kiểu phông chữ hoặc định dạng, các tùy chọn như In nghiêng, In nghiêng đậm, Nghiêng nhạt, Vân vân.
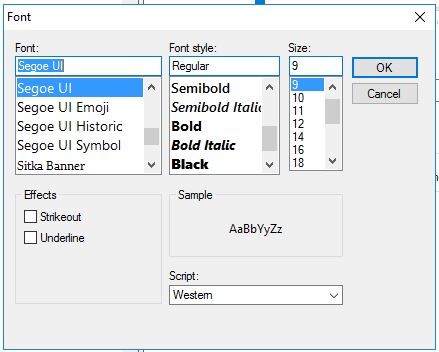
Nhấp chuột VÂNG để đóng cửa sổ đó khi bạn đã chọn một số tùy chọn phông chữ. Sau đó nhấn Nộp đơn nút thay đổi để xác nhận các tùy chọn đã chọn. Nhấn vào Đăng xuất ngay bây giờ để đăng xuất và đăng nhập lại. Sau đó, các thanh tiêu đề sẽ bao gồm văn bản tùy chỉnh.
Tùy chỉnh màu sắc của thanh Tiêu đề
Winaero Tweaker cũng bao gồm các tùy chọn để tùy chỉnh màu sắc của thanh tiêu đề. Bạn có thể chọn Thanh tiêu đề màu ở bên trái để mở các tùy chọn bên dưới. Sau đó nhấp vào Bật các thanh tiêu đề có màu tùy chọn ở đó để thêm màu vào thanh tiêu đề như trong ảnh bên dưới.
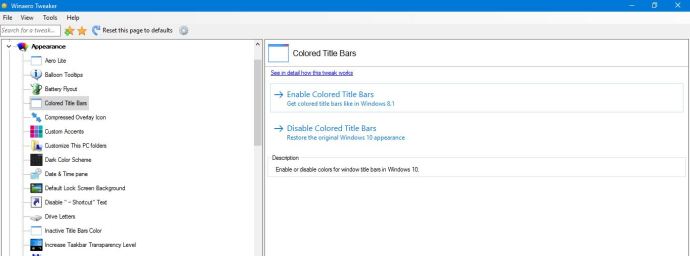
Màu thanh tiêu đề này được chọn tự động dựa trên màu chủ đề của bạn. Vì vậy, để chuyển đổi màu thanh tiêu đề, bạn sẽ cần chọn màu nhấn mới bằng cách nhấp chuột phải vào màn hình, chọn Cá nhân hóa và Màu sắc. Chuyển đổi Tự động chọn màu nhấn từ nền của tôi tùy chọn tắt nếu nó được bật.
Sau đó, bạn có thể chọn một màu từ bảng màu được hiển thị trong ảnh bên dưới. Nhấp vào một màu ở đó để tùy chỉnh thêm màu thanh tiêu đề. Bạn có thể nhấp vào Tắt các thanh tiêu đề có màu trên Winaero Tweaker để xóa thanh tiêu đề màu.
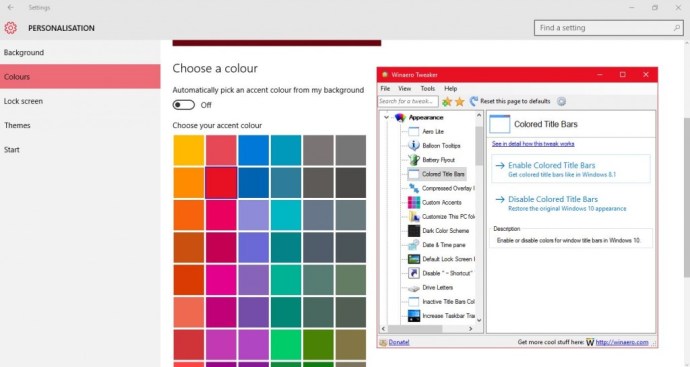
Ngoài ra, bạn cũng có thể tùy chỉnh màu thanh tiêu đề của các cửa sổ không hoạt động. Lựa chọn Thanh tiêu đề không hoạt độngMàu sắc trên cửa sổ Winaero như bên dưới. Sau đó nhấp vào hộp Màu hiện tại để mở bảng màu và chọn màu thanh tiêu đề cửa sổ không hoạt động từ đó.
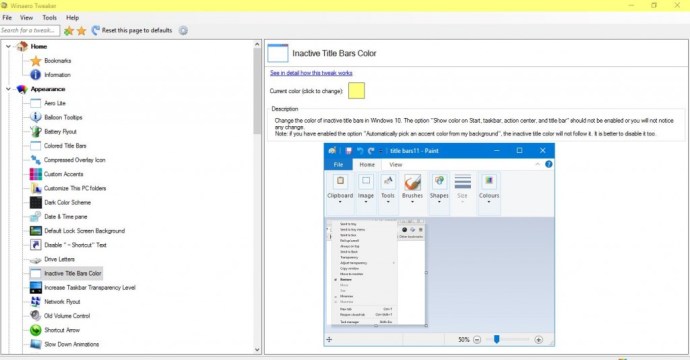
Thêm các nút mới vào thanh tiêu đề
Thanh tiêu đề chỉ có ba nút để thu nhỏ, phóng to và khôi phục các cửa sổ. Tuy nhiên, bạn có thể thêm các nút mới vào thanh tiêu đề cửa sổ trong Windows 10 bằng phần mềm eXtra Buttons. Nhấn vào NÚT TẢI XUỐNG trên trang này để lưu thiết lập Nút eXtra. Chạy qua quá trình thiết lập để thêm tiện ích vào Windows và khởi chạy nó.
Khi eXtra Buttons đang chạy, bạn sẽ tìm thấy ba nút mới trên thanh tiêu đề cửa sổ như được hiển thị bên dưới. Ba nút mới trên thanh tiêu đề là Luôn đứng đầu, Gửi đến khay và Dấu trang.
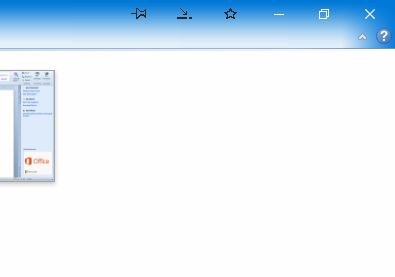
Chỉ riêng ba nút đó đã là một bổ sung tiện dụng cho thanh tiêu đề. Các Luôn ở trên cùng (ghim) nút giữ cho cửa sổ đang hoạt động ở trên tất cả các cửa sổ khác khi bạn nhấn vào nó. Nhấn vào Gửi đến khay để thu nhỏ cửa sổ vào khay hệ thống như trong ảnh bên dưới. Hoặc bạn có thể nhấn Dấu trang để thêm cửa sổ phần mềm hiện tại vào danh sách các dấu trang mà bạn có thể mở để truy cập nhanh hơn.
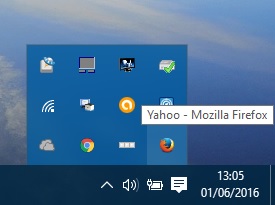
Tuy nhiên, bạn cũng có thể thêm nhiều nút mới hơn vào thanh tiêu đề bằng cách nhấp vào biểu tượng eXtra Buttons trong khay hệ thống. Điều đó sẽ mở ra cửa sổ hiển thị bên dưới, nơi bạn có thể chọn Bộ nút bên trái. Sau đó, bạn có thể thêm các nút khác vào thanh công cụ bằng cách chọn chúng từ danh sách Các nút có sẵn và nhấn cộng cái nút. Nhấp chuột Nộp đơn và VÂNG để xác nhận các lựa chọn và đóng cửa sổ.
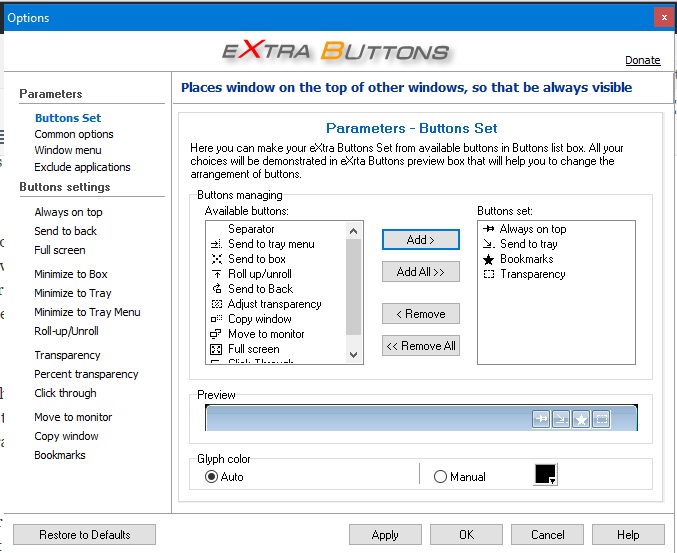
Ví dụ: một trong những nút mới bạn có thể thêm vào thanh tiêu đề là Minh bạch. Khi bạn nhấp vào nút đó, nó sẽ thêm hiệu ứng trong suốt cho cửa sổ đang hoạt động như bên dưới. Để định cấu hình hiệu ứng trong suốt, hãy nhấp vào Minh bạch ở bên trái của cửa sổ eXtra Buttons. Sau đó, bạn có thể kéo Mức độ trong suốt mặc định thanh xa hơn bên trái và bên phải.
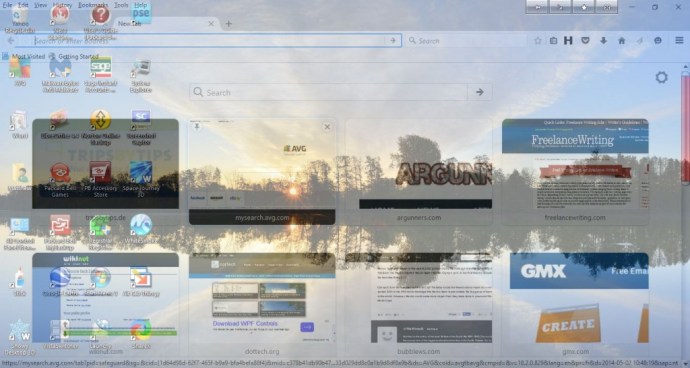
Toàn màn hình là một nút khác mà bạn có thể thêm vào thanh tiêu đề. Điều này không hoàn toàn giống với Tối đa hóa trên thanh tiêu đề khi nhấn nó cũng mở rộng cửa sổ trên thanh tác vụ. Do đó, nút này sẽ mở rộng cửa sổ hơn một chút.
Bạn cũng có thể thêm các tùy chọn này vào menu ngữ cảnh của thanh tiêu đề. Phần mềm tự động thêm hầu hết các tùy chọn vào menu ngữ cảnh. Vì vậy, hãy nhấp chuột phải vào thanh tiêu đề cửa sổ để mở menu ngữ cảnh được hiển thị bên dưới và chọn một trong các tùy chọn nút từ đó.
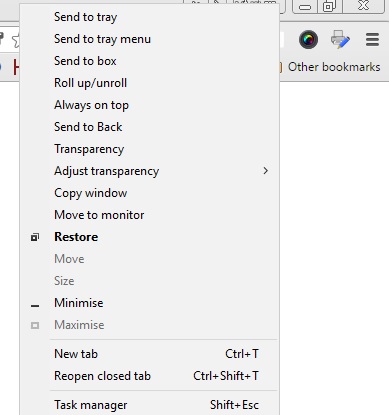
Để thêm hoặc xóa các tùy chọn nút khỏi menu ngữ cảnh của thanh tiêu đề, hãy nhấp vào Menu cửa sổ ở bên trái của cửa sổ eXtra Buttons. Sau đó, bạn có thể chọn một tùy chọn trong danh sách Các mặt hàng có sẵn và nhấn cộng để đưa nó vào các mục đã chọn. Ngoài ra, hãy nhấp vào một trong các mục đã chọn ở bên phải và nhấn Tẩy để xóa nó khỏi menu ngữ cảnh.
Vì vậy, với Winaero Tweaker và eXtra Buttons, bạn có thể biến đổi thanh tiêu đề trong Windows 10 với phông chữ, màu sắc, văn bản được định dạng mới và một số nút bổ sung. Các nút mới chắc chắn cung cấp cho bạn một số tùy chọn cửa sổ tiện dụng. Lưu ý rằng bạn cũng có thể thêm chủ đề Aero Lite vào thanh tiêu đề trong Windows 10, mà bài viết này của TechJunkie cung cấp thêm chi tiết.