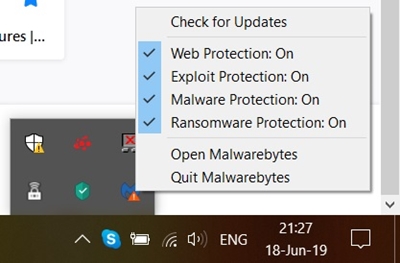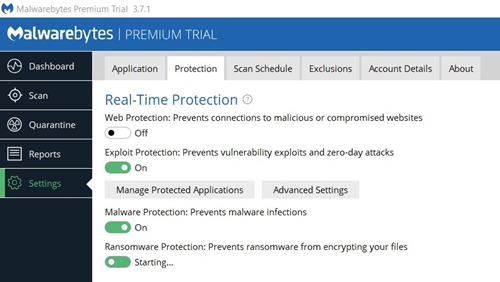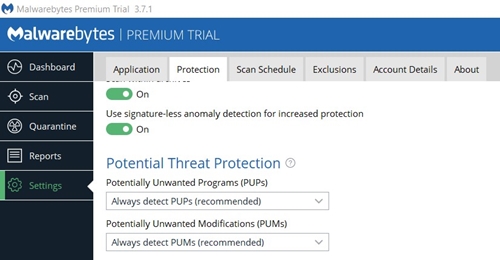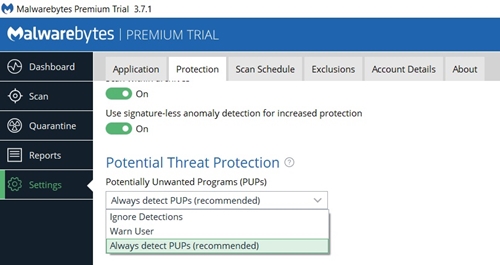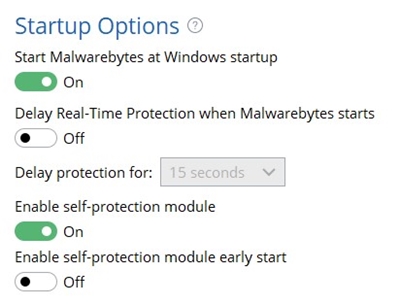Không có cái gọi là chương trình chống vi-rút hoặc phần mềm chống phần mềm độc hại hoàn hảo. Mục tiêu của phần mềm này là để bảo vệ bạn. Khi làm như vậy, đôi khi nó có thể phát hiện một chương trình vô hại là phần mềm có khả năng không mong muốn (được gọi là "dương tính giả"), xóa nó hoặc ngăn bạn truy cập nó.

Hầu hết các chương trình quét vi-rút, bao gồm Malwarebyte, thường được tích hợp tính năng bảo vệ web, có nghĩa là chúng có xu hướng chặn quyền truy cập vào một số trang web nhất định. Nếu bạn đã từng gặp sự cố với Malwarebytes khi phát hiện thứ mà bạn cho là dương tính giả, rất có thể bạn đang tự hỏi liệu có cách nào để vô hiệu hóa nó tạm thời hay không.
Đừng lo lắng, vì có vô số cách để vô hiệu hóa phần mềm chống phần mềm độc hại này và chúng tôi sắp hướng dẫn bạn cách thực hiện.
Tắt bảo vệ thời gian thực
Có những trường hợp mọi người cài đặt Malwarebytes trên máy tính của họ một cách vô thức vì nó đôi khi cài đặt cùng với một số phần mềm nhất định trừ khi bạn không cho phép. Nếu bạn không phải là một trong những người đó và bạn hài lòng với điều đó, chỉ cần tắt tính năng bảo vệ bất cứ khi nào cần thiết.
Bạn có thể thực hiện việc này từ khay hệ thống, là phần bên phải của thanh tác vụ (với cài đặt đồng hồ, âm lượng, v.v.) hoặc chính chương trình. Cái sau có thể hữu ích nếu bạn không tìm thấy Malwarebyte trong khay hệ thống của mình.
Tắt tính năng Bảo vệ khỏi Khay Hệ thống
- Tìm biểu tượng Malwarebytes trong khay hệ thống của bạn. Nếu biểu tượng bị thiếu, hãy kiểm tra xem biểu tượng đó có bị ẩn bên trong khay hay không bằng cách nhấp vào mũi tên của biểu tượng trước.
- Nhấp chuột phải vào biểu tượng. Một menu nhỏ sẽ xuất hiện.
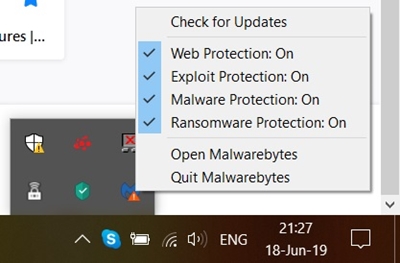
- Lưu ý rằng có một dấu kiểm bên cạnh “Bảo vệ web” cho biết rằng nút này đã được bật. Tắt tùy chọn này bằng cách nhấp vào nó. Sau đó, nó sẽ thông báo “Bảo vệ web: Tắt” và không có dấu kiểm nữa.
Tắt tính năng Bảo vệ từ Bên trong Chương trình
Nếu không có biểu tượng Malwarebytes trong khay hệ thống của bạn, hãy thử chạy chương trình bằng phím tắt trên màn hình và thực hiện như sau:
- Trên thanh bên bao phủ bên trái của màn hình, hãy chọn tùy chọn “Cài đặt”.
- Bên trong Cài đặt, có các tab trên đầu màn hình. Nhấp vào tab "Bảo vệ".
- Tùy chọn đầu tiên bạn có thể thay đổi là bảo vệ thời gian thực. Tắt tính năng bảo vệ web.
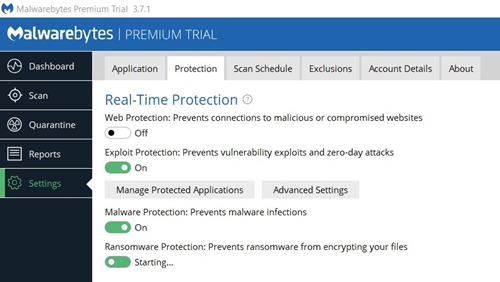
Vô hiệu hóa tính năng bảo vệ khỏi mối đe dọa tiềm tàng
Nếu bạn cần chạy một ứng dụng và Malwarebytes không cho phép bạn, cách tốt nhất là tắt tính năng bảo vệ khỏi mối đe dọa. Bạn không thể thực hiện việc này từ khay hệ thống, vì vậy hãy nhập Malwarebytes. Đây là các bước tiếp theo:
- Nhập tùy chọn “Cài đặt” từ thanh bên ở bên trái.
- Bên trong menu Cài đặt, nhập tab "Bảo vệ".
- Sau “Bảo vệ theo thời gian thực” và “Tùy chọn quét”, có một tùy chọn được gắn nhãn “Bảo vệ khỏi mối đe dọa tiềm tàng”. Rất có thể bạn đang tìm cách tắt tính năng phát hiện các chương trình có khả năng không mong muốn (PUP), vì vậy hãy nhấp vào cài đặt hiện tại của nó (“Luôn phát hiện PUP (được khuyến nghị)” theo mặc định) để thay đổi cài đặt này.
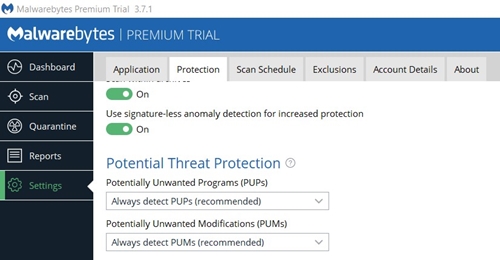
- Cả hai tùy chọn khác sẽ thực hiện thủ thuật này, nhưng bạn chỉ nên chọn “Bỏ qua phát hiện” nếu bạn là người dùng máy tính và / hoặc internet có kinh nghiệm hơn.
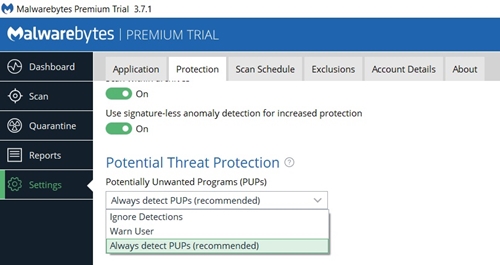
Thoát khỏi chương trình
Khi thực hiện các tác vụ đòi hỏi nhiều sức mạnh phần cứng hơn, thoát khỏi chương trình hoàn toàn có thể là một ý tưởng hay. Quan trọng hơn, nếu bạn cần, chẳng hạn như làm việc với nhiều kết quả dương tính giả, đóng Malwarebytes là giải pháp hiệu quả nhất.
Bạn cần có biểu tượng của chương trình bên trong khay hệ thống để có thể đóng nó. Tất cả những gì bạn cần làm là nhấp chuột phải vào biểu tượng và nhấp vào “Thoát Malwarebytes”.
Ngăn chương trình tự động khởi động
Một số người chỉ thích sử dụng phần mềm chống vi-rút và / hoặc phần mềm chống phần mềm độc hại khi có nhu cầu quét hệ thống. Đây là một cách hợp pháp để giảm việc sử dụng phần cứng, đặc biệt nếu bạn có một máy tính cũ hơn. Nếu mô tả này phù hợp với bạn, hãy làm theo các bước sau để ngăn Malwarebytes khởi động với hệ điều hành của bạn:
- Bên trong Malwarebytes, đi tới Cài đặt từ thanh bên.
- Vào tab Bảo vệ.
- Cuộn xuống hết cỡ để tìm “Tùy chọn khởi động”, sau đó tắt tùy chọn có nội dung “Khởi động Malwarebytes khi khởi động Windows”.
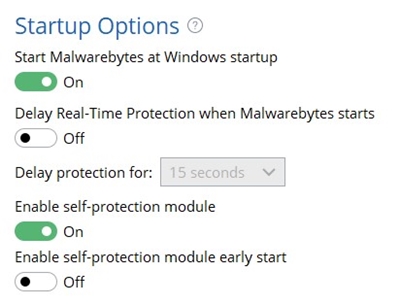
Ngoài ra, bạn có thể chỉ cần bật tùy chọn bên dưới tùy chọn "Trì hoãn bảo vệ thời gian thực khi Malwarebyte khởi động", nếu mục tiêu của bạn là ngăn nó làm chậm hệ thống máy tính của bạn khi khởi động. Khi bạn bật tùy chọn này, nó cũng cho phép bạn chọn khoảng thời gian bạn muốn thời gian trì hoãn bảo vệ kéo dài.
Hoàn nguyên các thay đổi
Bất cứ khi nào bạn tắt tính năng bảo vệ của Malwarebytes theo bất kỳ cách nào, hãy đảm bảo bật lại tính năng này ngay sau khi bạn làm xong bất cứ điều gì buộc bạn phải tắt tính năng này. Máy tính của bạn dễ bị nhiễm virus hơn nếu tính năng bảo vệ web và / hoặc PUP bị tắt.
Ngoài ra, hãy lưu ý rằng việc truy cập một trang web bị chặn là điều bạn chỉ nên làm nếu bạn khẳng định rằng đó là một địa chỉ đáng tin cậy. Đối với PUP cũng vậy. Bạn tự chịu rủi ro khi vô hiệu hóa các phương pháp bảo vệ này.
Để bật lại tính năng bảo vệ web và / hoặc phát hiện PUP, tất cả những gì bạn cần làm là quay lại cài đặt tương ứng và khôi phục các giá trị mặc định.
Luôn được bảo vệ
Nếu bạn là người dùng máy tính và internet có kinh nghiệm, rất có thể bạn không cần phần mềm của bên thứ ba để giữ an toàn cho mình. Nếu không, hãy tiếp tục sử dụng tính năng bảo vệ của nó và chỉ tắt nó khi thực sự cần thiết hoặc khi bạn chắc chắn rằng nó vẫn phát hiện dương tính giả.
Bạn có quản lý để ngăn Malwarebytes làm phiền bạn không? Nhìn chung, bạn có hài lòng với khả năng bảo vệ của phần mềm không? Hãy cho chúng tôi biết về trải nghiệm của bạn trong phần bình luận bên dưới.