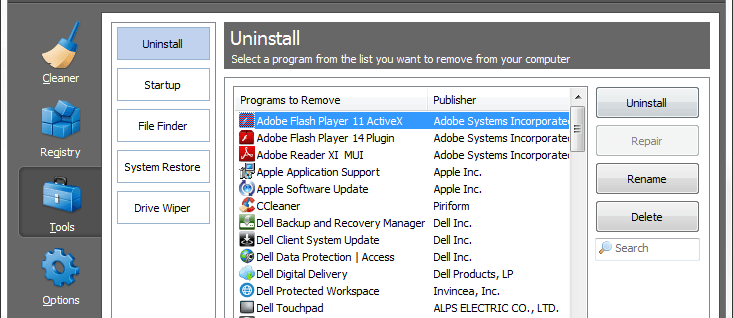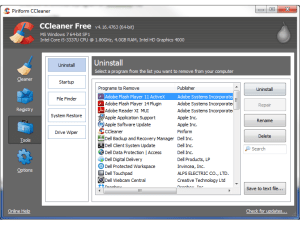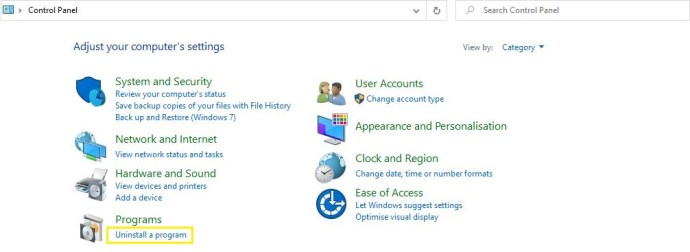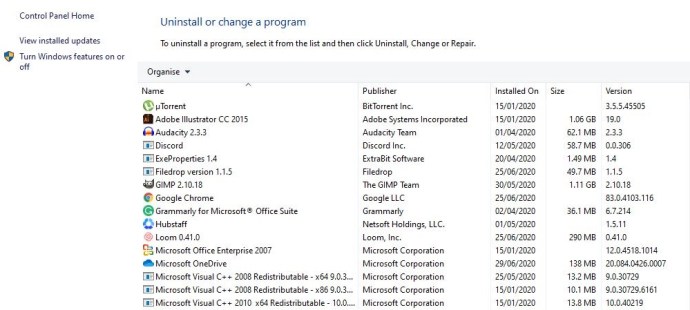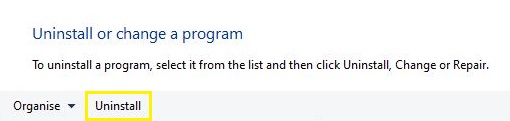Hình ảnh 1 trên 4
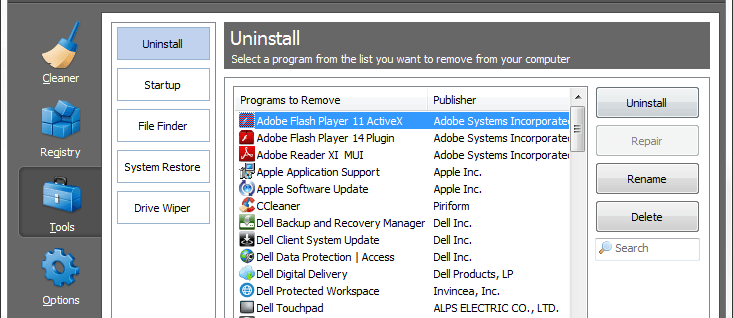
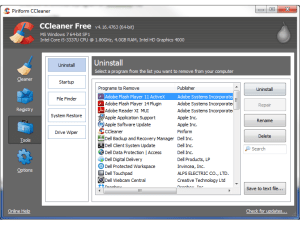
Nơi tốt nhất để bắt đầu khi gỡ cài đặt một chương trình trên Windows là cửa sổ “Thêm hoặc xóa chương trình”, nằm trong Control Panel. Chúng tôi khuyên bạn nên đặt đây là cổng gọi đầu tiên vì đây là phương pháp tiêu chuẩn và an toàn nhất để xóa phần mềm không mong muốn. Xem thêm: cách định dạng ổ USB trên Mac hoặc Windows.
Nếu vì bất kỳ lý do gì, một chương trình không thể gỡ cài đặt một cách sạch sẽ, chúng tôi khuyên bạn nên sử dụng tiện ích dọn dẹp của bên thứ ba, chẳng hạn như Piriform’s CCleaner.
Nếu bạn thực sự không thể loại bỏ một chương trình - nhưng vẫn có thể thấy chương trình đó vẫn đang chạy trong tab Processes của Task Manager - thì đó có thể là phần mềm độc hại, trong trường hợp đó, bạn sẽ cần sử dụng phần mềm bảo mật / chống vi-rút để xóa chương trình đó.
Cách gỡ cài đặt chương trình bằng “Thêm hoặc xóa chương trình”
- Đi tới Bảng điều khiển và mở “Gỡ cài đặt chương trình”. Ngoài ra, nhấn phím Windows và nhập “loại bỏ chương trình” rồi nhấn Enter.
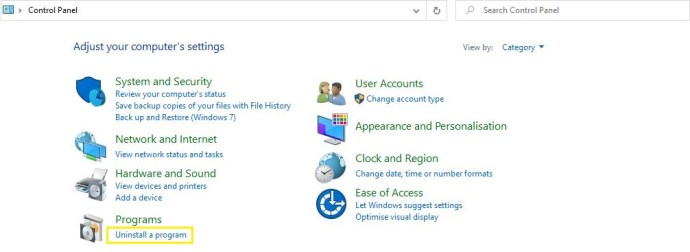
- Tìm chương trình bạn muốn xóa: nếu bạn không thể tìm thấy chương trình đó, hãy thử nhấp vào nhãn ở đầu cột “Đã cài đặt trên” để đưa các chương trình được cài đặt gần đây nhất lên đầu danh sách.
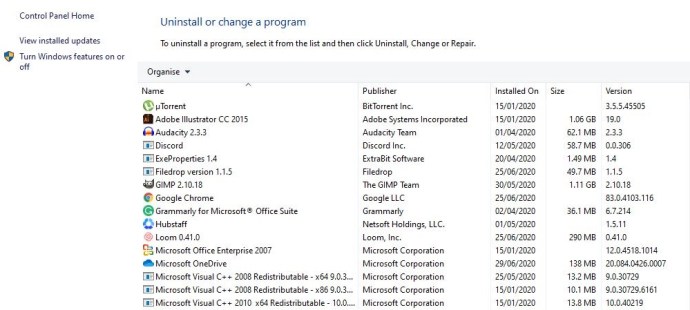
- Nhấp vào nút “Gỡ cài đặt”. Sau đó, bạn sẽ thấy một thông báo yêu cầu bạn xác nhận rằng bạn muốn gỡ cài đặt chương trình đã chọn. Nhấp vào “OK” và Windows sẽ bắt đầu gỡ cài đặt chương trình khỏi PC của bạn.
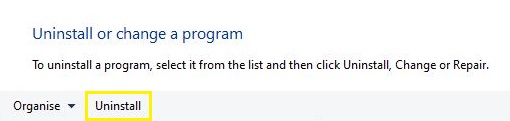
Cách dọn dẹp sau khi gỡ cài đặt không thành công bằng CCleaner
Nếu phương pháp gỡ cài đặt Windows dường như không loại bỏ hoàn toàn phần mềm không mong muốn, chúng tôi khuyên bạn nên sử dụng ứng dụng của bên thứ ba, chẳng hạn như CCleaner. Truy cập trang web Piriform, tải xuống và cài đặt CCleaner và làm theo các bước bên dưới.
Bước một
Mở CCleaner, chọn Công cụ và nhấp vào tab Gỡ cài đặt ở phía bên tay trái.
Bước hai
Tìm chương trình bạn muốn xóa trong danh sách và nhấp vào chương trình đó một lần để chương trình được đánh dấu. Tiếp theo, nhấp vào nút Gỡ cài đặt ở phía bên tay phải và tác vụ sẽ bắt đầu.

Nếu trước đó bạn đã gỡ cài đặt một chương trình nhưng vẫn xảy ra lỗi dẫn đến việc nó vẫn được liệt kê trong danh sách gỡ cài đặt CCleaners, bạn có thể đánh dấu chương trình và nhấn nút Xóa ở phía bên tay phải của Cửa sổ. CCleaner sau đó xóa mọi tệp liên quan mà nó có thể tìm thấy.
Bước ba (tùy chọn)
Để thực sự đảm bảo rằng bạn đã xóa hoàn toàn mọi dấu vết của chương trình, bạn có thể sử dụng CCleaner để quét Sổ đăng ký Windows của mình để tìm tham chiếu đến các tệp bị thiếu và các mục nhập không hợp lệ khác. Mọi phần còn sót lại từ quá trình gỡ cài đặt một phần sẽ được chọn và liệt kê ở đây - cũng như bất kỳ vấn đề Đăng ký nào khác mà Windows có thể đã thu thập. Để loại bỏ những thứ này, hãy nhấp vào Quét và sau đó nhấp vào nút “Khắc phục sự cố đã chọn…”.

Phải làm gì nếu một chương trình không gỡ cài đặt
Nếu các phương pháp trên không thành công hoặc xuất hiện lỗi, có thể một phần của phần mềm có thể bị thiếu, cản trở việc gỡ cài đặt hoàn toàn.
Một cách tốt để giải quyết vấn đề này là cài đặt lại chương trình hoặc nâng cấp lên phiên bản mới nhất hiện có. Khi bạn đã thực hiện xong việc này, chỉ cần thử gỡ cài đặt lại bằng một trong các phương pháp được nêu chi tiết ở trên.
Cách gỡ cài đặt / xóa chương trình không được liệt kê trong “Thêm hoặc xóa chương trình”
Nếu bạn không thể thấy chương trình được liệt kê trong một trong các trình gỡ cài đặt được đề cập ở trên, nhưng vẫn có thể thấy quá trình đang chạy trong Trình quản lý tác vụ, đó có thể là một số loại phần mềm độc hại (ví dụ: phần mềm gián điệp, phần mềm quảng cáo hoặc vi rút) nhằm chống lại việc bị xóa từ PC của bạn.
Để chống lại điều này, chúng tôi khuyên bạn nên cài đặt một công cụ chống vi-rút có uy tín - chẳng hạn như Avast miễn phí! - và thực hiện quét toàn bộ hệ thống.