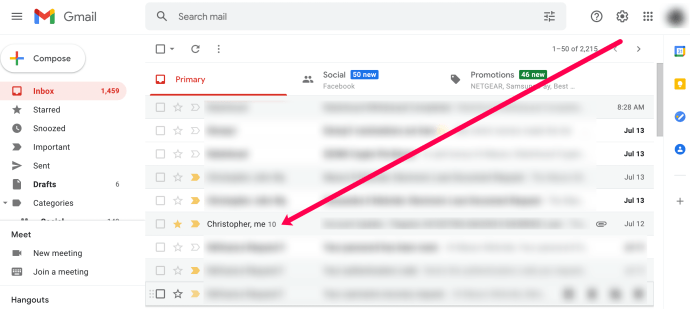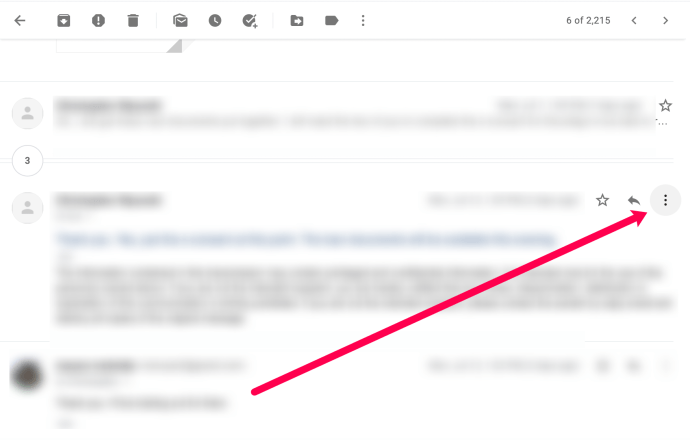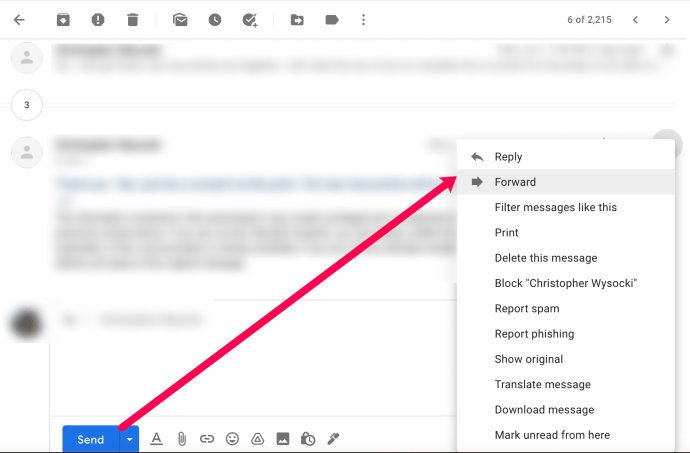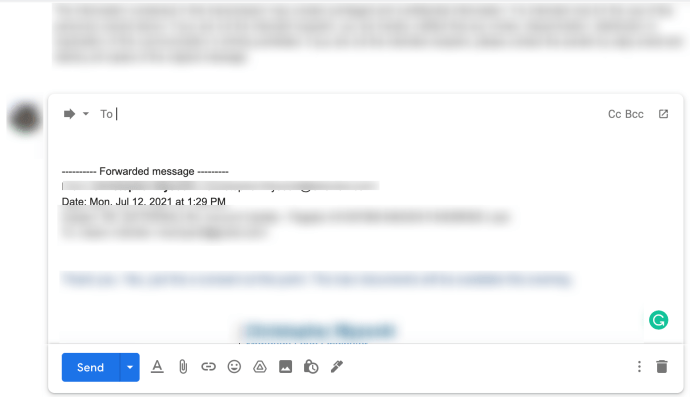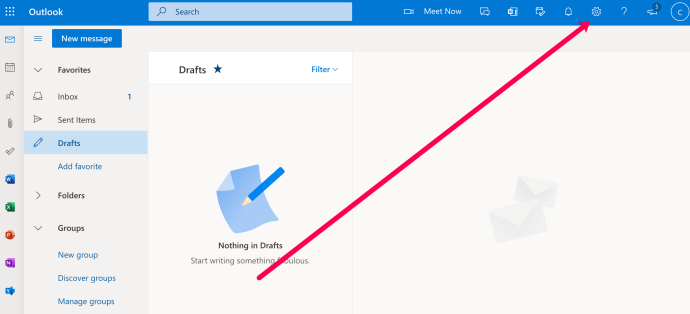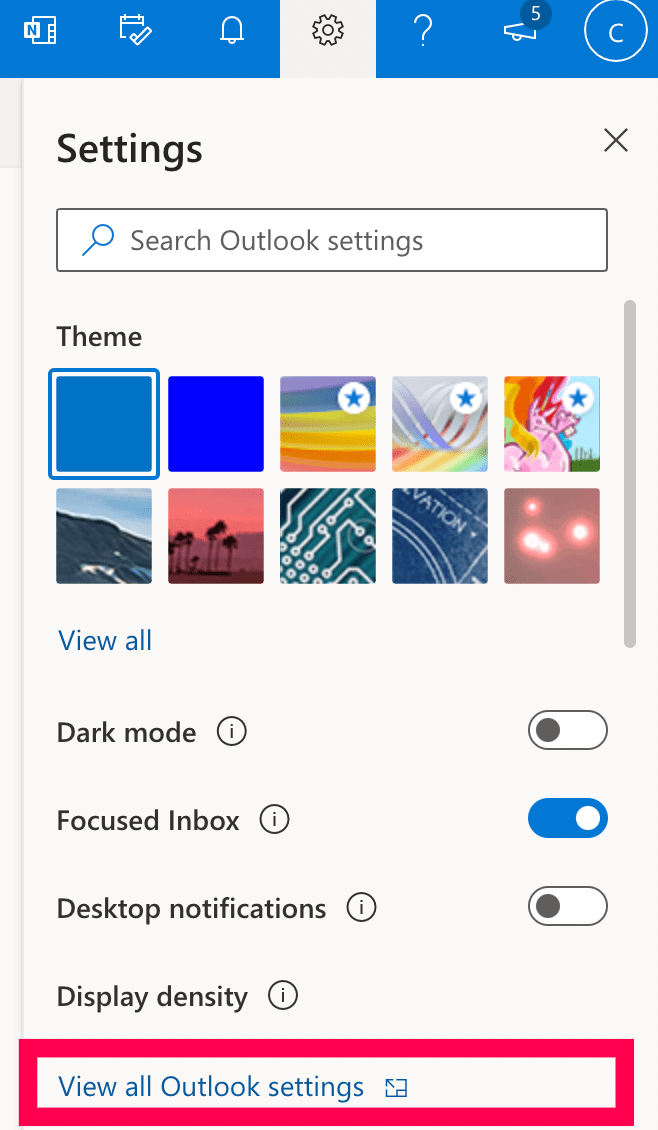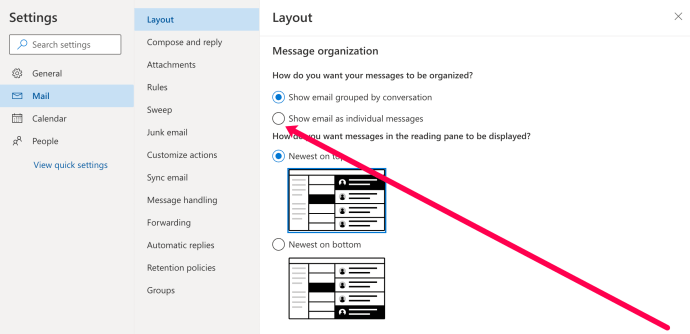Chuỗi email là một cách hữu ích để theo dõi một cuộc trò chuyện hoặc một cơn ác mộng về sự nhầm lẫn cản trở. Rất có thể nếu bạn làm việc cho một công ty hoặc tập đoàn lớn thì đó là công ty sau này. Nếu bạn tham gia vào các câu lạc bộ hoặc nhóm, thì đó là điều trước đây. Dù bằng cách nào, bạn chỉ có thể chuyển tiếp một phần của chuỗi email trong Gmail và Outlook để bạn có thể giải quyết các điểm cụ thể mà không bị nhầm lẫn. Hướng dẫn này sẽ chỉ cho bạn cách thực hiện.

Các chuỗi email đặc biệt khó chịu khi xem trên điện thoại. Cả Gmail và Outlook đều thực hiện một công việc đáng tin cậy là nén chúng và làm nổi bật phần mới nhất của cuộc trò chuyện, nhưng email vẫn có thể là một mớ hỗn độn khó xử lý mất nhiều thời gian hơn mức cần thiết để giải quyết.
Nếu bạn muốn mở rộng một điểm hoặc một địa chỉ cụ thể nào đó, bạn có thể chuyển tiếp một email trong một chuỗi email. Điều này giúp bạn đưa ra quan điểm của mình và đảm bảo mọi người đọc nó có thể theo dõi những gì đang diễn ra. Đó là một mẹo hữu ích để biết, dù bạn sử dụng email ở bất cứ đâu hay cách nào.
Chuyển tiếp một phần của chuỗi email trong Gmail

Gmail thực hiện khá tốt việc xử lý các chuỗi email bằng cách nén chúng. Khi bạn đọc một email, bạn sẽ thấy hai chuỗi cuối cùng trong chuỗi, cùng với một vạch chia với một số trong một vòng tròn. Con số đó biểu thị số lượng câu trả lời trong chuỗi. Bạn có thể nhấp vào dải phân cách để mở chuỗi và sẽ chỉ thấy tiêu đề cho mỗi chuỗi. Điều này làm cho việc điều hướng chuỗi email dễ dàng hơn nhưng vẫn còn là một rắc rối.
Để chỉ chuyển tiếp một email duy nhất trong một chuỗi, bạn có thể thử cách này:
- Mở chuỗi email trong Gmail.
- Chọn email cụ thể bạn muốn chuyển tiếp và mở nó.
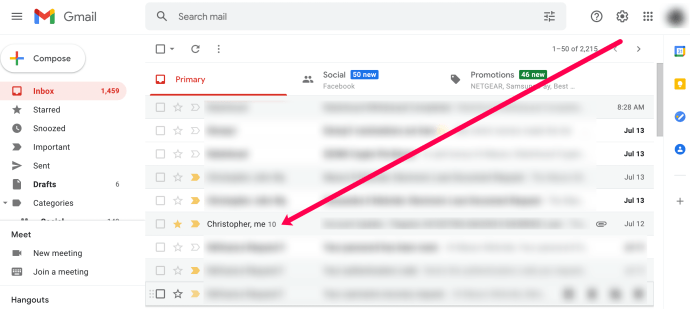
- Chọn biểu tượng menu ba chấm ở bên phải của email cụ thể.
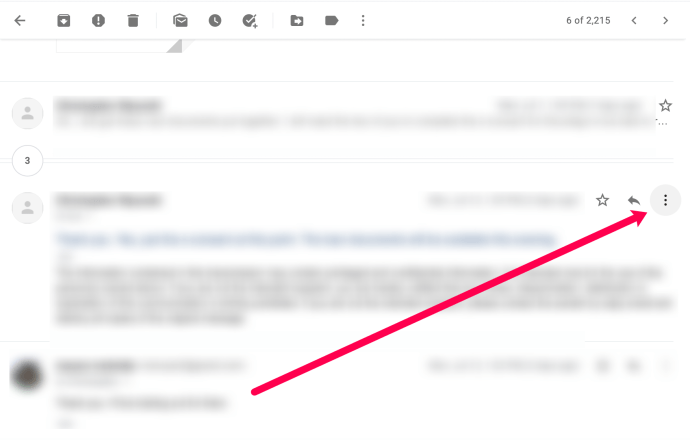
- Chọn Chuyển tiếp và hoàn thành trường Tới.
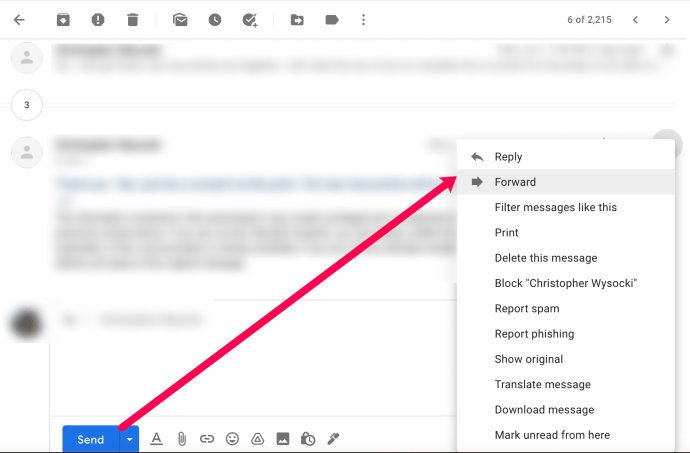
- Thêm văn bản của bạn vào nội dung email khi bạn cần và nhấn Gửi.
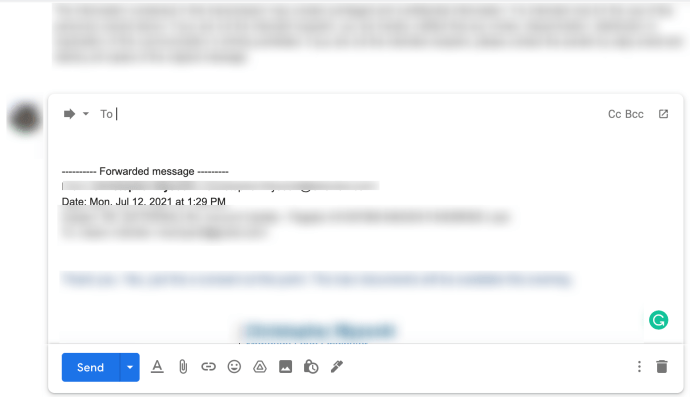
Nếu bạn muốn trả lời một email cụ thể trong một chuỗi, bạn có thể thực hiện như trên nhưng chọn mũi tên nhỏ màu đen thay vì dấu ba chấm. Điều này sẽ tự động thiết lập câu trả lời cho bạn.
Điều này cũng hoạt động với ứng dụng Gmail, với cuộc trò chuyện được phân chia giữa bộ đếm và hai thư cuối cùng được hiển thị rõ ràng. Bạn có thể mở từng thư bạn muốn chuyển tiếp và nhấn vào menu ba chấm và chuyển tiếp từ đó.

Chuyển tiếp một phần của chuỗi email trong Outlook
Outlook là một ứng dụng email cực kỳ phổ biến khác được sử dụng rất nhiều trong kinh doanh. Vì các công ty là tội nhất của chuỗi email dài, tôi sẽ không đưa nó vào đây. Nếu đang sử dụng Outlook, bạn phải thiết lập nhóm hội thoại trước khi có thể chuyển tiếp một tin nhắn riêng lẻ.
Trong Outlook trên máy tính để bàn hoặc Office 365, hãy thử cách này:
- Mở Cài đặt trong cửa sổ Outlook chính.
- Chọn Đọc và bật Duyệt qua con nháy.
- Chọn từng thư để chuyển tiếp và xóa phần còn lại.
- Thêm người nhận và nhấn Gửi.
Xóa phần còn lại của thư là tùy chọn nhưng giúp mọi thứ gọn gàng hơn. Nó đảm bảo email bạn đang chuyển tiếp không bị mất trong chuỗi và đủ nổi bật để có thể nhanh chóng đọc và hiểu.
Bạn có thể làm điều gì đó tương tự trong Outlook cho web:
- Mở hộp thư đến Outlook của bạn.
- Chọn biểu tượng bánh răng Cài đặt ở trên cùng bên phải.
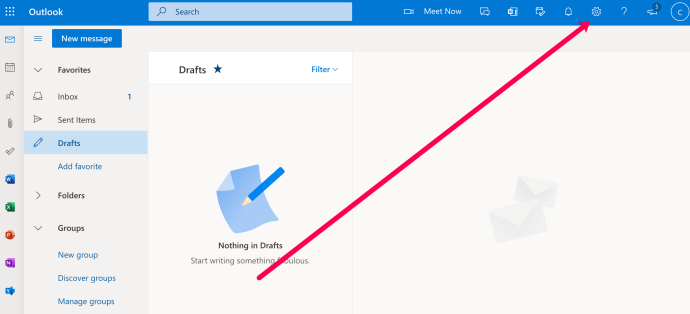
- Chọn Tất cả Cài đặt Outlook ở cuối thanh trượt.
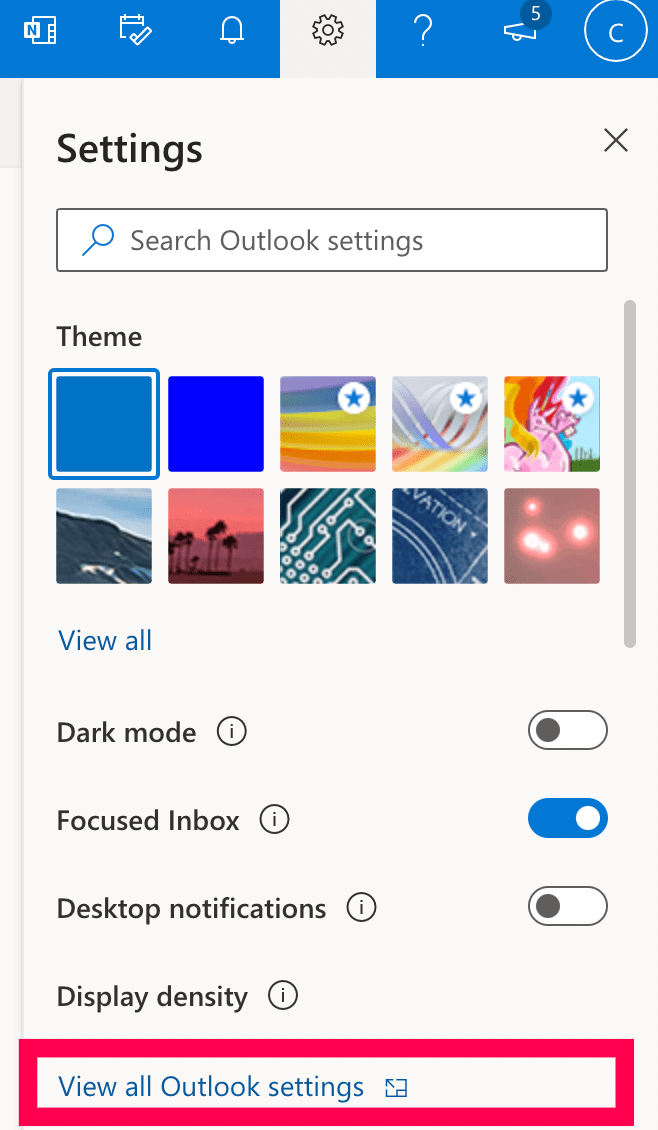
- Chọn Hiển thị Email dưới dạng Tin nhắn Cá nhân từ Tổ chức Tin nhắn.
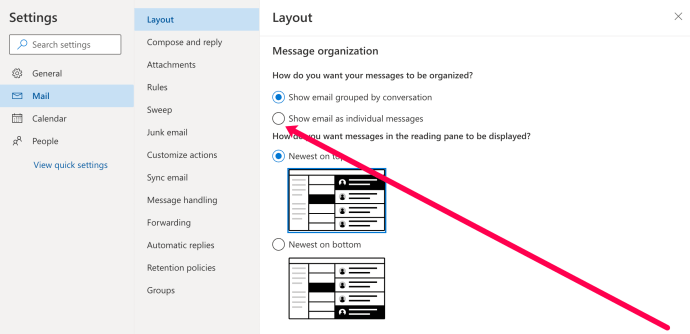
- Chọn Lưu ở đầu cửa sổ cài đặt.
Sau khi thiết lập, bạn sẽ có thể chọn từng email từ Hộp thư đến của mình và chuyển tiếp nó như bình thường. Nó sẽ không bao gồm các yếu tố khác của chuỗi email, vì vậy nó sẽ dễ hiểu và dễ theo dõi hơn.
Các câu hỏi thường gặp
Luôn luôn có một cái gì đó mới để tìm hiểu về ứng dụng email của bạn. Nếu chúng tôi không trả lời tất cả các câu hỏi của bạn, hãy tiếp tục đọc.
Nếu tôi chuyển tiếp một email và ai đó đã sao chép hoặc sao chép một cách mù quáng trên đó, họ cũng sẽ nhận được email đó chứ?
Không. Khi bạn chuyển tiếp một email, về cơ bản bạn đang gửi một email hoàn toàn mới với nội dung ban đầu của người gửi. Miễn là những người nhận khác không có trong email mới của bạn, họ sẽ không nhìn thấy nội dung mà bạn đã chuyển tiếp. Họ cũng sẽ không nhận được bất kỳ cảnh báo hoặc thông báo nào mà bạn đã chuyển tiếp tin nhắn.
Làm cách nào để chuyển tiếp chỉ một email trong ứng dụng Outlook dành cho thiết bị di động?
Nếu đang sử dụng ứng dụng Outlook dành cho thiết bị di động, bạn có thể dễ dàng chuyển tiếp chỉ một email. Tất cả những gì bạn cần làm là nhấn vào tin nhắn mà bạn muốn gửi. Sau đó, nhấn vào ba dấu chấm ở góc trên bên phải của tin nhắn đó. Nhấn vào 'Chuyển tiếp' và gửi email như bạn thường làm. ]
Bằng cách nhấn vào ba dấu chấm và nhấn vào tùy chọn chuyển tiếp email, người nhận của bạn sẽ chỉ nhận được thư bạn đã chọn chứ không phải toàn bộ chuỗi.