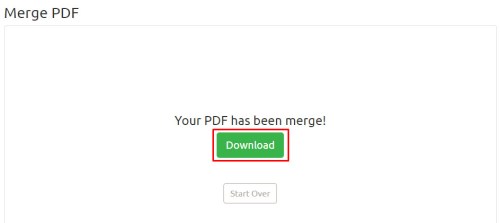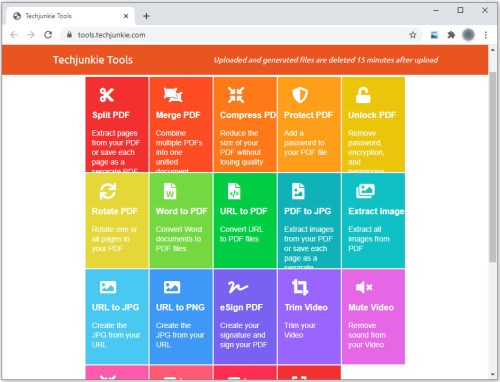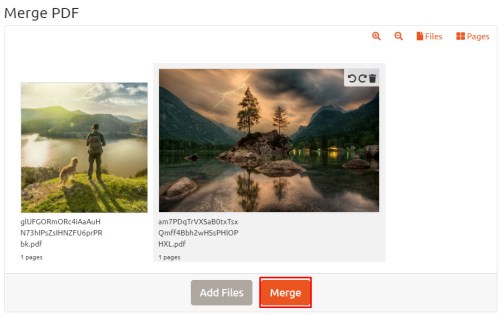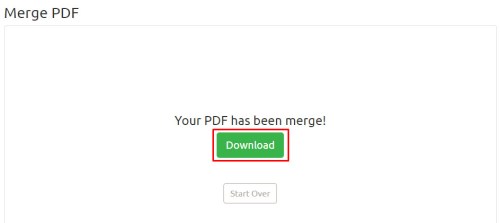PDF là một trong những phần mở rộng tệp hữu ích nhất cho mọi thiết bị. Định dạng này hoàn toàn không dựa trên nền tảng, có khả năng được sử dụng, đọc và chỉnh sửa bởi Windows, Mac OS, iOS, Android và gần như bất kỳ nền tảng nào khác. Adobe Acrobat là một công cụ mạnh mẽ để tạo, chỉnh sửa và xem các tệp PDF, nhưng phiên bản đầy đủ của phần mềm này cũng rất đắt. Nếu bạn chỉ muốn hợp nhất nhiều hình ảnh thành một tệp PDF duy nhất trong Windows 10, bạn không cần bất kỳ phần mềm bổ sung nào. Dưới đây là cách tạo nhanh một tệp PDF từ một hoặc nhiều tệp trong Windows 10 bằng tính năng Microsoft Print to PDF được tích hợp sẵn.
Chuyển đổi trong Windows 10
Ví dụ của chúng tôi, chúng tôi có ba hình ảnh JPEG mà chúng tôi muốn kết hợp thành một tệp PDF duy nhất. Trong khi ví dụ của chúng tôi đề cập đến hình ảnh, các bước được trình bày ở đây sẽ hoạt động với bất kỳ định dạng hình ảnh tương thích nào, chẳng hạn như tài liệu hoặc trang trình bày được quét.

Để kết hợp hình ảnh của bạn thành một tệp PDF, trước tiên hãy chọn tất cả hình ảnh trong File Explorer hoặc trên Máy tính để bàn của bạn. Tiếp theo, nhấp chuột phải vào một trong những hình ảnh đã chọn và nhấp vào In.
Các In ảnh cửa sổ sẽ xuất hiện. Từ Máy in menu thả xuống ở phía trên bên trái, chọn Microsoft Print sang PDF. Tiếp theo, chọn “khổ giấy” và bố cục mong muốn của bạn. Lưu ý rằng "khổ giấy" tham chiếu đến các kích thước của tệp PDF sắp xuất hiện của bạn.

Nếu muốn, bạn có thể chọn hộp kiểm "phù hợp với hình ảnh để đóng khung". Điều này sẽ mở rộng hình ảnh của bạn để lấp đầy hoàn toàn các kích thước khổ giấy. Tuy nhiên, lưu ý rằng nó cũng có thể cắt các phần của hình ảnh nếu hình ảnh gốc không có cùng tỷ lệ khung hình với khổ giấy.

Khi bạn đã sẵn sàng, hãy nhấp vào In. Thay vì in ảnh của bạn một cách vật lý, Windows sẽ tạo một tệp PDF mới và hỏi bạn nơi lưu nó. Chọn vị trí mong muốn của bạn cho tệp PDF và đặt tên cho tệp đó một cách thích hợp. Cuối cùng, bấm vào Cứu để hoàn tất quá trình.

Giờ đây, bạn có thể điều hướng đến vị trí của tệp PDF đã tạo của mình và mở nó trong Acrobat Reader hoặc bất kỳ ứng dụng PDF tương thích nào. Như bạn có thể thấy từ ví dụ của chúng tôi, chúng tôi đã tạo thành công một tệp PDF ba trang từ ba hình ảnh nguồn riêng biệt.
Các Microsoft Print sang PDF tính năng là một máy in ảo trên toàn hệ thống có thể được truy cập từ hầu hết các ứng dụng. Điều này có nghĩa là, ngoài việc tạo PDF từ nhiều tệp nguồn, bạn cũng có thể "in" đầu ra của hầu hết các ứng dụng sang PDF.
Chuyển đổi trực tuyến
Nếu bạn gặp sự cố khi chuyển đổi tệp của mình trực tiếp trong Windows, có một giải pháp thay thế trực tuyến cũng miễn phí. TechJunkie cung cấp các công cụ PDF miễn phí có thể hoàn thành công việc, mặc dù quy trình gồm 2 bước:
- Chuyển đổi hình ảnh của bạn sang định dạng PDF
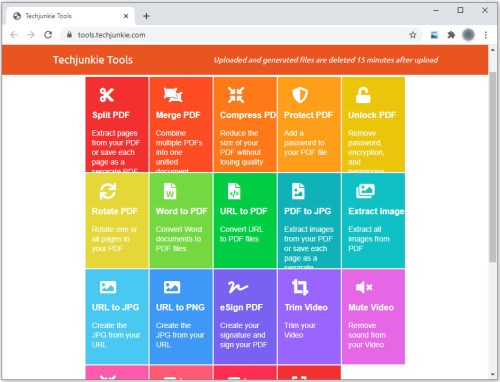
- Kết hợp các tệp PDF của bạn thành một tệp duy nhất
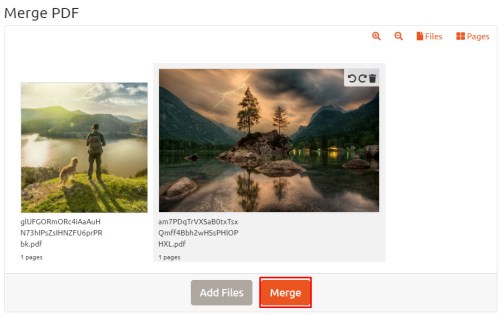
- Tải xuống kết quả đầu ra PDF và bạn đã hoàn tất