Ngày nay, tất cả chúng ta đều có quyền truy cập vào các thư viện phim khổng lồ, cả phim mới phát hành và phim kinh điển (và không phải kinh điển) của quá khứ. Cho dù bạn sử dụng điện thoại thông minh, máy tính hay TV, bạn đều có thể truy cập vô số bản sao hợp pháp (và không quá hợp pháp) của phim. Các trang web như Hulu, Netflix và Prime Video phát hàng terabyte nội dung video liên tục. Bạn có thể xem khá nhiều thứ bạn muốn xem, bất cứ khi nào bạn muốn xem.
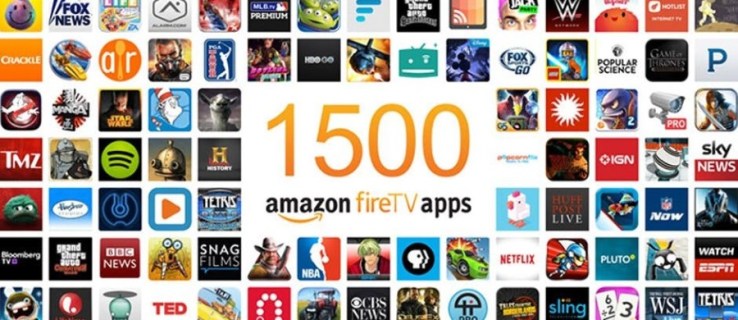
Một trong những giải pháp đơn giản hơn để người tiêu dùng truyền video tới TV của họ là Amazon Fire TV Stick. Tùy chọn này đặt ra câu hỏi, bạn có thể tải phim xuống Fire TV Stick của mình không? Câu trả lời là không, không phải trực tiếp.
Fire TV Stick không có đủ bộ nhớ cục bộ để lưu trữ bất kỳ video nào; nó phải phát trực tuyến mọi thứ từ một nguồn khác và sử dụng không gian hạn chế của nó để lưu trữ và lưu trữ ứng dụng. Tuy nhiên, có nhiều cách để tải phim về các thiết bị khác để xem sau.
Ưu đãi có hạn: 3 tháng MIỄN PHÍ! Nhận ExpressVPN. An toàn và thân thiện khi phát trực tuyến.Đảm bảo hoàn tiền trong 30 ngày
Ngoài ra, Fire TV Stick của bạn có thể truy cập Amazon Prime Video, Hulu, Netflix hoặc các dịch vụ tương tự. Hướng dẫn này chỉ cho bạn một số tùy chọn khác nhau để tải nội dung phim lên Fire TV Stick của bạn.
Cách phát / xem phim trên Fire TV Stick
Cách đầu tiên và dễ dàng nhất để truy cập phim là sử dụng Amazon Prime, Hulu, Netflix hoặc một dịch vụ khác. Chỉ cần cài đặt ứng dụng thích hợp. Bạn sẽ cần đăng ký cho hầu hết các trang web như vậy, mặc dù có một số lựa chọn thay thế miễn phí tuyệt vời, sau đó lướt các thư viện có sẵn của dịch vụ để tìm nội dung trái tim của bạn.
Lưu ý rằng không phải tất cả các bộ phim bạn có thể muốn xem đều có sẵn trên một dịch vụ; đôi khi, bạn phải di chuyển giữa một số trang web khác nhau để tìm thấy những gì bạn muốn.
Ưu đãi có hạn: 3 tháng MIỄN PHÍ! Nhận ExpressVPN. An toàn và thân thiện khi phát trực tuyến.Đảm bảo hoàn tiền trong 30 ngày
Có một số dịch vụ phát trực tuyến miễn phí và trả phí tuyệt vời; đây là một số trong những cái phổ biến nhất.
Sử dụng Amazon Prime Video trên Fire TV Stick

Amazon Prime Video là một dịch vụ trọn gói được bao gồm miễn phí khi đăng ký Amazon Prime. Prime thường có giá $ 119 mỗi năm hoặc $ 12,99 mỗi tháng. Đối với hầu hết mọi người, đăng ký Prime Video không phải là lý do chính để nhận Prime, nhưng đó là một phần thưởng tuyệt vời với nhiều nội dung truyền hình và phim chất lượng cao, chất lượng cao.
Sử dụng Netflix trên Fire TV Stick

Netflix là một trong những dịch vụ phát trực tuyến phổ biến nhất hiện nay. Với các gói bắt đầu từ $ 8,99 / tháng, đây là một lựa chọn tuyệt vời cho dịch vụ phát trực tuyến video chính. Có rất nhiều phim, phim truyền hình dài tập và lượng nội dung gốc ngày càng tăng.

Đảm bảo hoàn tiền trong 30 ngày
Sử dụng Hulu trên Fire TV Stick

Hulu là một trang web phát trực tuyến chính khác, với lợi ích mong muốn là cung cấp các bản nâng cấp lên các gói kênh cao cấp như HBO và Showtime và các tùy chọn truyền hình trực tiếp. Nó cũng tạo ra một số nội dung gốc chất lượng cao. Bắt đầu từ $ 6,99 một tháng, Hulu có khá nhiều lựa chọn.

Sử dụng Pluto TV trên Fire TV Stick

Pluto TV có ưu điểm là xem hoàn toàn miễn phí, cũng như cung cấp một loạt các kênh giống như truyền hình cáp tuyệt vời mà bạn có cảm giác như đăng ký truyền hình cáp (cấp thấp). Có rất nhiều kênh phim và kênh chương trình truyền hình, chẳng hạn như kênh MTV, kênh Nickelodeon, kênh Hành động, v.v.

Sử dụng Classic Cinema Online trên Fire TV Stick

Classic Cinema Online là một trong những ứng dụng tuyệt vời nhất mọi thời đại trong số các nhà cung cấp dịch vụ miễn phí. Không có phim mới ở đây vì CCO hoàn toàn tập trung vào các tác phẩm kinh điển cũ và có một số bộ phim tuyệt vời (và rất nhiều bộ phim bổ sung hạng B) trên trang web. Tùy chọn này là phải có cho những người hâm mộ bối cảnh Hollywood cũ.

Sử dụng Popcornflix trên Fire TV Stick

Screen Media Ventures sở hữu Popcornflix và nó có giấy phép để chiếu hơn 1.500 phim — tất cả đều được phát trực tuyến miễn phí. Họ có một sự kết hợp tốt, với một số bộ phim chưa từng nghe đến nhưng khá nhiều tác phẩm kinh điển và thậm chí một số bộ phim mới hơn.

Sử dụng CONtv trên Fire TV Stick

Viewster là một kênh phát trực tuyến theo định hướng độc lập với nhiều nội dung độc lập và do người hâm mộ tạo. Nó có rất nhiều hoạt hình và anime, vì vậy nếu bạn là người yêu thích những thể loại đó thì đây là một trang web đáng xem.

Cách sử dụng Kodi để xem phim đã tải xuống trên Amazon Fire TV Stick

Nếu bạn muốn tải xuống nội dung, có nội dung đó trên mạng cục bộ của mình và sau đó truyền trực tuyến đến Fire TV Stick của bạn theo yêu cầu, thì Kodi là giải pháp dành cho bạn. Kodi là một hệ thống máy chủ đa phương tiện cần một chút công việc để thiết lập, nhưng một khi nó hoạt động, điều đó thật tuyệt vời. Bạn sẽ cần cài đặt Kodi trên cả Fire TV Stick và trên bất kỳ máy tính nào bạn thiết lập làm trung tâm đa phương tiện. Đây là cách thực hiện.
- Trong màn hình "Trang chủ" của Fire Tv Stick, hãy chọn “Cài đặt.”
- Hướng đến “Tùy chọn thiết bị và nhà phát triển.”
- Đặt "Cho phép ứng dụng từ các nguồn không xác định" "Trên."
- Điều hướng trở lại màn hình "Chính" của Fire TV.
- Sử dụng "Tìm kiếm" để tìm Trình tải xuống và chọn cài đặt.
- Mở “Trình tải xuống” và cho phép nó truy cập ảnh, phương tiện và tệp của bạn.
- Trình tải xuống sẽ nhắc bạn nhập URL, hãy thêm “//Kodi.tv/download” và chọn "Đi."
- Chọn bản dựng mới nhất của Kodi và sau đó Cài đặt nó.
- Điều hướng trở lại màn hình "Chính" của Fire TV.
- Lựa chọn “Ứng dụng và trò chơi của bạn” sau đó tìm “Kodi,” nhưng không khởi chạy nó được nêu ra.
- Cài đặt Kodi vào máy tính có tất cả phương tiện của bạn.
- Mở “Kodi” trên máy tính.
- Chọn "Hộp số" biểu tượng (cài đặt).
- Lựa chọn “Cài đặt dịch vụ” và sau đó chọn "UPnP / DLNA."
- Chuyển đổi “Chia sẻ thư viện của tôi và tất cả các tùy chọn” thành "Trên."
- Mở “Kodi” ứng dụng trên Fire TV Stick của bạn.
- Lựa chọn "Các tập tin" từ menu bên trái và “Thêm video.”
- Lựa chọn “Duyệt qua” và sau đó chọn “Thiết bị UPnP.”
- Lựa chọn "Thư viện băng hình" và lựa chọn "VÂNG."
- Đổi tên thư viện nếu cần và duyệt qua nó để phát phim của bạn.
Nếu làm theo các hướng dẫn ở trên, bạn sẽ có thể truyền các bộ phim đã tải xuống của mình tới Amazon Fire TV Stick. Kodi đặc biệt giỏi trong việc tự quản lý và có thể tìm thấy ứng dụng Kodi khác, liên kết với nó và phát trực tiếp nội dung. Tùy chọn này chỉ là một cách nữa để thưởng thức nội dung của bạn!
Bạn cần có Internet nhanh để có các luồng tốt - hãy xem hướng dẫn của chúng tôi về cách tối ưu hóa tốc độ mạng của bạn.
Muốn biết thêm một chút thông tin về Kodi? Đây là hướng dẫn của chúng tôi để xem phim trên Kodi.