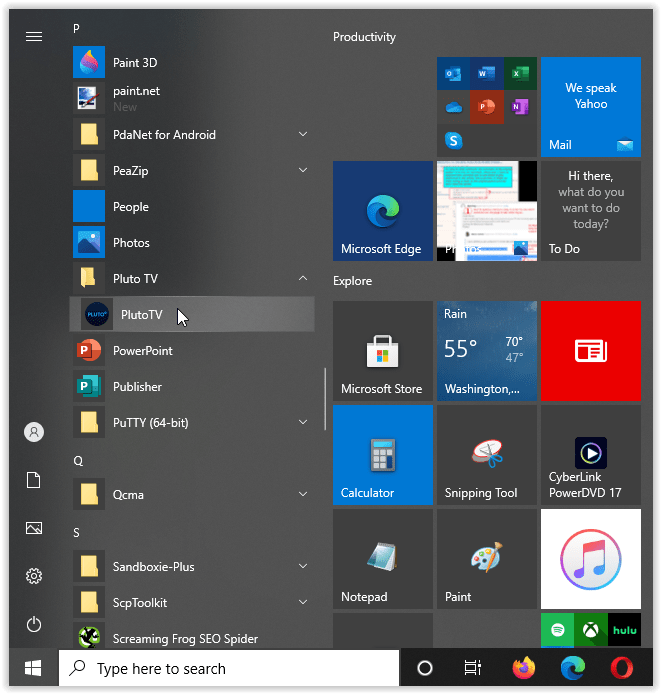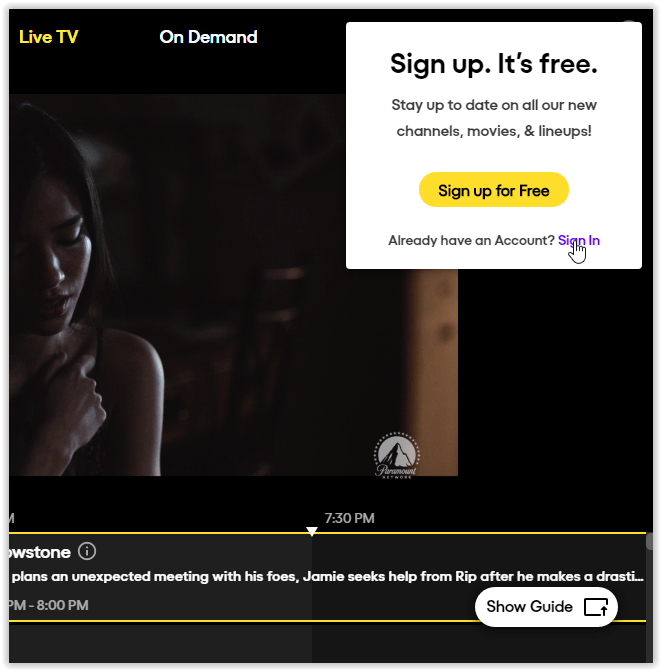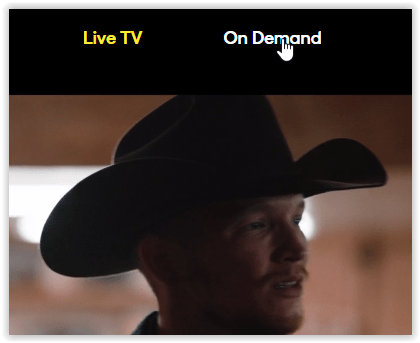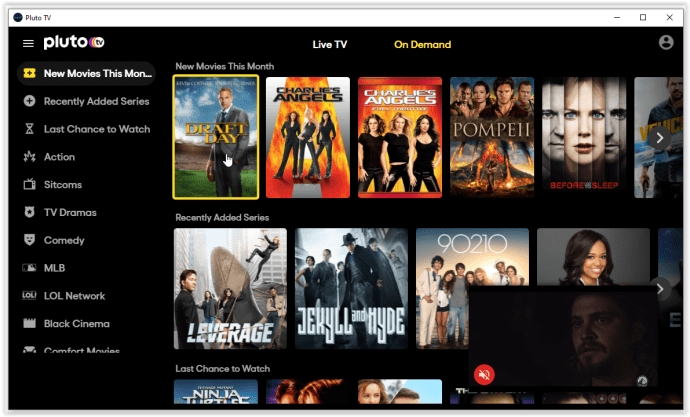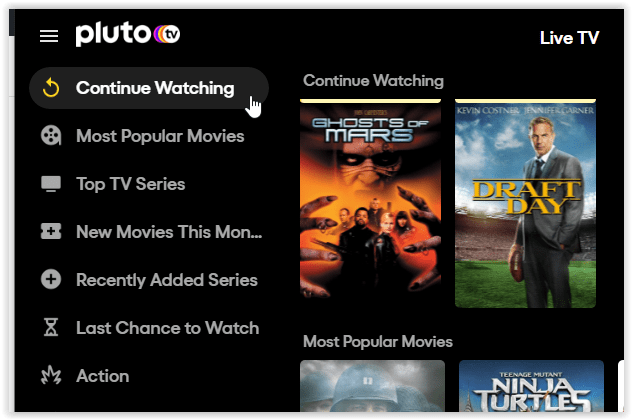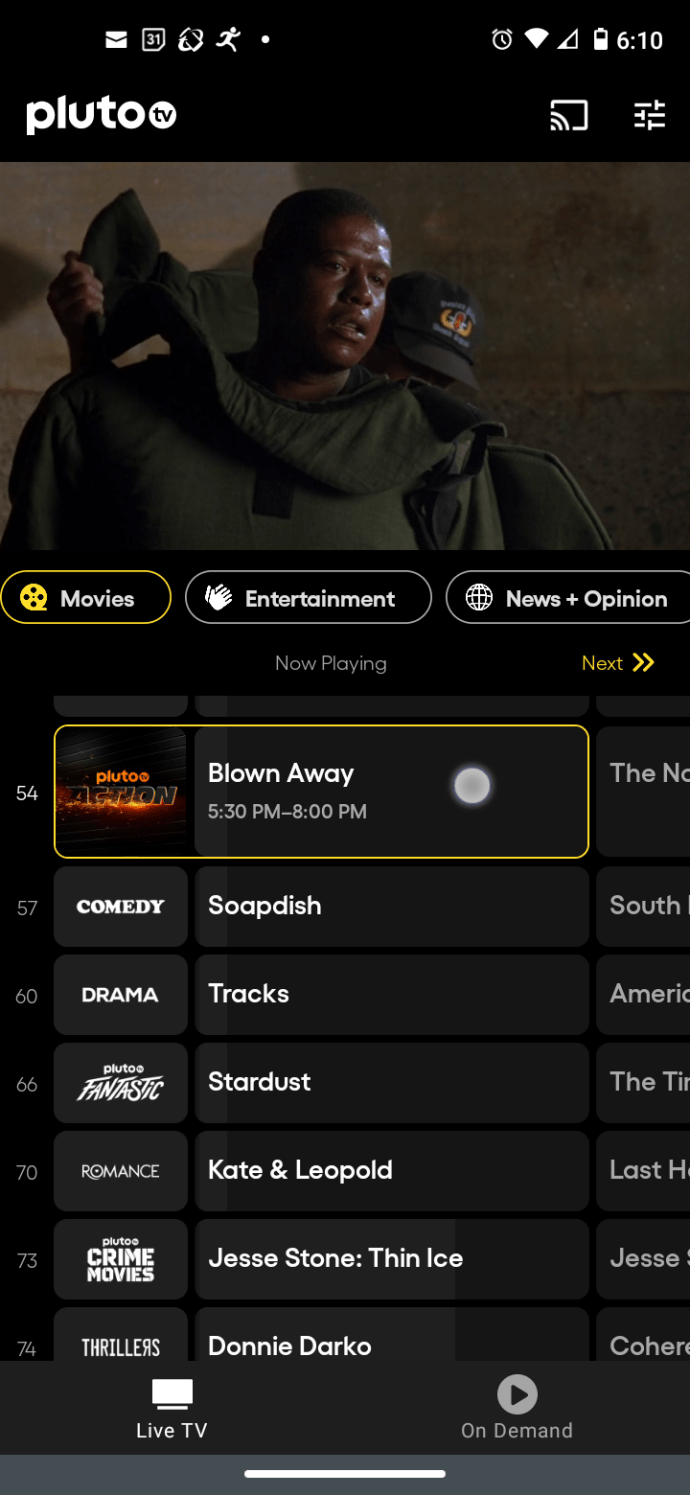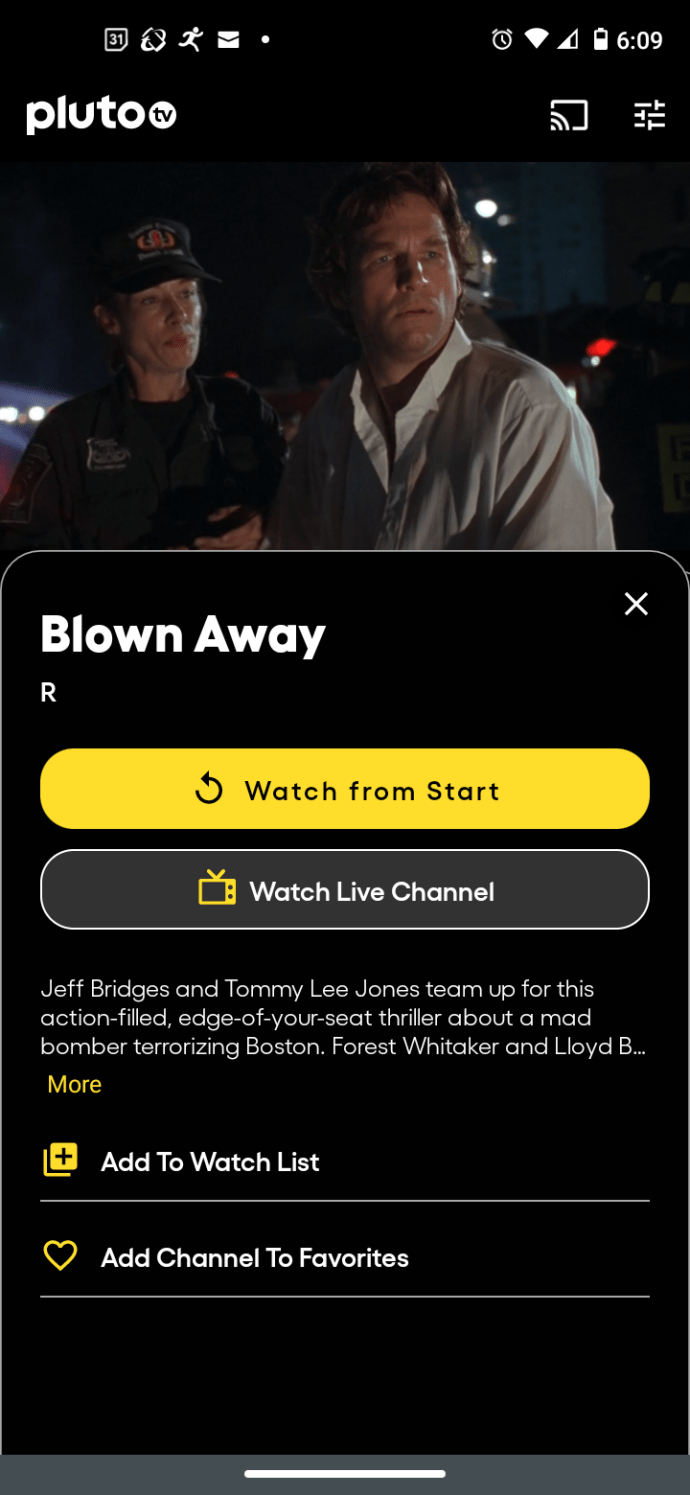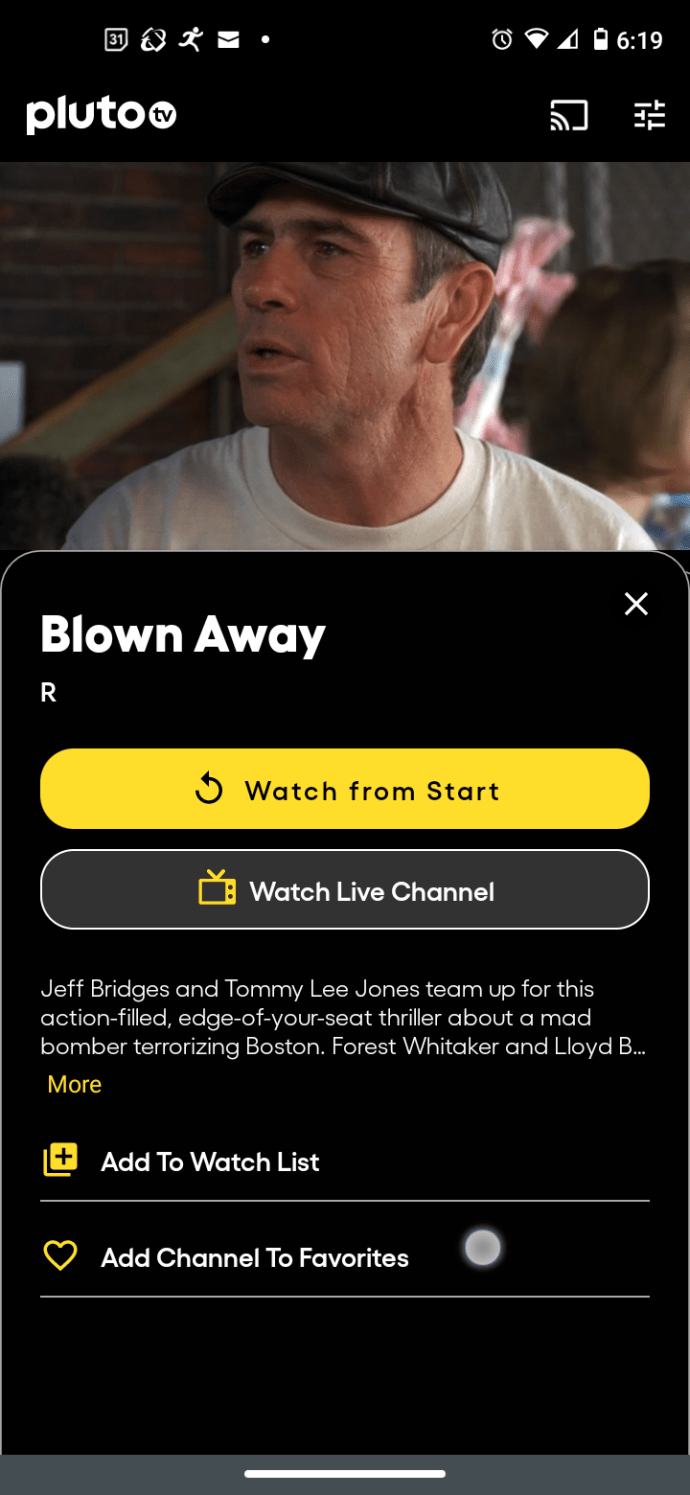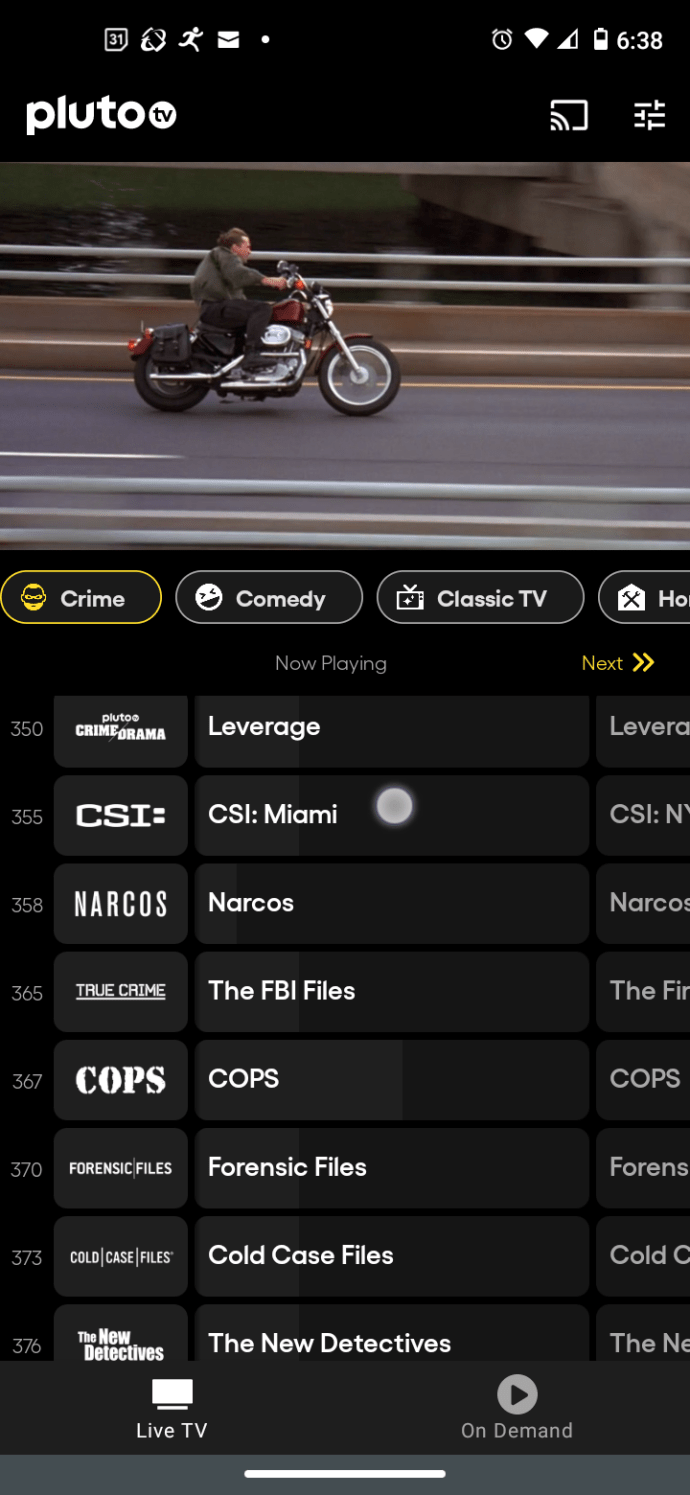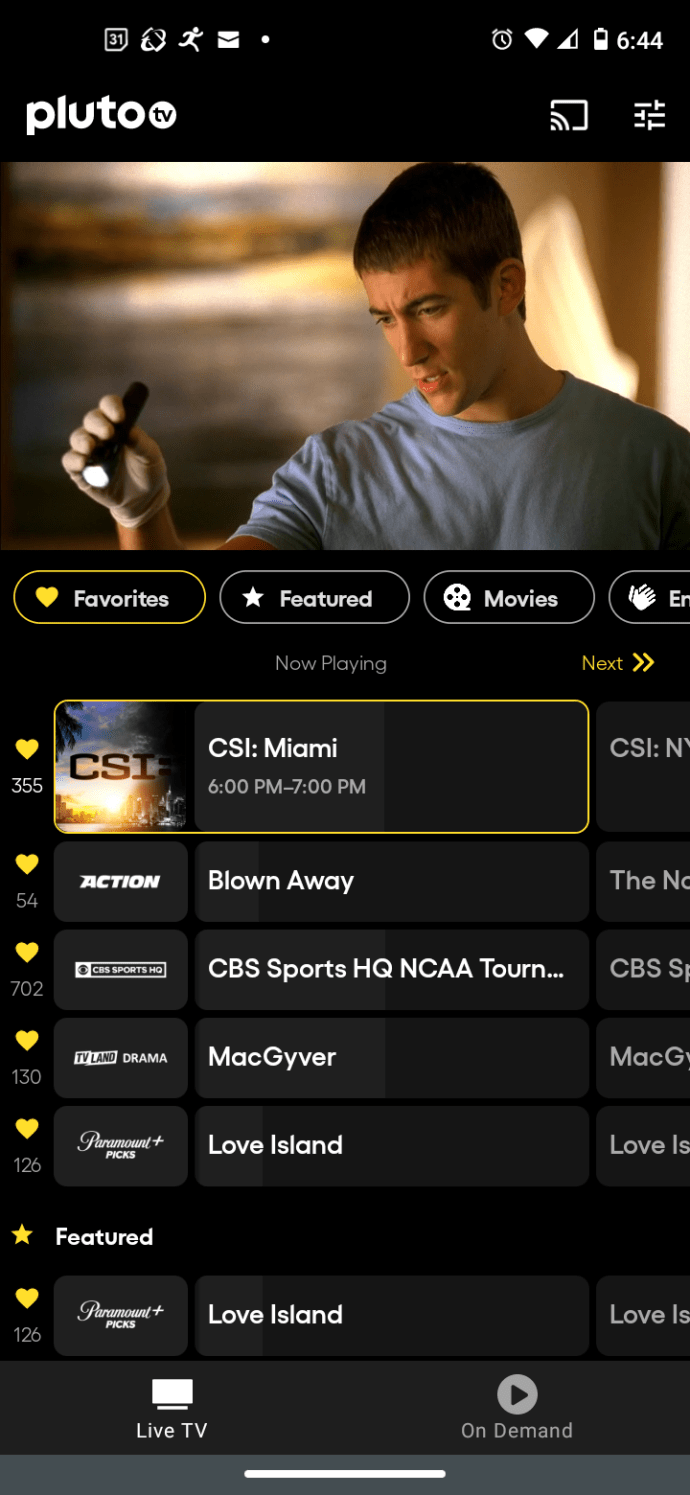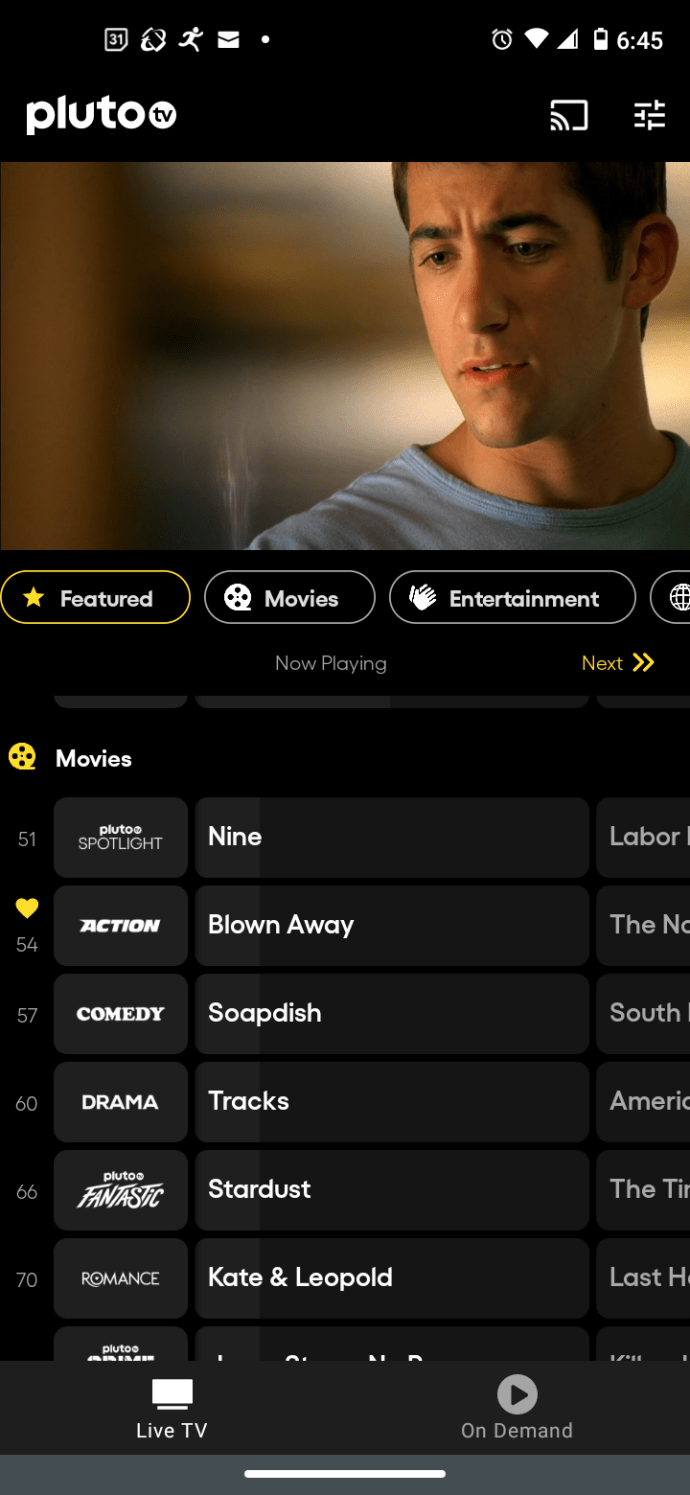Pluto TV là một cách tuyệt vời để xem một số truyền hình cổ điển miễn phí. Tuy nhiên, các tùy chọn của bạn có một chút hạn chế vì bạn không thể tìm kiếm nội dung hoặc sắp xếp các danh mục theo bất kỳ cách nào. Trường hợp này có nghĩa là bạn không thể chỉnh sửa kênh, nhưng có các tùy chọn khác để bù đắp.

Dưới đây là những gì bạn có thể làm dựa trên hệ điều hành hoặc thiết bị được sử dụng.
Các lựa chọn thay thế tùy chỉnh Pluto TV trong Windows 10
Pluto TV trên Windows 10 rất hạn chế về tính năng. Trên thực tế, Windows Store không cung cấp tính năng này mặc dù nó được thiết kế để hoạt động trên hệ điều hành. Thay vào đó, Ứng dụng Store chỉ hiển thị nó cho XBOX One X / S. Tuy nhiên, pluto.tv cung cấp bản tải xuống Windows 10 hoạt động.
Tùy chọn 1: Sử dụng Tiếp tục xem
Sau khi được cài đặt, giải pháp thay thế chỉnh sửa kênh Pluto TV duy nhất mà nó cung cấp là “Tiếp tục xem” trong phần “Theo yêu cầu” và quá trình này là tự động. Bạn không thể kiểm soát nó, nhưng bạn có thể lạm dụng nó.
- Khởi chạy chương trình Windows 10 Pluto TV.
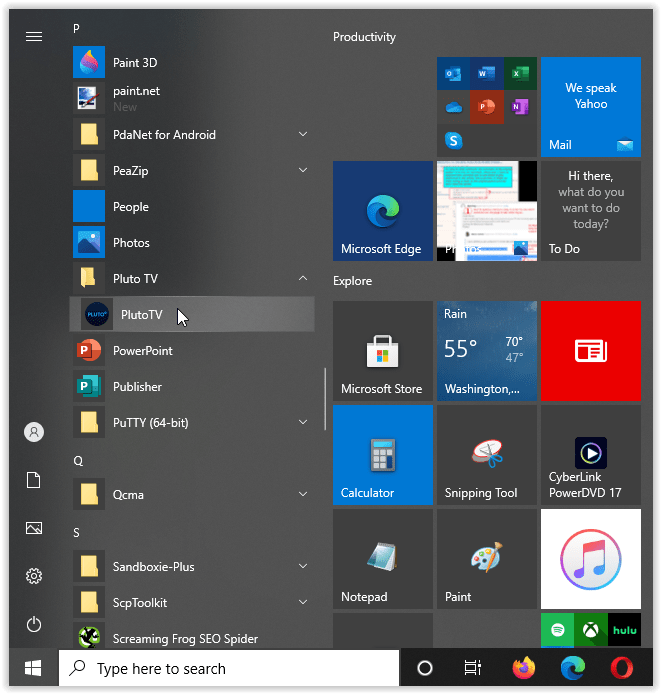
- Đăng nhập vào tài khoản của bạn bằng cách nhấp vào biểu tượng hồ sơ của bạn ở phần trên cùng bên phải và chọn "Đăng nhập" từ cửa sổ bật lên.
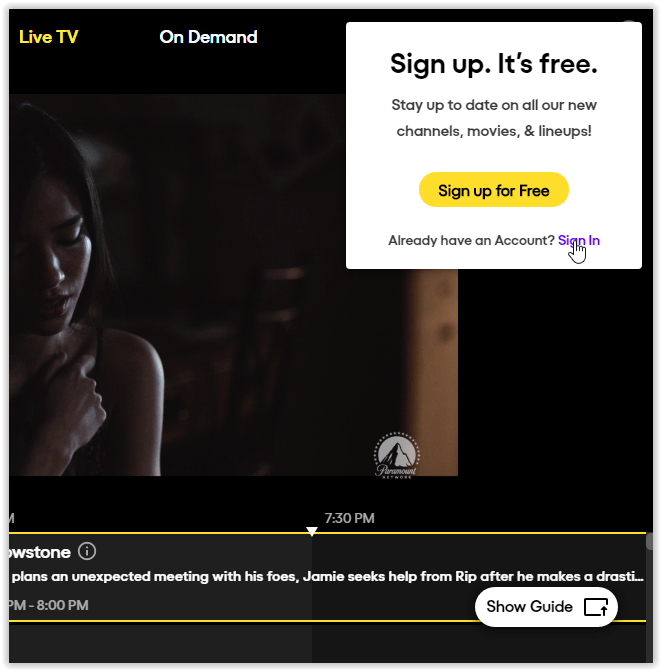
- Nhấp vào “OnDemand” ở trên cùng.
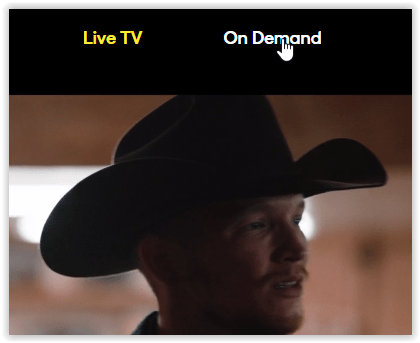
- Duyệt nội dung theo yêu cầu và xem nhanh các danh sách bạn thích bằng cách nhấp vào chúng rồi nhấn nút tạm dừng.
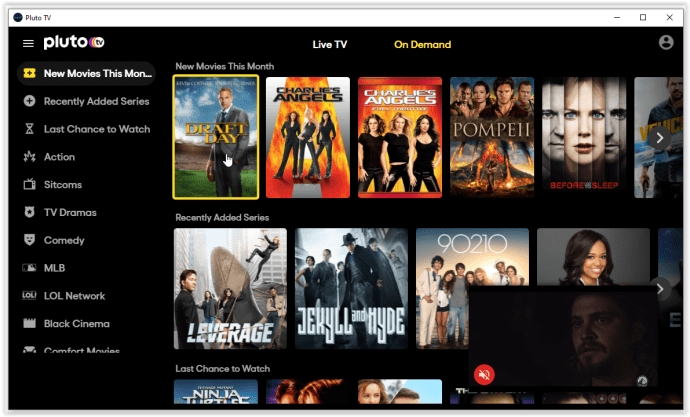
- Khi bạn truy cập lại vào phần "Theo yêu cầu", bạn sẽ thấy “Tiếp tục xem” trong ngăn điều hướng bên trái (ở đầu danh sách).
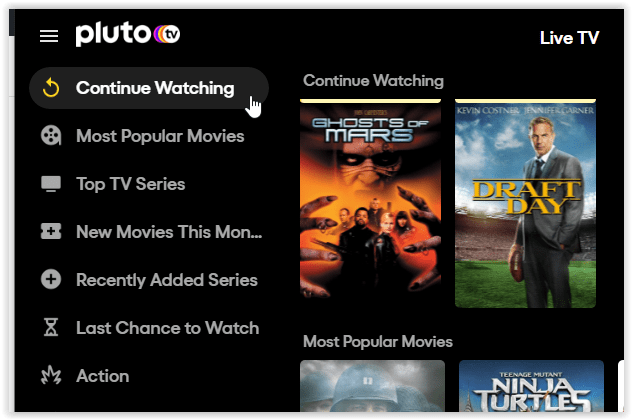
Danh mục này (Tiếp tục xem) sẽ trở thành tài liệu tham khảo của bạn để xem nội dung đã lưu (đã xem một phần) của bạn, cho dù đó bao gồm chương trình truyền hình, truyền hình thực tế, phim tài liệu, video ca nhạc, phim ảnh hoặc bất kỳ nội dung nào khác.
Các lựa chọn thay thế tùy chỉnh Pluto TV trong Android
Phiên bản Android của Pluto TV tương tự như các thiết bị Roku (tìm thấy bên dưới), ngoại trừ nó có nhiều tùy chọn hơn để bù đắp cho việc thiếu các tùy chỉnh kênh.
Bạn có thể dùng "Thêm vào mục yêu thích" trong "Theo yêu cầu" để tạo danh sách tùy chỉnh của bạn. Bạn cũng có thể dùng “Thêm vào danh sách xem” trong “Theo yêu cầu” cho tất cả các kênh và làm tương tự trong “Truyền hình trực tiếp” đối với nội dung cũng có sẵn theo yêu cầu.
Tùy chọn 1: Sử dụng Thêm vào Yêu thích
- Khởi chạy ứng dụng Pluto TV Android và duyệt Live TV. Nhấp vào kênh hoặc luồng hiện tại mà bạn muốn thêm làm kênh yêu thích.
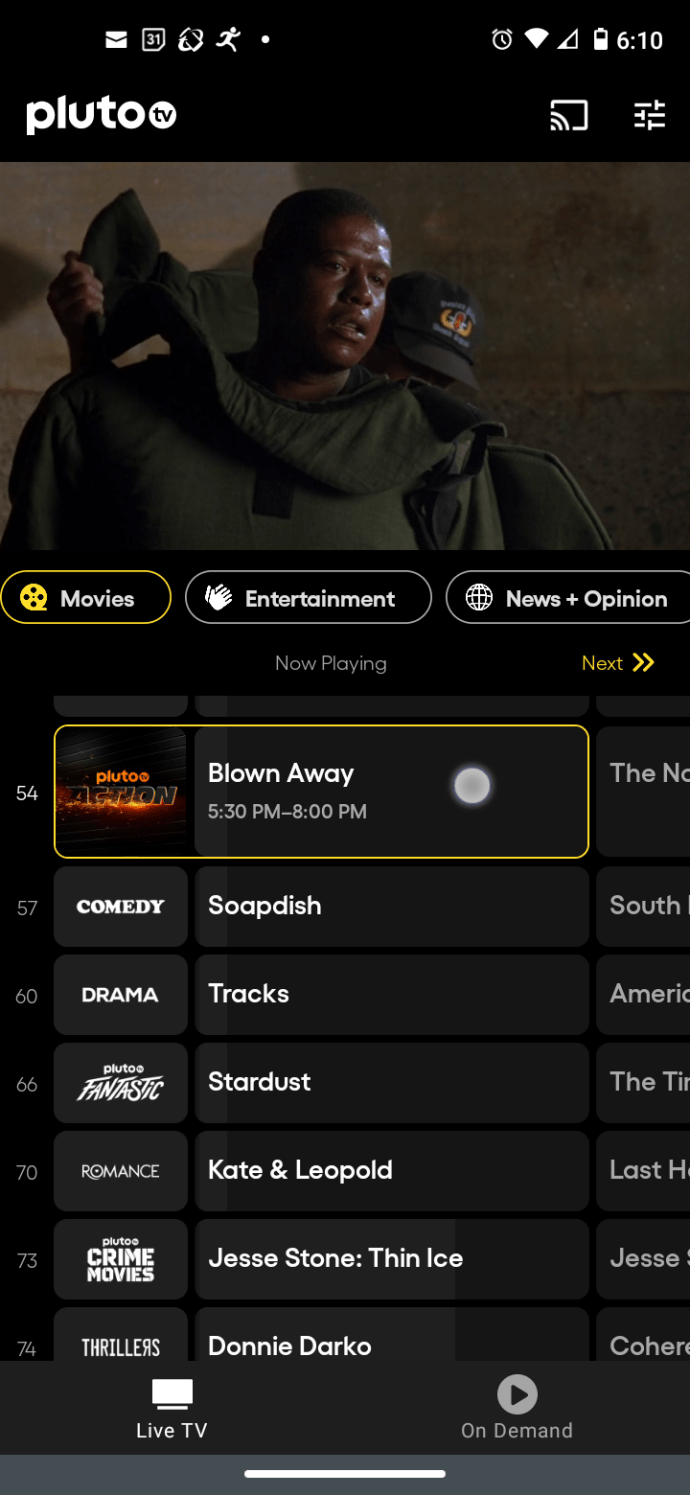
- Nhấp vào biểu tượng “i” trong luồng video ở trên cùng (bạn có thể phải nhấn lại vào phương tiện) hoặc nhấp vào kênh / luồng trong hướng dẫn để mở màn hình thông tin.
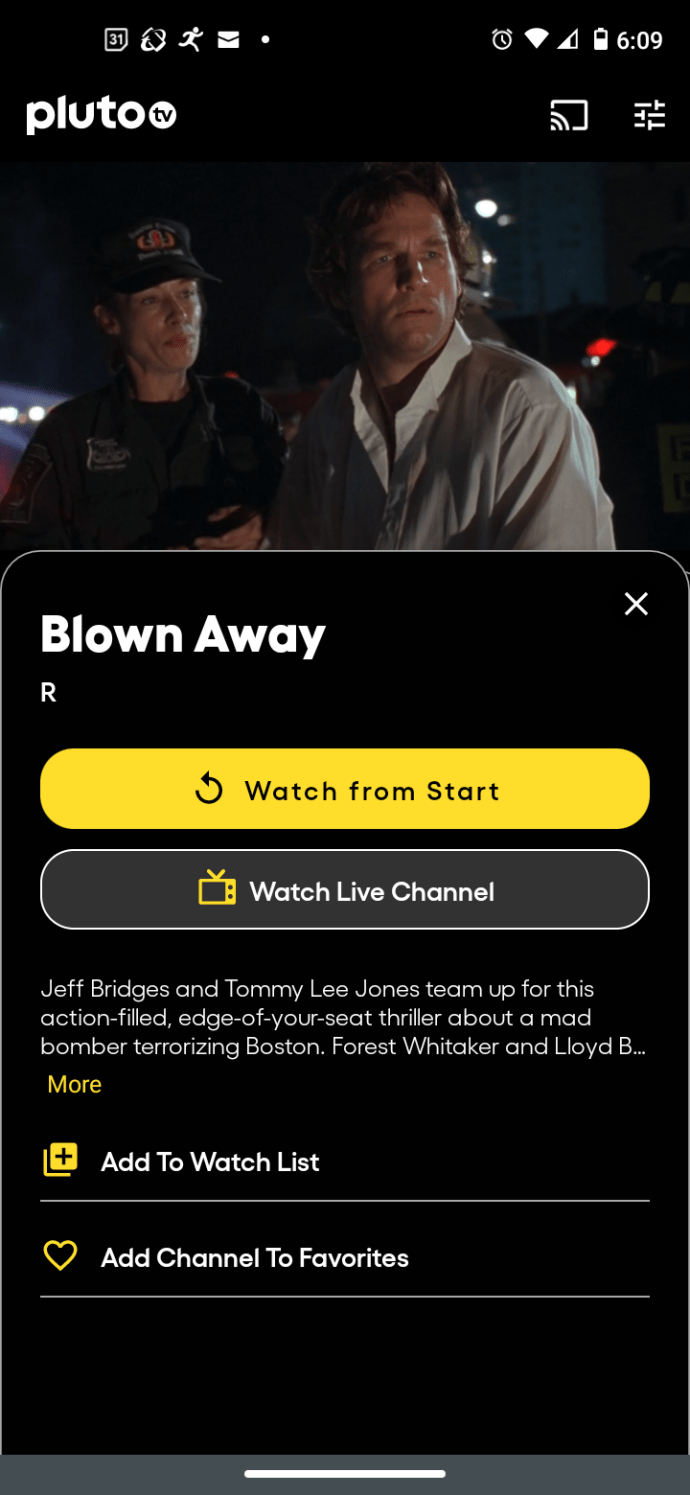
- Nhấp vào “Thêm kênh vào mục ưa thích” để lưu kênh.
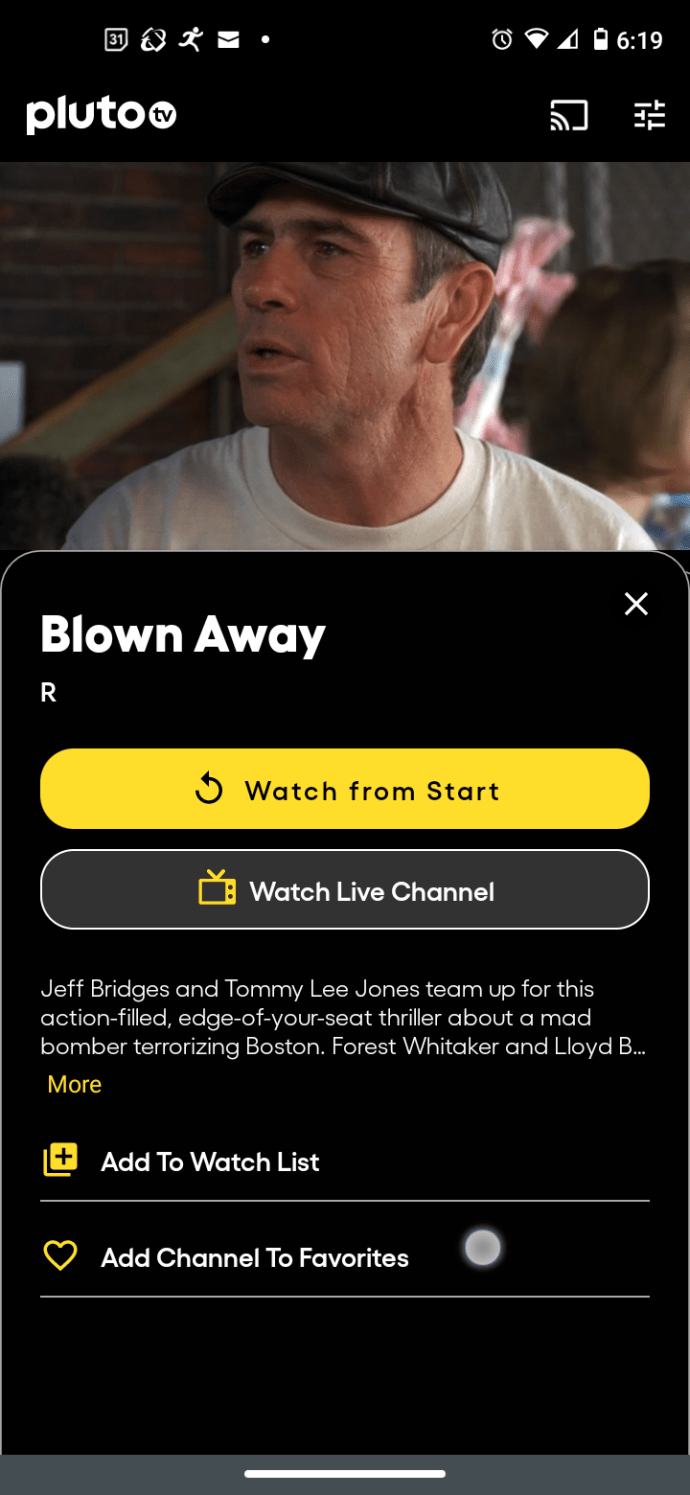
- Lặp lại các bước trên cho mỗi kênh bạn muốn xem là kênh yêu thích.
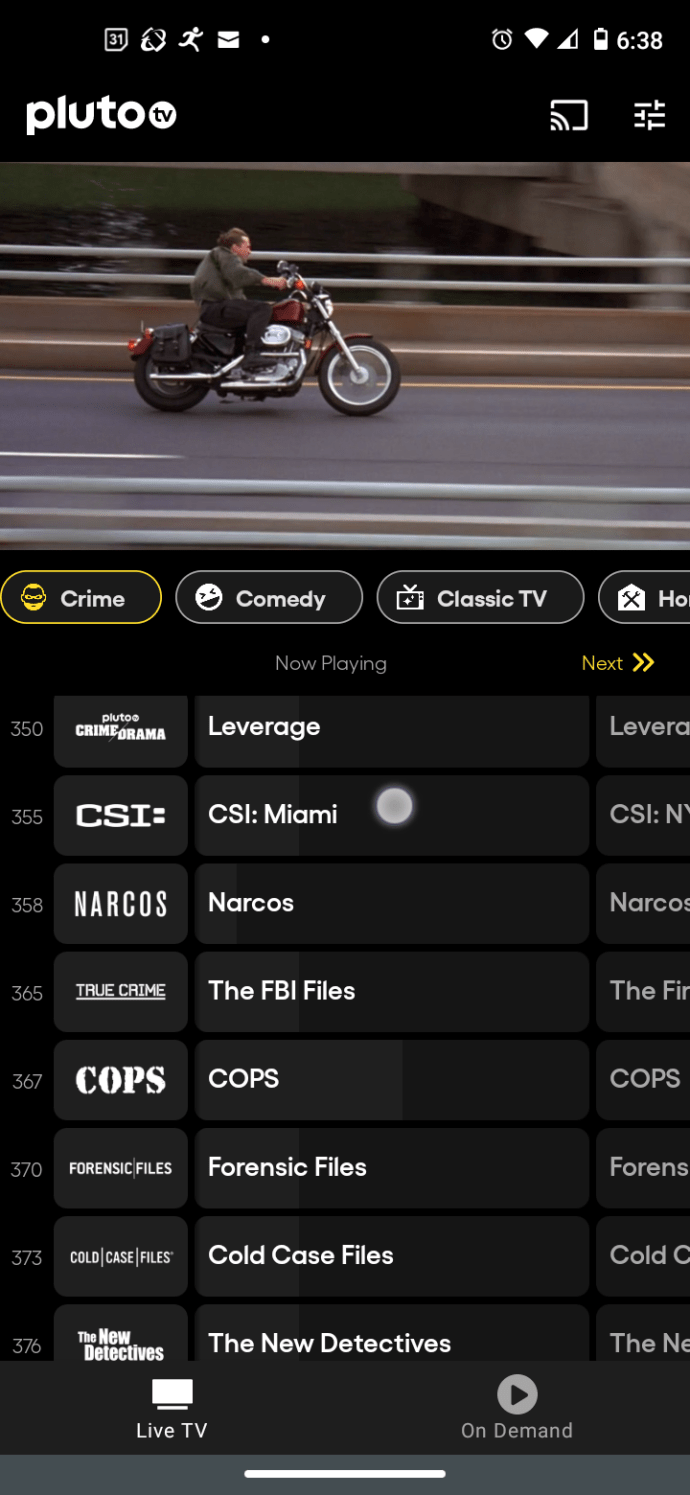
- Khi xem hướng dẫn, bạn sẽ thấy phần “Video yêu thích” ở trên cùng hiển thị mỗi kênh bạn đã thêm với một trái tim màu vàng.
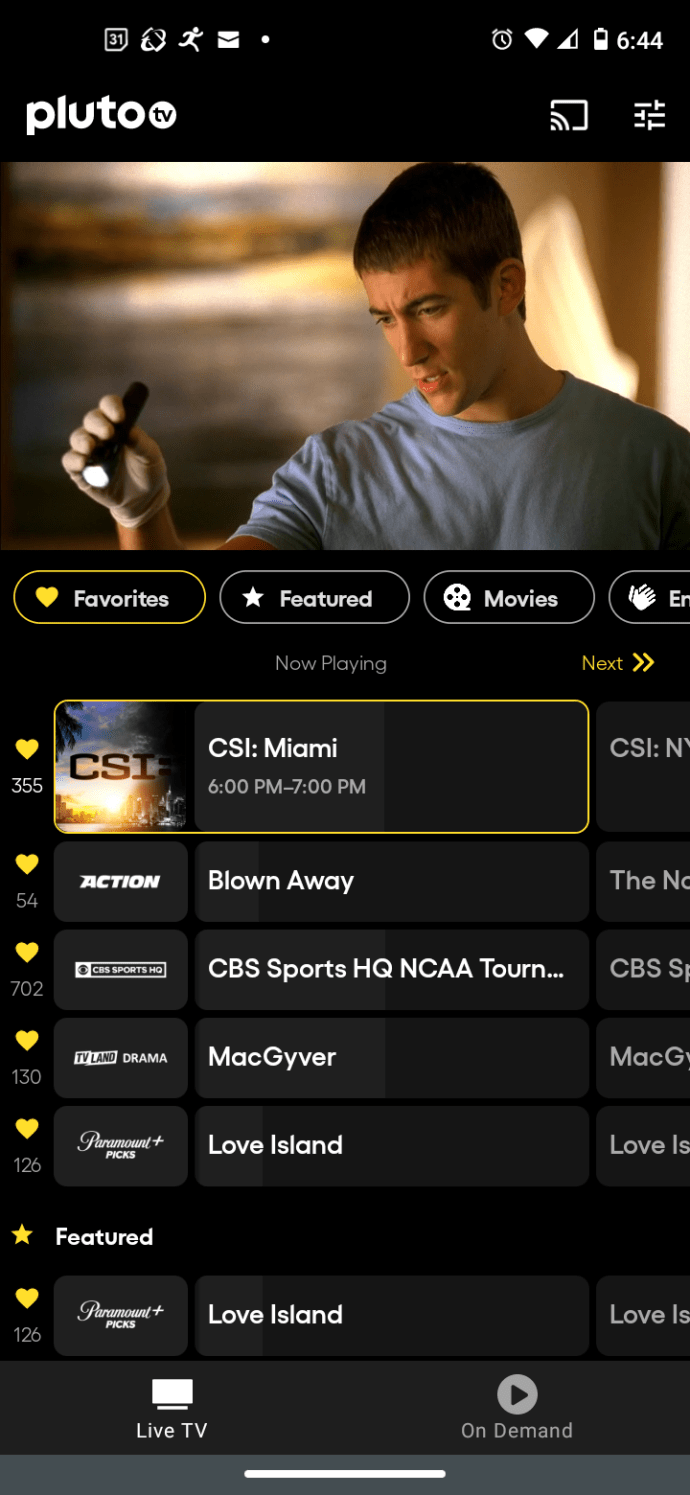
- Khi bạn duyệt qua phần còn lại của hướng dẫn, các kênh yêu thích của bạn sẽ hiển thị với cùng một trái tim màu vàng.
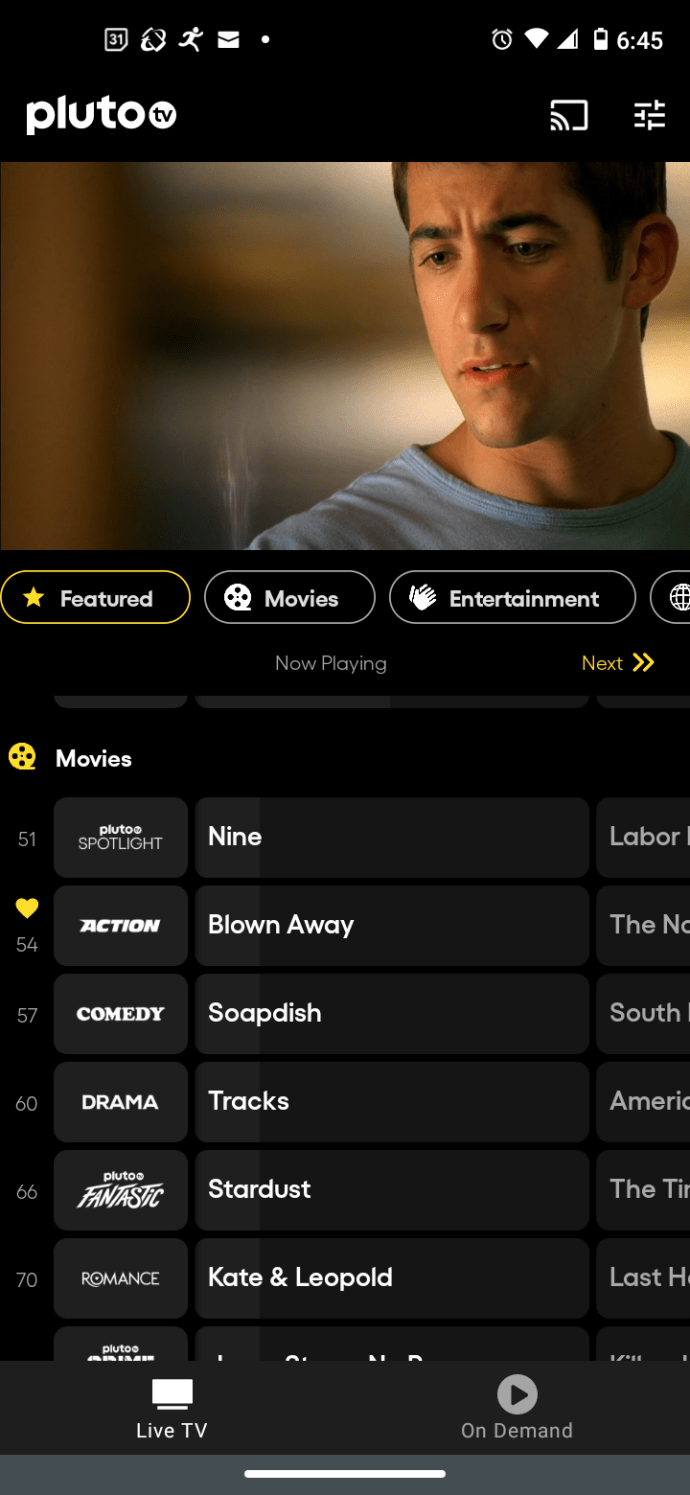
“Thêm vào danh sách theo dõi” là danh mục (theo cách gọi của họ) để liệt kê theo yêu cầu nội dung mà bạn muốn xem sau. Tuy nhiên, bạn cũng có thể chọn phim và chương trình trong “Truyền hình trực tiếp” để thêm vào danh sách, miễn là chúng có sẵn theo yêu cầu. Quá trình này sẽ tạo ra một phần nhỏ đẹp của riêng nó.
"Tiếp tục" là danh mục (theo cách gọi của họ) để xem bất kỳ nội dung nào bạn đã bắt đầu. Bạn có thể sử dụng tính năng này như bạn có thể trong Windows 10, nơi bạn xem một phần nội dung để lưu nó vào danh sách.
Các lựa chọn thay thế tùy chỉnh Pluto TV trong Roku
Roku cung cấp nhiều chức năng Pluto TV hơn khi nói đến các lựa chọn thay thế tùy chỉnh kênh. Bạn lấy “Yêu thích” trên Truyền hình trực tiếp (chỉ dành cho ứng dụng Roku — không có đồng bộ hóa thiết bị chéo. Bạn cũng nhận được “Danh sách theo dõi” trong phần “Theo yêu cầu” — không có đồng bộ hóa trên nhiều thiết bị.
Các tính năng trên cho phép một số quyền kiểm soát các kênh của bạn, nhưng chúng không phải là kênh thực sự được tùy chỉnh — chỉ là một giải pháp thay thế.
Điều cần thiết là phải có bản cập nhật thiết bị Roku và Pluto TV mới nhất. Để xem liệu bạn có phiên bản mới nhất của ứng dụng Pluto TV trên thiết bị Roku của mình hay không, hãy làm như sau:
- Nhập cài đặt.
- Đi tới “Hệ thống”.
- Tìm “Cập nhật hệ thống”.
- Chọn “Kiểm tra ngay bây giờ”.
- Thiết bị sẽ được cập nhật Pluto TV.
Các lựa chọn thay thế tùy chỉnh Pluto TV cho Apple TV (macOS và iOS)
Apple TV hiện là sự thay thế cho iTunes trong macOS và iOS cũng bao gồm nó như một tùy chọn. Apple TV thêm một vài tab mới (“Truyền hình trực tiếp” và “Phim + TV miễn phí”). Tab thứ ba (“My Pluto”) hiện đang hoạt động giống như tất cả các nền tảng khác dành cho nội dung truyền hình trực tiếp và theo yêu cầu, điều này thật kỳ lạ.
Apple TV đang ở trong một giải đấu của riêng mình, hiện không có tùy chọn nào do các lỗi kỹ thuật và lỗi trong phiên bản mới nhất (4.8.3). Có một số lựa chọn thay thế tùy chỉnh kênh, nhưng bạn không thể truy cập chúng. Một trong số đó bao gồm tùy chọn yêu thích. Bạn có thể thêm vào mục yêu thích nhưng bạn không thể truy cập chúng. Điều này áp dụng cho iOS và macOS.
Các bản cập nhật cho macOS, iOS và ứng dụng Pluto TV là điều cần thiết. Apple TV có các quy trình cập nhật riêng, nhưng bạn có thể muốn xác nhận rằng bạn có phiên bản mới nhất cho hệ điều hành mà bạn sử dụng.
Trên iOS, hãy làm như sau để cập nhật Pluto TV:
- Vào App Store.
- Lựa chọn "Đã mua."
- Chọn "Pluto TV" ứng dụng để cập nhật nó.
- Tìm "Cài đặt" và để cho Pluto TV cập nhật.
Trên MacOS, hãy làm như sau để cập nhật Pluto TV:
- Nhấp vào menu Apple (biểu tượng Apple) và chọn “Ứng dụng Cửa hàng."
- Truy cập "Ứng dụng Cửa hàng ”và chọn“ Tùy chọn ”.
- Chọn hộp bên cạnh “Cập nhật tự động” để bật cập nhật cho tất cả các ứng dụng trong cửa hàng.
Bạn cũng có thể kiểm tra ứng dụng cửa hàng Pluto TV để xem phiên bản hiện tại so với phiên bản bạn có.
Đó là nó cho bài viết này. Chúng tôi hy vọng nó đã giúp bạn tìm thấy các lựa chọn thay thế cho các tùy chọn tùy chỉnh kênh không tồn tại. Chỉ cần nhớ rằng bạn phải đăng nhập vào Pluto TV để xem những gì có sẵn cho bạn và hồ sơ của bạn.