Bảng tính là một cách tuyệt vời để những người yêu thích dữ liệu tổ chức, hiển thị và phân tích thông tin, nhưng đối với “những người còn lại trong chúng ta”, chúng đôi khi có thể hơi khó hiểu. Bảng tổng hợp là một công cụ đặc biệt mạnh mẽ trong bảng tính để trình bày dữ liệu, nhưng chúng có thể rất khó hiểu đối với người dùng mới làm quen, đặc biệt khi bạn cho rằng các giao diện để tạo bảng gần như giả sử rằng bạn đã biết mọi thứ cần biết về chúng. Nếu, giống như tôi, đây không phải là trường hợp của bạn, thì hy vọng bạn sẽ thấy bài viết này có nhiều thông tin và hữu ích. Tôi sẽ trình bày một hướng dẫn cơ bản về tạo, chỉnh sửa và làm mới bảng tổng hợp trong Google Trang tính.
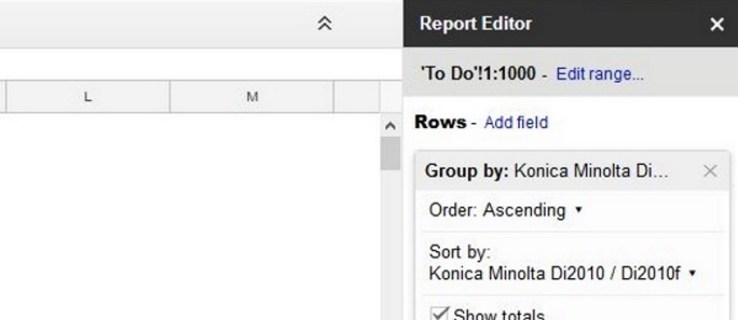
Đầu tiên, hãy nói về bảng tổng hợp là gì. Bảng tổng hợp tóm tắt dữ liệu từ một bảng khác bằng cách thực hiện một số thao tác trên dữ liệu gốc (chẳng hạn như tổng, đếm hoặc tính trung bình), sau đó nhóm dữ liệu đã tóm tắt theo cách hữu ích. Định nghĩa đó có lẽ không hữu ích lắm nếu bạn chưa biết tất cả những điều này hoạt động như thế nào. Tôi đã viết nó, và bản thân tôi vẫn còn bối rối. Thay vì cố gắng xác định nó, hãy tạo một bảng dữ liệu và sau đó xây dựng một bảng tổng hợp dựa trên nó để chúng ta có thể hiểu rõ hơn về cách hoạt động của khái niệm này.
Giả sử chúng tôi có một văn phòng bất động sản và chúng tôi đã bán một số căn nhà vào năm ngoái ở một vài khu vực lân cận khác nhau. Vì vậy, chúng tôi muốn tạo một bảng về số tiền mỗi ngôi nhà được bán với giá. Đây là bảng của chúng tôi (rõ ràng chỉ là một phiên bản ngắn, vì một bảng thực sẽ có nhiều dữ liệu hơn, nhưng hãy đơn giản hóa nó):

Chúng tôi muốn lấy thông tin này và tìm ra những vùng lân cận có giá ưu đãi trung bình cao nhất. Chúng tôi có thể làm điều đó bằng tay, và nó sẽ dễ dàng với chiếc bàn nhỏ này, nhưng hãy tưởng tượng nếu chúng tôi có hàng trăm doanh số để xem xét. Vậy làm cách nào để chúng ta dễ dàng biến thông tin bán hàng này thành một bảng tổng hợp hữu ích sẽ hiển thị cho chúng ta giá bán hàng trung bình theo vùng lân cận?
Tạo bảng tổng hợp trong Google Trang tính
- Chọn tất cả dữ liệu (bao gồm cả tiêu đề) bằng cách chọn ô ở góc dưới cùng bên phải và nhấn Ctrl + A.

- Chọn Dữ liệu, sau đó chọn Bảng tổng hợp từ menu.

- Google Trang tính sẽ tạo một trang tính mới với một lưới trống.
- Chọn hàng, cột, giá trị và bộ lọc để sử dụng từ menu bên phải. Lưu ý rằng Trang tính đề xuất một bảng được tạo sẵn cho chúng tôi; trên thực tế, đó chính xác là những gì chúng tôi muốn! Chọn "Giá bán trung bình cho từng vùng lân cận".

Và nó đây!

Google Trang tính bây giờ sẽ hiển thị dữ liệu tương ứng trong bảng tổng hợp. Bạn có thể chọn bất kỳ loại tập dữ liệu nào bạn thích và tạo kết quả dưới dạng Tổng số lớn. Bạn có thể so sánh các trường hợp, giá trị, số lần một giá trị xuất hiện, SUM và hơn thế nữa, tất cả bằng cách chọn loại báo cáo trong ngăn bên phải. Chỉ cần nhấp vào bên trong bảng tổng hợp để hiển thị ngăn báo cáo và chơi với các giá trị ở đó và bạn có thể xem tất cả các cách khác nhau mà bạn có thể định cấu hình bảng của mình. Chúng ta có thể dễ dàng lập bảng này hiển thị cho chúng ta giá bán tối thiểu hoặc tối đa trong một vùng lân cận, hoặc số lượng nhà đã bán trên mỗi vùng lân cận hoặc bất kỳ cách nào khác để trực quan hóa dữ liệu.
Điều gì sẽ xảy ra nếu chúng ta muốn thay đổi bảng tổng hợp của mình?
Chỉnh sửa bảng tổng hợp trong Google Tài liệu
Bạn có thể chỉnh sửa bảng tổng hợp giống như bạn làm với bất kỳ bảng tính nào khác. Bạn chỉ cần chỉnh sửa dữ liệu đang được sử dụng trong một trường cụ thể để nó được phản ánh trong bảng.
- Mở Google Trang tính với dữ liệu đang được sử dụng bởi bảng tổng hợp.
- Chỉnh sửa dữ liệu bạn cần thay đổi theo yêu cầu.

- Bảng tổng hợp sẽ tự động cập nhật.

Điều quan trọng là không thay đổi dữ liệu trong chính bảng tổng hợp vì điều này sẽ làm hỏng bảng và sau đó bạn cần bắt đầu lại toàn bộ quy trình. Bạn chỉ cần sửa đổi dữ liệu trong trang tính đang được bảng sử dụng. Bàn tự lo.
Làm mới bảng tổng hợp trong Google Trang tính
Bạn thường không cần phải làm mới bảng tổng hợp theo cách thủ công trong Google Trang tính. Khi bạn cập nhật dữ liệu đang được kéo bởi bảng, bảng tổng hợp sẽ tự động cập nhật. Người dùng không cần thực hiện thao tác nào để làm mới bảng.
Có thể đôi khi điều này không xảy ra chính xác và đó thường là do bạn có một bộ lọc đang chạy trên bảng.
- Mở Google Trang tính bằng bảng tổng hợp.
- Chọn tiêu đề cột để menu Trình chỉnh sửa báo cáo xuất hiện ở bên phải.
- Kiểm tra trường bộ lọc cho mỗi cột để đảm bảo rằng không có cột nào. Bạn sẽ thấy ‘Thêm trường’ theo tiêu đề Bộ lọc nếu không có bộ lọc nào đang chạy.

Nếu có các bộ lọc, hãy chọn chữ ‘X’ nhỏ màu xám ở bên phải cửa sổ để loại bỏ chúng. Bạn luôn có thể mang chúng trở lại nếu bạn cần.
Thêm biểu đồ vào bảng tổng hợp trong Google Trang tính
Cũng như đối chiếu dữ liệu trong bảng tổng hợp để hiển thị dữ liệu theo cách có thể sử dụng được, bạn cũng có thể sử dụng biểu đồ như một minh họa đồ họa cho những phát hiện của mình. Dưới đây là cách tích hợp biểu đồ vào bảng tổng hợp.
- Mở Google Trang tính bằng bảng tổng hợp.
- Chọn tất cả các cột bạn muốn đưa vào biểu đồ.

- Chọn Chèn và Biểu đồ.

- Chọn loại biểu đồ và chỉnh sửa màu sắc, chú giải và bất kỳ khía cạnh nào bạn cần thay đổi.

Biểu đồ xuất hiện ngay lập tức và giống như bảng, sẽ tự động cập nhật khi bạn thay đổi dữ liệu cốt lõi. Giờ đây, bạn không chỉ có một bảng tổng hợp thú vị để gây ấn tượng với sếp của mình mà còn có một số biểu đồ đẹp mắt nữa! Và bây giờ tất cả đồng nghiệp của bạn sẽ hỏi bạn làm thế nào bạn đã làm điều đó và nếu bạn có thể làm điều đó cho họ, vì vậy có thể giữ một chiếc đĩa ruồi trên tay.
Có bất kỳ mẹo nào khác về bảng tổng hợp để chia sẻ không? Hãy cho chúng tôi biết về chúng bên dưới nếu bạn làm như vậy.








