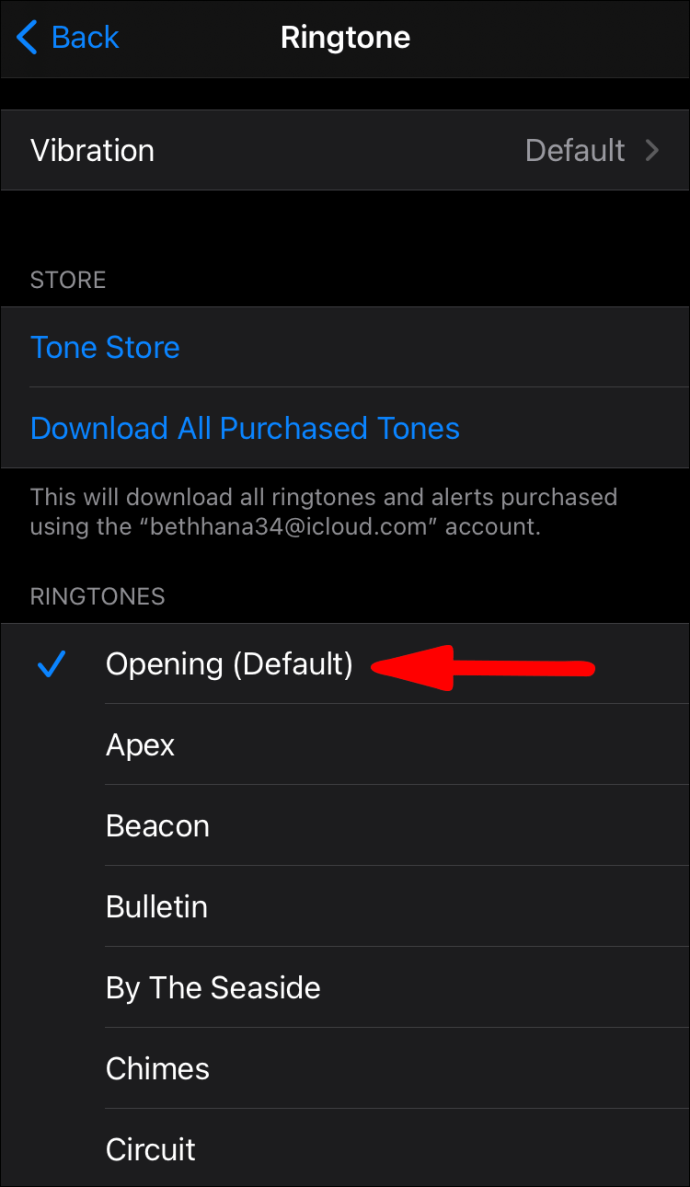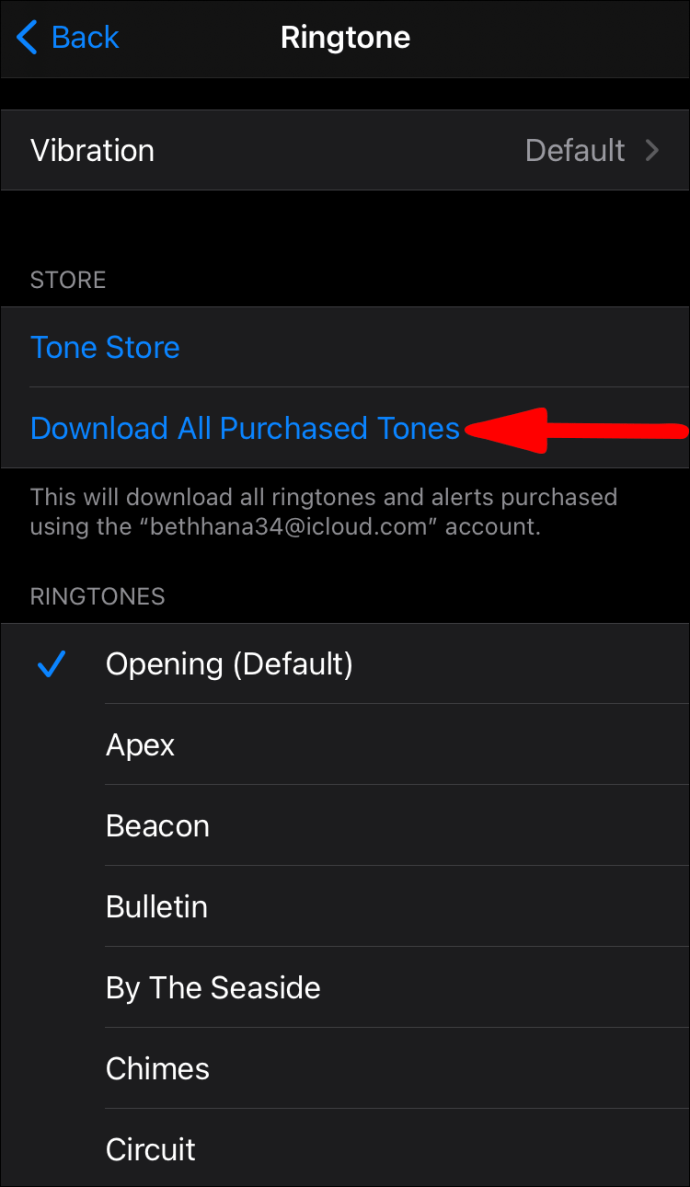Chiếc iPhone đầu tiên được phát hành vào năm 2007. Tuy nhiên, Apple vẫn chưa cung cấp cho chúng ta một cách nhanh chóng để sử dụng tệp âm thanh làm nhạc chuông. Để bảo vệ họ, các phương pháp có sẵn khá đơn giản và đạt được kết quả mong muốn. Nếu bạn muốn biết cách tạo nhạc chuông cho iPhone của mình, chúng tôi đã đưa ra các bước cho cách đơn giản nhất.

Trong bài viết này, chúng tôi sẽ hướng dẫn bạn cách biến tệp âm thanh yêu thích của bạn thành nhạc chuông và chúng tôi mô tả các bước để đặt nhạc chuông cụ thể cho danh bạ và tin nhắn văn bản. Bạn cũng sẽ học cách mua và tải nhạc chuông từ iTunes.
Làm thế nào để thay đổi nhạc chuông của bạn?
- Khởi chạy ứng dụng “Cài đặt”.

- Nhấn vào “Sounds & Haptics.”

- Chọn âm thanh bạn muốn thay đổi trong phần “Âm thanh và kiểu rung.”

- Nhấn vào nhạc chuông hoặc cảnh báo để nghe âm thanh của nó, sau đó đặt nhạc chuông bạn thích làm nhạc chuông mới.
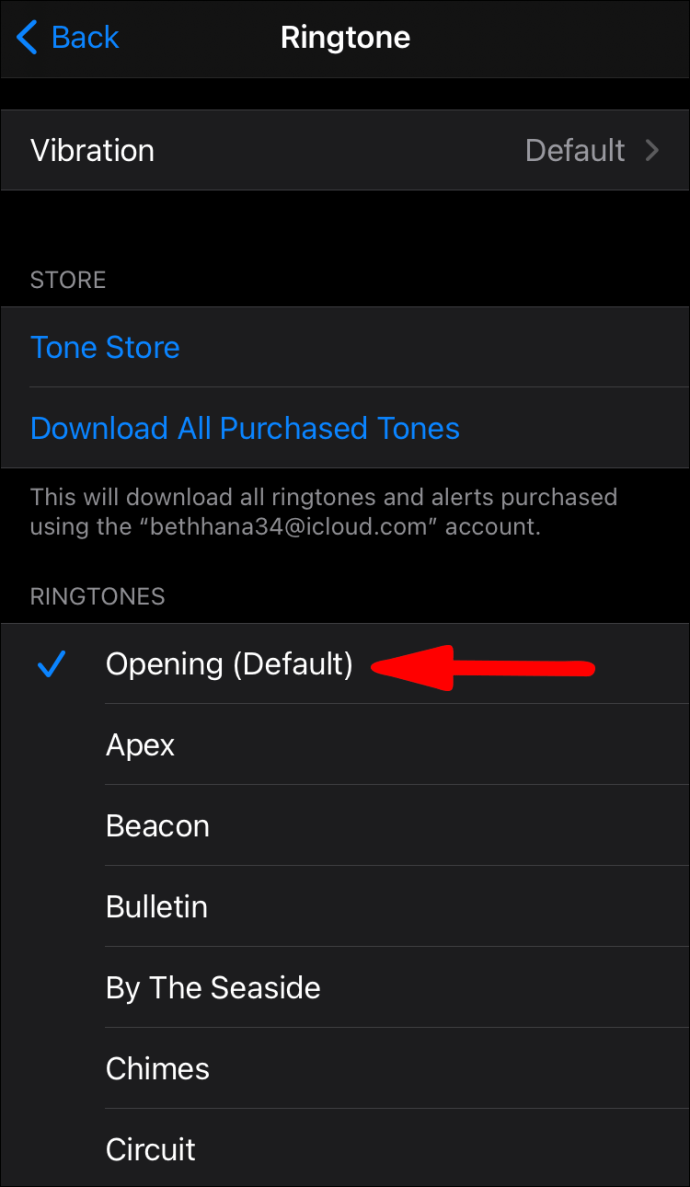
Tải lại nhạc chuông đã mua bằng ID Apple của bạn
- Khởi chạy ứng dụng “Cài đặt”.

- Nhấn vào “Sounds & Haptics.”

- Nhấp vào bất kỳ âm thanh nào từ “Âm thanh và kiểu rung.”

- Nhấp vào “Tải xuống tất cả các bản đã mua.”
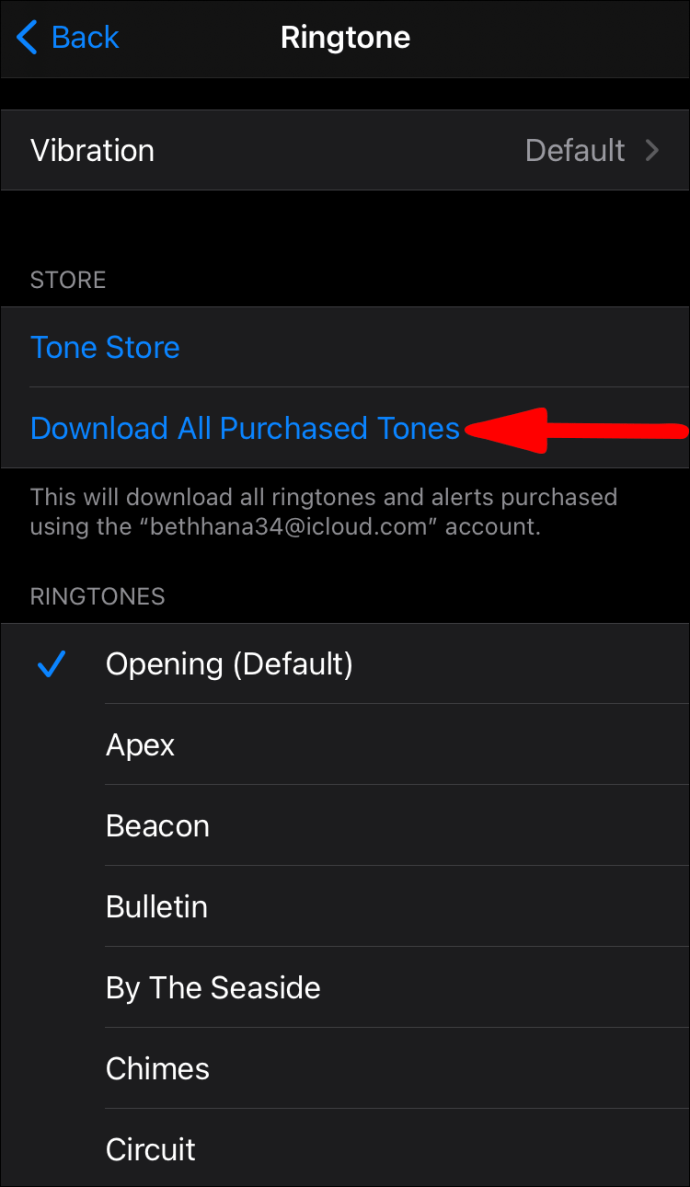
Làm cách nào để tạo tệp âm thanh làm nhạc chuông trên iPhone của tôi?
Để chuyển đổi và sử dụng tệp âm thanh làm nhạc chuông mới của bạn, hãy thử các bước sau từ macOS hoặc Windows:
- Cài đặt phiên bản iTunes mới nhất.
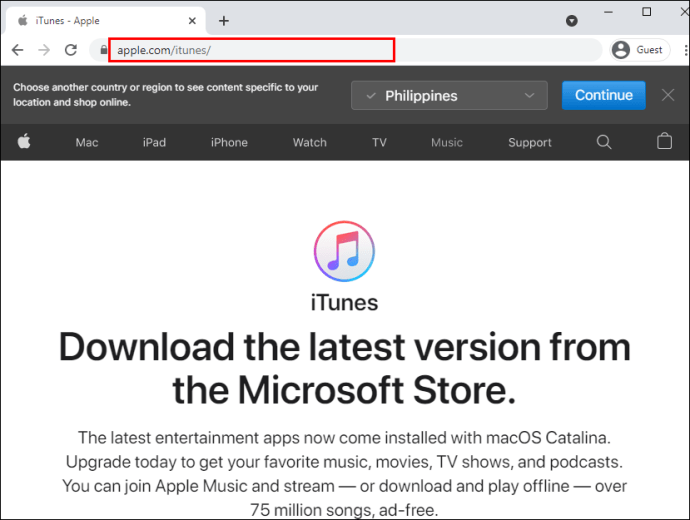
- Chọn tệp âm thanh dài tối đa 40 giây, nếu không, iTunes sẽ không sao chép tệp đó vào điện thoại của bạn.
- Nếu tệp dài hơn 40 giây và bạn muốn sử dụng một phần của nó, bạn có thể sử dụng trình chỉnh sửa âm thanh để cắt nó thành phần bạn muốn sử dụng.
- Tệp của bạn sẽ phải ở định dạng ACC hoặc đuôi .m4r trước khi có thể được sử dụng làm nhạc chuông; chuyển sang bước 9 nếu trường hợp này xảy ra. Để chuyển đổi tệp âm thanh của bạn sang định dạng ACC:
- Kéo và thả tệp vào iTunes, sau đó tìm tệp trong “Thư viện”> “Bài hát”.
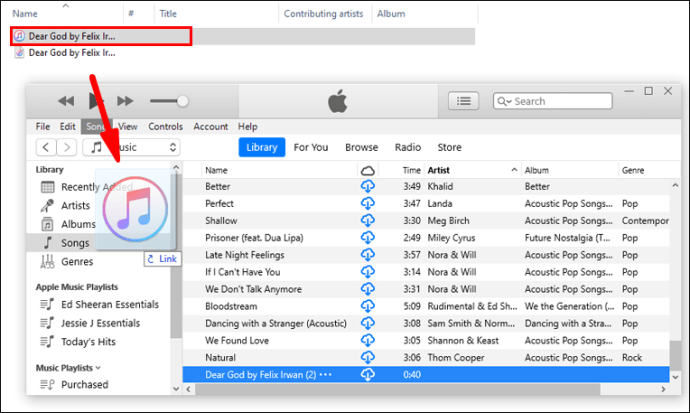
- Chọn tệp, sau đó nhấp vào “Tệp”> “Chuyển đổi”> “Tạo phiên bản AAC.”
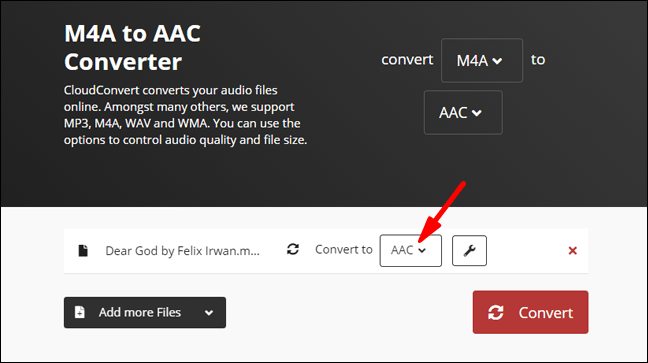
- Giờ đây, bạn sẽ có hai bản sao của cùng một tệp âm thanh trong thư viện của mình; bản gốc và phiên bản AAC vừa được tạo. Để phân biệt hai loại, trong thư viện, hãy nhấp chuột phải vào tiêu đề và chọn “Loại” để bật cột.
- Nhấp chuột phải vào tệp có nội dung “Tệp âm thanh MPEG” (MP3) để xóa tệp đó khỏi thư viện của bạn nếu bạn muốn.
- Để thay đổi phần mở rộng của tệp ACC để iTunes nhận ra nó là nhạc chuông:
- Từ thư viện iTunes, kéo và thả tệp ACC vào màn hình của bạn.
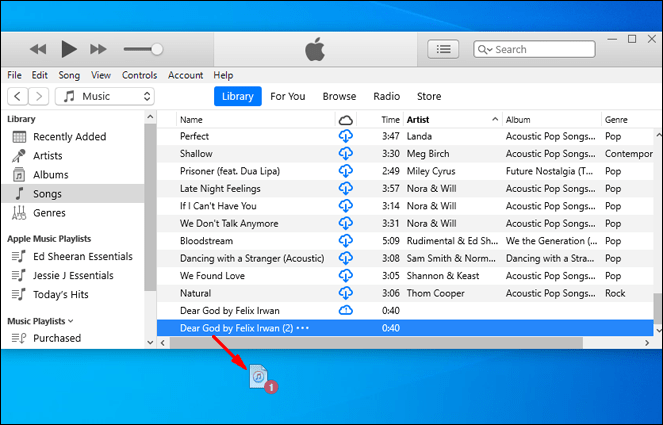
- Thay đổi phần mở rộng của tệp thành .m4r.
- Để chuyển tệp thành nhạc chuông, hãy kết nối iPhone với máy Mac hoặc PC bằng cáp USB.

- Mở khóa iPhone của bạn. Nếu đây là lần đầu tiên bạn kết nối iPhone với máy tính, bạn sẽ được yêu cầu xác nhận rằng iPhone của bạn có thể đáng tin cậy - sau đó nhập mã pin của iPhone.
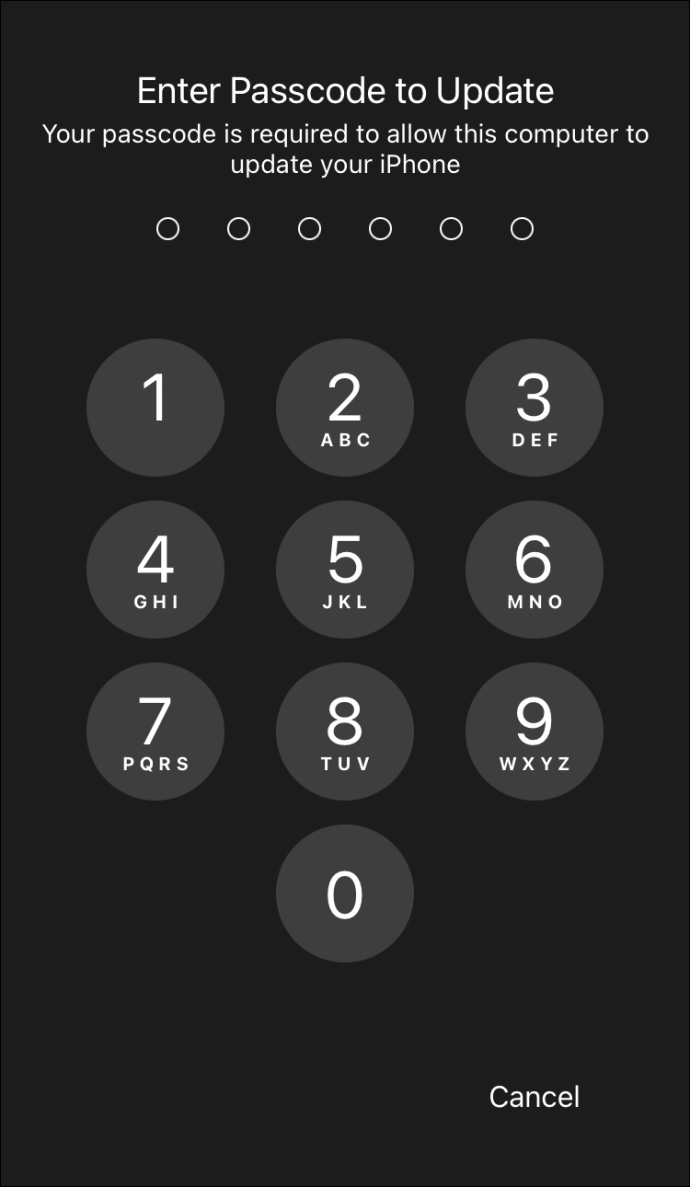
- Qua iTunes, nhấp vào biểu tượng thiết bị được hiển thị ở bên trái thanh điều hướng của Thư viện.
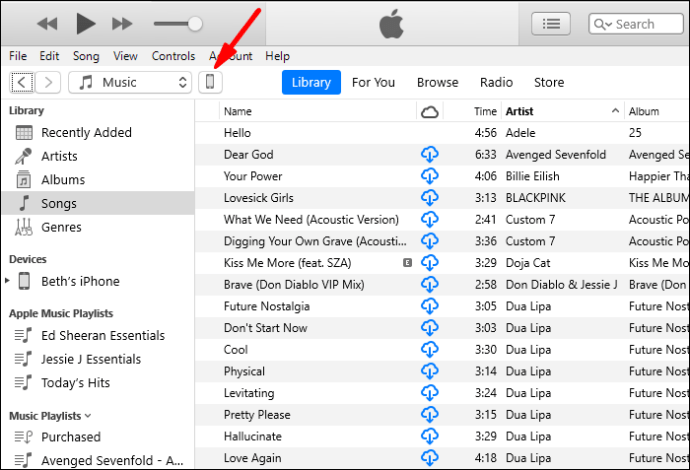
- Trong phần “Thiết bị của tôi” ở thanh bên trái, hãy chọn “Âm”.
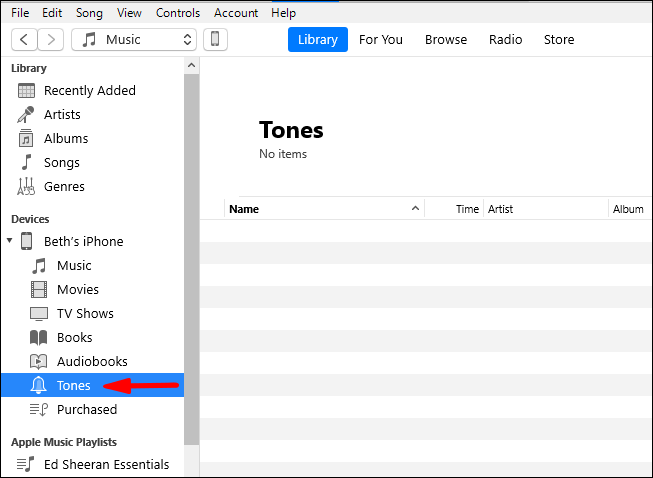
- Kéo và thả tệp .m4r của bạn vào phần "Âm" trong iTunes. Sử dụng sao chép và dán nếu kéo và thả không hoạt động.
- Nhạc chuông mới sẽ được đồng bộ hóa với điện thoại của bạn và nó sẽ hiển thị trong phần “Âm”.
- Để chọn nhạc chuông mới, hãy khởi chạy ứng dụng “Cài đặt”.

- Nhấp vào “Sounds & Haptics”> “Ringtone” sau đó nhấp vào nhạc chuông tùy chỉnh của bạn để đặt nó làm nhạc chuông mặc định của bạn.
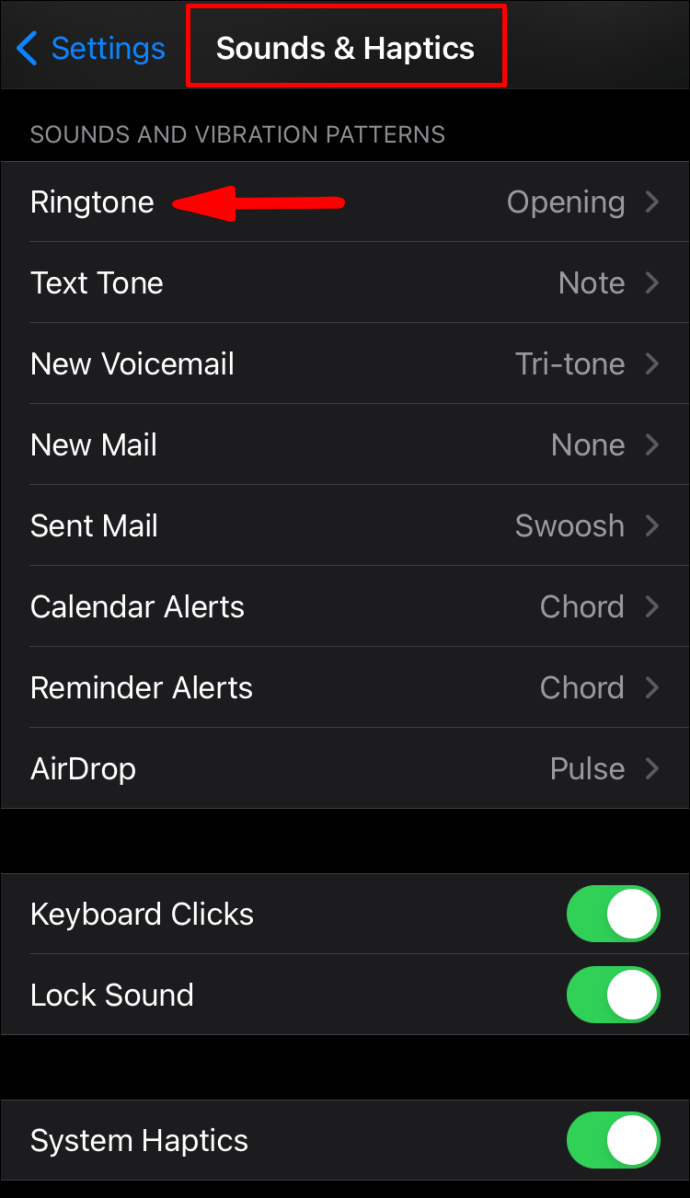
Các câu hỏi thường gặp
Mặc dù thiết bị iOS có một trong những giao diện đơn giản hơn, nhưng không phải lúc nào cũng dễ dàng tìm ra một số chức năng nhất định. Nếu bạn vẫn còn thắc mắc về nhạc chuông iPhone, hãy tiếp tục đọc.
Làm thế nào để tạo nhạc chuông iPhone trên PC?
Các bước sau đây giống với các bước trên. Để chuyển đổi một trong các tệp âm thanh của bạn thành nhạc chuông cho iPhone của bạn, hãy làm như sau:
1. Đảm bảo bạn đã cài đặt phiên bản iTunes mới nhất trên PC.
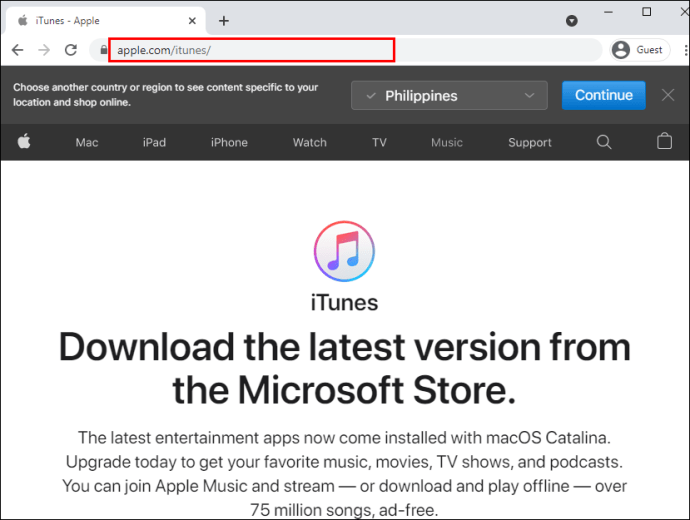
2. Chọn tệp âm thanh dài tối đa 40 giây, nếu không, iTunes sẽ không sao chép tệp đó vào điện thoại của bạn.
· Nếu tệp dài hơn 40 giây và bạn muốn sử dụng một phần của nó, bạn có thể sử dụng trình chỉnh sửa âm thanh để cắt nó thành phần bạn muốn sử dụng.
· Tập tin của bạn sẽ phải ở định dạng ACC hoặc đuôi .m4r trước khi có thể được sử dụng làm nhạc chuông; chuyển sang bước 9 nếu trường hợp này xảy ra. Để chuyển đổi tệp âm thanh của bạn sang định dạng ACC:
3. Kéo và thả tệp vào iTunes, sau đó tìm tệp trong “Thư viện”> “Bài hát.
”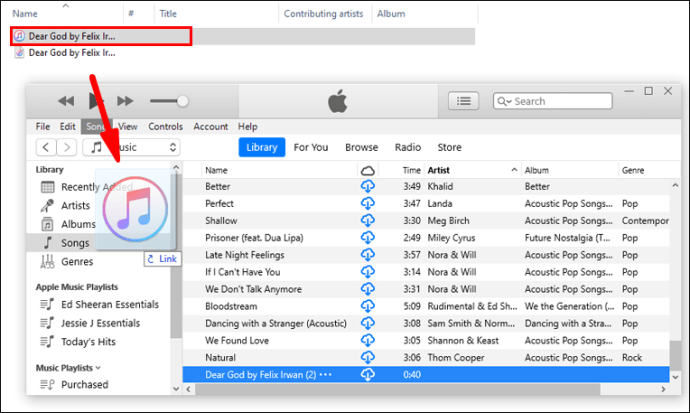
4. Chọn tệp, sau đó nhấp vào “Tệp”> “Chuyển đổi”> “Tạo phiên bản AAC.”
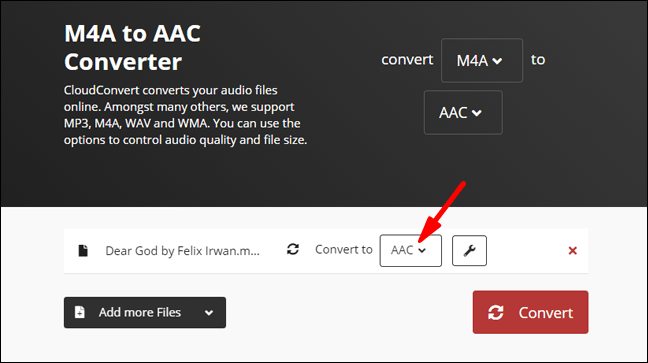
5. Bây giờ bạn sẽ có hai bản sao của cùng một tệp âm thanh trong thư viện của mình; bản gốc và phiên bản AAC vừa được tạo. Để phân biệt hai loại, trong thư viện, hãy nhấp chuột phải vào tiêu đề và chọn “Loại” để bật cột.
6. Nhấp chuột phải vào tệp có nội dung “Tập tin âm thanh MPEG” (MP3) để xóa tệp đó khỏi thư viện của bạn nếu bạn muốn.
· Để thay đổi phần mở rộng của tệp ACC để iTunes nhận ra nó là nhạc chuông:
7. Từ thư viện iTunes, kéo và thả tệp ACC vào màn hình của bạn.
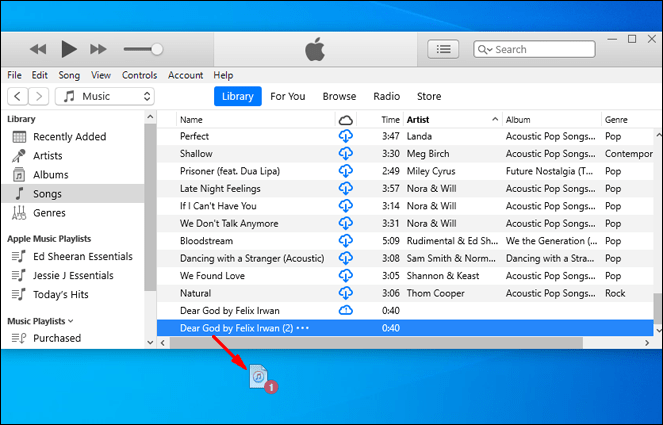
8. Thay đổi phần mở rộng của tệp thành .m4r.
9. Để chuyển tệp thành nhạc chuông, hãy kết nối iPhone với máy Mac hoặc PC bằng cáp USB.

10. Mở khóa iPhone của bạn. Nếu đây là lần đầu tiên bạn kết nối iPhone với máy tính, bạn sẽ được yêu cầu xác nhận rằng iPhone của bạn có thể đáng tin cậy - sau đó nhập mã pin của iPhone.
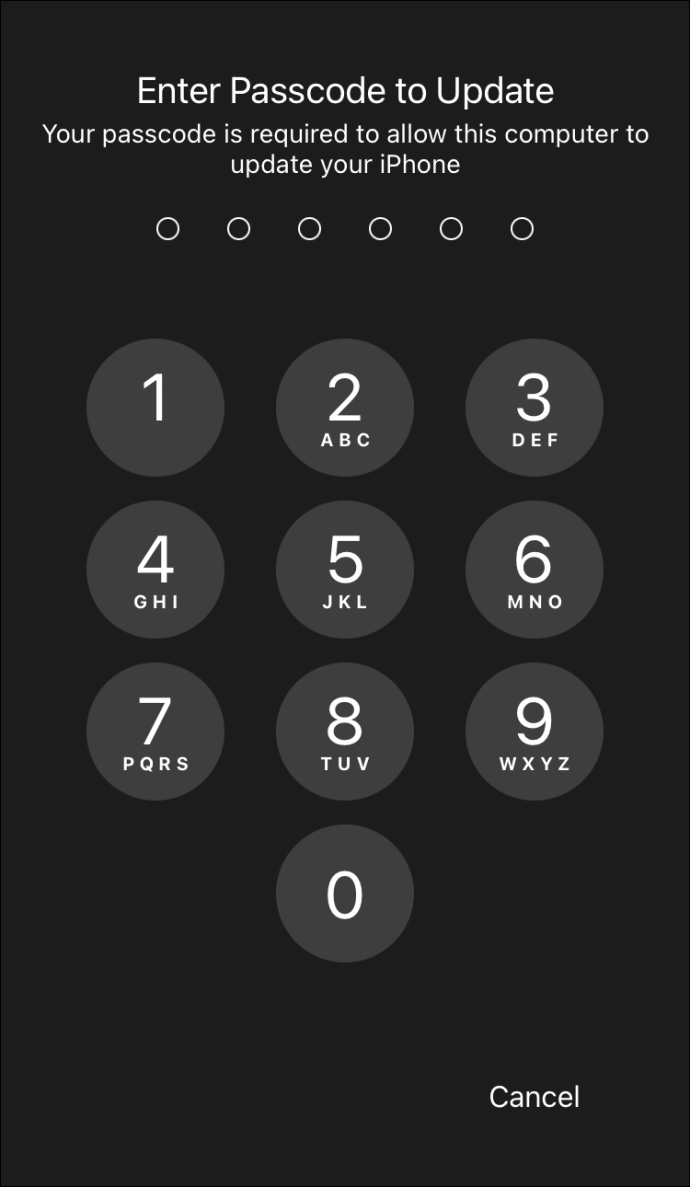
11. Qua iTunes, nhấp vào biểu tượng thiết bị được hiển thị ở bên trái thanh điều hướng của Thư viện.
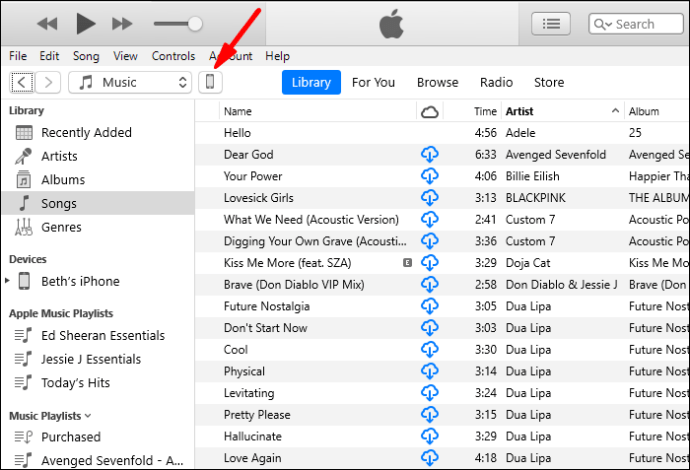
12. Trong phần “Thiết bị của tôi” ở thanh bên trái, hãy chọn “Âm”.
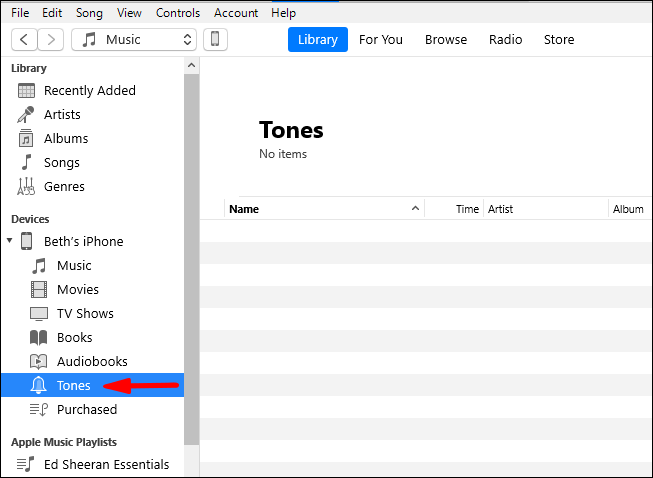
13. Kéo và thả tệp .m4r của bạn vào phần “Tones” trong iTunes. Sử dụng sao chép và dán nếu phương pháp kéo và thả không hoạt động.
· Nhạc chuông mới sẽ được đồng bộ hóa với điện thoại của bạn và nó sẽ hiển thị trong phần “Tones.”
14. Để chọn nhạc chuông mới, hãy khởi chạy ứng dụng “Cài đặt”.

15. Nhấp vào “Sounds & Haptics”> “Ringtone” sau đó nhấp vào nhạc chuông tùy chỉnh của bạn để đặt nó làm nhạc chuông mặc định của bạn.
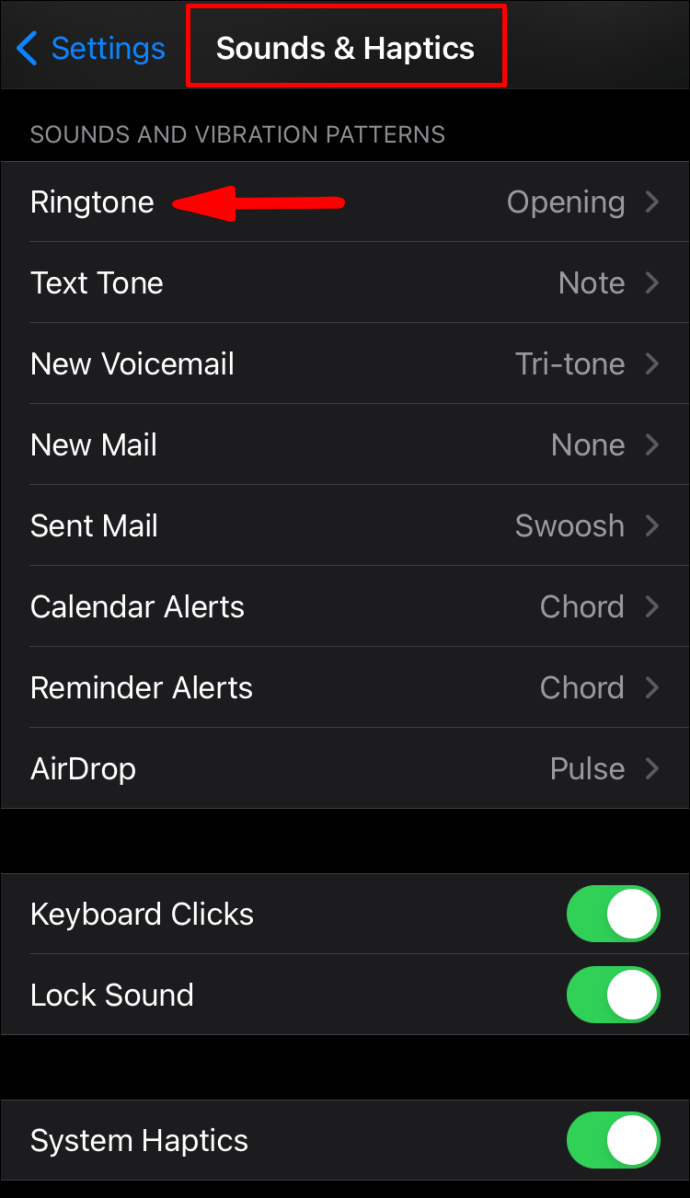
Làm cách nào để tạo nhạc chuông cho iPhone của riêng tôi miễn phí?
Phần sau đây trình bày cách tạo nhạc chuông mới qua ứng dụng Nhạc bằng macOS:
1. Từ đế máy Mac, chọn “Ứng dụng nhạc”.

2. Tìm bài hát bạn muốn đặt làm nhạc chuông trong Bài hát, Album, Nghệ sĩ, Danh sách phát và Thể loại của bạn. Bạn không thể sử dụng các bài hát Apple Music do bản quyền.

3. Trên bài hát đã tải xuống, nhấp chuột phải.
4. Chọn “Nhận thông tin”> “Tùy chọn”.

5. Chọn hộp “Thời gian bắt đầu và thời gian dừng”, sau đó chọn điểm bắt đầu và điểm dừng của nhạc chuông của bạn. Toàn bộ thời lượng không được quá 40 giây.

6. Sau đó nhấn “OK”.

7. Chọn bài hát, sau đó nhấp vào “File” từ thanh công cụ Mac.

8. Chọn “Chuyển đổi”> “Tạo phiên bản AAC.”
9. Bây giờ hãy kéo phiên bản AAC của bài hát vào màn hình của bạn.
10. Nhấp chuột phải vào nó rồi “Đổi tên”.
11. Thay đổi phần mở rộng .m4a hiện tại của nó thành .m4r, sau đó xác nhận thay đổi trong hộp bật lên.
Lưu nhạc chuông vào iPhone của bạn
1. Kết nối iPhone của bạn với máy Mac bằng cáp USB. Nếu đây là lần đầu tiên bạn làm như vậy, bạn sẽ được hỏi liệu bạn có muốn tin tưởng kết nối hay không.

2. Sau đó điều hướng đến “Finder”.
3. Trong phần “Vị trí”, hãy chọn điện thoại của bạn.
4. Bây giờ, hãy kéo tệp nhạc chuông vào cửa sổ đồng bộ hóa trên iPhone của bạn. Bây giờ nó sẽ có sẵn dưới dạng nhạc chuông trên điện thoại của bạn.
Đặt nhạc chuông mới của bạn
1. Khởi chạy ứng dụng “Cài đặt”.

2. Chọn “Sounds & Haptics.”

3. Tìm tệp âm thanh của bạn và nhấp vào tệp đó để đặt nó làm nhạc chuông mới.
Làm cách nào để đặt âm báo cho một số liên lạc cụ thể?
1. Khởi chạy ứng dụng “Danh bạ”, sau đó tìm và nhấp vào tên của người đó để mở thẻ liên hệ của họ.

2. Ở góc trên cùng bên phải, nhấp vào “Chỉnh sửa”.

3. Chọn “Nhạc chuông” hoặc “Âm văn bản” để đặt âm thanh mới.

Làm cách nào để đặt cảnh báo cho tin nhắn văn bản?
1. Khởi chạy ứng dụng “Cài đặt”.

2. Điều hướng đến “Sounds & Haptics” hoặc “Sounds”.

3. Nhấp vào “Text Tone”, sau đó nhấp vào một trong các thao tác sau:
· “Rung” sau đó chọn một tùy chọn,

· Âm thanh bên dưới “Âm báo” hoặc
· “Tone Store” để nhận âm báo từ iTunes.

Bạn có thể mua nhạc chuông trên iTunes không?
Để mua nhạc chuông iPhone từ iTunes:
1. Khởi chạy ứng dụng cửa hàng iTunes.

2. Nhấp vào menu ngang ba chấm.
3. Chọn “Âm.”

4. Tìm nhạc chuông bạn muốn rồi chọn giá.

5. Chọn nhạc chuông để tự động đặt hoặc chọn “Xong” để quyết định sau.

6. Bạn có thể cần cung cấp mật khẩu ID Apple của mình để hoàn tất giao dịch mua.

Nhạc chuông iPhone gốc
Mặc dù thiết lập nhạc chuông độc đáo cho cuộc gọi đến và cảnh báo tin nhắn văn bản không phải là một quá trình nhanh chóng, nhưng rất may, Apple vẫn cho phép nó. Sử dụng nhạc chuông của riêng bạn thay vì nhạc chuông mặc định "Mở" mà mọi người sử dụng có thể ngăn bạn với lấy điện thoại của mình mỗi khi người khác đổ chuông!
Bây giờ bạn đã biết cách tạo nhạc chuông cho iPhone của riêng mình, bạn đã tạo nhạc chuông chính xác theo cách bạn muốn chưa? Bạn đã nhận được lời khen hoặc nhận xét nào về nhạc chuông của mình chưa? Chúng tôi muốn biết về điều đó, hãy cho chúng tôi biết trong phần nhận xét bên dưới.