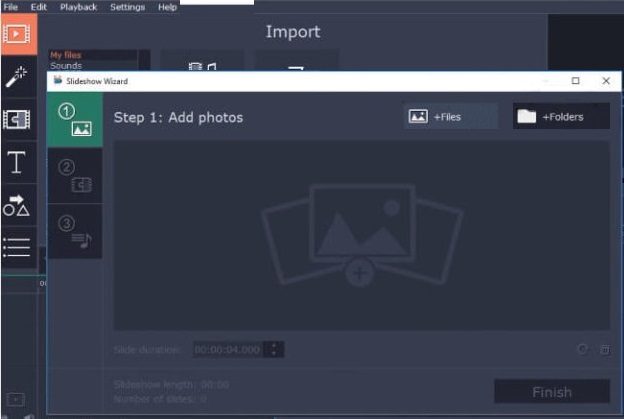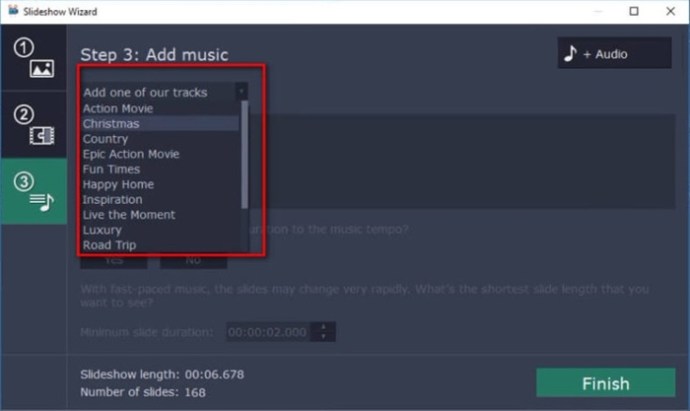Dừng chuyển động là một kỹ thuật rất sáng tạo và thú vị để tạo ra tất cả các loại hoạt ảnh. Một số bộ phim hoạt hình nổi tiếng nhất thế giới, chẳng hạn như "Ác mộng trước giáng sinh", đã được thực hiện theo cách này, và khả năng là vô tận.

May mắn thay, bạn không cần tất cả các loại thiết bị hoặc phần mềm cao cấp để tạo hoạt ảnh chuyển động dừng. Ứng dụng iMovie của Apple là tất cả những gì bạn cần, vì vậy hãy cùng xem cách hoạt động của ứng dụng này.
Tạo Stop Motion trong iMovie
Nếu là người dùng Mac, bạn đã biết rằng hầu hết các phần mềm tích hợp của Apple đều khá dễ sử dụng. Giao diện được thiết kế thân thiện với người dùng và trực quan theo cách mà bất kỳ ai cũng có thể tìm ra cách hoạt động của nó.
iMovie cũng không khác. Việc tạo hoạt ảnh chuyển động dừng trong iMovie khá đơn giản. Nó dễ dàng như sau:
- Nhập chuỗi hình ảnh của bạn trong khi đảm bảo rằng các hình ảnh theo đúng thứ tự. Quá trình này có thể mất một chút thời gian tùy thuộc vào số lượng hình ảnh bạn có và kích thước của chúng.
- Nhấp vào iMovie ở góc trên bên trái của màn hình, sau đó chuyển đến Tùy chọn. Các Vị trí chụp ảnh sẽ được đặt thành Ken Burns theo mặc định, vì vậy hãy thay đổi nó thành Vừa vặn trong khung. Điều này sẽ đảm bảo rằng nó sẽ không phóng to và thu nhỏ hình ảnh trong khi có hiệu ứng chuyển động dừng.
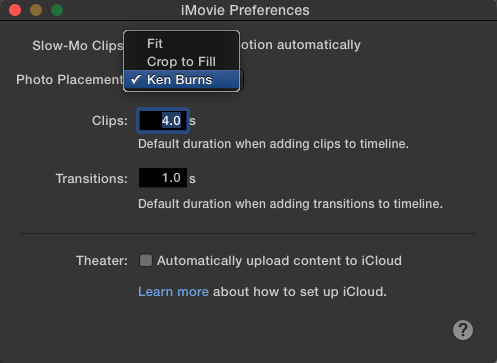
- Kéo tất cả ảnh vào dòng thời gian theo đúng thứ tự.
- Theo mặc định, iMovie đặt mỗi hình ảnh xuất hiện trong 4 giây. Nếu điều này quá dài, có thể là như vậy, bạn có thể đi tới Nút “i” (thông tin) và thay đổi tốc độ thành 0,1 giây, tương đương với 10 khung hình / giây. Nếu bạn muốn một số hình ảnh hiển thị trong thời gian dài hơn, bạn có thể đặt thời gian cho từng hình ảnh riêng lẻ.
- Lưu và xuất hoạt ảnh của bạn.
Như bạn có thể thấy, đây là một quá trình đơn giản và không mất quá nhiều thời gian. Nếu bạn đảm bảo rằng các hình ảnh theo đúng thứ tự, bạn sẽ không gặp vấn đề gì khi tạo hoạt ảnh.
Nếu thiết bị của bạn không hỗ trợ iMovie hoặc nếu bạn chỉ muốn thử nghiệm với các tùy chọn khác nhau, có rất nhiều chương trình chỉnh sửa tốt mà bạn có thể sử dụng. Đây là một trong những thứ tốt nhất hiện có.
Trình chỉnh sửa video Movavi
Movavi Video Editor là một nền tảng rất có khả năng cho phép bạn tạo các video chuyên nghiệp một cách dễ dàng. Không có đường cong học tập vì phần mềm đi kèm với Trình hướng dẫn trình chiếu, đóng vai trò như trợ lý của bạn và hướng dẫn bạn trong suốt quá trình tạo video.
Nó có sẵn cho cả Mac và PC. Dưới đây là cách tạo chuyển động dừng bằng Movavi Video Editor:
- Sau khi bạn mở Movavi, hãy chọn Trình hướng dẫn trình chiếu để đảm bảo rằng bạn có sự trợ giúp cần thiết.
- Đi đến một trong hai + Tệp hoặc là + Thư mục để tải lên hình ảnh của bạn. Nói chung, bạn nên sắp xếp các tệp của mình theo các thư mục để đơn giản hóa.
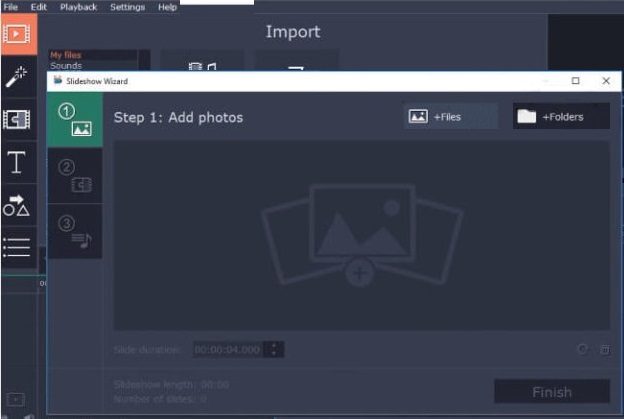
- Mỗi ảnh được coi là một trang trình bày riêng biệt, vì vậy điều tiếp theo bạn muốn làm là điều chỉnh thời lượng của mỗi bức ảnh bằng cách nhập thời gian bạn muốn vào Thời lượng trang trình bày cánh đồng. Movavi cung cấp một phạm vi rộng hơn iMovie. Bạn có thể đặt thời lượng thành 0,042 giây, cung cấp cho bạn tốc độ khung hình 24 khung hình / giây, tiêu chuẩn hiện tại cho phim và hoạt ảnh.
- Movavi tự động thêm hiệu ứng chuyển tiếp cho mỗi trang chiếu. Bạn sẽ muốn tránh điều này khi thực hiện dừng chuyển động, vì vậy chỉ cần nhấp vào Không có chuyển đổi tùy chọn khi được nhắc.
- Bạn có thể thêm nhạc vào hoạt ảnh của mình bằng cách chỉ cần chọn một trong nhiều tùy chọn miễn phí bản quyền mà Movavi cung cấp hoặc bạn có thể tải nhạc của riêng mình lên bằng cách nhấp vào + Âm thanh. Bạn sẽ được hỏi xem bạn có muốn điều chỉnh thời lượng của trang trình bày sao cho phù hợp với nhịp độ hay không. Nhấp chuột Không, vì điều này có thể làm rối video của bạn.
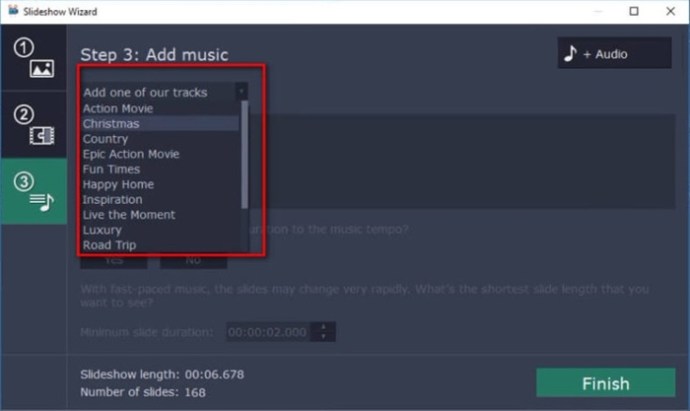
- Nếu muốn, bạn có thể thêm tiêu đề và chú thích bằng cách nhấp vào Chức vụ biểu tượng và kéo tiêu đề vào hoạt ảnh của bạn. Khi bạn đã hoàn tất, chỉ cần nhấp vào Xuất khẩu kêt thuc.
Khung hình cuối cùng
Như bạn có thể thấy, tạo chuyển động dừng không còn khó như ngày nay. Bạn sẽ ngạc nhiên khi thấy sản phẩm cuối cùng lần đầu tiên. Rất có thể bạn sẽ không thể cưỡng lại việc cố gắng tinh chỉnh những gì bạn có thể làm. Người dùng Mac đã có công cụ này trong iMovie. Nếu không, Movavi là một trong nhiều ứng dụng tương tự.
Có bất kỳ mẹo iMovie nào khác mà bạn muốn tìm hiểu không? Chỉ cần cho chúng tôi biết trong phần bình luận bên dưới.