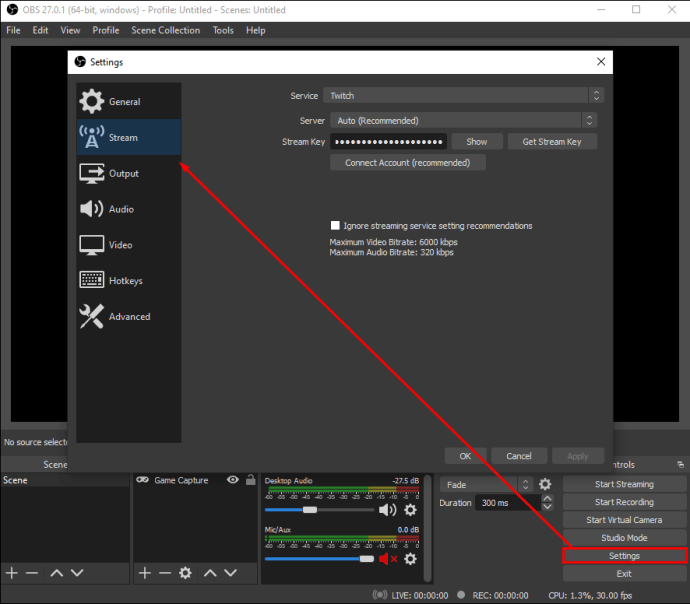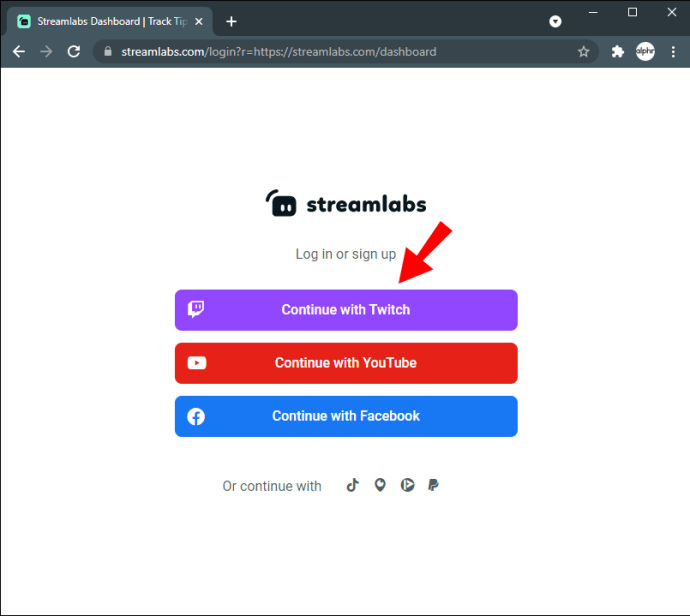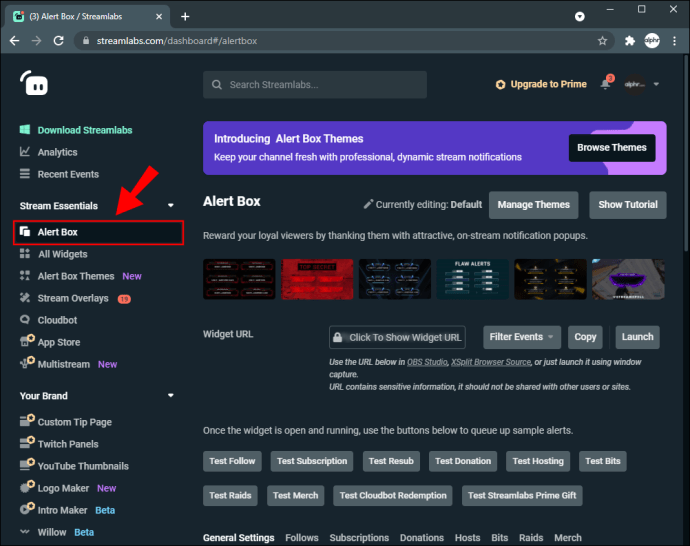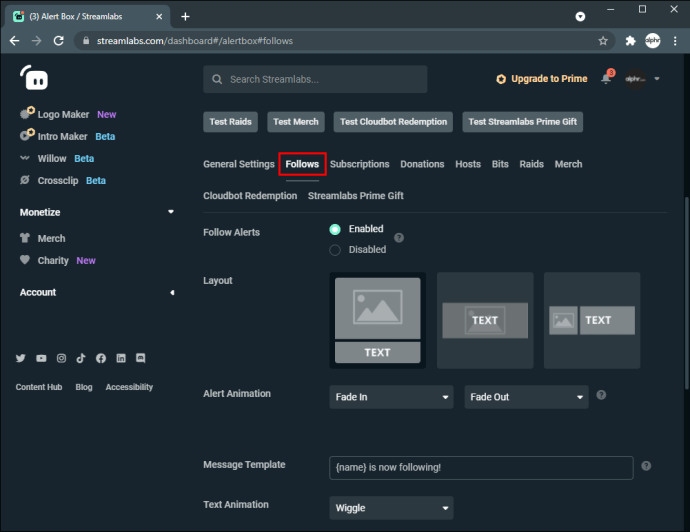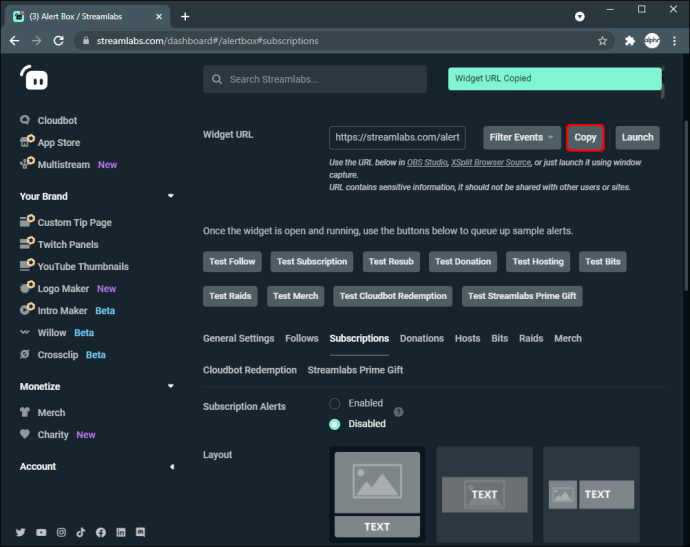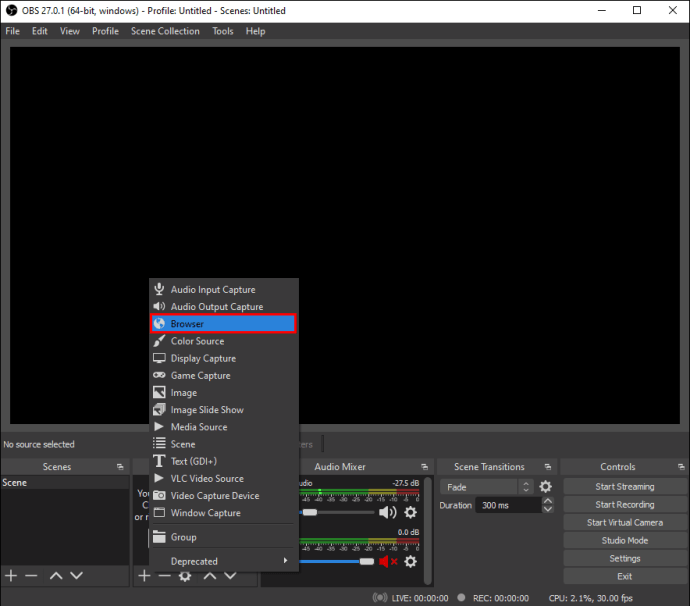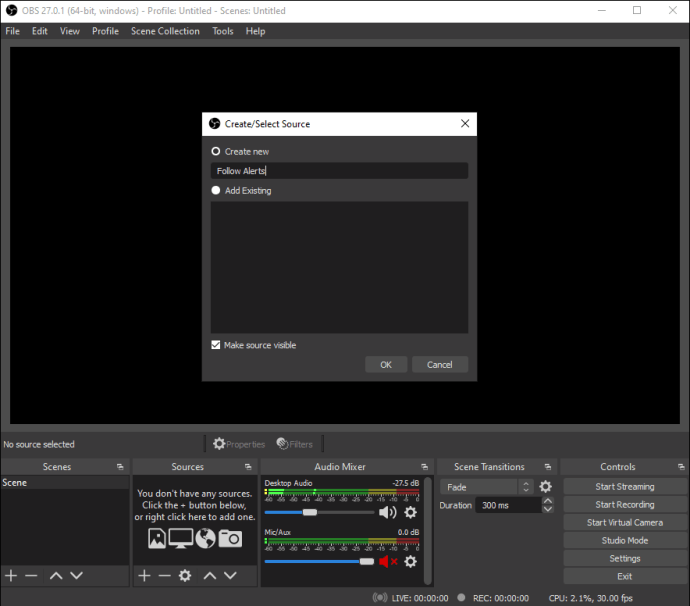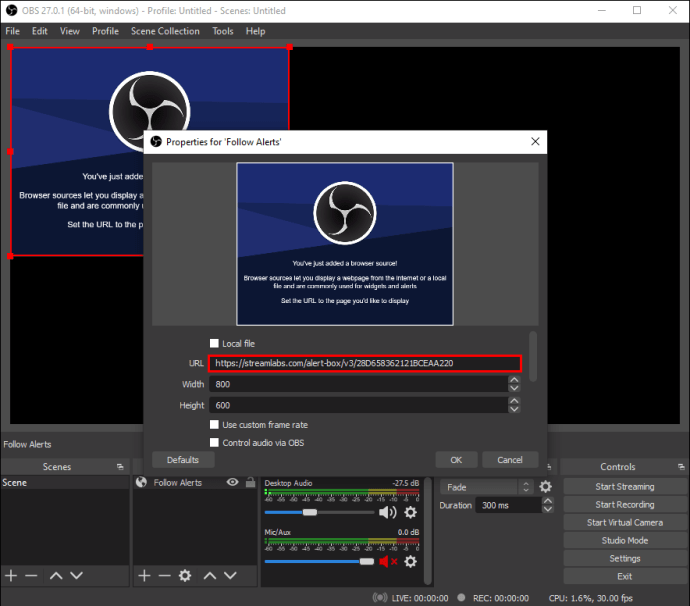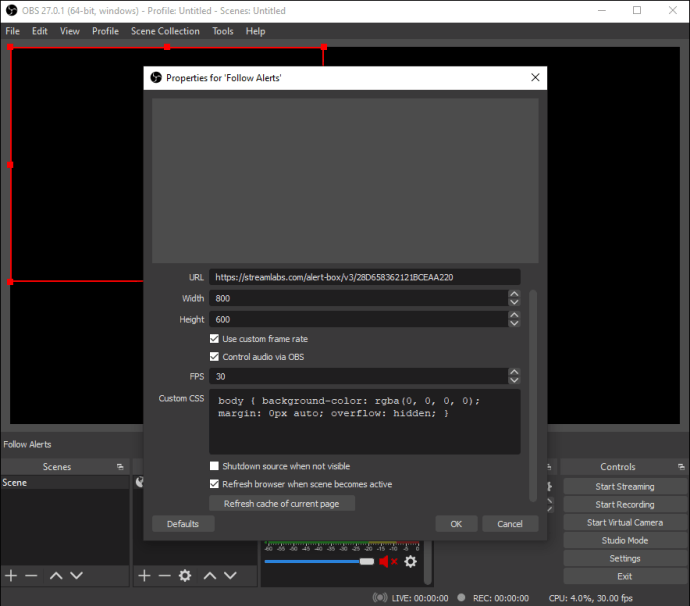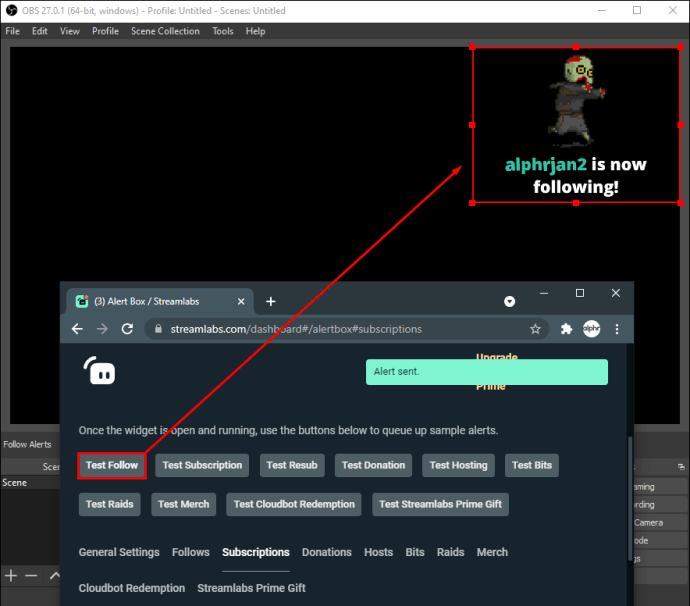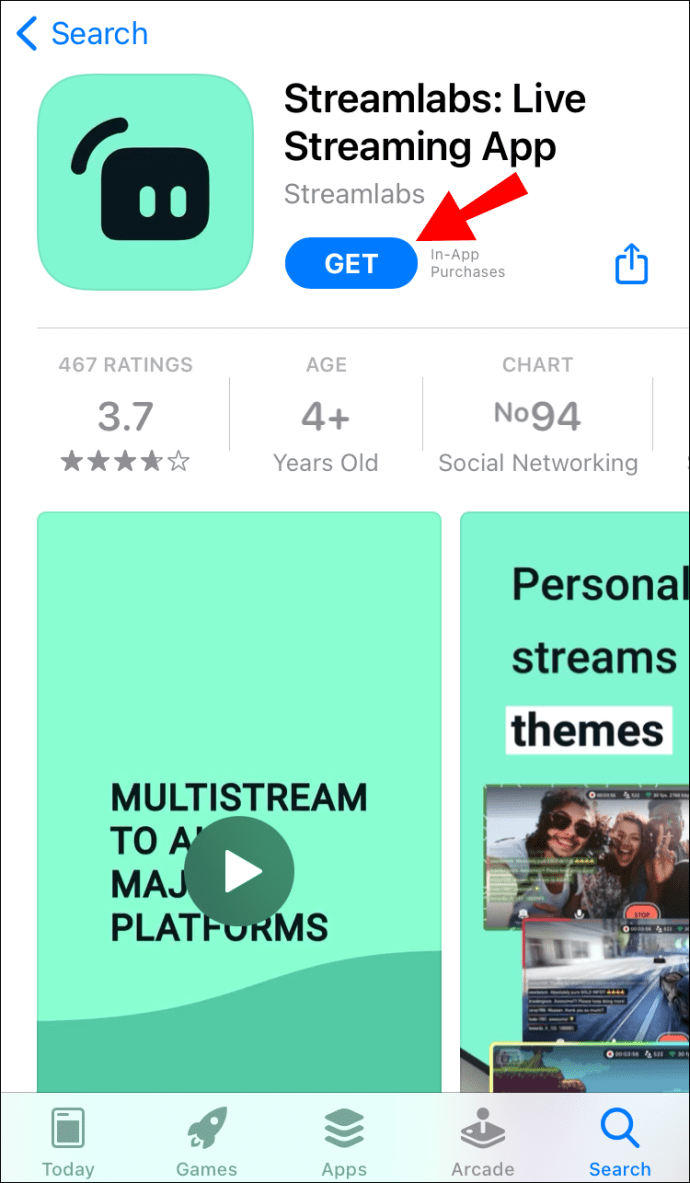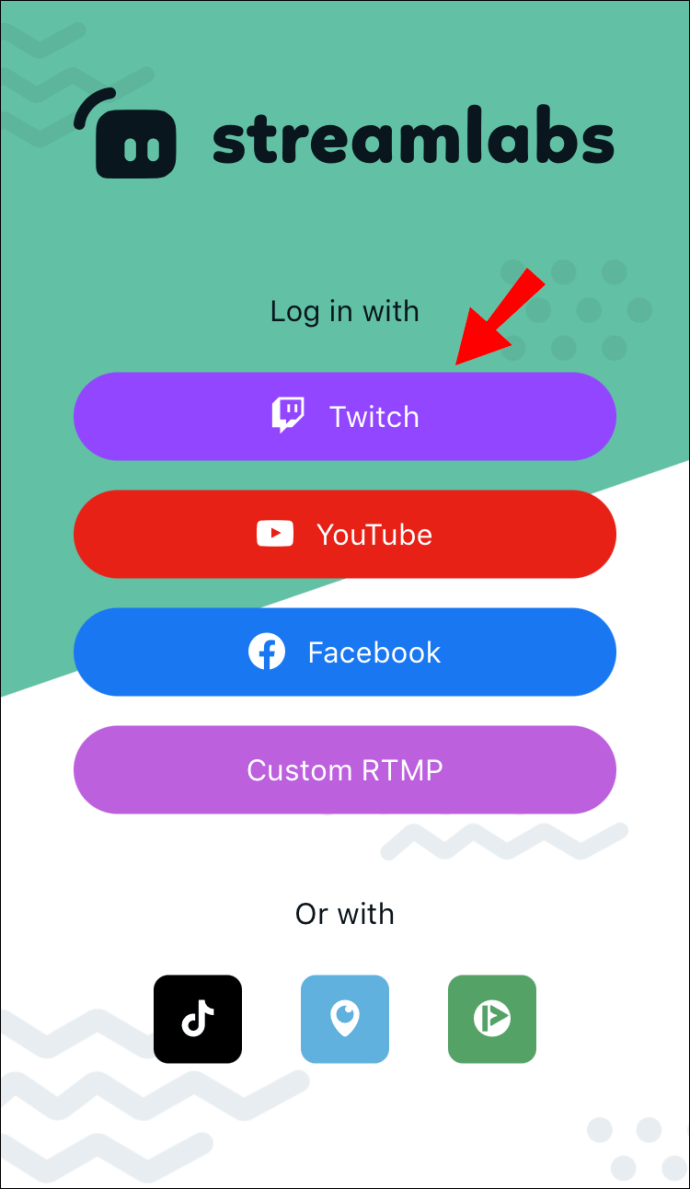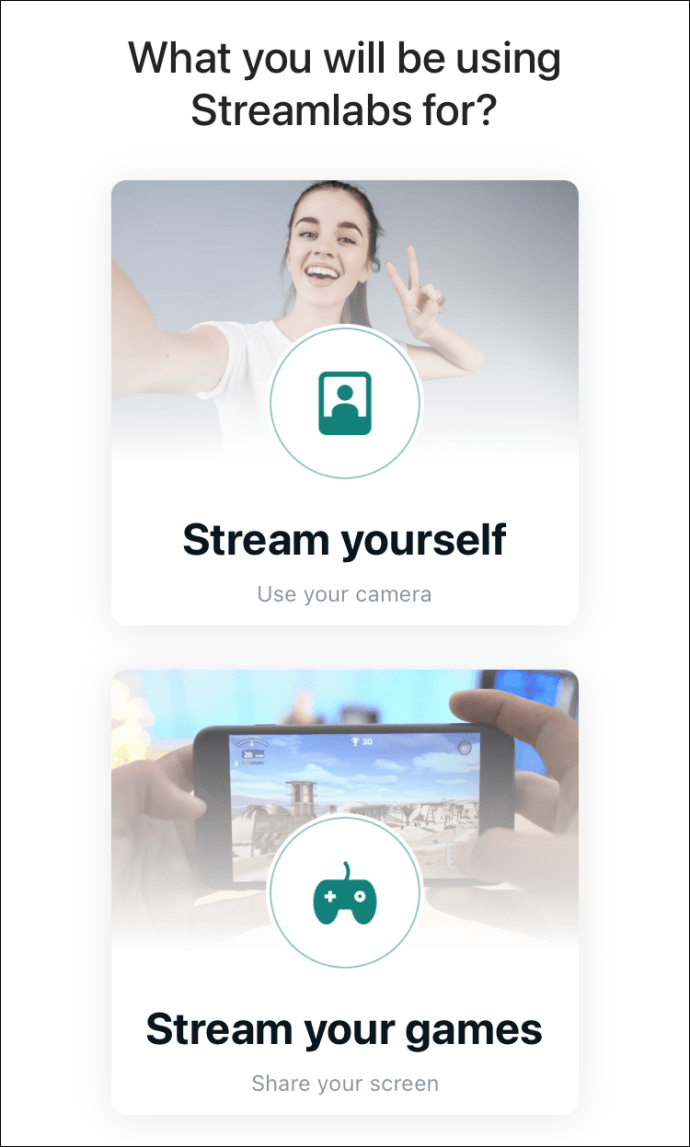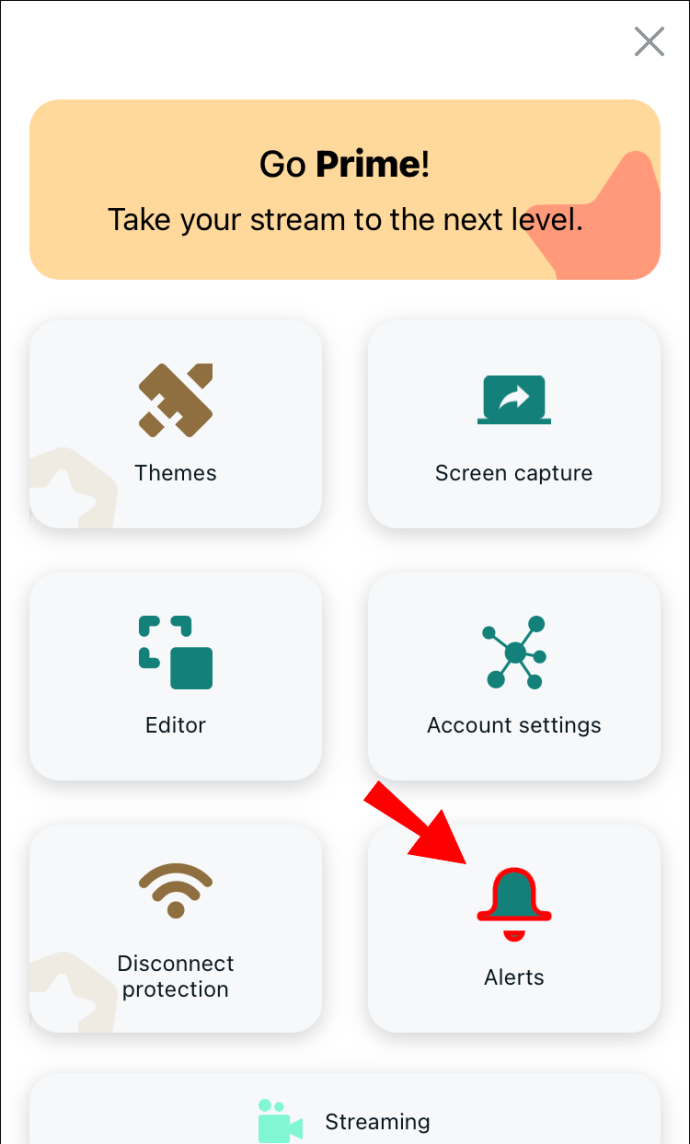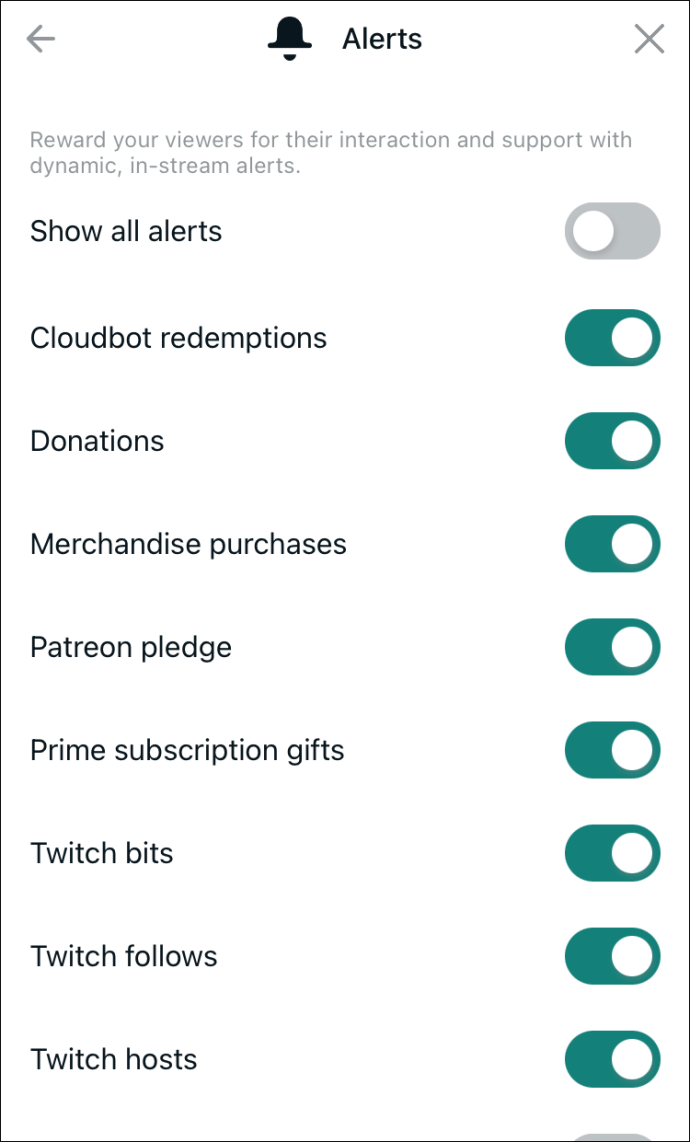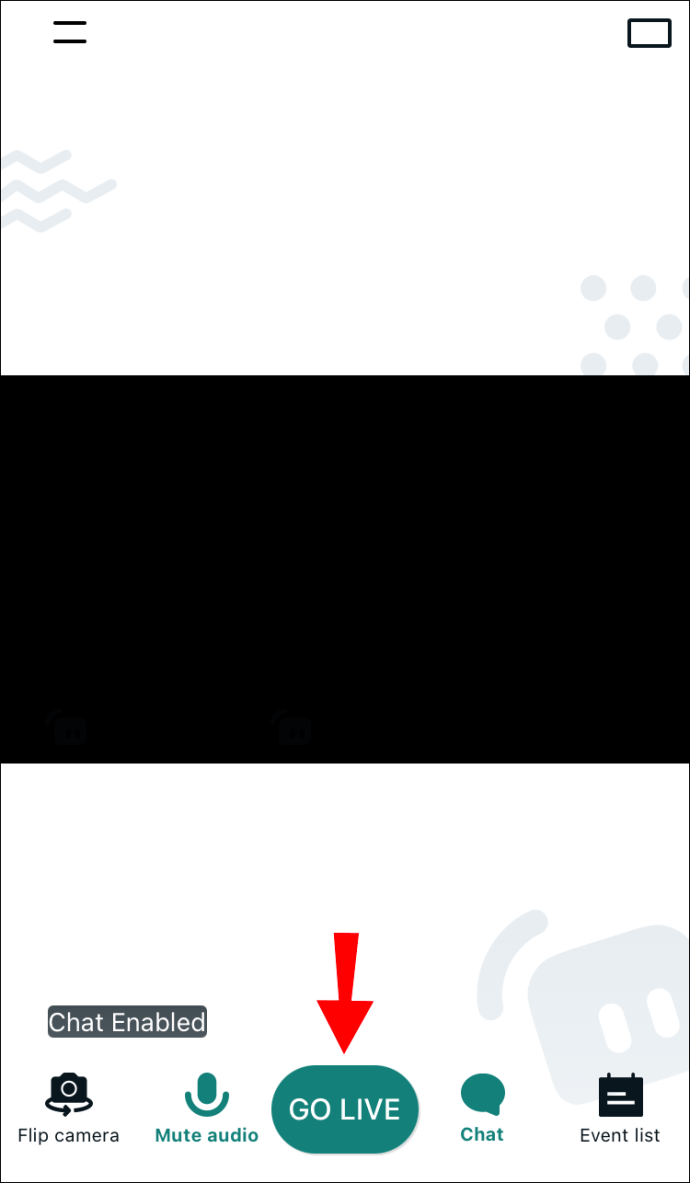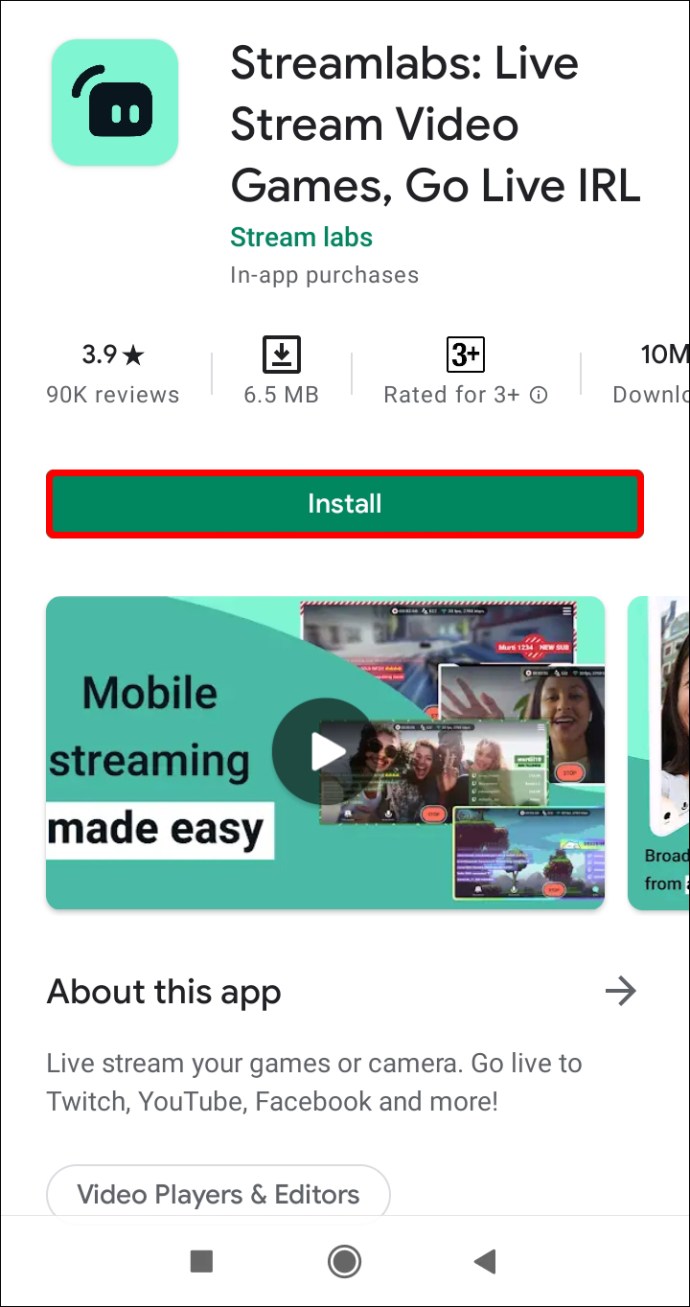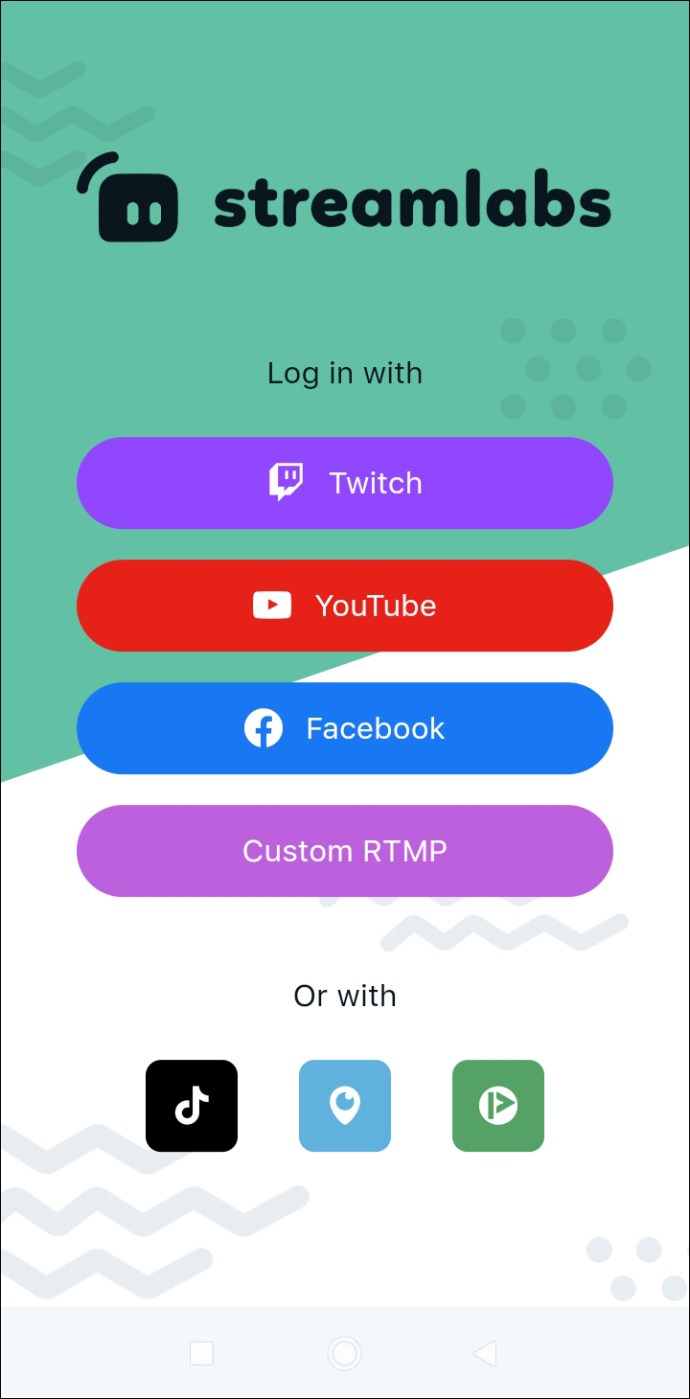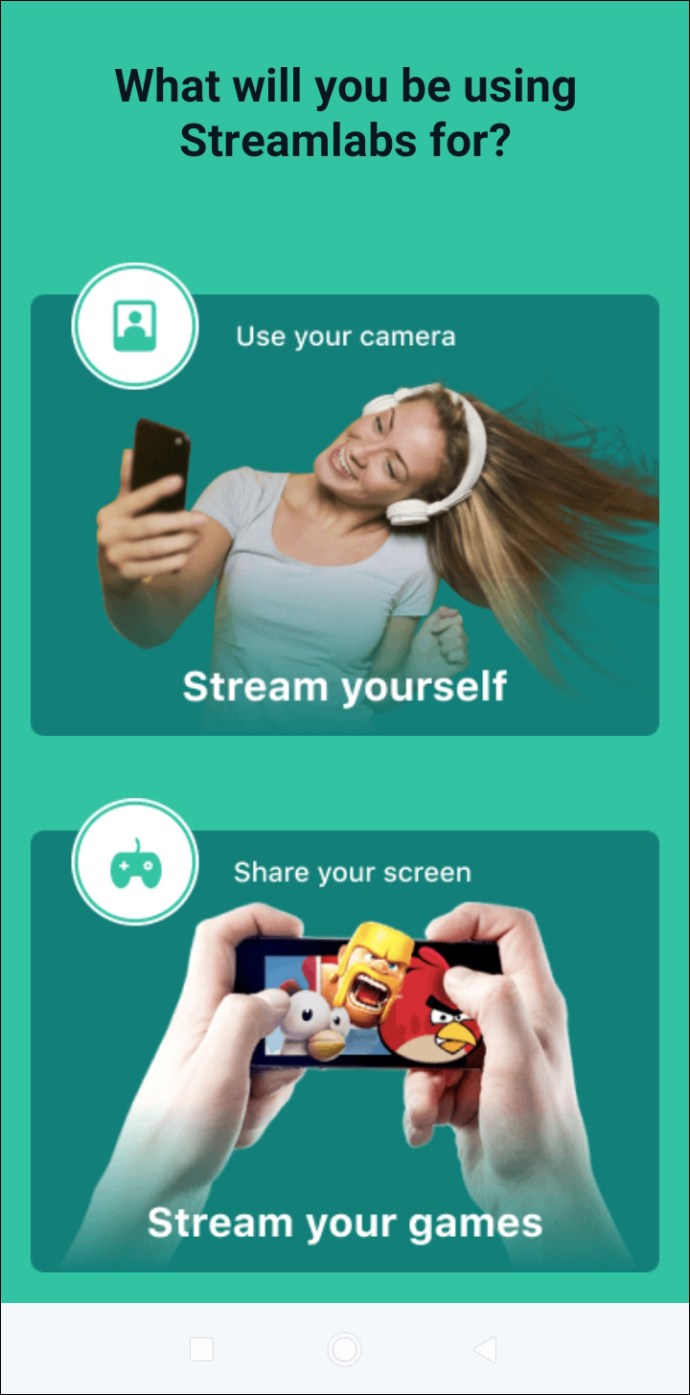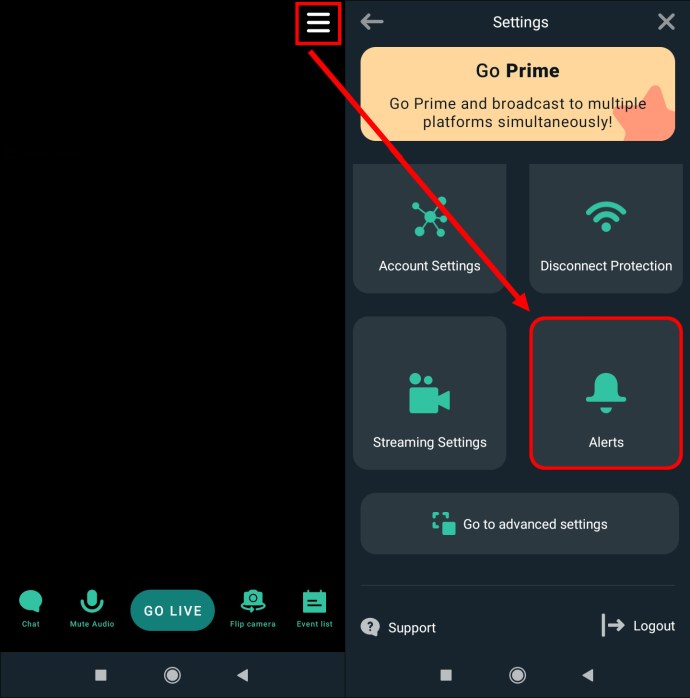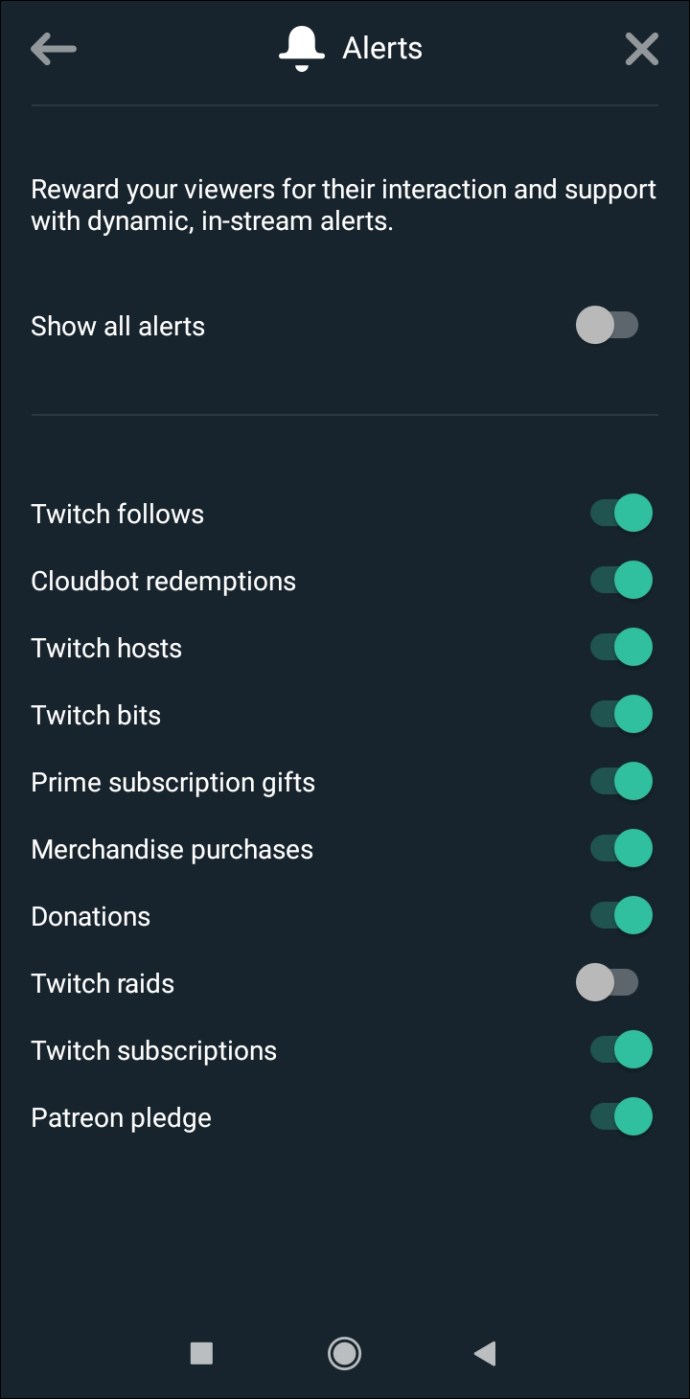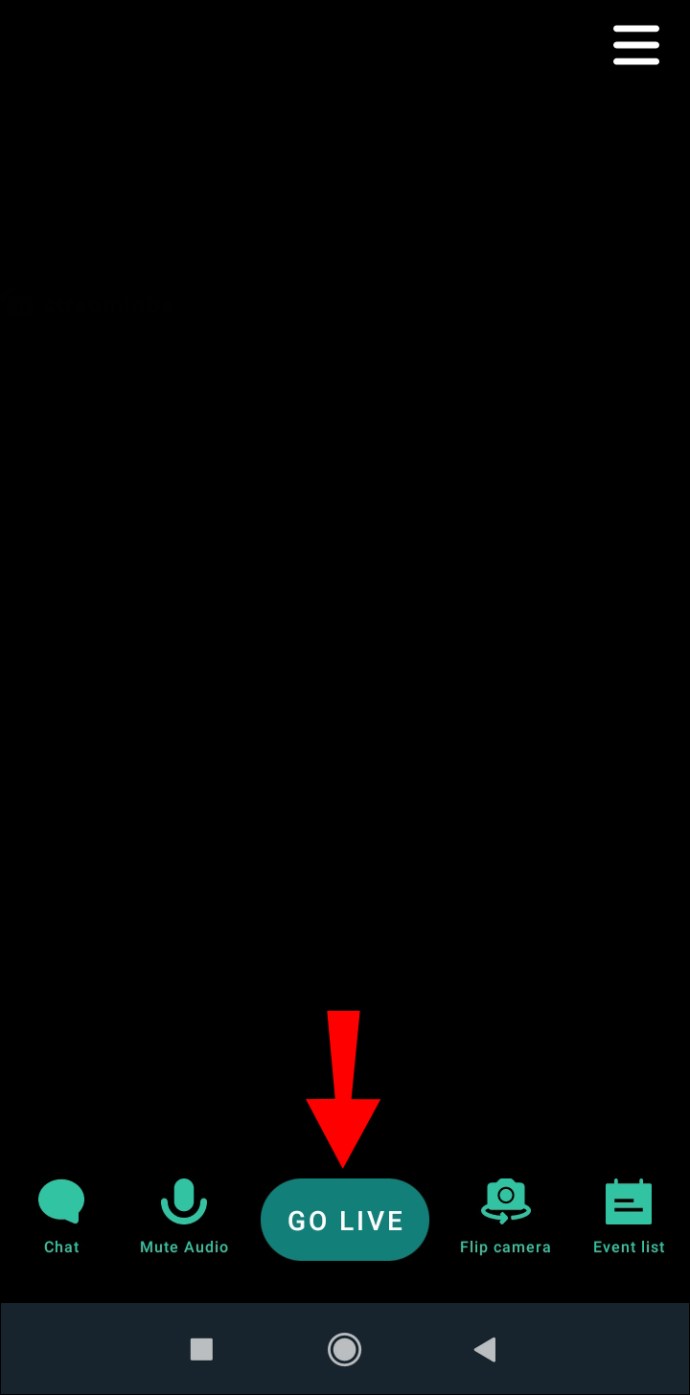Nếu bạn muốn cải thiện luồng của mình trên Twitch, thêm cảnh báo tùy chỉnh là một lựa chọn tuyệt vời. Cho dù bạn muốn cảm ơn người xem của mình hay kêu gọi họ đăng ký và đóng góp, thông báo có thể làm cho các luồng của bạn nổi bật so với đám đông.

Nếu bạn muốn tìm hiểu cách tạo cảnh báo Twitch, bài viết này có thể giúp ích cho bạn. Bạn sẽ tìm hiểu cách tạo và thêm cảnh báo vào luồng trực tiếp của mình.
Cách thêm cảnh báo vào luồng trực tiếp trên Twitch trên PC
Bạn có thể nhận cảnh báo Twitch theo một số cách. Một trong những cách phổ biến nhất là sử dụng Open Broadcaster Software (OBS) và Streamlabs.
OBS là một chương trình ghi âm và phát trực tiếp có thể được sử dụng cho Twitch. Streamlabs là phần mềm được sử dụng với OBS để truyền thông báo. Nó thường được sử dụng cho Twitch nhưng có thể được sử dụng trên các nền tảng phát trực tiếp khác nhau.
Cả hai chương trình đều miễn phí và dễ sử dụng, đó là lý do tại sao chúng rất phổ biến trong thế giới trò chơi. Dưới đây là các bước về cách thiết lập chúng và thêm cảnh báo vào Twitch:
- Nếu bạn chưa có, hãy tải xuống và cài đặt OBS bằng cách truy cập trang web này. Sau khi bạn cài đặt nó, hãy kết nối nó với tài khoản Twitch của bạn.
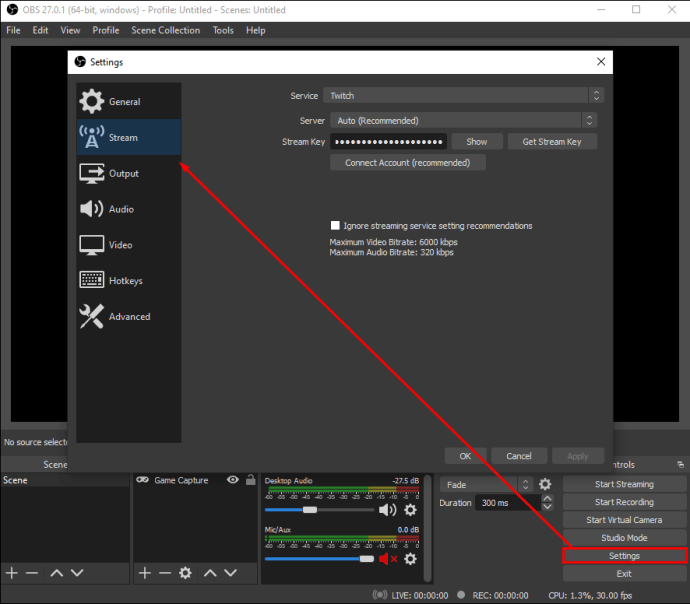
- Truy cập streamlabs.com và đăng nhập bằng tài khoản Twitch của bạn. Nếu đây là lần đầu tiên bạn sử dụng Streamlabs, bạn sẽ phải xác minh tài khoản của mình.
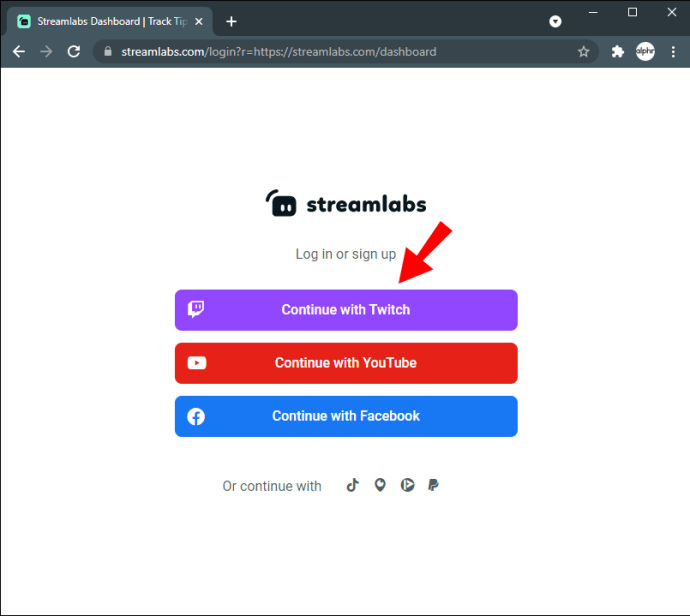
- Nhấn vào “Hộp cảnh báo”. Nếu bạn không thấy tùy chọn này, hãy nhập “Hộp cảnh báo” vào thanh tìm kiếm. Tùy chỉnh cảnh báo của bạn trong Cài đặt chung.
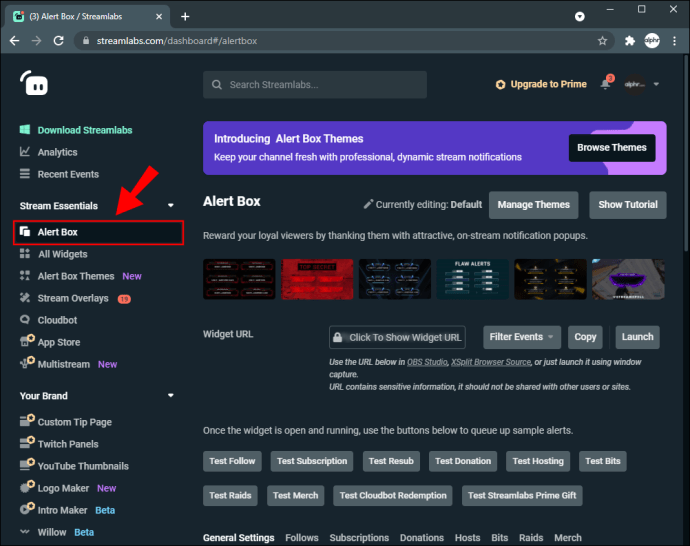
- Sau khi thiết lập cảnh báo, bạn có thể chọn thời điểm chúng hiển thị. Ví dụ: bạn có thể bật cảnh báo cho những người theo dõi và tắt chúng cho các đăng ký. Hãy nhớ rằng bạn đang tùy chỉnh cảnh báo cho từng hành động.
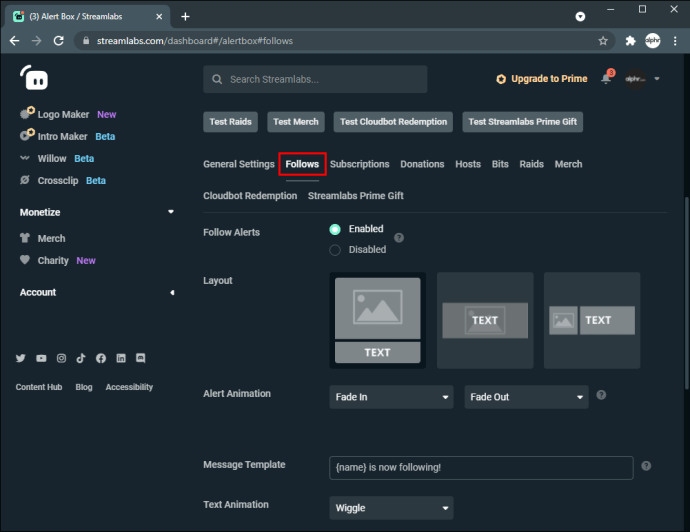
- Nhận URL tiện ích của bạn bằng cách nhấn vào “Sao chép”.
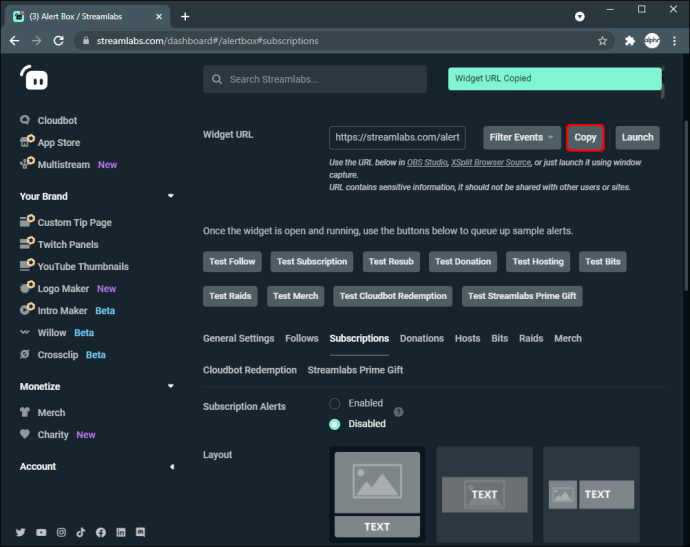
- Đi tới OBS, chạm vào biểu tượng dấu cộng, sau đó chạm vào “Thêm nguồn trình duyệt”.
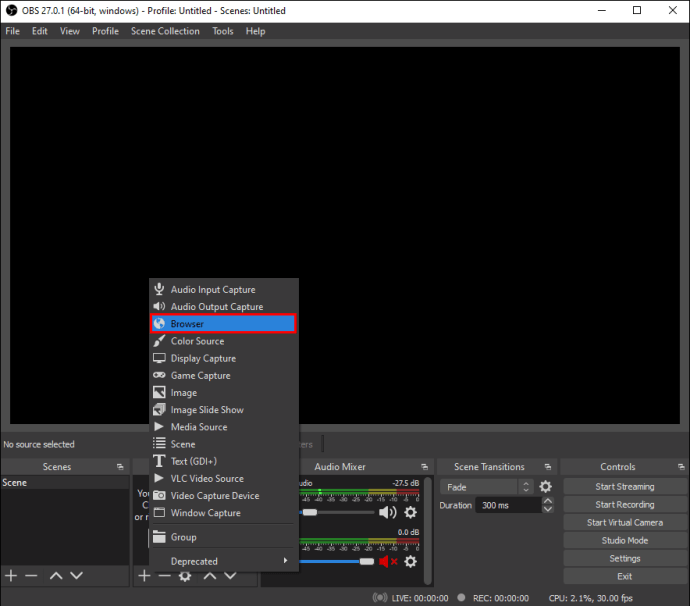
- Đặt tên cho cảnh báo của bạn. Chúng tôi khuyên bạn nên đặt tên nó sau các hành động cụ thể. Ví dụ: nếu bạn đã bật cảnh báo cho những người theo dõi, hãy đặt tên cho chúng là “Cảnh báo người theo dõi”. Bằng cách đó, bạn sẽ biết nguồn.
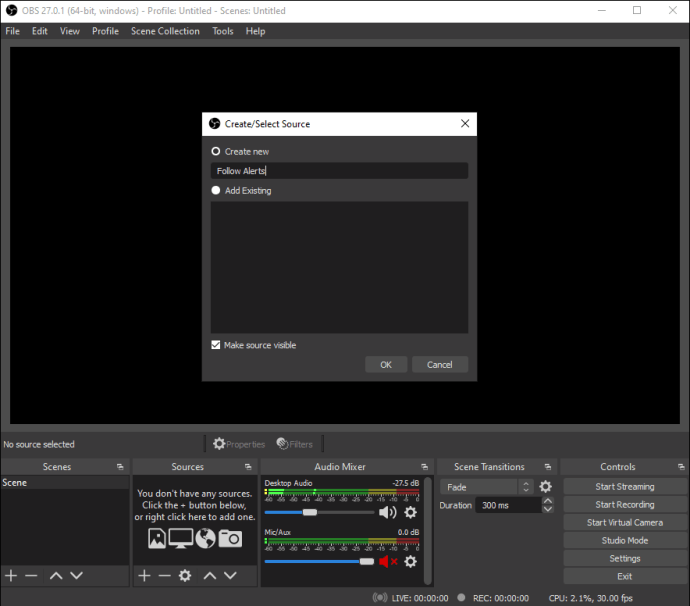
- Nhấn vào “OK”, sau đó dán URL bạn đã sao chép từ Streamlabs.
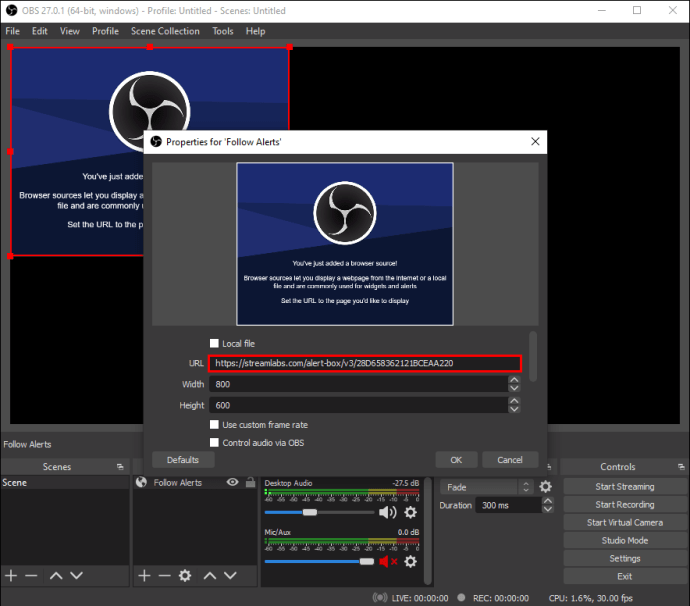
- Tùy chỉnh nơi cảnh báo sẽ hiển thị.
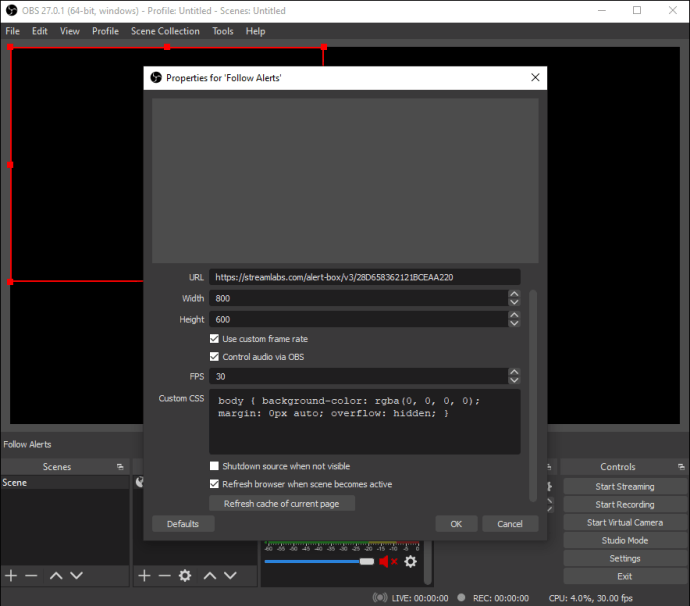
- Truy cập Streamlabs và nhấn vào “Kiểm tra theo dõi”. Bước này không bắt buộc nhưng được khuyến nghị vì bạn muốn đảm bảo mọi thứ hoạt động trơn tru.
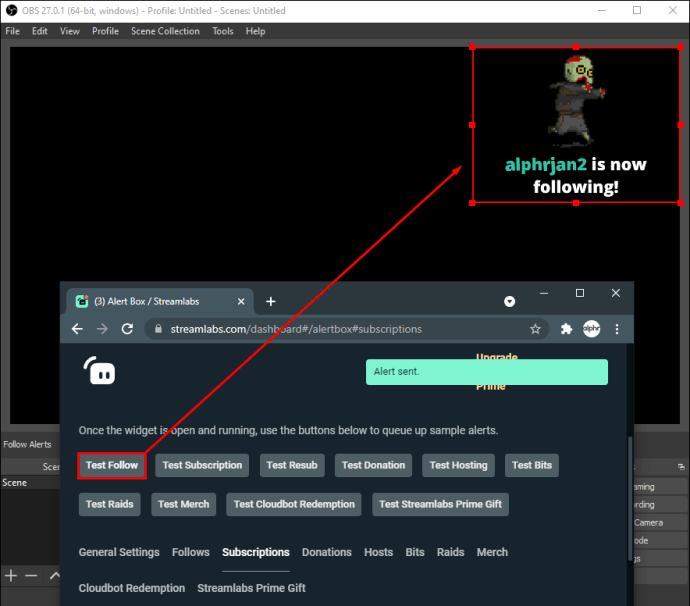
Cách thêm cảnh báo vào luồng trực tiếp trên Twitch trên iPhone
Nếu bạn muốn phát trực tuyến trò chơi từ iPhone của mình và bật cảnh báo, bạn sẽ rất vui khi biết rằng bạn có thể làm điều đó chỉ trong một vài cú nhấp chuột. Streamlabs, một trong những ứng dụng phát sóng phổ biến nhất, cho phép bạn tùy chỉnh cảnh báo và phát trực tuyến trò chơi trên thiết bị di động của mình mà không bị ảnh hưởng.
Đọc các bước bên dưới để thêm cảnh báo vào luồng trực tiếp trên Twitch trên iPhone:
- Truy cập App Store và tải xuống Streamlabs.
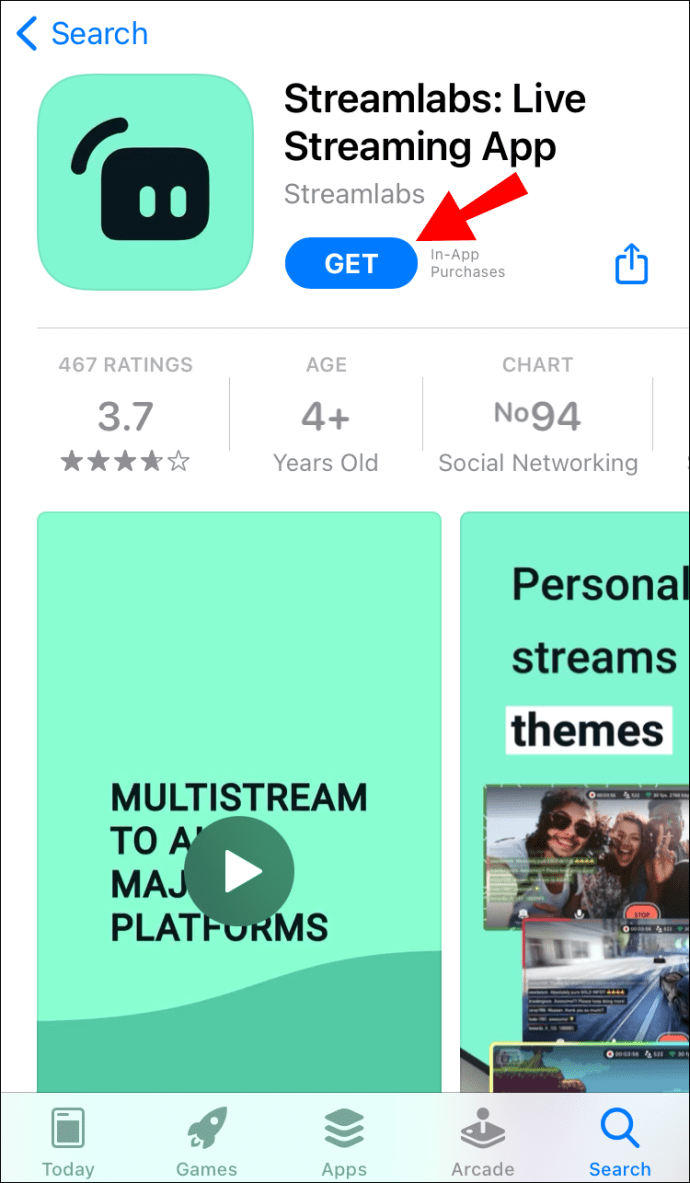
- Đăng nhập bằng tài khoản Twitch của bạn.
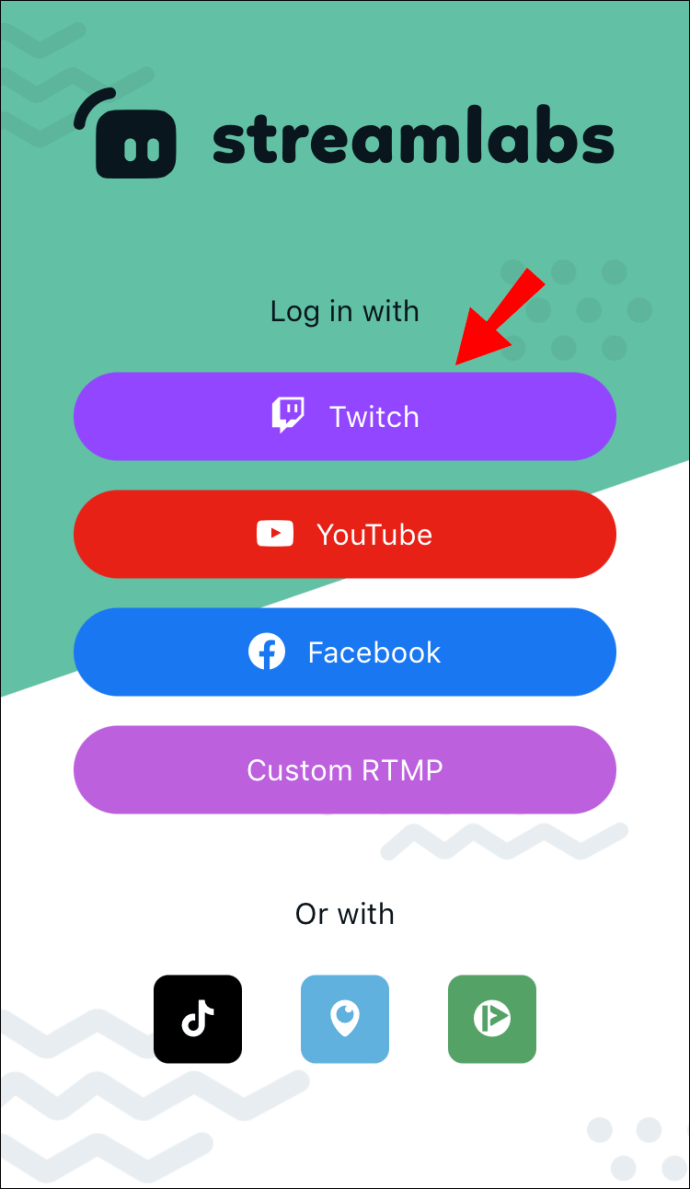
- Chọn xem bạn muốn phát trực tiếp từ máy ảnh hay chia sẻ màn hình của mình.
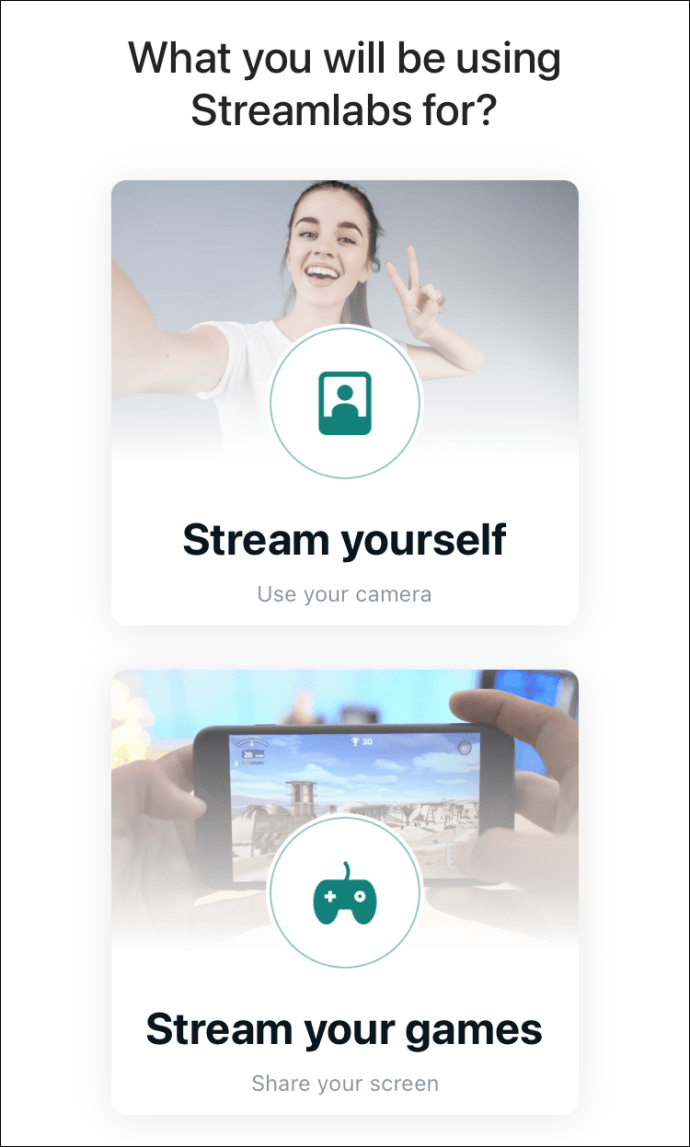
- Chuyển đến menu chính và nhấn vào “Cảnh báo”.
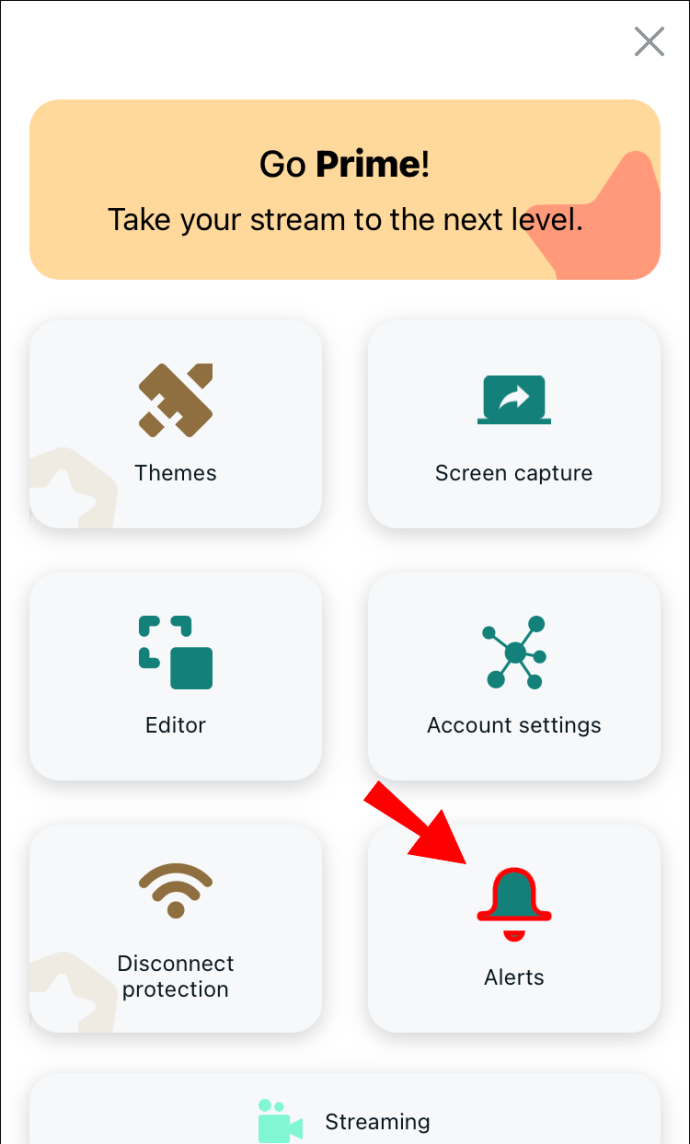
- Tùy chỉnh những cảnh báo bạn muốn bật. Ví dụ: bạn có thể bật cảnh báo chỉ cho những người theo dõi và tắt phần còn lại. Ngoài ra, bạn có thể nhấn vào “Hiển thị tất cả cảnh báo” để bật tất cả chúng.
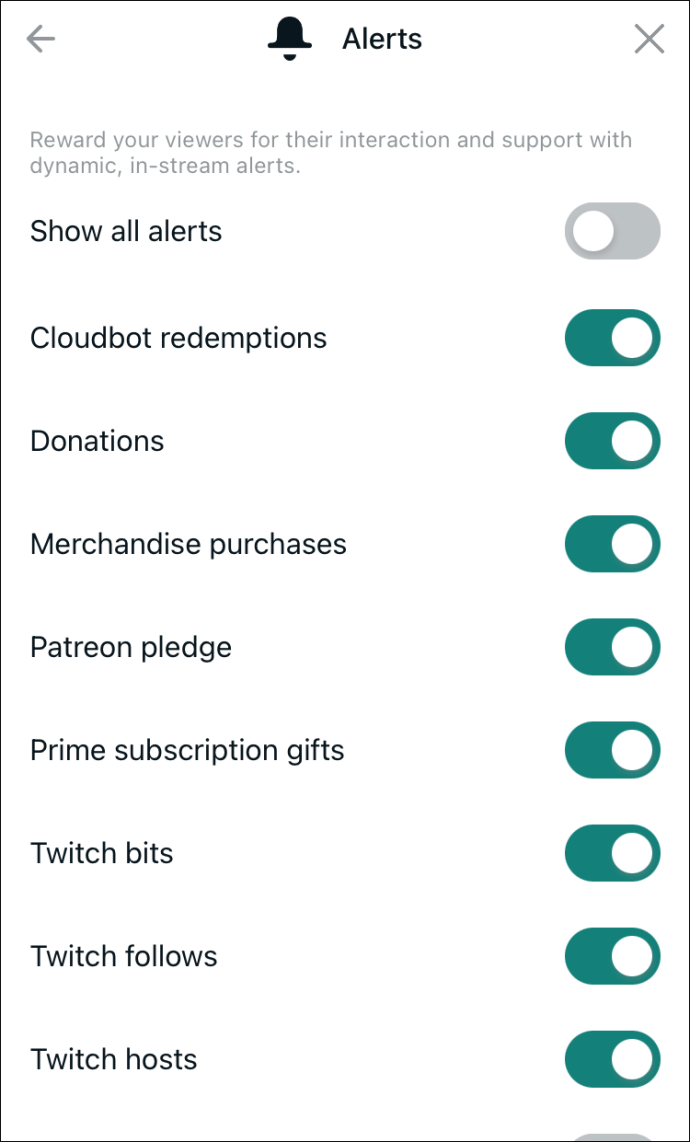
- Nhấn vào “Phát trực tiếp”, sau đó nhấn vào “Twitch”.
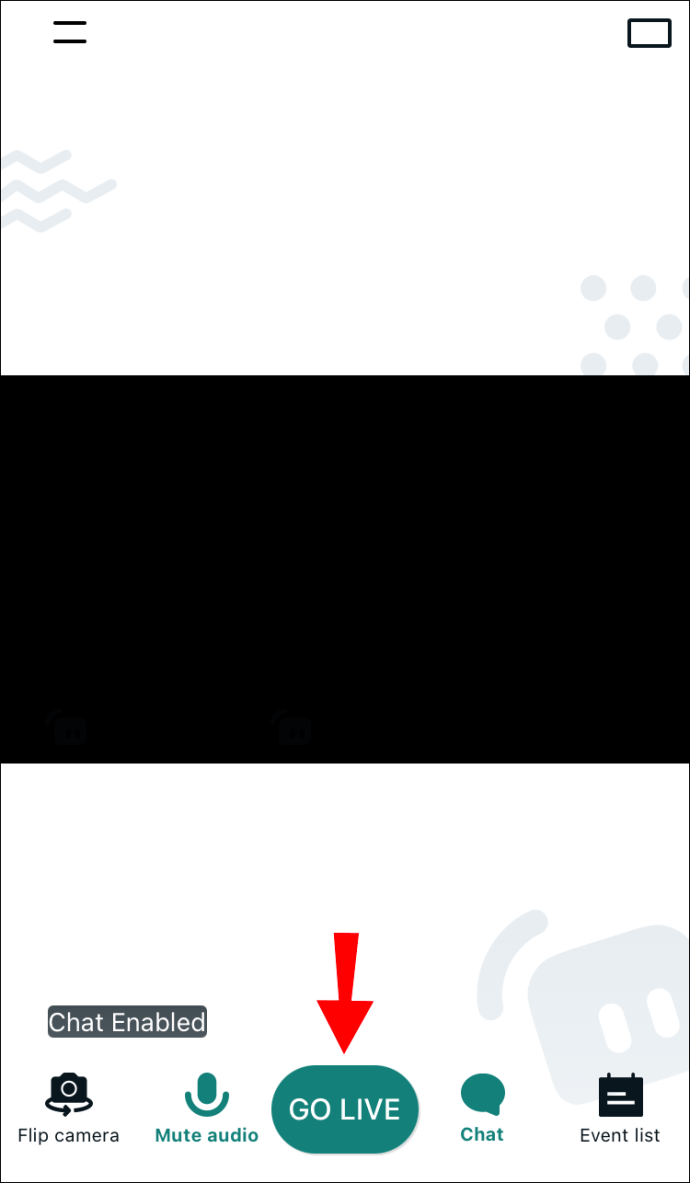
Đó là nó. Giờ đây, bạn có thể phát trực tiếp trò chơi của mình từ iPhone với các cảnh báo.
Cách thêm cảnh báo vào luồng trực tiếp trên Twitch trên thiết bị Android
Nếu bạn là người dùng Android, việc thêm cảnh báo vào luồng trực tiếp trên Twitch thật đơn giản nhờ Streamlabs. Ứng dụng phát sóng cho phép bạn bật cảnh báo cho các hành động khác nhau. Ứng dụng này hoàn toàn miễn phí và dễ sử dụng.
Dưới đây là các bước về cách thêm cảnh báo vào luồng trực tiếp trên Twitch trên Android:
- Truy cập Cửa hàng Play và tải xuống Streamlabs.
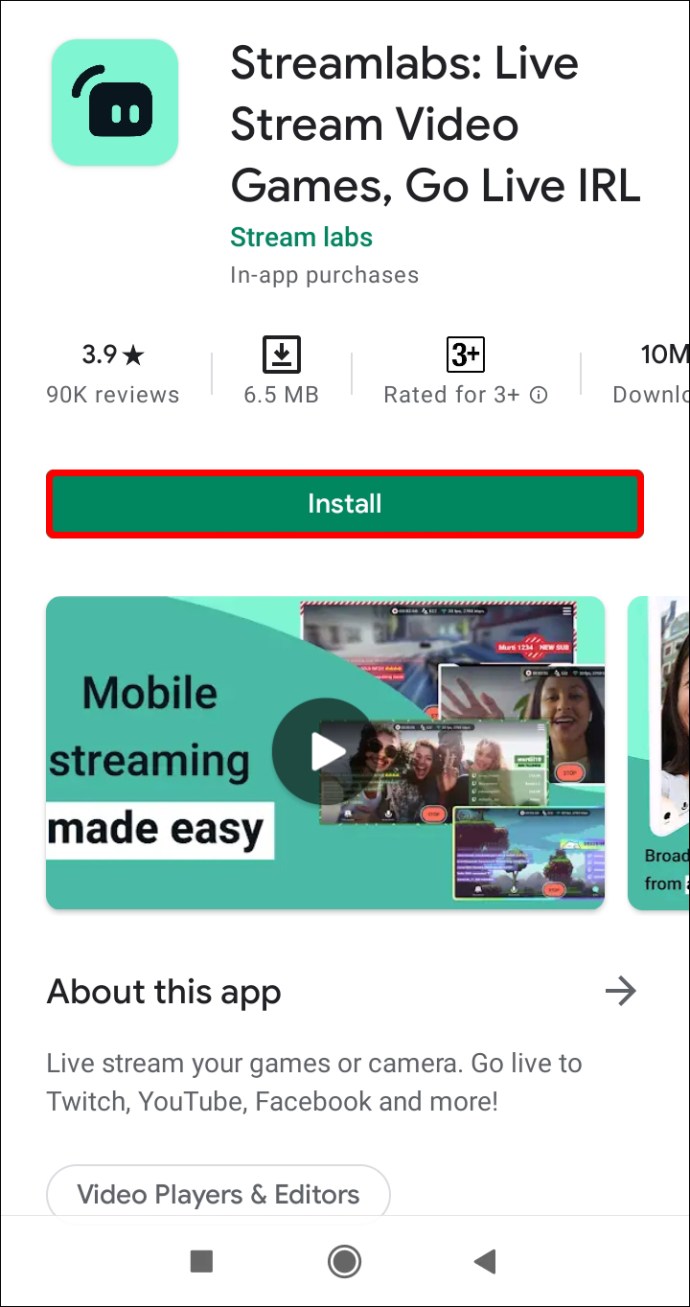
- Đăng nhập bằng tài khoản Twitch của bạn.
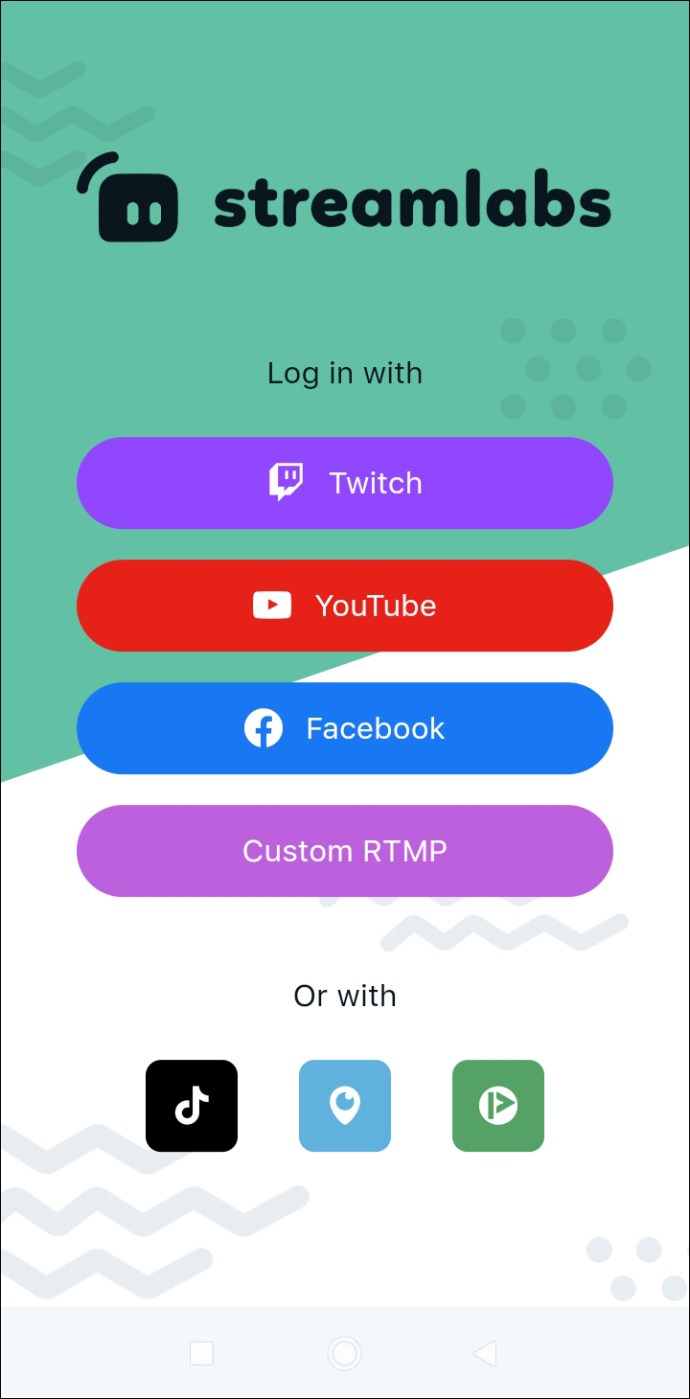
- Chọn xem bạn muốn phát trực tiếp từ máy ảnh hay chia sẻ màn hình của mình.
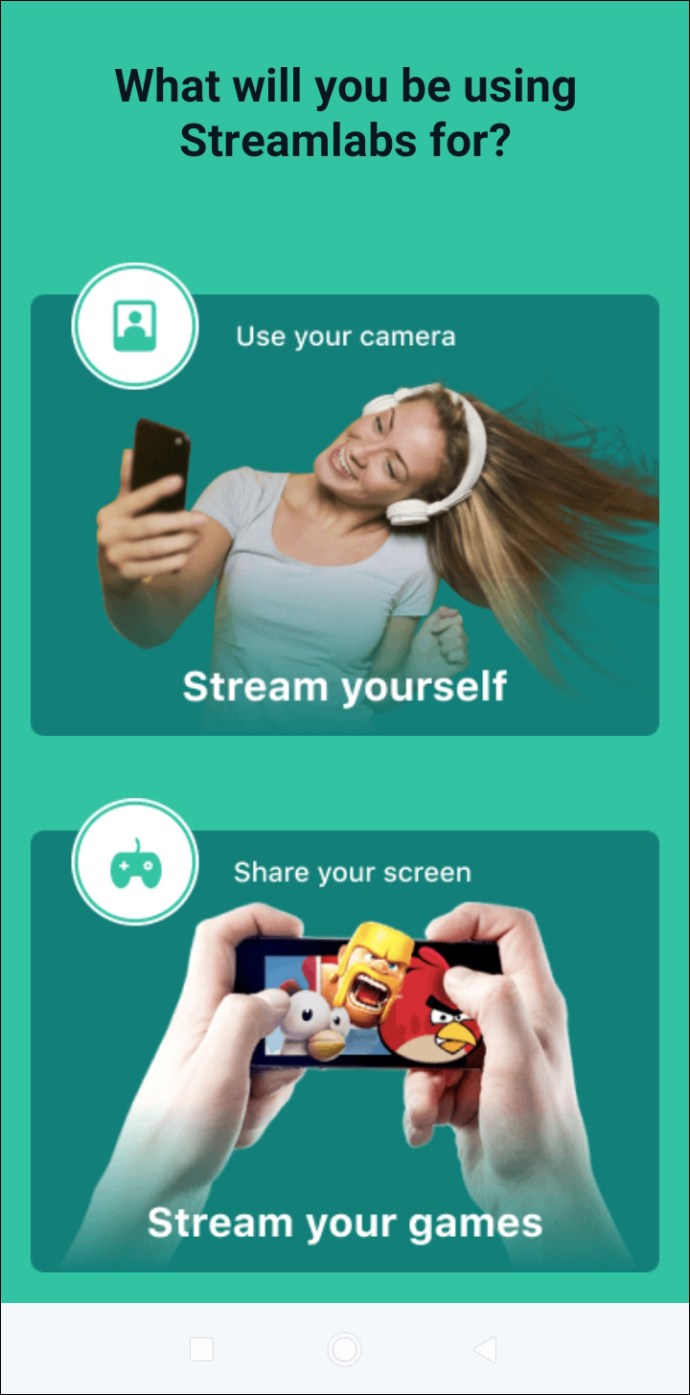
- Truy cập menu chính và nhấn vào “Cảnh báo”.
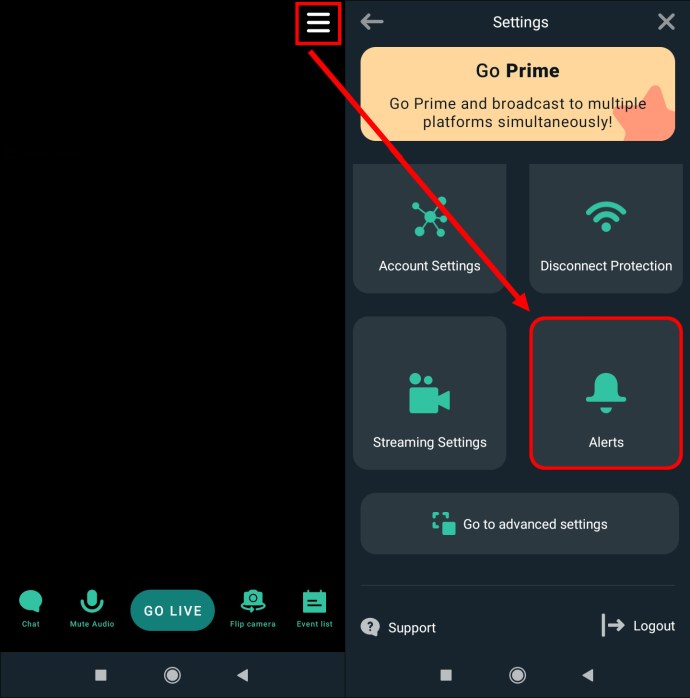
- Chọn những cảnh báo bạn muốn bật. Ví dụ: bạn có thể bật cảnh báo chỉ cho các đăng ký và tắt phần còn lại. Ngoài ra, bạn có thể nhấn vào “Hiển thị tất cả cảnh báo” để bật tất cả chúng.
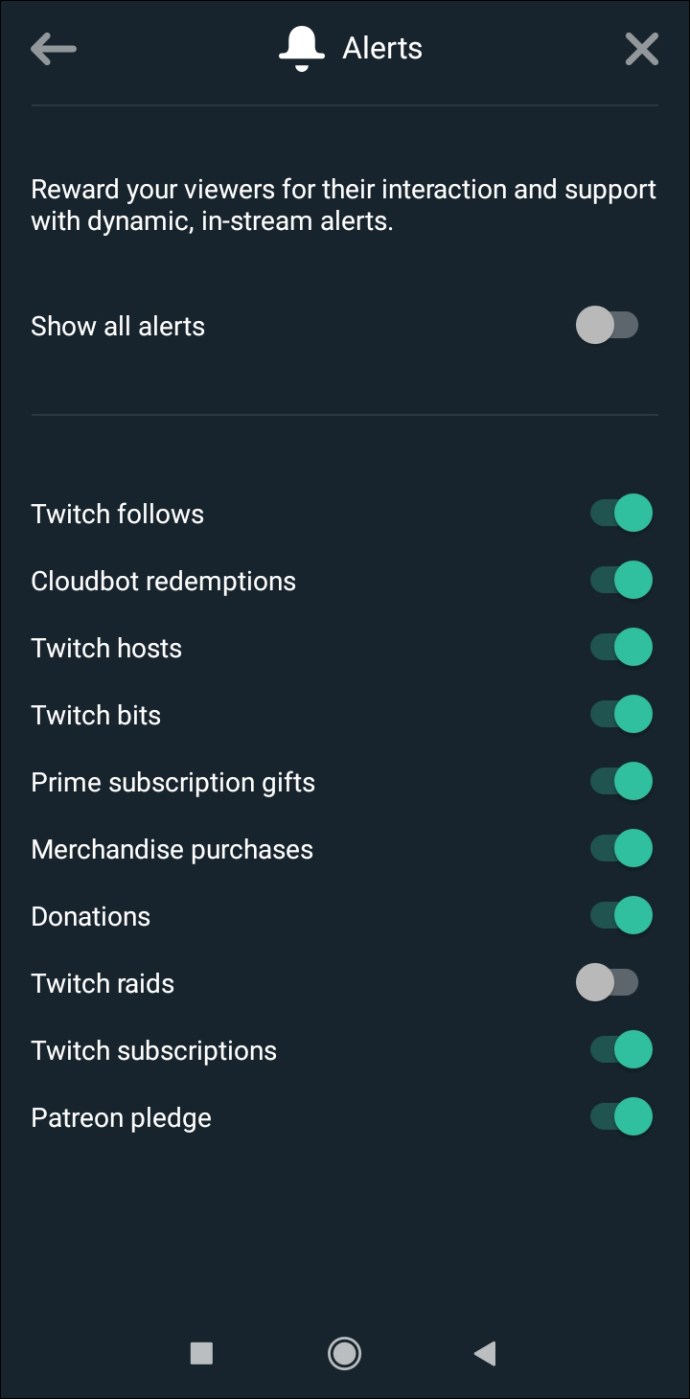
- Nhấn vào “Phát trực tiếp”, sau đó nhấn vào “Twitch”.
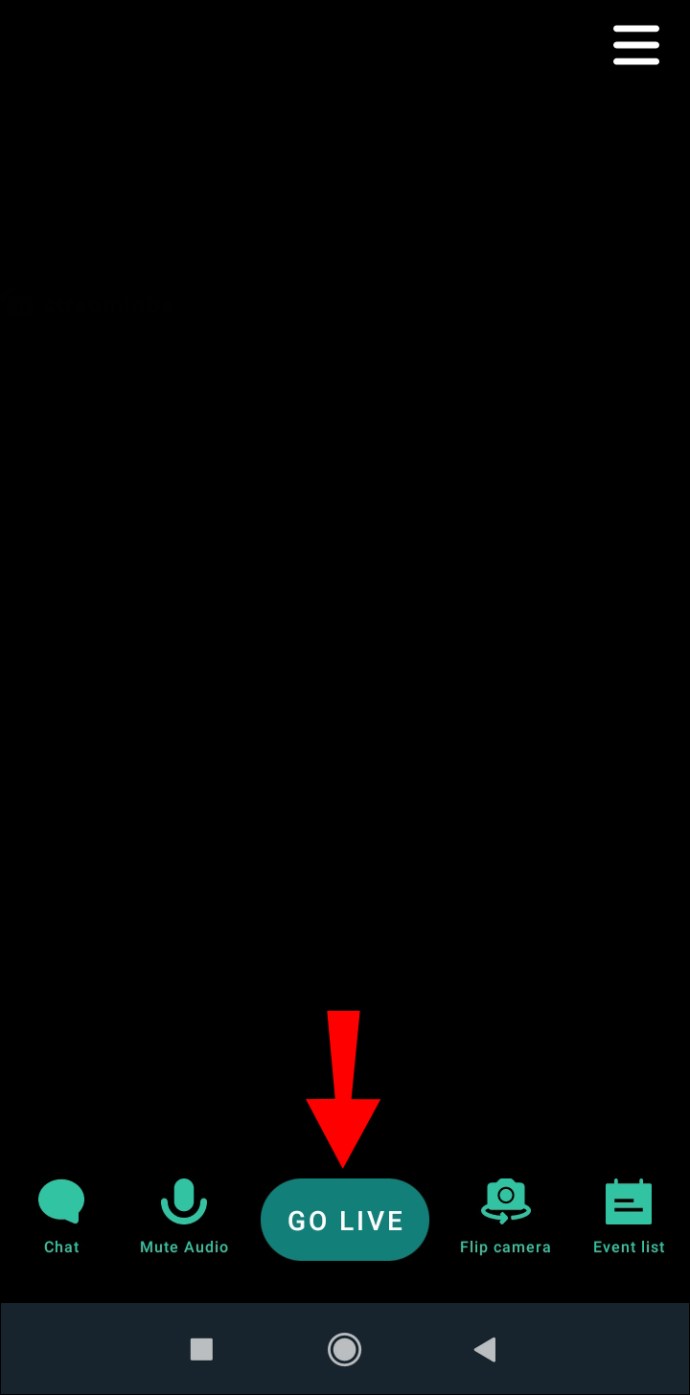
Câu hỏi thường gặp bổ sung
Làm cách nào để tạo cảnh báo tùy chỉnh của riêng tôi?
Nếu bạn muốn nổi bật giữa đám đông, bạn có thể thiết kế cảnh báo của riêng mình và làm cho luồng của bạn trở nên độc đáo. Chúng tôi khuyên bạn nên sử dụng Canva, một nền tảng nơi bạn có thể tìm thấy hàng trăm thiết kế thú vị hoặc sử dụng một công cụ để tạo ra của riêng bạn.
Các cảnh báo Twitch phổ biến nhất được sử dụng là gì?
Như đã đề cập trước đó, bạn có thể chọn cảnh báo nào bạn muốn bật trong Twitch. Một số cảnh báo phổ biến hơn những cảnh báo khác và bạn nên bật chúng:
• New Cheer - Cảnh báo này xuất hiện bất cứ khi nào một người theo dõi tặng bit cho bạn.
• Khoản đóng góp mới - Bạn sẽ thấy cảnh báo này nếu đang sử dụng Streamlabs. Nó được kích hoạt bất cứ khi nào bạn gặp khó khăn.
• Người theo dõi mới - Cảnh báo này xuất hiện bất cứ khi nào bạn có người theo dõi mới.
• Máy chủ mới - Nếu một kênh khác lưu trữ bạn, bạn sẽ thấy cảnh báo này.
• Đột kích mới - Bất cứ khi nào người phát trực tiếp tấn công kênh của bạn, cảnh báo này sẽ xuất hiện.
Làm cho các luồng của bạn trở nên độc đáo
Học cách tạo cảnh báo Twitch có nhiều lợi ích cho việc phát trực tuyến của bạn. Cho dù bạn đang cố gắng thu hút nhiều người theo dõi hơn, khen ngợi những người hiện có hay làm cho hồ sơ của bạn nổi bật, cảnh báo trên Twitch là điều bắt buộc trong thế giới phát trực tuyến.
Nhiều chương trình và công cụ cung cấp các mẫu cho cảnh báo Twitch, nhưng phổ biến nhất là Streamlabs. Nó miễn phí, dễ sử dụng và có sẵn cho cả PC và điện thoại di động.
Bạn có thường xuyên tùy chỉnh cảnh báo trên Twitch không? Bạn có sử dụng một trong các chương trình được đề cập trong bài viết này không? Hãy cho chúng tôi biết trong phần bình luận bên dưới.