Với hàng triệu người dùng trên toàn cầu, Outlook là một trong những ứng dụng email phổ biến nhất hiện có. Lý do cho điều này là nó không chỉ là một nền tảng email. Có nhiều tùy chọn để tổ chức cuộc sống chuyên nghiệp của người dùng.
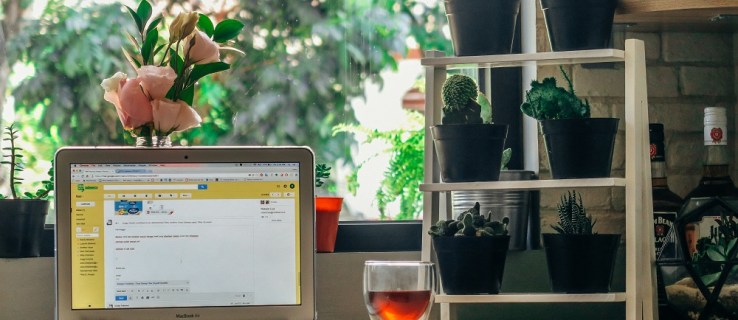
Theo thời gian, hộp thư đến Outlook của bạn chắc chắn sẽ trở nên lộn xộn. Điều này làm cho việc điều hướng qua thư của bạn và tìm thông tin quan trọng nhất trở nên khó khăn hơn nhiều. Mặc dù Outlook được trang bị các chức năng có thể giúp việc này dễ dàng hơn, nhưng chúng thường không đủ để bù đắp cho sự thiếu rõ ràng trong hộp thư đến của bạn.
Khi điều này xảy ra, bạn sẽ muốn tổ chức thư của mình theo cách tốt nhất có thể. Rất may, có một số cách để xóa nhiều danh mục thư không cần thiết và thậm chí xóa tất cả. Hãy xem qua các tùy chọn có sẵn.
Xóa tất cả thư khỏi một thư mục
Nếu bạn muốn xóa email khỏi một thư mục cụ thể, có một cách thực hiện khá dễ dàng. Dưới đây là các bước bạn cần làm theo:
Nhấp vào Thư mục nằm ở phía bên trái
Mở rộng ngăn thư mục. Bạn có thể thực hiện việc này bằng cách nhấp vào mũi tên nằm ở góc trên cùng bên trái của ngăn.
Nhấp chuột phải vào tên của thư mục
Trong ngăn thư mục, nhấp chuột phải vào thư mục mà bạn muốn xóa email, sau đó đi tới Xóa tất cả.
Xác nhận xóa
Xác nhận việc xóa bằng cách nhấp vào 'Có' khi được nhắc.

Hãy nhớ rằng thao tác này không xóa hoàn toàn các email. Thay vào đó, nó chỉ di chuyển chúng đến thư mục Các mục đã Xóa. Nếu mục tiêu chính của bạn là tổ chức Outlook tốt hơn một chút, thì điều này là đủ. Tuy nhiên, nếu bạn đang muốn giải phóng một số dung lượng, bạn sẽ phải làm trống thư mục Các mục đã Xóa.
Để thực hiện việc này, hãy điều hướng đến thư mục bằng cách sử dụng ngăn thư mục, nhấp chuột phải vào nó, sau đó đi tới Thư mục trống. Khi bạn được yêu cầu xác nhận việc xóa, hãy nhấp vào Có.

Xóa nhiều email khỏi một thư mục
Nếu bạn cho rằng vẫn còn một số email quan trọng trong thư mục mà bạn nên giữ lại, bạn có thể xóa nhiều email trong thư mục đó cùng một lúc, tức là những email không cần thiết. Đây là cách thực hiện:
Đánh dấu bằng phím ‘Shift’
Nếu bạn muốn xóa nhiều email liên tiếp, hãy chuyển đến danh sách thư và nhấp vào email đầu tiên. Sau đó, trong khi giữ phím Shift trên bàn phím, hãy nhấp vào email cuối cùng mà bạn muốn xóa. Sau khi tất cả các email được chọn, hãy nhấn vào Xóa

Đối với các email không liên tiếp, hãy nhấp vào email đầu tiên bạn muốn xóa, giữ phím Ctrl (trên PC) hoặc phím CMD trên Mac và chọn từng email bạn muốn xóa tại một thời điểm. Sau khi bạn đã chọn tất cả chúng, hãy nhấn vào nút Xóa
Đánh dấu bằng cách sử dụng 'Chọn tất cả'
Nếu bạn muốn chọn tất cả các email của mình, bạn có thể nhấn Ctrl + A. Nếu bạn chọn nhầm một email mà bạn không muốn xóa, bạn có thể bỏ chọn nó bằng cách giữ phím Ctrl và nhấp vào nó.
 Các email đã chọn sẽ đánh dấu màu xanh lam.
Các email đã chọn sẽ đánh dấu màu xanh lam. Xóa tất cả thư từ cùng một người gửi
Đôi khi, xóa thư khỏi một số ít người gửi có thể tạo ra một thế giới khác biệt cho hộp thư đến của bạn. Outlook cho phép bạn xóa tất cả các email từ cùng một người gửi một cách dễ dàng. Đây là những việc cần làm:
Nhấn vào hộp tìm kiếm ở góc trên bên phải, sau đó nhập tên của người gửi

Sử dụng CTRL + A hoặc CMD + A để chọn tất cả
Nhấp vào bất kỳ email nào và nhấn Ctrl + A để chọn tất cả chúng.

Nhấp vào 'Xóa'
Nhấp chuột phải vào bất kỳ email nào đã chọn và nhấp vào "Xóa".

Xóa tất cả email rác
Một thứ có thể đầy nhanh chóng là thư mục "Rác" của bạn. May mắn thay, Outlook giúp cho việc xóa dữ liệu này trở nên đơn giản.
Nhấp chuột phải vào tài khoản email

Nhấp vào ‘Dọn sạch thư mục rác’ và nhấp vào ‘Xóa.’

Xóa tài khoản email khỏi Outlook
Nếu bạn đang muốn giải phóng một số dung lượng trong Outlook, bạn có thể xóa toàn bộ địa chỉ email và tất cả bộ nhớ của nó. Giả sử bạn không còn sử dụng địa chỉ mà bạn sắp xóa, hãy làm theo các hướng dẫn sau:
Nhấp vào 'Tệp' và nhấp vào 'Cài đặt tài khoản'
Người dùng Mac có thể nhấp chuột phải vào tài khoản email ở phía bên trái của Outlook phía trên ‘Hộp thư đến’

Nhấp vào 'Xóa' trên tài khoản để xóa
Người dùng Mac sẽ cần nhấp vào biểu tượng dấu trừ ở dưới cùng bên trái.

Xác nhận xóa
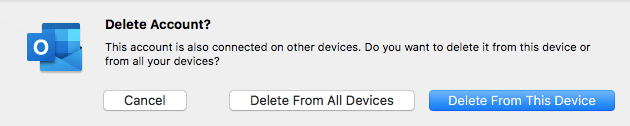
Lời cuối cùng
Như bạn có thể thấy, có nhiều thứ bạn có thể làm để tổ chức Outlook của mình. Chỉ trong một vài cú nhấp chuột, bạn có thể loại bỏ tất cả các email mà bạn sẽ không cần nữa, nhờ đó bạn có thể tập trung tốt hơn vào các email quan trọng hơn.
Nếu bạn hết bộ nhớ, đừng quên làm trống thư mục Các mục đã Xóa. Đây là cách duy nhất để xóa email vĩnh viễn mà bạn có thể nên làm mỗi khi thực hiện xóa hàng loạt.

