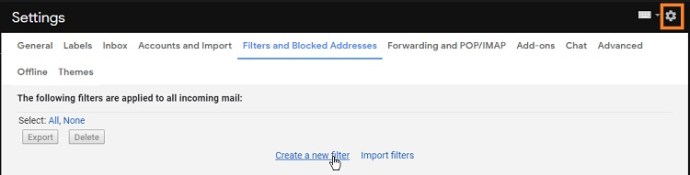Gmail là ứng dụng email khách miễn phí và mạnh mẽ của Google mà ngày càng có nhiều người dựa vào cho các nhu cầu giao tiếp hàng ngày và thậm chí là nhiệm vụ quan trọng của họ. Một trong những điều thú vị về Gmail là, là một ứng dụng dựa trên web, Google có thể tung ra các tính năng mới và mở rộng sức mạnh của ứng dụng liên tục. Điều này có nghĩa là ứng dụng có xu hướng ngày càng trở nên tốt hơn, khi các tính năng hiện có được nâng cấp và thêm các tính năng mới. Ví dụ: trong những năm đầu của Gmail, nó không cung cấp nhiều tùy chọn khi xóa nhiều email. Mọi thứ phải được thực hiện theo cách thủ công, vì không có quy định nào về việc phân loại email hoặc đánh dấu các email không được hiển thị trên trang đầu tiên của thư mục.
May mắn thay, điều đó không còn xảy ra nữa và ngày nay, việc dọn dẹp nhà cửa trong Gmail rất dễ dàng. Bạn vẫn phải tự mình tìm kiếm một số thư mục, nhưng một phần lớn hộp thư đến của bạn sẽ được tự động duy trì và tạo ra bởi chính Gmail. Trong bài viết này, tôi sẽ chỉ cho bạn một số kỹ thuật mạnh mẽ để xử lý số lượng lớn thư và cụ thể là cách xóa tất cả thư rác của bạn.
Làm cách nào để xóa tất cả thư rác của tôi?
Để truy cập thư mục Spam trong Gmail, bạn phải mở rộng danh sách các danh mục. Để lại cho chính nó, Gmail sẽ tự động xóa tất cả các email trong thư mục cũ hơn 30 ngày này, trên cơ sở luân phiên. Điều này là tốt, bởi vì tùy thuộc vào số lượng thứ bạn đã sử dụng địa chỉ email của mình để đăng ký, bạn có thể nhận được hàng chục, hàng trăm hoặc thậm chí nhiều thư rác hơn mỗi ngày. Mặc dù Google thực sự giỏi trong việc phân biệt email thực và thư rác, nhưng nó không hoàn hảo - nếu bạn kinh doanh địa chỉ email quan trọng, thì việc kiểm tra bộ lọc thư rác hàng tháng (hoặc thậm chí thường xuyên hơn) có thể là một ý kiến hay .

Tuy nhiên, nếu bạn đã kiểm tra thư mục spam của mình và muốn xóa sạch mọi thứ trong đó, điều đó rất đơn giản. Nếu bạn muốn xóa tất cả chúng, bạn có thể thực hiện chính xác điều đó. Trong hộp tìm kiếm, bạn sẽ thấy một nút có tiêu đề 'Xóa tất cả tin nhắn rác ngay bây giờ'. Nhấp vào nó và xác nhận hành động của bạn bằng cách nhấn OK.
Làm cách nào để xóa tất cả thư rác của tôi?

Cho dù đó là thư mục spam hay thư mục thùng rác của bạn, Google sẽ cho phép bạn xóa sạch tất cả chỉ bằng một nút bấm. Cũng giống như với thư mục spam, bạn có thể dọn sạch thùng rác của mình chỉ bằng một lần nhấn nút và nút ở cùng một vị trí. Điều hướng đến thư mục thùng rác của bạn và chọn “Dọn sạch thùng rác ngay bây giờ”.
Làm cách nào để làm trống thư mục rác trong Gmail trên iPhone?

Trước đây, bạn không thể xóa tất cả email của mình trong thư mục rác trên phiên bản Gmail dành cho iPhone. Tuy nhiên, phiên bản iPhone cuối cùng đã bắt kịp xu hướng phổ biến và giờ đây phần mềm iPhone có khả năng tương đương với phiên bản trình duyệt Gmail dựa trên Chrome của một vài năm trước. Quy trình tương tự như trên Chrome - chỉ cần mở thư mục và nhấn vào nút “Dọn sạch thùng rác ngay bây giờ” hoặc nút “Dọn sạch thư rác ngay bây giờ”.
Cách xóa tất cả thư rác cùng một lúc trên Android
Tương tự như iOS - trên thiết bị Android, có thể là máy tính bảng, điện thoại thông minh hoặc Chromebook, xóa thư mục Spam hoặc Thùng rác của bạn là công việc chỉ với một nút chạm.
Có cách nào để xóa hơn 50 email cùng một lúc trong Gmail không?
Vì vậy, các thư mục Spam và Thùng rác rất dễ bị xóa sạch… còn các thư mục khác của bạn thì sao?
Thoạt nhìn, có vẻ như bạn có thể chọn tất cả các thư trong một thư mục bằng lệnh “Chọn tất cả” trong vùng chọn của giao diện web Gmail.
 Bạn nhấp vào mũi tên xuống bên cạnh hộp, chọn “Tất cả”, và mọi thư đều được chọn, phải không, sẵn sàng để xóa nhanh chưa? Than ôi, không - nó chỉ chọn 50 tin nhắn chưa đọc đầu tiên và 50 tin nhắn đã đọc đầu tiên, trên màn hình. Trang kết quả tiếp theo hoàn toàn không được chọn.
Bạn nhấp vào mũi tên xuống bên cạnh hộp, chọn “Tất cả”, và mọi thư đều được chọn, phải không, sẵn sàng để xóa nhanh chưa? Than ôi, không - nó chỉ chọn 50 tin nhắn chưa đọc đầu tiên và 50 tin nhắn đã đọc đầu tiên, trên màn hình. Trang kết quả tiếp theo hoàn toàn không được chọn.

Điều này cũng giống như trong các phiên bản ứng dụng của Gmail. Chọn tất cả rồi nhấn nút thùng rác sẽ xóa tất cả các email được hiển thị trên trang hiện tại, nhưng không xóa trên các trang tiếp theo.
Tuy nhiên, bạn có thể chọn nhiều thư hơn giá trị của một trang bằng cách sử dụng hộp tìm kiếm. Để chọn tất cả các thư trong tài khoản Gmail của bạn, hãy chọn Tất cả trong hộp, sau đó nhìn sang bên phải. Sẽ có một văn bản đọc đại loại như “Tất cả 50 cuộc hội thoại trên trang này đều được chọn”. Sau đó, ở bên phải của nó sẽ là một nút nói điều gì đó dọc theo dòng "Chọn tất cả 3.294 cuộc hội thoại trong Dù Thư mục này được đặt tên là gì". Nhấp vào đó và mọi thứ đã được chọn thực sự - sau đó việc xóa của bạn có thể được tiến hành một cách nghiêm túc!
(Có phải bạn chỉ đang cố giải tỏa mọi thứ để có thể xem các email chưa đọc của mình không? Chúng tôi đã có hướng dẫn về cách dễ dàng hiển thị các email chưa đọc của bạn trong Gmail.)

Một cách khác để loại bỏ sự lộn xộn
Vì vậy, bạn có thể loại bỏ hàng triệu tin nhắn cùng một lúc… điều gì sẽ xảy ra nếu ngay từ đầu bạn muốn ngăn mọi thứ tiếp tục phát triển đến thời điểm đó? Gmail có chức năng lọc mạnh mẽ cho phép bạn thiết lập các quy tắc để xóa email đến dựa trên các từ khóa cụ thể trong tiêu đề, cho dù thư có tệp đính kèm hay không và nhiều tiêu chí khác.
- Đăng nhập vào tài khoản Gmail của bạn
- Bấm vào nút cài đặt
- Chọn tab Bộ lọc
- Chọn 'Tạo bộ lọc mới'
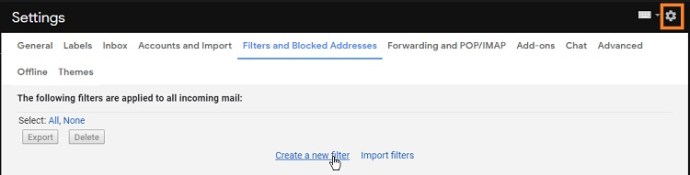
- Thực hiện lựa chọn của bạn và nhập các từ khóa
- Nhấp vào 'Tạo bộ lọc với tìm kiếm này'
- Chọn 'Xóa nó đi'
- Nhấp vào 'Tạo bộ lọc'
- Chọn 'Đồng thời áp dụng bộ lọc cho các tin nhắn phù hợp'
Điều này rất hữu ích cho những người nhận được nhiều thư rác hoặc email hàng loạt.
Một suy nghĩ cuối cùng
Không có gì ngạc nhiên khi Gmail là nhà cung cấp dịch vụ email phổ biến nhất. Không chỉ miễn phí mà nó còn có một loạt các tính năng sắp xếp để bạn có thể sắp xếp hộp thư đến của mình theo bất kỳ cách nào bạn muốn.
Xóa email hoặc ngăn email từ những người gửi không mong muốn chưa bao giờ dễ dàng hơn thế. Mặc dù bạn vẫn được yêu cầu thực hiện một số lựa chọn thủ công nếu không nhắm mục tiêu đến các thư mục Spam và Thùng rác, bạn vẫn có thể xóa hàng nghìn email bằng một thao tác thay vì lặp lại quá trình lựa chọn trên mỗi trang.
Các ứng dụng Google như Gmail ngày càng quan trọng trong thế giới trực tuyến. Nếu bạn muốn tìm hiểu thêm về cách các ứng dụng dựa trên đám mây này hoạt động, hãy xem “Google Apps Made Easy: Học cách làm việc trên đám mây”.