iCloud là dịch vụ đám mây của Apple cho phép người dùng lưu trữ ảnh, video, tài liệu, v.v. Nó rất linh hoạt và đơn giản để sử dụng đồng thời cung cấp bảo mật cho dữ liệu quan trọng nhất của bạn được an toàn và bảo mật.
Như bạn có thể đã biết, iCloud cung cấp 5GB dung lượng lưu trữ miễn phí cho mọi người dùng. Mặc dù điều này thoạt nghe có vẻ nhiều nhưng thực tế nó có thể không đủ để lưu trữ tất cả ảnh của bạn.
Bạn có thể mua thêm dung lượng iCloud trên 5 GB miễn phí đi kèm với iCloud để thay thế cho việc xóa ảnh, bạn có thể nâng cấp cấp dịch vụ iCloud của mình:
- 50GB: 0,99 USD / tháng
- 200GB: 2,99 USD / tháng
- 2TB: $ 9,99 / tháng
Không giống như Google Photos, iCloud lưu trữ ảnh ở phiên bản kích thước đầy đủ chất lượng cao nhất có thể nhanh chóng ăn hết 5GB dung lượng trống ban đầu đi kèm với iCloud.
Có một số cách để xóa ảnh khỏi iCloud, vì vậy chúng ta hãy xem xét chúng, bắt đầu với tùy chọn dễ dàng nhất, trang web iCloud.
Nếu bạn có máy Mac, sẽ hiệu quả hơn nhiều nếu xóa ảnh khỏi ứng dụng Ảnh trên máy Mac thay vì iPhone của bạn, vì vậy hãy sử dụng ứng dụng đó cho tác vụ này thay vì iPhone của bạn.
Xóa ảnh đã sai
iCloud có thể cực kỳ phức tạp. Bạn có thể vô tình nhấp vào "Xóa" trên điện thoại của mình và nhận ra rằng tất cả ảnh của bạn đã biến mất khỏi iCloud và ngược lại.
Điều quan trọng là phải hiểu sự khác biệt giữa lưu trữ iCloud và lưu trữ iPhone trước khi tiếp tục. Một số người dùng nhầm lẫn giữa hai điều này và bắt đầu xóa nội dung khỏi thiết bị Apple của họ, sau đó tự hỏi tại sao họ vẫn nhận được thông báo "bộ nhớ đầy". iCloud là thông tin được lưu trữ trên máy chủ của Apple, nó là một bản sao lưu. Nếu điện thoại của bạn có dung lượng bộ nhớ 256GB và bạn nhận được những tin nhắn này thì rất có thể iCloud đã đầy.
Truy cập cài đặt của thiết bị bạn đang làm việc và tìm tùy chọn ảnh iCloud. Nếu bạn đang sử dụng máy Mac và chỉ muốn xóa ảnh khỏi máy tính của mình, hãy làm như sau:
- Đi tới Tùy chọn Hệ thống

- Nhấp vào 'Apple ID' ở góc trên bên phải

- Chọn 'iCloud'

- Tắt tùy chọn ảnh
- Nhấp vào 'Có' khi được hỏi bạn có muốn xóa tất cả ảnh khỏi Mac không
Nếu bạn không thực hiện các biện pháp phòng ngừa này, tất cả ảnh có thể bị xóa khỏi iCloud của bạn. Nếu bạn vô tình xóa ảnh, ảnh sẽ chuyển đến thư mục "đã xóa gần đây" trong 30 ngày.
Làm tương tự cho iPhone và iPad của bạn. Nếu bạn đang cố gắng xóa bộ nhớ hệ thống chứ không phải iCloud của mình, hãy làm theo các bước sau:
- Đi tới Cài đặt và nhấp vào tên của bạn ở trên cùng
- Bấm vào iCloud
- Chuyển tùy chọn ảnh thành 'tắt'
Nếu một số ảnh của bạn biến mất khỏi điện thoại thì điều này là do chúng không lưu vào bộ nhớ thiết bị trong quá trình sao lưu. Điện thoại hiện đang hiển thị nội dung đã được lưu vào đó.
Xóa ảnh khỏi iCloud.com
Nếu bạn đã bao giờ tự hỏi bạn có thể xem mọi ảnh bạn đã từng tải lên iCloud ở đâu. Nó không chỉ được lưu trữ trên một máy chủ không thể truy cập được ở đâu đó. Truy cập trình duyệt web yêu thích của bạn và đăng nhập vào iCloud.
Nhấn vào biểu tượng Ảnh
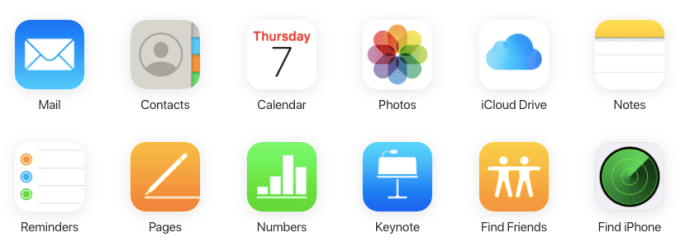
Tùy chọn: Lọc nội dung của bạn
Sử dụng các bộ lọc ở bên trái màn hình để thu hẹp nội dung của bạn (ví dụ: nếu bạn đang cố gắng giải phóng một số không gian, hãy bắt đầu bằng ảnh chụp màn hình)

Chọn tất cả
Nếu bạn muốn xóa tất cả ảnh, hãy nhập CMD + A trên máy Mac hoặc Control + A trên PC để làm nổi bật mọi thứ
 Các hình ảnh đã chọn sẽ được đánh dấu màu xanh lam.
Các hình ảnh đã chọn sẽ được đánh dấu màu xanh lam. Nhấp vào biểu tượng thùng rác
Sau khi bạn đã chọn nội dung mong muốn, hãy nhấp vào nút thùng rác ở góc trên bên phải.

Sử dụng iCloud trên trình duyệt web để xóa ảnh của bạn có lẽ là tùy chọn đơn giản nhất. Nó cho phép bạn xóa tất cả ảnh iCloud của mình cùng một lúc.
Xóa ảnh iCloud khỏi iPhone của bạn
Nếu bạn muốn xóa ảnh khỏi iCloud của mình, cách dễ nhất để thực hiện việc này là chỉ cần xóa chúng khỏi thư viện Ảnh trên iPhone của bạn. Để làm được điều này, bạn phải đảm bảo rằng Thư viện ảnh iCloud của bạn đã được bật. Hãy nhớ rằng thao tác này cũng sẽ xóa ảnh khỏi các thiết bị Apple khác của bạn.
Dưới đây là cách thực hiện trên iPhone của bạn:
Mở ảnh của bạn
Đi đến Hình ảnh ứng dụng và nhấn vào tùy chọn Ảnh ở phía dưới bên trái, sẽ hiển thị cho bạn tất cả ảnh của bạn từ ảnh gần đây nhất ở dưới cùng đến ảnh cũ hơn ở trên cùng.

Nhấp vào 'Chọn' và nhấn vào ảnh để xóa
Nhấp vào nút Chọn sẽ nổi ở phần trên bên phải của màn hình. Bạn có thể muốn bắt đầu với những bức ảnh cũ nhất của mình bằng cách cuộn lên đầu màn hình bằng cách chạm một lần ở trên cùng.
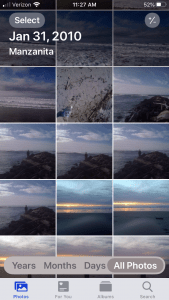
Chọn 'Chọn tất cả'

Nhấn vào biểu tượng thùng rác và xác nhận
Khi bạn đã khai thác Lựa chọn bạn có thể nhấn để chọn bất kỳ ảnh nào bạn muốn xóa, sau đó nhấn vào biểu tượng thùng rác ở phía dưới bên phải để xóa ảnh.
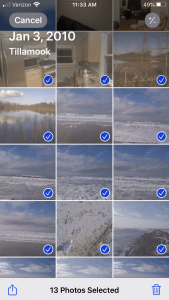
Hãy nhớ rằng điều này không xóa ảnh một cách tốt đẹp. Thay vào đó, nó chỉ chuyển chúng đến Đã xóa gần đây album.
Để xóa hoàn toàn tất cả ảnh, hãy làm theo các bước sau:
Mở thư mục 'Đã xóa gần đây'
Gõ vào Tập ảnh, là tab thứ hai ở bên phải ảnh trên iPhone của bạn. Cuộn xuống cho đến khi bạn tìm thấy Ảnh đã xóa gần đây

Nhấn vào 'Chọn' sẽ chọn tất cả các ảnh đã xóa gần đây.

Nhấn vào “Xóa tất cả” để hoàn tất việc xóa ảnh.

Bây giờ ảnh của bạn sẽ hoàn toàn biến mất. Nếu không làm theo bước này, bạn sẽ không tiết kiệm được dung lượng ổ đĩa cho đến khi Ảnh tự động hoàn tất việc xóa các mục “đã xóa gần đây”.
Xóa ảnh iCloud trên máy Mac
Trên máy Mac, bạn có thể xóa ảnh iCloud khỏi tất cả các thiết bị được kết nối chỉ trong vài phút. Đây là cách dễ thực hiện nhất cho đến nay vì nó cho phép bạn tận dụng hệ sinh thái của Apple. Để thực hiện việc này, hãy thực hiện các bước sau:
Mở Hình ảnh ứng dụng trên máy Mac của bạn và thực hiện việc này:
Nhấn vào tùy chọn Ảnh trong bảng điều khiển bên trái.

Đánh Command + A hoặc đi đến Biên tập sau đó Chọn tất cả.
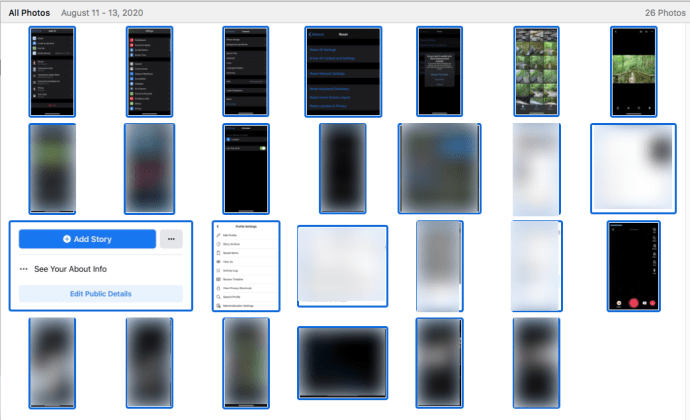
Đánh Command + Delete trên bàn phím của bạn để xóa bỏ tất cả các bức ảnh đã chọn.

Lưu ý: Đây là cách hiệu quả để xóa TẤT CẢ ảnh của bạn hoặc bạn có thể chỉ chọn từng ảnh một để xóa hàng loạt.
Tương tự như xóa ảnh khỏi iPhone của bạn, thao tác này chỉ chuyển chúng đến Đã xóa gần đây thư mục. Bạn có thể tìm thấy thư mục ở bên trái màn hình, trong thanh bên và xóa ảnh khỏi đó bằng cách làm theo các bước tương tự.
Từ ứng dụng Ảnh của máy Mac, bạn chỉ cần nhấp vào Đã xóa gần đây, sau đó nhấp vào Xóa tất cả ở phía trên bên phải màn hình của bạn.
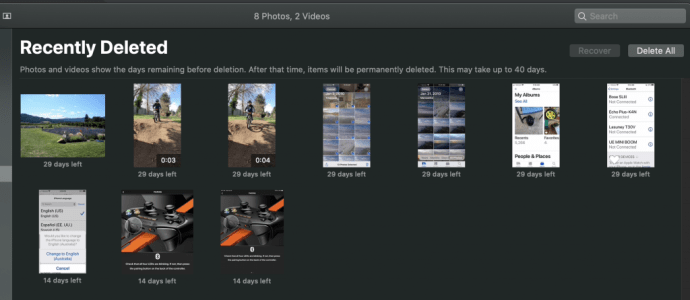
Điều gì sẽ xảy ra khi bạn xóa ảnh khỏi iCloud
Như đã đề cập trước đây, iCloud là một dịch vụ lưu trữ đám mây. Xóa thông tin của bạn khỏi iCloud về cơ bản có nghĩa là thông tin đó sẽ biến mất vĩnh viễn (trừ khi bạn đã lưu trữ nó ở một nơi khác như ổ cứng ngoài hoặc Google Photos).
Khi xóa nội dung, dù bạn cần giải phóng dung lượng trên thiết bị Apple hay iCloud của mình thì việc biết cách xóa nội dung đúng cách sẽ giúp bạn tiết kiệm rất nhiều thời gian và đỡ đau lòng.
Ví dụ; nếu bạn mua một thiết bị mới và khôi phục nó từ bản sao lưu iCloud, tất cả ảnh của bạn có thể chiếm hết bộ nhớ thiết bị của bạn ngay lập tức. Nếu bạn muốn giải phóng bộ nhớ thiết bị, trước tiên hãy nhớ tắt Thư viện ảnh iCloud.
Nếu bạn không tắt lựa chọn này, ảnh của bạn cũng sẽ bị xóa khỏi iCloud.
Kết thúc việc xóa ảnh khỏi iCloud
Giải phóng dung lượng iCloud của bạn có thể là một nhiệm vụ khá đơn giản và nhanh chóng nếu bạn làm theo bất kỳ phương pháp nào trong bài viết này. Quá trình này có thể được thực hiện trong vài phút, do đó cho phép bạn tiếp tục sử dụng 5GB bộ nhớ mà Apple đã cung cấp cho bạn.
Nếu cần thêm dung lượng, bạn luôn có thể đăng ký các nhà cung cấp dịch vụ đám mây khác, chẳng hạn như Dropbox hoặc Google Drive. Bằng cách này, bạn có thể có nhiều bộ nhớ hơn và bạn sẽ không phải chỉ phụ thuộc vào iCloud để đảm bảo rằng các ảnh và tệp phương tiện quan trọng của bạn được sao lưu.
Các câu hỏi thường gặp
Nếu bạn có thêm câu hỏi, chúng tôi có câu trả lời ở đây.
Làm cách nào để lấy ảnh của tôi ra khỏi thư mục "Đã xóa gần đây"?
Nếu bạn vô tình xóa một số ảnh quan trọng, chỉ cần điều hướng đến thư mục "Đã xóa gần đây" và nhấp vào tùy chọn "Khôi phục". Điều này sẽ xuất hiện khi bạn đã chọn ảnh bạn muốn khôi phục hoặc nó cung cấp cho bạn tùy chọn để 'Khôi phục tất cả.'
Tôi đã xóa tất cả ảnh của mình nhưng bộ nhớ của tôi vẫn đầy. Điều gì đang xảy ra?
Có một số nguyên nhân cho điều này; bạn chưa xóa các tệp "Đã xóa gần đây", bộ nhớ điện thoại của bạn đã đầy hoặc bộ nhớ iCloud của bạn đã đầy. Nếu bạn nhận được thông báo rằng iCloud đã đầy thì bạn cần phải xóa ảnh khỏi iCloud chứ không chỉ điện thoại.
Làm cách nào để xóa bộ nhớ iCloud mà không xóa nội dung khỏi điện thoại?
Bạn có thể tắt Thư viện ảnh iCloud. Điều này có nghĩa là ảnh trên thiết bị của bạn sẽ không bị ảnh hưởng nếu bạn thực hiện các thay đổi trong iCloud. Điều này có thể phức tạp nếu bạn bật lại chức năng vào một lúc nào đó, vì vậy hãy chuẩn bị sẵn bản sao lưu vào Google Photos hoặc một dịch vụ đám mây khác.


