Được trang bị màn hình cảm ứng, Leapfrog Leapster Explorer được thiết kế để giúp trẻ em học bằng cách chơi các trò chơi thú vị. Tất cả các trò chơi này đều tập trung vào việc dạy trẻ cách đọc, làm toán và những thứ khác cần thiết cho trẻ học. Độ phân giải màn hình gần với chất lượng HD, vì vậy nó khá tuyệt vời đối với một món đồ chơi. Leapster Explorer cũng đi kèm với bút stylus để trẻ em có thể viết trên màn hình.

Như đã nói, các thiết bị điện tử này sẽ gặp sự cố theo thời gian. Là cha mẹ, bạn có thể đã gặp phải những trường hợp trong đó Leapster Explorer của con bạn không hoạt động như dự kiến. Điều này có thể bao gồm màn hình không phản hồi hoặc có lẽ các trò chơi đôi khi bị treo mà không có lý do.
Vì vậy, chúng tôi đã tạo ra hướng dẫn này để hướng dẫn bạn một số vấn đề phổ biến có thể xảy ra với Leapfrog Leapster Explorer.
Tắt rồi bật lại
Cơ bản nhất của tất cả các giải pháp cho một thiết bị điện tử hoạt động sai là chỉ cần tắt nó đi rồi bật lại. Điều này đôi khi sẽ khắc phục sự cố khi hệ thống bắt đầu làm mới. Cho dù đó là màn hình hay bất kỳ thứ gì khác không phản hồi, tắt thiết bị rồi bật lại là điều đầu tiên bạn nên thử.

Thực hiện khôi phục cài đặt gốc
Vì vậy, bạn đã tắt Leapster Explorer của mình và nó vẫn không hoạt động bình thường khi bạn bật lại? Đã đến lúc làm điều gì đó quyết liệt hơn một chút. Bạn có thể thực hiện khôi phục cài đặt gốc trên thiết bị của mình để thiết bị trở lại trạng thái ban đầu khi rời khỏi nhà máy. Điều này có thể khắc phục nhiều vấn đề nhưng với một chi phí. Việc khôi phục cài đặt gốc trên bất kỳ thiết bị nào sẽ xóa tất cả cài đặt và dữ liệu của bạn, có nghĩa là mọi tiến trình đã thực hiện sẽ bị mất.
Nếu bạn vẫn muốn khôi phục cài đặt gốc thì đây là cách thực hiện. Rất đơn giản, chỉ cần làm theo vài bước sau:
- Cắm Leapster Explorer của bạn vào Leapfrog Connect.
- Chọn cấu hình trong Leapster Explorer.
- Bấm vào
- Bây giờ, hãy tìm và nhấp vào Cài lại
Nếu không sử dụng Leapfrog Connect, bạn cũng có thể thực hiện việc này từ menu Cài đặt của cha mẹ. Để truy cập menu Cài đặt của cha mẹ, bạn cần thực hiện những việc sau:
Bước 1
Tắt Leapster Explorer của bạn. Sau khi bạn bật lại, hãy đợi menu đăng nhập xuất hiện. Khi ở trong menu đăng nhập, hãy nhấn vào Nút D-pad bên trái và Dấucái nút đồng thời. Thao tác này sẽ hiển thị Menu dành cho cha mẹ.
Bước 2
Từ đây, chỉ cần tìm Cài đặt lựa chọn. Khi bạn nhấp vào Cài đặt, bạn sẽ có một số tùy chọn để lựa chọn. Điều hướng menu này và tìm tùy chọn có tên Cài lại. Sau khi nhấp vào Cài lại tùy chọn, chỉ cần đọc và làm theo hướng dẫn xuất hiện trên màn hình.
Những điều hữu ích khác trong cài đặt của cha mẹ
Menu Cài đặt của cha mẹ cung cấp nhiều thứ hơn chỉ là tùy chọn để đặt lại thiết bị của bạn. Từ menu này, bạn cũng có thể xóa cấu hình, thay đổi ngôn ngữ hoặc thời gian và thậm chí hiệu chỉnh màn hình. Cuộn qua menu Cài đặt của cha mẹ bất cứ lúc nào bạn cần định cấu hình bất kỳ cài đặt nào trong số này.
Phải làm gì nếu màn hình không phản hồi với bút cảm ứng
Nếu Leapster Explorer của bạn vẫn gặp sự cố màn hình sau khi khôi phục cài đặt gốc, bạn có thể thử hiệu chỉnh màn hình. Nó liên quan nhiều hơn việc khôi phục cài đặt gốc, nhưng nó không có gì đáng sợ. Chỉ cần làm như sau:
Bước 1
Leapster Explorer của bạn đi kèm với bộ bảo vệ màn hình. Để bạn có thể cân chỉnh màn hình, bạn cần phải tháo lớp bảo vệ này. Điều này nhằm tối đa hóa khả năng phản hồi của màn hình cảm ứng. Bóc miếng bảo vệ màn hình và thực hiện bước tiếp theo.
Bước 2
Tắt Leapster Explorer. Bạn chỉ có thể bắt đầu hiệu chỉnh màn hình nếu bạn bắt đầu với thiết bị đã tắt.
Bước 3
Trong khi nhấn giữ nút dấu chấm hỏi (nằm ngay phía trên nút A lớn ở bên phải của thiết bị), hãy bật thiết bị. Tiếp tục giữ nút dấu hỏi cho đến khi thiết bị được bật và bạn nhìn thấy màn hình hiệu chỉnh.
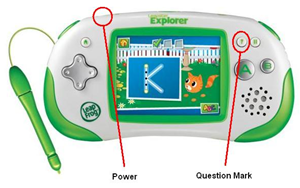
Bước 4
Trên màn hình hiệu chỉnh, chạm vào biểu tượng hình chữ thập bằng bút cảm ứng. Sau đó, một hình chữ thập lớn sẽ xuất hiện ở giữa màn hình. Chạm vào nó để bắt đầu hiệu chỉnh màn hình.
Bước 5
Tiếp tục chạm vào từng chữ thập bằng bút cảm ứng khi chúng xuất hiện. Tổng cộng phải có năm cái. Khi hiệu chuẩn hoàn tất, chỉ cần nhấn nút B để thoát.
Màn hình sẽ phản hồi chính xác ngay bây giờ. Nếu vẫn không được, hãy xem xét liên hệ với bộ phận dịch vụ khách hàng. Nếu Leapster Explorer của bạn vẫn còn được bảo hành, vấn đề của bạn nên được giải quyết theo cách này hay cách khác.
Xóa ứng dụng để giải phóng dung lượng
Có thể thiết bị của bạn không phản hồi hoặc bị lag do bạn có quá nhiều ứng dụng. Nếu Explorer của bạn hoạt động chậm chạp và bạn biết rằng có nhiều ứng dụng được cài đặt, bạn có thể xóa một số ứng dụng trong số đó để giải phóng dung lượng. Đây là cách thực hiện việc này:
- Kết nối thiết bị của bạn với Leapfrog Connect.
- Sau khi kết nối, hãy chọn tên hồ sơ mà bạn muốn truy cập trên màn hình chính.
- Chọn Trên trình khám phá này chuyển hướng
- Danh sách các ứng dụng đã cài đặt sẽ xuất hiện. Chỉ cần bỏ chọn hộp bên cạnh ứng dụng bạn muốn xóa.
- Nhấp chuột Lưu thay đổi và đợi thiết bị của bạn ngừng đồng bộ hóa trước khi rút phích cắm.
Khám phá các kết luận
Leapfrog Explorer là một thiết bị tuyệt vời cho trẻ em vừa chơi vừa học. Giống như hầu hết các thiết bị điện tử, Explorer của bạn có thể thỉnh thoảng hoạt động. Chúng tôi hy vọng hướng dẫn này đã giúp bạn giải quyết một số vấn đề đó và nếu có điều gì khác bạn cần trợ giúp, hãy cho chúng tôi biết trong phần nhận xét!