Nếu bạn đã sẵn sàng xóa mọi ảnh trên điện thoại của mình, bạn có thể tự hỏi làm thế nào điều này có thể thực hiện được. Việc dành hàng giờ sàng lọc các bức ảnh và xóa chúng từng bức ảnh một là một việc vất vả và không cần thiết.
![Cách xóa TẤT CẢ ảnh khỏi thiết bị Android của bạn [tháng 8 năm 2021]](http://pic.geekssquads.net/wp-content/uploads/pc-mobile/2111/crbxul6lqo.jpg)
Cho dù bộ nhớ thiết bị của bạn đã đầy hay bạn đang muốn bắt đầu lại quá trình xóa tất cả ảnh của mình liên tục thực sự là một công việc khá đơn giản. Làm theo các bước dưới đây để xóa ảnh khỏi điện thoại của bạn một cách dễ dàng.
Bước một: Cân nhắc sao lưu ảnh của bạn
Nếu bạn thực sự quyết định xóa tất cả ảnh của mình, trước tiên, chúng tôi sẽ giải thích cách sao lưu hình ảnh của bạn. Nếu bạn thay đổi ý định, ảnh của bạn sẽ vẫn ở đó để bạn lấy về sau. Giả sử bạn đã sao lưu mọi thứ hoặc bạn không quan tâm, hãy chuyển sang bước hai.
Sao lưu ảnh của bạn
Mọi người đều thích miễn phí và dễ sử dụng, và Google Photos chính xác là như vậy. Google Photos là ứng dụng dành cho + Android giúp sao lưu ảnh của bạn qua Wi-Fi nhanh chóng và dễ dàng ngay sau khi bạn chụp hoặc sau này, tùy từng trường hợp.
Bạn có thể sao lưu toàn bộ thiết bị của mình hoặc chọn các thư mục cụ thể cho các lựa chọn của mình và ảnh của bạn sẽ ngay lập tức có sẵn trên mọi thiết bị mà bạn có thể đăng nhập vào tài khoản Google / Gmail của mình.
Ứng dụng sẽ hướng dẫn bạn cách sao lưu ảnh và thời gian mất sẽ phụ thuộc vào cả tốc độ internet và số lượng ảnh bạn đang sao lưu, vì vậy hãy tiếp tục và lên kế hoạch tải chúng lên qua đêm trong khi điện thoại của bạn được cắm vào nguồn.
- Tải xuống ứng dụng Google Photos

- Đăng nhập vào tài khoản Google của bạn
- Cắm điện thoại của bạn vào và kết nối với wifi
- Nhấn vào biểu tượng hồ sơ nằm ở phía trên bên phải của ứng dụng

- Chọn 'Cài đặt Ảnh'

- Chọn tùy chọn 'Sao lưu và đồng bộ hóa'

- Đảm bảo rằng tính năng này được bật

Khi quá trình tải lên hoàn tất, bạn sẽ thấy một biểu tượng đám mây nhỏ ở đầu trang của mình với một dấu kiểm nhỏ để cho bạn biết ảnh của mình đang ở trên đám mây một cách an toàn. Nếu bạn muốn, hãy đăng nhập vào máy tính để bàn hoặc máy tính xách tay của bạn và kiểm tra photos.google.com để xem ảnh của bạn đã tải lên xong chưa. Sẽ có một thanh cuộn theo thứ tự thời gian ở phía bên tay phải của màn hình, giúp sắp xếp ảnh cho bạn.
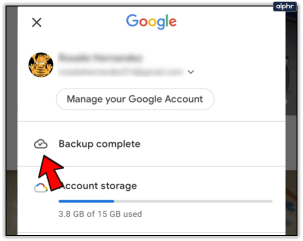
Lưu ý nhanh: Nếu tất cả những gì bạn muốn làm là giải phóng dung lượng trên thiết bị của mình, Google Photos có một tùy chọn sẽ xóa tất cả ảnh và video sau khi chúng được tải lên đám mây. Như bạn có thể thấy trong ảnh chụp màn hình ở trên, tùy chọn xuất hiện ngay bên dưới thông báo Sao lưu và cho phép bạn nhấp vào để đưa ra lựa chọn bổ sung.

Bạn sẽ thấy một thông báo cho bạn biết bạn có thể giải phóng bao nhiêu phòng và số lượng mục sẽ xóa khỏi thiết bị của bạn. Thông báo sẽ xác nhận rằng “các mục đã được sao lưu an toàn vào tài khoản Google của bạn.” Đối với một số bạn, đây có thể là tất cả những gì bạn cần. Đối với những người khác, hãy chuyển sang bước hai, trong đó tôi đã đưa vào hai tùy chọn.
Bước hai: Xóa ảnh của bạn
Tùy chọn một: Ứng dụng thư viện
Được rồi, đã đến lúc xóa những ảnh đó. Nếu bạn đã làm theo bước trên để tải ảnh của mình lên Google Photos, chúng tôi khuyên bạn nên đừng sử dụng ứng dụng Google Photos để xóa ảnh khỏi điện thoại của bạn. Làm như vậy cũng sẽ xóa các bản sao lưu trên đám mây của bạn và điều đó không tốt nếu bạn muốn lưu một bản sao để đề phòng.
Thay vào đó, hãy đảm bảo rằng bạn sử dụng ứng dụng thư viện chuẩn trên điện thoại của mình hoặc nếu bạn sử dụng điện thoại chỉ có ứng dụng Google Photos, hãy sử dụng ứng dụng thư viện của bên thứ ba như Thư viện QuickPic để xóa các tệp này khỏi điện thoại của bạn. Nếu sử dụng ứng dụng Google Photos, bạn sẽ không chỉ xóa các ảnh đã lưu vào điện thoại của mình mà còn xóa các bản sao của ảnh mà bạn đã tải lên đám mây.

Chọn tất cả và xóa
Điện thoại Android có thể khác nhau tùy thuộc vào hệ điều hành và nhà sản xuất. Hướng dẫn xóa toàn bộ thư viện của bạn phải tương đối giống nhau.
Nhấn và giữ album để xóa
Mở ứng dụng Thư viện. Nhấn và giữ một trong các album có sẵn - Dấu kiểm sẽ xuất hiện

Nhấn vào biểu tượng thùng rác

Nhấn vào 'Xóa'

Rất có thể bạn sẽ thấy một số phần trong chế độ xem album ngoài thư viện ảnh, bao gồm ảnh chụp màn hình, nội dung tải xuống và bất kỳ ứng dụng nào khác lưu ảnh vào thiết bị. Một trong những cách dễ nhất để xóa tệp khỏi thiết bị là xóa từng album riêng lẻ.
Không phải mọi ứng dụng thư viện đều có khả năng này, điều đó có nghĩa là bạn có thể phải thực hiện một số nghiên cứu siêu phức tạp trước khi chọn ứng dụng thư viện hoặc gặp một chút thử nghiệm và sai sót.
Trong hầu hết các ứng dụng thư viện, bạn sẽ chỉ cần nhấn và giữ vào một album để chọn nó, điều này sẽ cho phép bạn chọn từng album bạn muốn xóa. Trên ứng dụng Thư viện của Samsung, bạn cũng sẽ có khả năng chọn tất cả các album. Khi bạn đã thực hiện xong việc này, hãy nhấp vào xóa album và xác nhận. Ảnh của bạn sẽ bị xóa khỏi thiết bị của bạn.
Lựa chọn Hai:Ứng dụng quản lý tệp
Bạn có thể không muốn tải xuống ứng dụng thư viện chỉ với mục đích xóa sạch những kỷ niệm nhất định trong cuộc sống của bạn. Có thể hiểu được. Nếu không muốn sử dụng ứng dụng thư viện, bạn vẫn có thể sử dụng trình duyệt tệp để thực hiện tác vụ tương tự như phương pháp ứng dụng thư viện được nêu chi tiết ở trên.

Đối với phương pháp này, bạn có thể sử dụng trình quản lý tệp chứng khoán hoặc, nếu điện thoại của bạn không cung cấp trình quản lý bên thứ ba từ ứng dụng (Tôi hết lòng khuyên bạn nên sử dụng Solid Explorer — cái tên không nói dối, chính là như vậy nó là!). Một lần nữa, bạn sẽ duyệt qua hệ thống tệp của mình cho đến khi tìm thấy các thư mục chứa ảnh bạn muốn xóa.
Mở 'Tệp của tôi' trong ngăn kéo ứng dụng của bạn
Nếu bạn đang sử dụng trình quản lý tệp của bên thứ ba, bạn có thể mở trình quản lý đó

Nhấn vào 'Hình ảnh'

Nhấn và giữ album để xóa và nhấp vào biểu tượng thùng rác

Bạn có thể thực hiện việc này cho từng album được liệt kê hoặc chọn các ảnh cụ thể để xóa. Mặc dù bạn có thể cảm thấy đây là một cách chống thất bại tốt để đảm bảo rằng bạn đã xóa thủ công mọi ảnh không cần thiết, nhưng đây là một quá trình kéo dài.

Khôi phục cài đặt gốc
Giả sử bạn đang cố gắng bán hoặc trao đổi điện thoại của mình, bạn có thể khôi phục cài đặt gốc của thiết bị. Đây cũng là một lựa chọn cho những người đang cố gắng giải phóng dung lượng. Các liên hệ của bạn có thể đã được lưu vào tài khoản Gmail của bạn và việc đăng nhập sẽ khôi phục các liên hệ đó trở lại. Bất kỳ ứng dụng nào bạn đã có đều có thể dễ dàng tìm thấy trong Cửa hàng Google Play và tải xuống lại.
Bắt đầu bằng cách xóa tài khoản Gmail của bạn (cho mục đích kích hoạt google).
- Đi tới 'Cài đặt'

- Cuộn xuống 'Người dùng và tài khoản'

- Nhấn vào từng tài khoản Google và xóa nó

Sau khi xóa tài khoản, hãy quay lại trang ‘Cài đặt’ chính và cuộn xuống ‘Đặt lại’ (Quản lý chung trên điện thoại Galaxy). Một gợi ý hữu ích để tìm mọi thứ trong cài đặt của bạn, hãy nhấn vào thanh tìm kiếm và nhập “Đặt lại”, danh sách các tùy chọn sẽ xuất hiện.
- Nhấn vào "Đặt lại dữ liệu ban đầu" hoặc "Đặt lại điện thoại" tùy thuộc vào điện thoại

- Xác nhận

- Nhập thông tin đăng nhập của bạn nếu được nhắc (chẳng hạn như mã mở khóa hoặc vân tay)
Cho dù bạn đang sử dụng LG, Samsung hay thậm chí là Google Pixel, các hướng dẫn khôi phục cài đặt gốc cho thiết bị của bạn sẽ hoạt động.
Các câu hỏi thường gặp
Tôi có thể khôi phục ảnh đã xóa của mình không?
Nếu bạn xóa một ảnh hoặc một album khỏi thư viện của mình, nó sẽ chuyển vào một album thùng rác trong 15 ngày. Giả sử bạn vừa xóa nó, hãy điều hướng đến thư mục thùng rác và nhấp vào nó để lưu nó trở lại điện thoại của bạn.u003cbru003eu003cbru003eSau khi ảnh bị xóa vĩnh viễn, không có cách nào để khôi phục chúng trừ khi chúng được sao lưu vào dịch vụ đám mây hoặc SD Thẻ.
Tôi đã xóa tất cả ảnh của mình nhưng bộ nhớ thiết bị của tôi vẫn đầy. Điều gì đang xảy ra?
Mặc dù bạn đã xóa tất cả ảnh của mình, chúng vẫn được lưu trữ trên điện thoại của bạn trong 15 ngày. Đi tới thư mục thùng rác và xóa các mục hoặc sử dụng trình quản lý tệp trên điện thoại của bạn để loại bỏ nội dung không mong muốn và giải phóng dung lượng.









