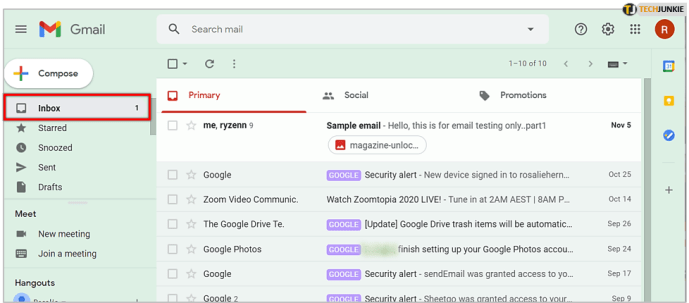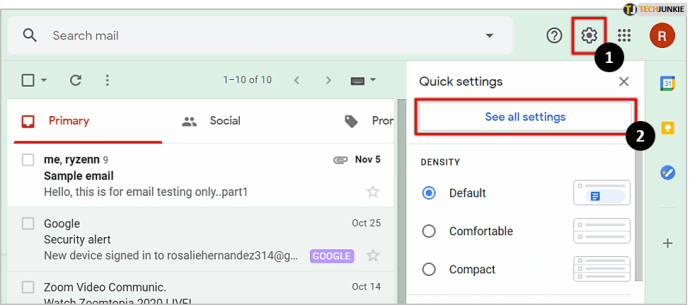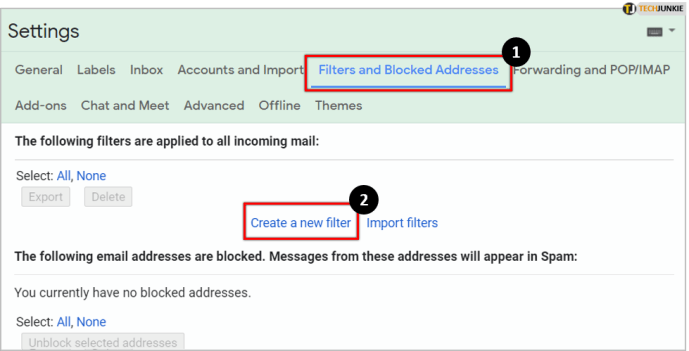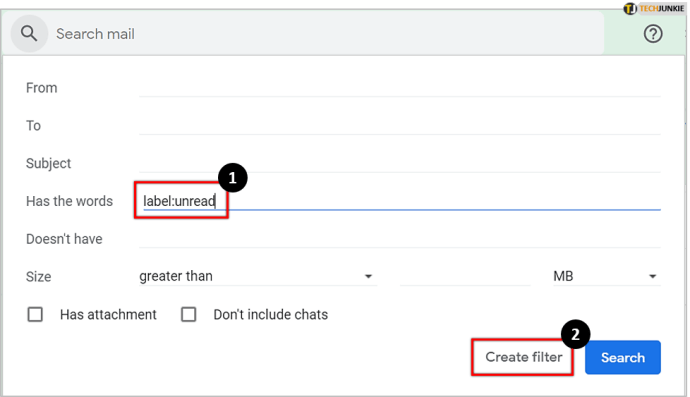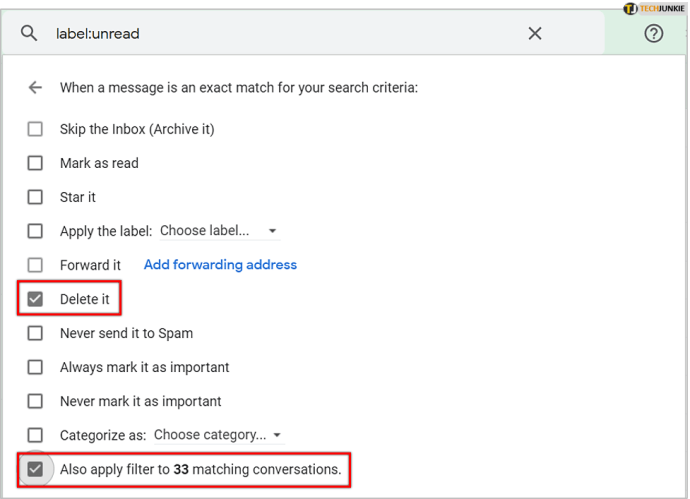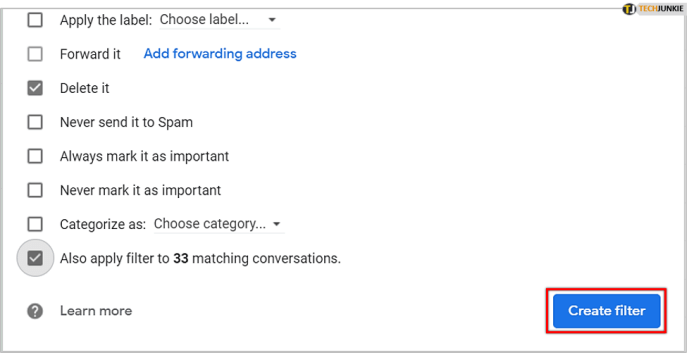Tùy thuộc vào thời gian bạn đã sử dụng Gmail, bạn có thể đã tích lũy hàng nghìn email mà bạn không muốn đọc. Nhiều người sẽ đơn giản bỏ qua điều này và xem hộp thư đến của họ ngày càng lộn xộn.

Tại một thời điểm, bạn sẽ muốn loại bỏ những email không đáng để họ dành thời gian đọc. May mắn thay, Gmail được trang bị các tính năng tiện lợi cho phép bạn xóa email một cách dễ dàng.
Hãy xem cách bạn có thể dễ dàng xóa tất cả các email chưa đọc của mình trong Gmail.
Làm cách nào để tôi có thể xóa tất cả các email chưa đọc của mình cùng một lúc?
Có hai phương pháp đơn giản bạn có thể sử dụng để xóa hàng loạt thư Gmail. Bạn có thể sử dụng bộ lọc tùy chỉnh hoặc sử dụng nhãn Gmail.
Chúng ta sẽ xem xét cách sử dụng một trong hai giải pháp để dọn dẹp hộp thư đến của bạn.
Sử dụng bộ lọc
Trước khi xóa các email chưa đọc, bạn cần đảm bảo rằng mình không xóa những email quan trọng. Rất may, những email như vậy được gắn nhãn 'Quan trọng', vì vậy, khá dễ dàng để xác định chúng.
Khi bạn đã chắc chắn rằng mình đã đọc tất cả các email quan trọng của mình, dưới đây là những việc cần làm để xóa tất cả những email vô ích chỉ trong vài phút:
- Mở phiên bản Gmail dành cho máy tính để bàn và đi tới Hộp thư đến của bạn.
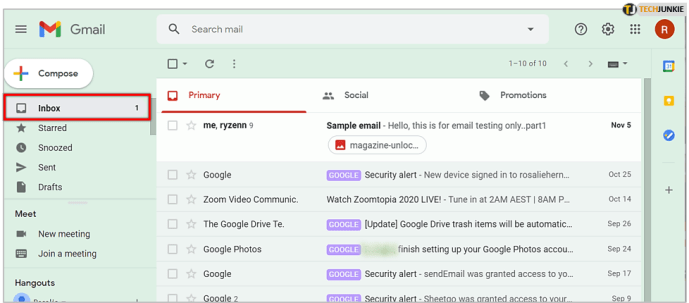
- Nhấp vào biểu tượng bánh răng ở góc trên cùng bên phải và nhấp vào Xem tất cả các cài đặt.
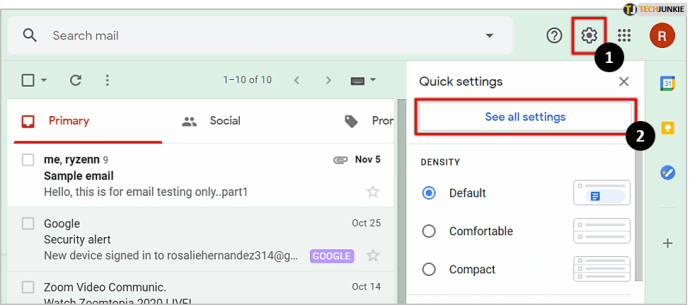
- Đi đến Bộ lọc và địa chỉ bị chặn tab, sau đó nhấp vào Tạo một bộ lọc mới.
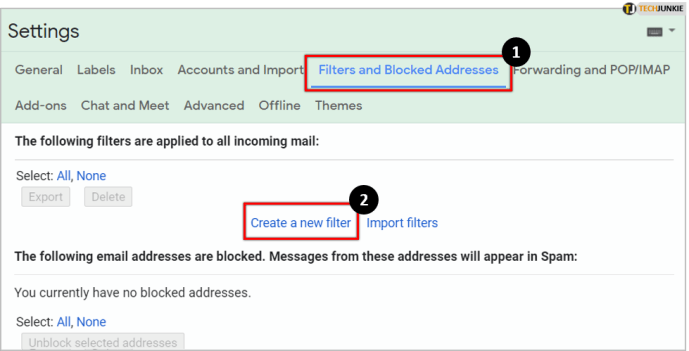
- Để xem tất cả các email chưa đọc của bạn, hãy nhập nhãn: chưa đọc Dưới Có lời. Sau đó, nhấp vào Tạo bộ lọc và xác nhận việc tạo bằng cách nhấp vào VÂNG khi menu bật lên hiển thị.
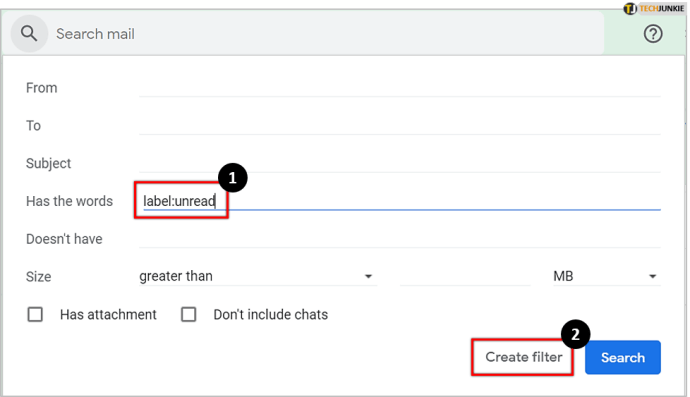
- Tiếp theo, bạn sẽ thấy một số tùy chọn. Để xóa tất cả các email chưa đọc, hãy chọn hộp bên cạnh Xóa đi, cũng như cái bên cạnh Áp dụng bộ lọc cho XXX cuộc hội thoại phù hợp để xóa tất cả các email chưa đọc.
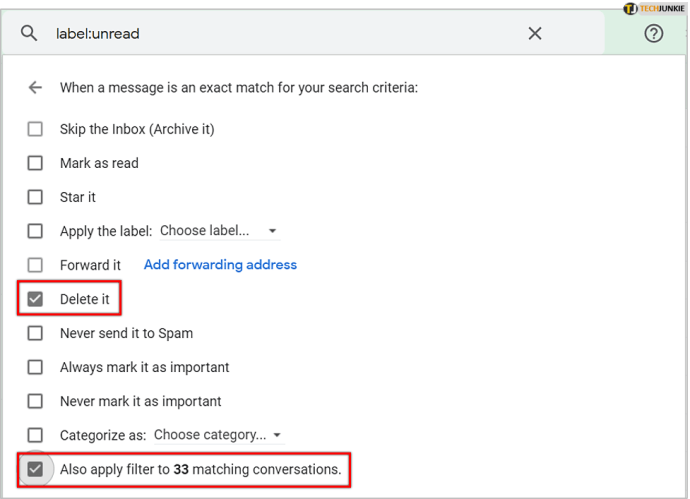
- Đi đến Tạo bộ lọc, sau đó làm mới trang. Tất cả các email chưa đọc của bạn sẽ bị xóa.
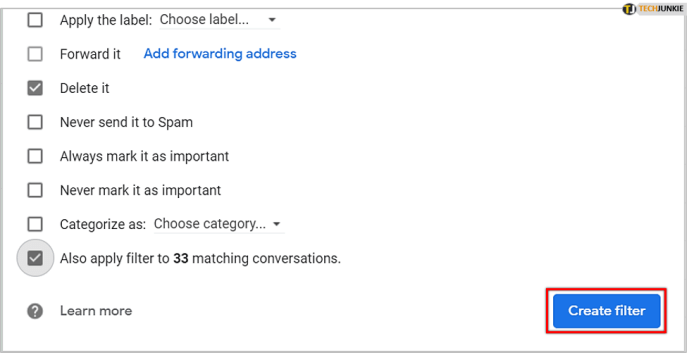
Điều quan trọng cần đề cập là thao tác này sẽ xóa các email chưa đọc của bạn ngay khi chúng xuất hiện. Nếu bạn bật bộ lọc, mỗi khi bạn nhận được email, nó sẽ tự động bị xóa. Đây là lý do tại sao bạn nên nhớ xóa bộ lọc khi nó không còn cần thiết nữa.
Chỉ sử dụng nhãn
Nếu bạn cần một cách thuận tiện hơn để xóa tất cả các email của mình, bạn có thể nhập nhãn: chưa đọc lọc trực tiếp vào thanh tìm kiếm trên trang chủ Gmail. Điều này sẽ hiển thị tất cả các email và cuộc hội thoại chưa đọc của bạn từ tất cả các thư mục.

Sau đó, tất cả những gì bạn phải làm là kiểm tra Chọn tất cả ở góc trên bên trái và nhấp vào biểu tượng thùng rác phía trên email của bạn. Thao tác này sẽ xóa tất cả các email trên một trang. Bạn có thể có 50 hoặc 100 email trên một trang, tùy thuộc vào nền tảng bạn đang sử dụng và điều này sẽ chỉ xóa các email khỏi trang đó.
Để xóa tất cả chúng, hãy nhấp vào Chọn tất cả các cuộc hội thoại phù hợp với tìm kiếm này và tất cả các email chưa đọc của bạn sẽ bị xóa.
Điện thoại thông minh thì sao?
Nếu bạn đang sử dụng ứng dụng Gmail trên Android hoặc iPhone của mình, có một số tin tốt và xấu. Tin tốt là chức năng lọc hoạt động giống như trên phiên bản dành cho máy tính để bàn và bạn chỉ cần nhập các nhãn vào thanh tìm kiếm.
Tin xấu là không thể xóa hàng loạt email vì không có tùy chọn Chọn tất cả trong ứng dụng. Đây là lý do tại sao cách tốt nhất của bạn là đăng nhập vào tài khoản Gmail của bạn trong một trình duyệt và sử dụng một trong các phương pháp trên để xóa tất cả các email chưa đọc của bạn.
Lời cuối cùng
Xóa tất cả các email không mong muốn trong Gmail là một quá trình khá đơn giản, đòi hỏi rất ít thời gian. Như bạn thấy, chỉ với một vài cú nhấp chuột, bạn có thể loại bỏ tất cả các email chưa đọc. Xin lưu ý rằng điều này không xóa chúng đi mà thay vào đó là chuyển chúng vào thư mục Thùng rác, nơi chúng sẽ ở lại trong 30 ngày trước khi biến mất vĩnh viễn.
Nếu bạn muốn xóa chúng trước đó, bạn có thể thực hiện thủ công bằng cách đi tới thư mục Thùng rác và lặp lại các bước trong phương pháp thứ hai.
Mặc dù thao tác với email Gmail không phải là một nhiệm vụ khó khăn, nhưng một số chức năng có thể không rõ ràng như vậy. Nếu bạn muốn xem thêm các hướng dẫn về Gmail, vui lòng bỏ đề xuất của bạn trong phần nhận xét bên dưới.