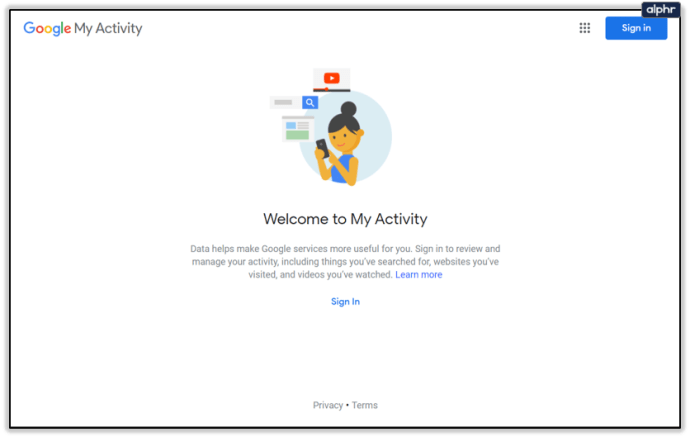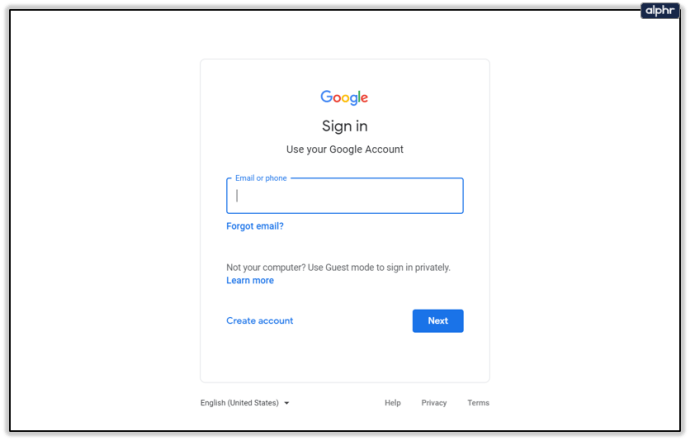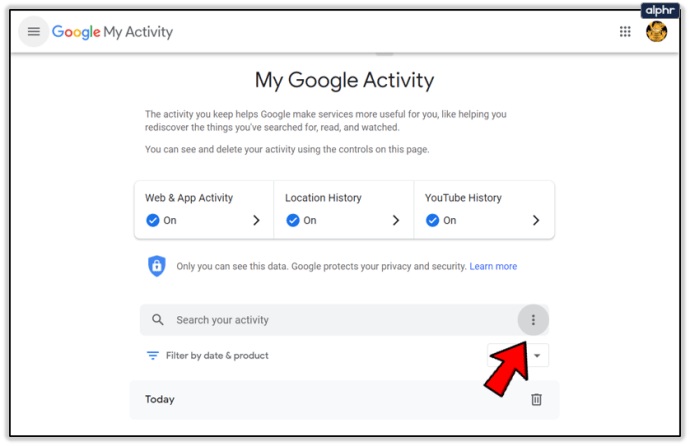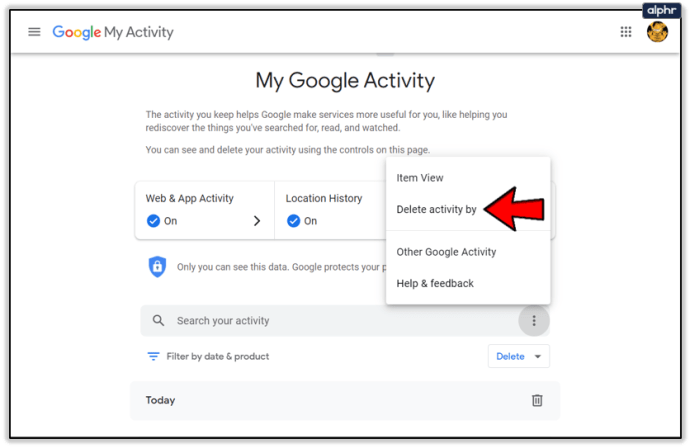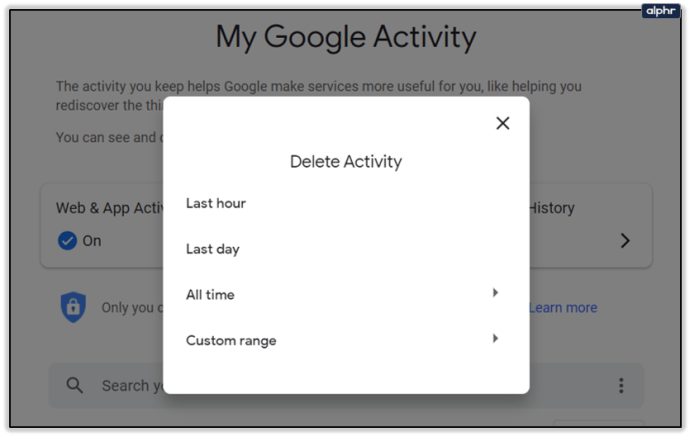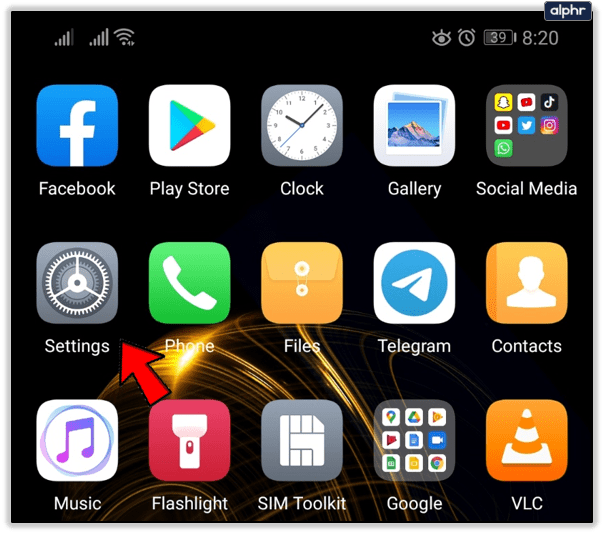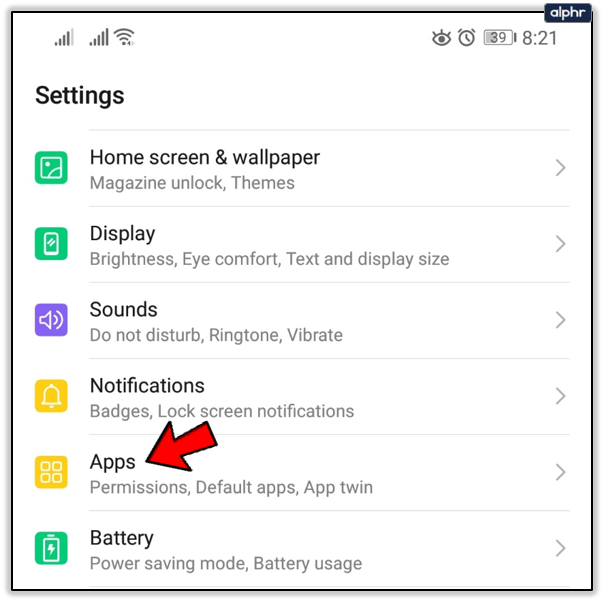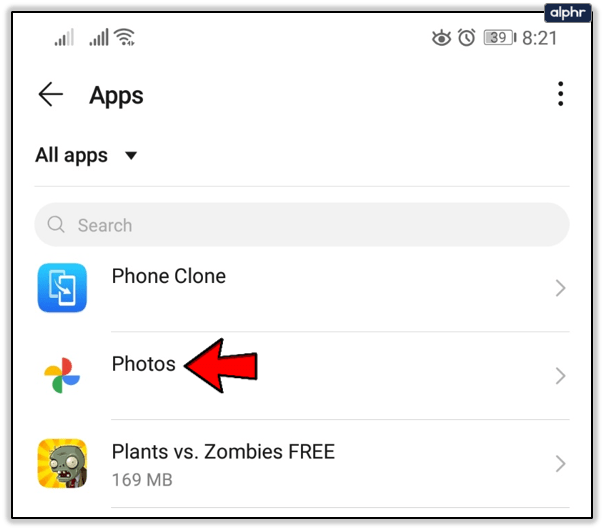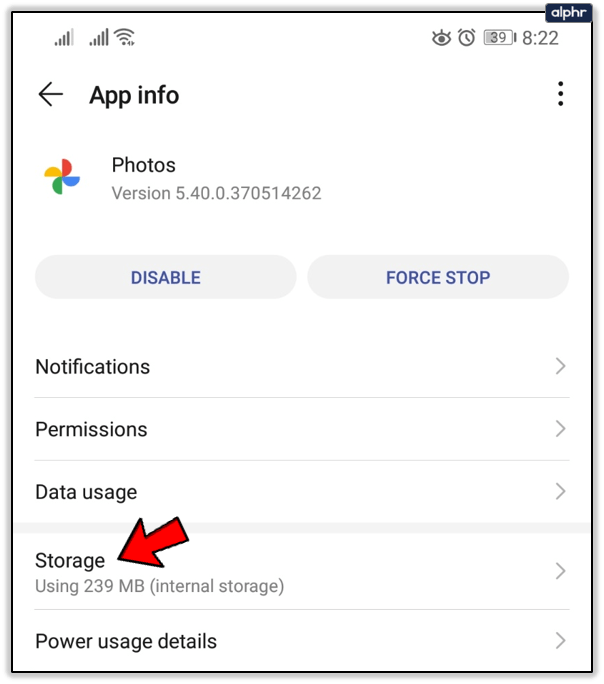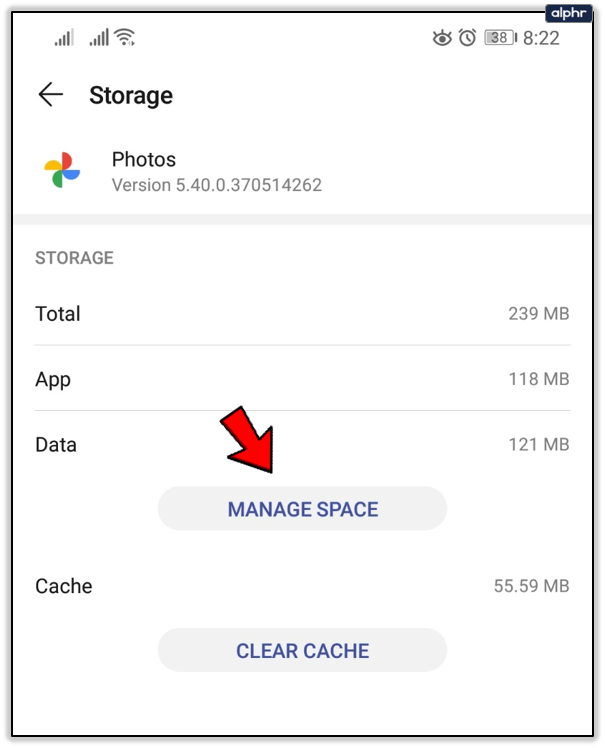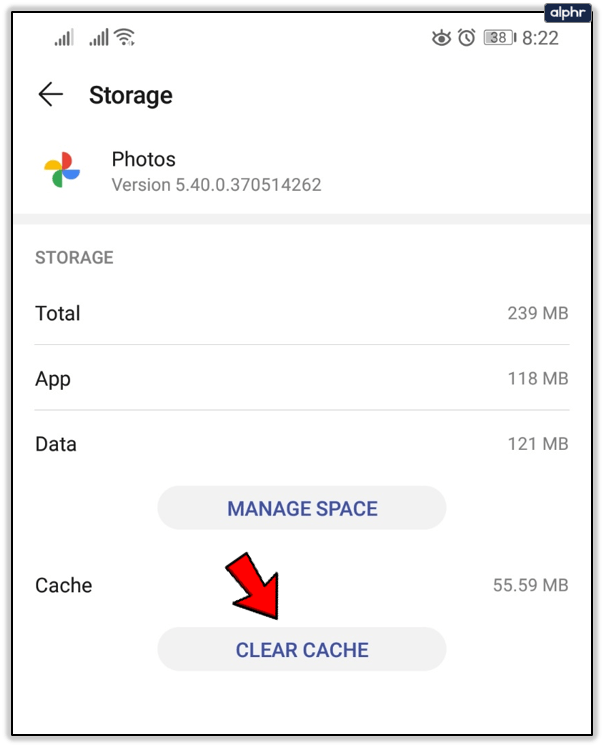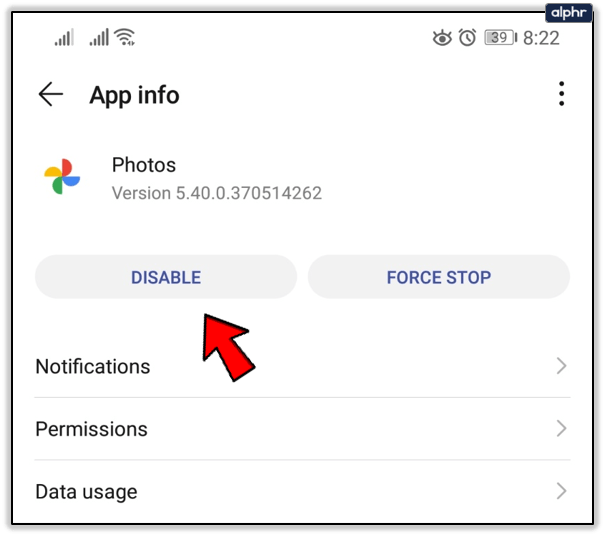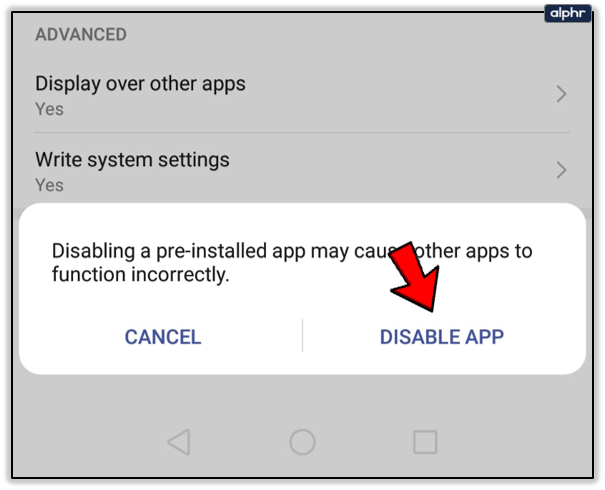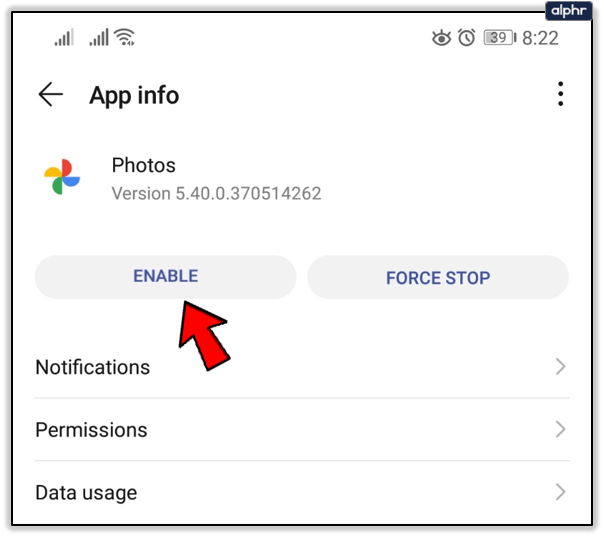Google Photos không chỉ là nơi lưu trữ và sắp xếp ảnh thuận tiện mà nó còn là một cách để chia sẻ và tương tác với những người dùng khác.
Đôi khi bạn có thể bắt gặp một hình ảnh không mong muốn sẽ vẫn còn trong lịch sử của bạn. Khi điều đó xảy ra, tốt nhất bạn nên xóa nó đi để ngăn chặn bất kỳ tình huống khó chịu nào phát triển, chẳng hạn như giải thích lý do tại sao bạn có một hình ảnh nhất định trong lịch sử Google Photos.
Trong trường hợp này, tốt nhất là xóa lịch sử và xóa ảnh khỏi nhật ký hoạt động của bạn. Bài viết này sẽ giải thích làm thế nào để làm điều đó.
Xóa tất cả hoạt động trên Google
Cách dễ nhất và an toàn nhất để xóa lịch sử tìm kiếm trên Google Photos của bạn là xóa hoạt động trên tài khoản Google của bạn trong một khoảng thời gian nhất định. Tuy nhiên, phương pháp này sẽ xóa mọi thứ bạn đã thực hiện trên bất kỳ sản phẩm nào của Google.
Điều này có nghĩa là tất cả các video mà bạn đã tìm kiếm trên YouTube, tất cả các Hình ảnh trên Google, các vị trí trên Google Maps và nhiều thứ khác hiện được đăng nhập vào tài khoản Google của bạn sẽ biến mất.
Do đó, hãy chắc chắn rằng bạn đã sao lưu mọi thứ bạn cần trước khi tiếp tục. Hoặc chọn một thời gian ngắn không ảnh hưởng quá nhiều đến các hoạt động khác của bạn. Ví dụ: chọn chỉ xóa một giờ lịch sử (nơi bạn đã tương tác với hình ảnh Google nhất định đó) có thể sẽ tiết kiệm phần lớn dữ liệu quan trọng.
Để xóa tất cả hoạt động tài khoản Google của bạn, hãy làm theo các bước sau:
- Truy cập trang Hoạt động của tôi trên Google từ trình duyệt của bạn.
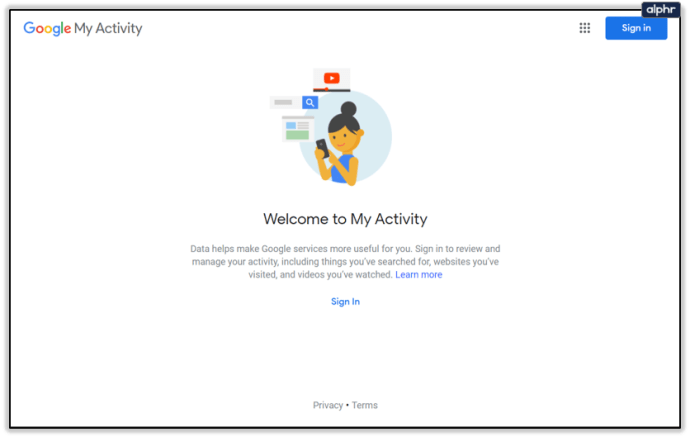
- Đăng nhập bằng thông tin đăng nhập tài khoản của bạn. Đảm bảo sử dụng tài khoản Google mà bạn đã tương tác với hình ảnh.
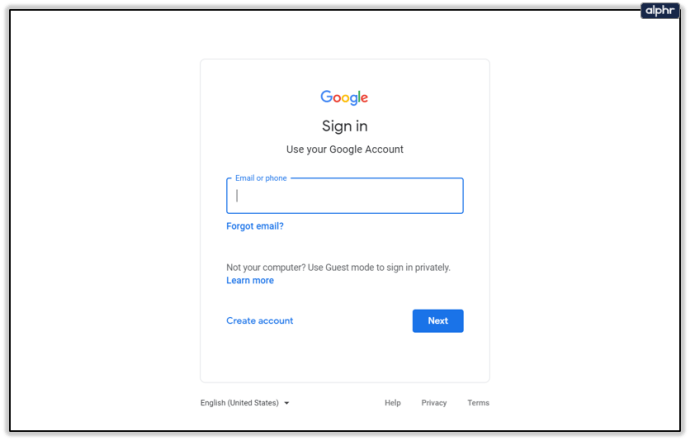
- Nhấp vào biểu tượng 'thêm' (ba dấu chấm dọc) bên cạnh thanh tìm kiếm.
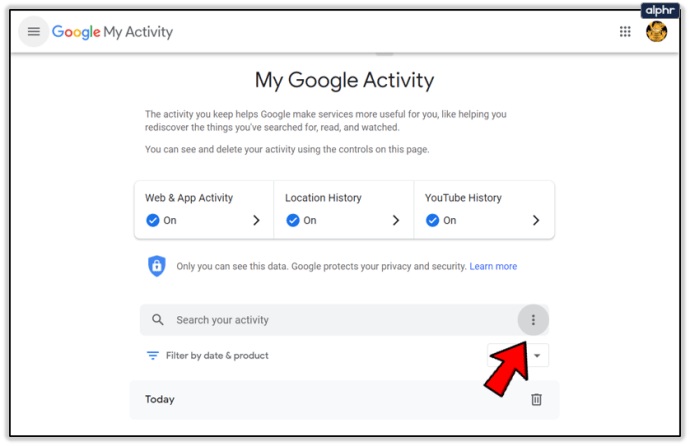
- Chọn 'Xóa hoạt động theo' từ menu thả xuống.
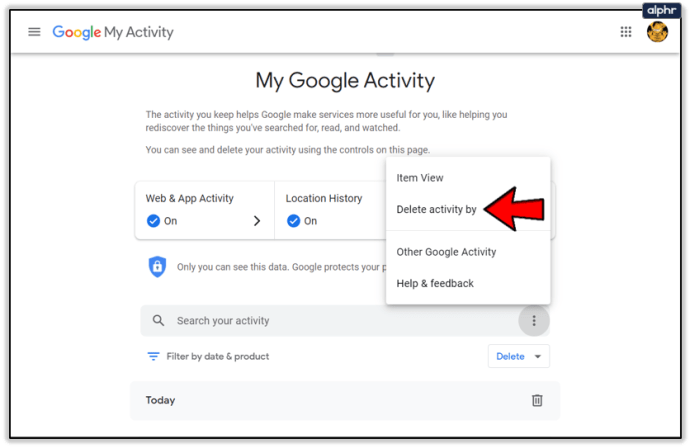
- Chọn khoảng thời gian mong muốn từ các tùy chọn ở bên trái.
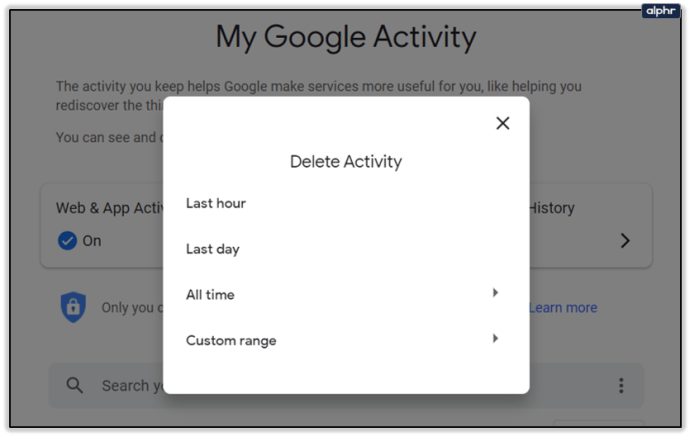
Việc chọn tùy chọn 'Mọi lúc' sẽ xóa tất cả các mục mà bạn đã từng tương tác qua các ứng dụng được kết nối với tài khoản Google của bạn. Sẽ an toàn hơn nếu chọn 'Giờ trước' nếu bạn đã tương tác với ảnh trong thời gian đó hoặc khoảng thời gian "Phạm vi tùy chỉnh". Tuy nhiên, tùy chọn này sẽ chỉ cho phép bạn chọn khoảng thời gian là ngày. Bạn không thể chọn khoảng thời gian hàng giờ.
Sau khi bạn chọn một khoảng thời gian, chỉ cần xác nhận lựa chọn của bạn và hình ảnh sẽ biến mất khỏi lịch sử.
Xóa hoạt động cá nhân
Nếu bạn biết chính xác thời điểm tương tác của mình với hình ảnh Google không mong muốn, bạn có thể xóa tương tác này khỏi nhật ký hoạt động của mình.
Để thực hiện việc này, bạn chỉ cần truy cập trang Hoạt động của tôi trên Google và tìm mục đó từ nguồn cấp dữ liệu trên màn hình chính. Ngoài ra, bạn có thể tìm kiếm mục bằng cách nhập từ khóa hoặc ngày tháng.
Sau khi thực hiện, chỉ cần nhấp vào biểu tượng 'thêm' (ba dấu chấm ngang) bên cạnh tương tác đó và nhấp vào 'Xóa.'

Xóa bộ nhớ đệm và bộ nhớ khỏi ứng dụng Android
Nếu bạn có Android, bạn có thể xóa bộ nhớ và bộ nhớ cache khỏi cài đặt của ứng dụng. Thao tác này sẽ xóa lịch sử của ứng dụng. Để làm điều này, bạn cần làm theo các bước sau:
- Đi tới ứng dụng 'Cài đặt' trên thiết bị của bạn.
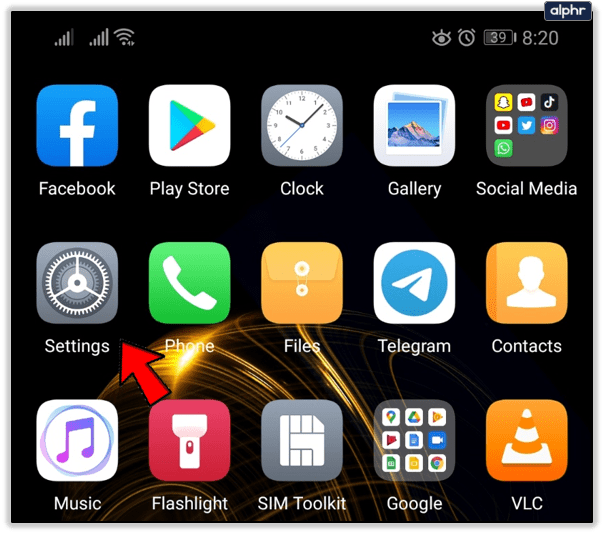
- Mở menu 'Ứng dụng'. Nó cũng có thể được liệt kê là "Thông tin ứng dụng" hoặc "Ứng dụng."
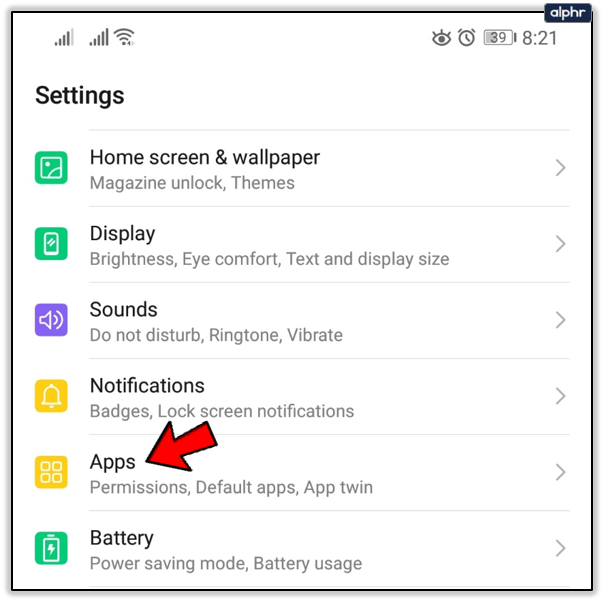
- Cuộn danh sách cho đến khi bạn tìm thấy "Ảnh".
- Nhập ‘Ảnh’ để vào màn hình thông tin.
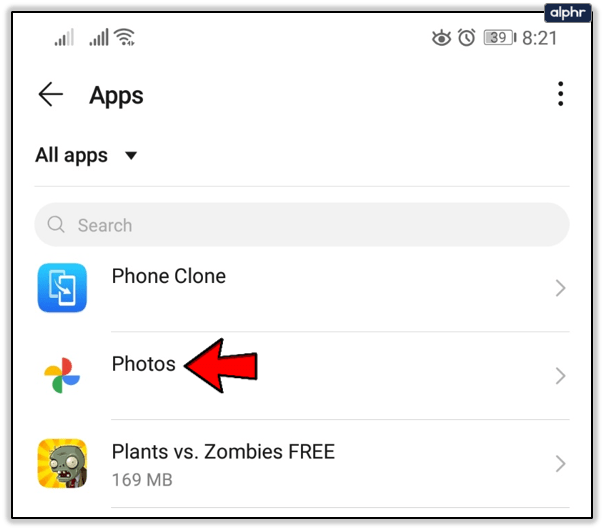
- Chọn menu "Bộ nhớ" trong phần "Sử dụng".
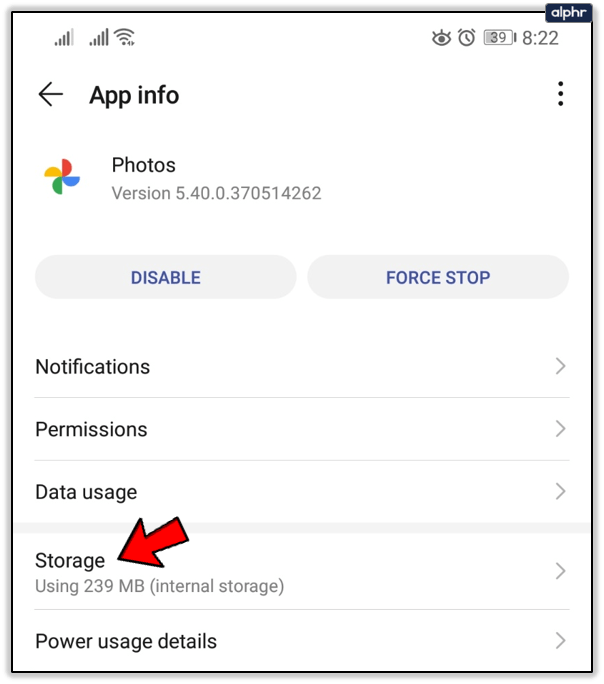
- Nhấn vào "Xóa dữ liệu" hoặc "Quản lý dung lượng" để xóa dữ liệu.
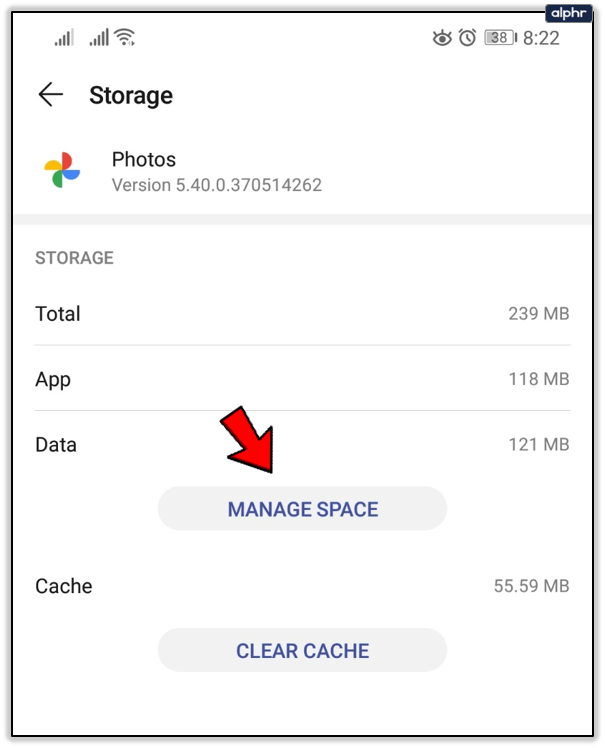
- Nhấn vào 'Xóa bộ nhớ cache'.
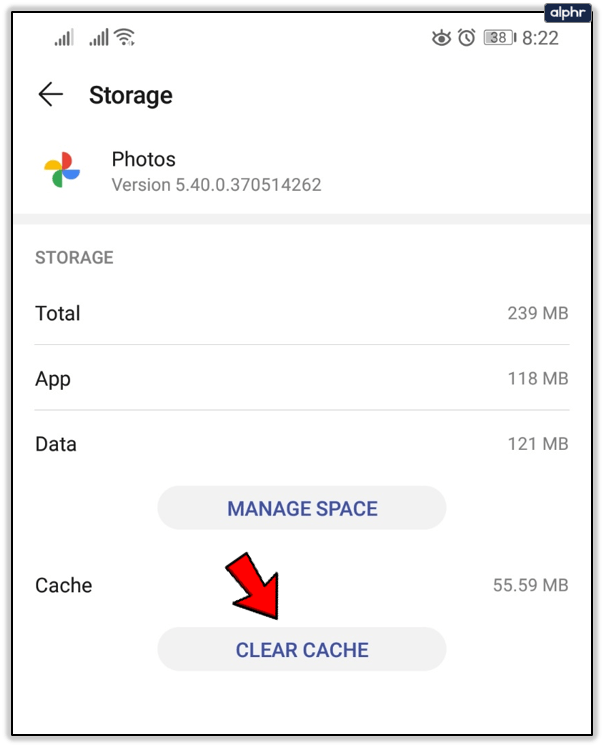
Thao tác này sẽ xóa toàn bộ lịch sử ứng dụng của bạn. Ghi chú: bạn sẽ phải đăng nhập lại vào ứng dụng 'Ảnh' sau khi thực hiện phương pháp này. Do đó, hãy đảm bảo rằng bạn có tất cả thông tin đăng nhập của mình trước khi tiếp tục.
Điều tốt ở phương pháp này là bạn sẽ chỉ xóa lịch sử của ứng dụng Ảnh. Không giống như phương pháp đã đề cập ở trên, tất cả các hoạt động khác của Google sẽ vẫn nguyên vẹn. Mặt khác, nó sẽ xóa toàn bộ lịch sử ứng dụng khỏi điện thoại và không có cách nào để giới hạn nó chỉ trong một khoảng thời gian nhất định.
Tắt ứng dụng (Khôi phục cài đặt gốc)
Trong một số trường hợp, ứng dụng sẽ không cho phép bạn xóa bộ nhớ cache hoặc lịch sử. Có một cách để giải quyết vấn đề này, nhưng nó yêu cầu bạn thực hiện khôi phục cài đặt gốc của ứng dụng.
Để làm điều này, bạn nên:
- Làm theo bốn bước đầu tiên của phần ở trên, cho đến khi bạn truy cập vào màn hình thông tin ứng dụng ‘Ảnh’.
- Nhấn vào nút 'Tắt' ở đầu màn hình. Một hộp thoại sẽ xuất hiện nhắc bạn về quyết định.
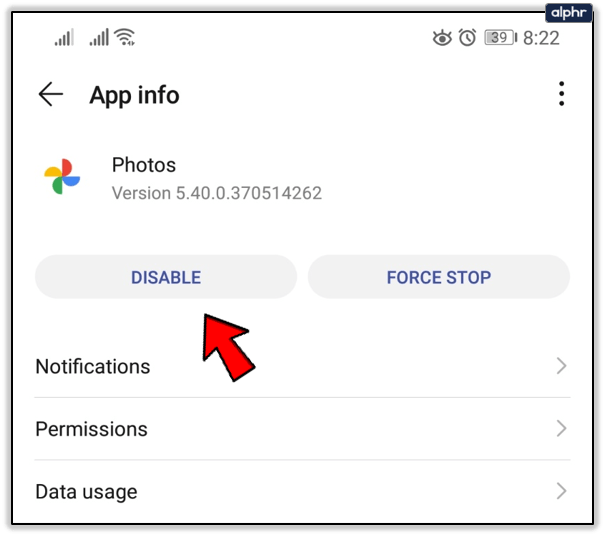
- Chọn 'Tắt ứng dụng.'
Khi bạn thực hiện lệnh này, ứng dụng sẽ quên tất cả dữ liệu và tương tác mà bạn đã có với nó. Thao tác này sẽ xóa hoàn toàn lịch sử tìm kiếm của bạn.
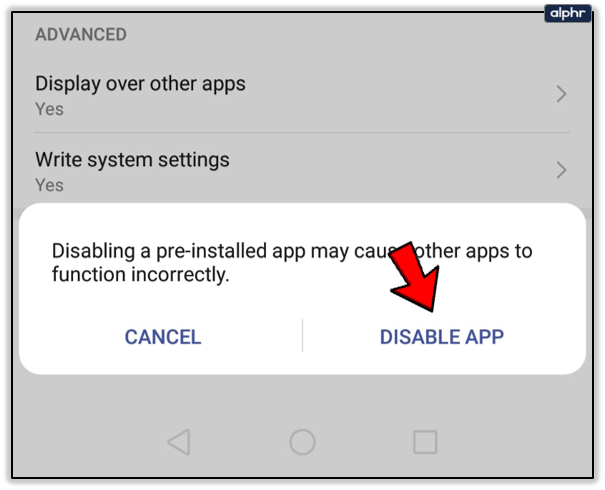
- Nhấn nút 'Bật'. Nó phải ở cùng một vị trí mà trước đó đã có "Disable". Nếu bạn không làm điều này, ứng dụng sẽ vẫn bị vô hiệu hóa và bạn sẽ không thể sử dụng nó.
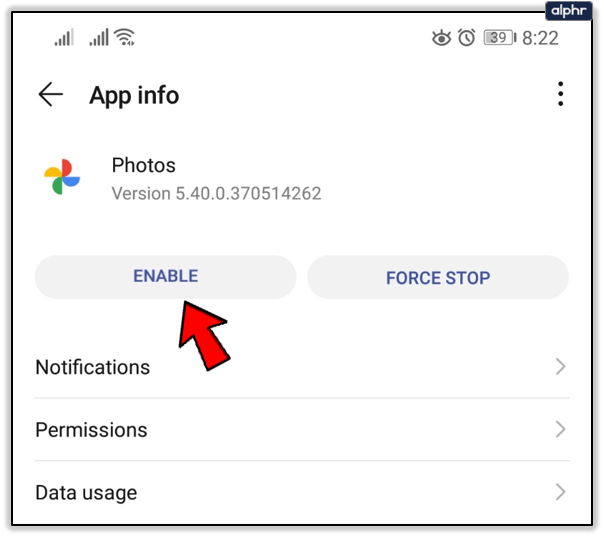
Sau khi thực hiện việc này, bạn cần đăng nhập lại vào tài khoản của mình. Tất cả các hoạt động tiếp theo sẽ vẫn còn trong bộ nhớ của ứng dụng cho đến khi bạn quyết định xóa lịch sử một lần nữa.
Giữ lịch sử của bạn cho riêng bạn
Xóa hoạt động trên Google của bạn luôn phải là biện pháp cuối cùng. Nếu bạn đang sử dụng tài khoản dùng chung thì tốt hơn hết là bạn nên xóa tất cả các dấu vết có thể ảnh hưởng đến quyền riêng tư của bạn, thường bao gồm tìm kiếm trên google, video và ảnh trên google.
Tuy nhiên, nếu bạn sử dụng tài khoản riêng tư, tốt hơn hết bạn nên giữ nó được bảo vệ và bảo mật, thay vì xóa nhật ký hoạt động của bạn và có nguy cơ mất dữ liệu trong quá trình này.
Bạn muốn xóa hoạt động trên Google Photos của mình bằng phương pháp nào? Tại sao? Chia sẻ kinh nghiệm của bạn trong phần bình luận bên dưới.