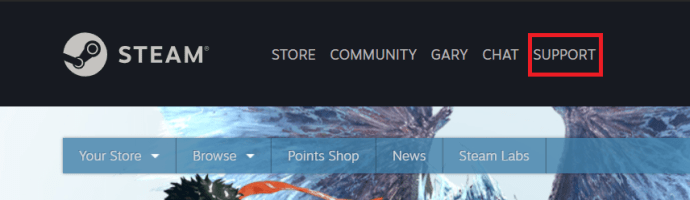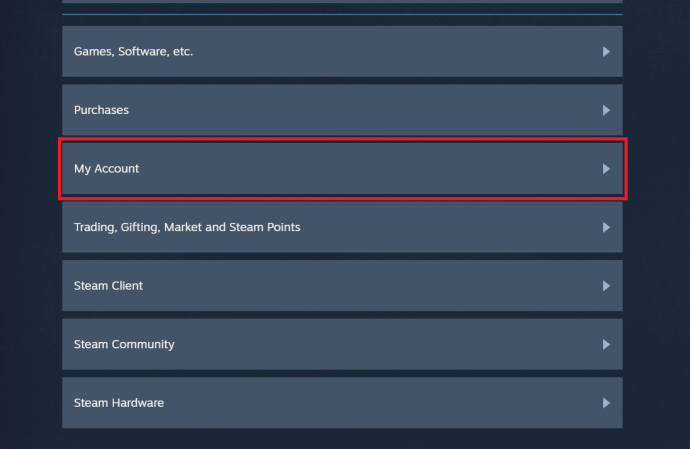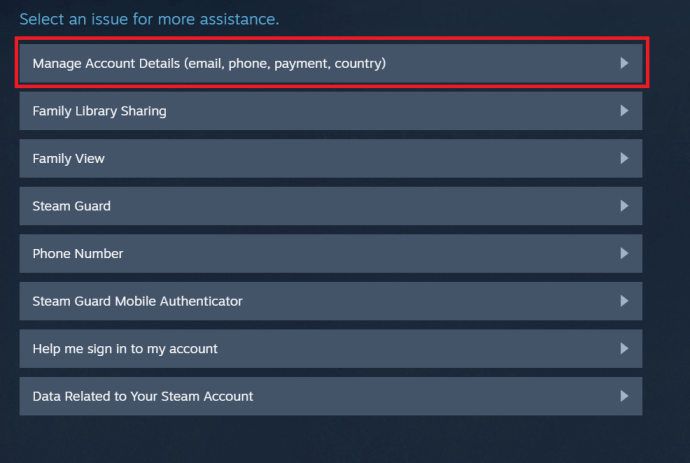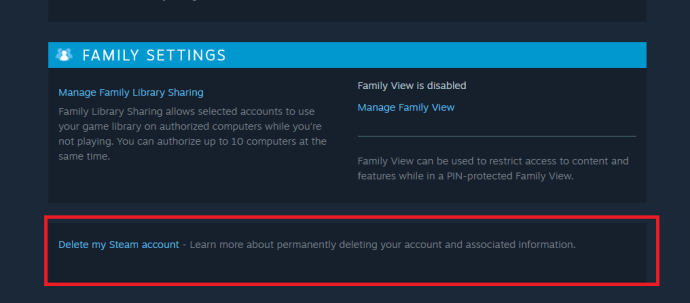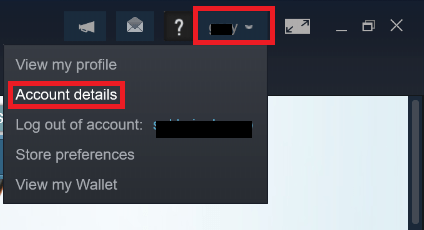Người chơi đã quen với việc xóa mọi thứ, dù là để giải phóng dung lượng hay đơn giản là vì họ không còn sử dụng chúng nữa. Mặc dù Steam có thể dễ dàng bị xóa vĩnh viễn khỏi thiết bị của bạn một cách tương đối dễ dàng, nhưng có một số điều bạn nên cân nhắc trước khi tiếp tục. Tại sao? Vì bạn có thể sẽ vứt bỏ hàng trăm, thậm chí hàng nghìn đô la nếu xóa tài khoản Steam của mình.

Xem xét lại
Lý do phổ biến nhất để mọi người xóa Steam thường là vì họ muốn giải phóng dung lượng trên máy tính của mình. Mặc dù việc xóa tài khoản ngay lập tức sẽ giải phóng rất nhiều dung lượng trên thiết bị của bạn, nhưng bạn có thể muốn xem xét lại toàn bộ. Đầu tiên, bạn có thể có nguy cơ lãng phí hàng trăm hoặc hàng nghìn đô la mà bạn đã chi cho các trò chơi điện tử kể từ lần đầu tiên cài đặt Steam.
Loại bỏ các trò chơi mà bạn chắc chắn 100% sẽ không bao giờ chơi lại là cách tốt nhất. Tất nhiên, điều này nói thì dễ hơn làm, phần lớn là do tâm lý con người. Hãy nghĩ đến việc xóa những trò chơi bạn không chơi để loại bỏ những thứ lộn xộn.
Xóa trò chơi điện tử khỏi Steam
Xóa trò chơi điện tử khỏi Steam khá đơn giản và dễ hiểu. Mở ứng dụng Steam của bạn và điều hướng đến Thư viện trong menu trên cùng. 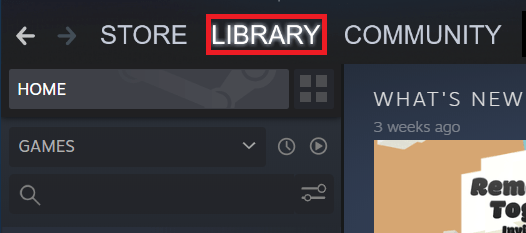
Tại đây, bạn có thể xem danh sách các trò chơi mà mình sở hữu. Nhấp chuột phải vào bất kỳ trò chơi nào và bạn sẽ thấy tùy chọn “Gỡ cài đặt…”. Chọn các trò chơi bạn không cần nữa và bắt đầu gỡ cài đặt chúng, từng trò chơi một.
Điều này sẽ giải phóng rất nhiều dung lượng trên máy tính của bạn và bạn vẫn có thể quay lại Steam vào một thời điểm nào đó trong tương lai. Phần tốt nhất ở đây là Steam cho phép bạn tải lại các trò chơi đã mua, hoàn toàn miễn phí. Nếu bạn xóa tài khoản Steam của mình, bạn đã lãng phí tất cả tiền của mình. Tốt hơn là loại bỏ tất cả trò chơi từ Steam của bạn hơn là xóa tài khoản của bạn vĩnh viễn.

Gỡ cài đặt Steam
Nếu bạn chắc chắn rằng bạn sẽ không sử dụng Steam trong tương lai gần, nhưng bạn biết rằng bạn có thể sẽ muốn quay lại vào một thời điểm nào đó, bạn luôn có thể chọn tạm thời gỡ cài đặt Steam. Tuy nhiên, việc xóa Steam khỏi máy tính Windows hơi khác so với việc xóa nó khỏi máy Mac.
Xóa Steam trên PC Windows
Quá trình xóa rất đơn giản. Về cơ bản, bạn sẽ sử dụng quy trình gỡ cài đặt điển hình mà bạn thực hiện khi gỡ cài đặt bất kỳ ứng dụng nào khác.
Sử dụng Bảng điều khiển để xóa Steam
- Đi đến Bảng điều khiển bằng cách nhập nó vào menu Start và nhấp vào nó
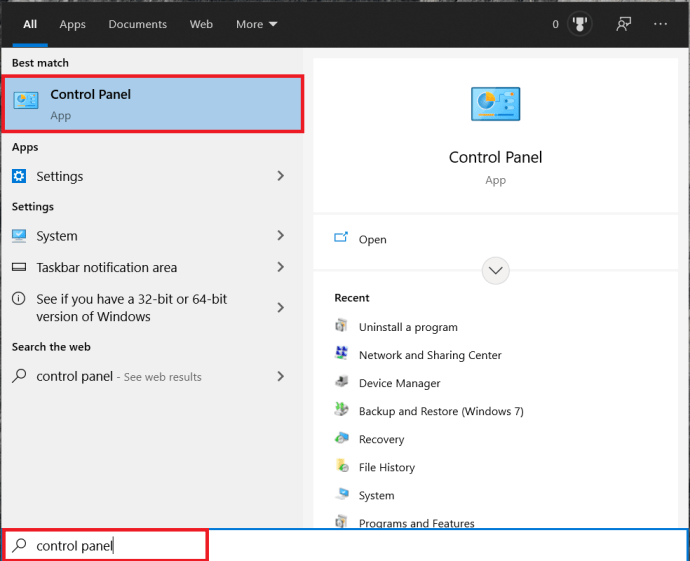 .
. - Tìm thấy Gỡ bỏ cài đặt một chương trình và nhấp vào nó.
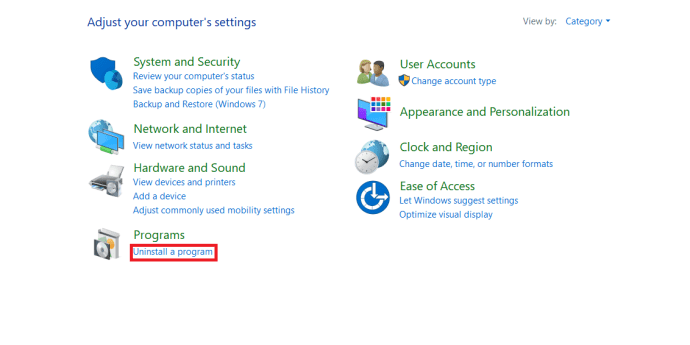
- Tìm Steam trên danh sách và nhấp chuột phải vào nó và chọn Gỡ cài đặt.

- Lựa chọn Gỡ cài đặt từ cửa sổ mới bật lên.
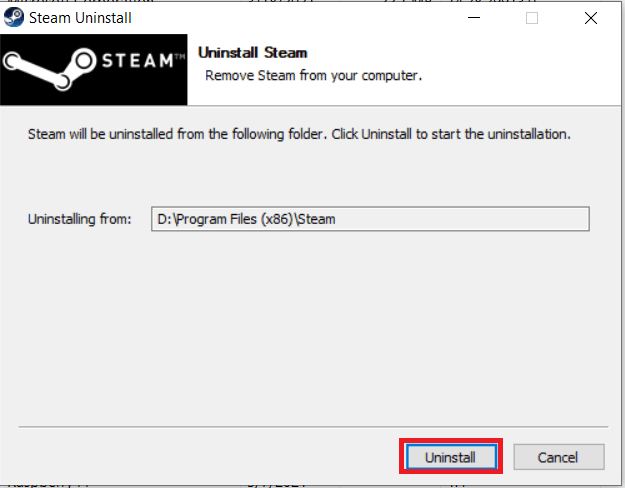 .
.
Sử dụng menu Cài đặt để xóa Steam
- Đầu tiên, nhấp vào menu Bắt đầu và chọn Cài đặt.
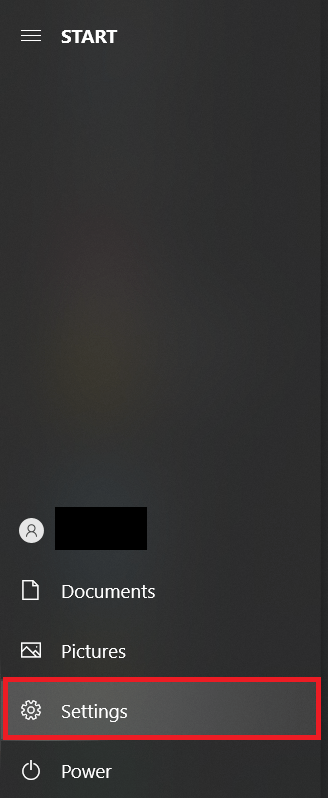
- Tiếp theo, nhấp vào Ứng dụng.
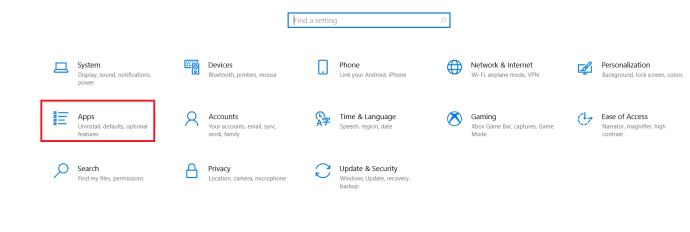
- Bây giờ, hãy cuộn xuống cho đến khi bạn thấy Steam và nhấp vào nó rồi nhấp vào Gỡ cài đặt.
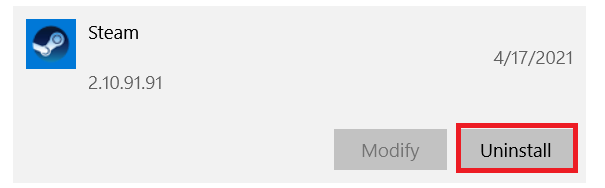
- Nhấp chuột Gỡ cài đặt trong cửa sổ bật lên để xác nhận
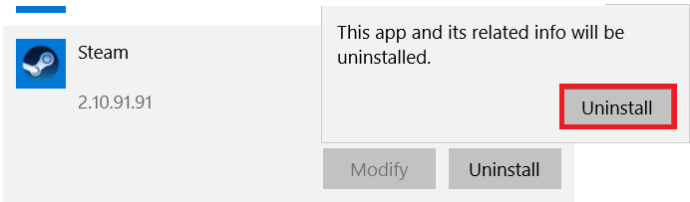 .
.
Xóa Steam trên máy Mac
Xóa Steam trên máy tính Mac của bạn phức tạp hơn một chút so với trên PC Windows. Tuy nhiên, nó không quá phức tạp và được thực hiện khá nhanh chóng.
- Thoát khỏi Steam.
- Bấm vào Người tìm kiếm ứng dụng trong thanh menu dưới cùng.
- Chọn Các ứng dụng thư mục bên phải.
- Tìm biểu tượng “Steam.app” và nhấp chuột phải vào nó.
- Lựa chọn Di chuyển vào thùng rác từ menu thả xuống.
- Nhấp vào kính lúp ở góc trên bên phải.
- Nhập "Thư viện".
- Chọn Thư viện
- Bấm đúp vào Hỗ trợ ứng dụng
- Tìm thư mục Steam và nhấp chuột phải vào nó.
- Chọn Di chuyển vào thùng rác
- Nhấp chuột phải vào Rác biểu tượng trên màn hình của bạn.
- Lựa chọn Dọn sạch thùng rác.
Xóa tài khoản Steam của bạn
Một lần nữa, nếu bạn nghĩ rằng bạn có thể muốn sử dụng lại Steam vào bất kỳ thời điểm nào trong tương lai, đừng xóa tài khoản của bạn. Nếu bạn chắc chắn rằng bạn sẽ không bao giờ sử dụng nó nữa, thì tùy chọn này sẽ luôn ở đó. Như trường hợp của hầu hết các tài khoản mạng xã hội, có một khoảng thời gian xóa sẽ phải trôi qua cho đến khi tài khoản của bạn bị xóa vĩnh viễn. Nếu bạn thay đổi quyết định trước khi thời gian chờ kết thúc, chỉ cần đăng nhập và hủy xóa.
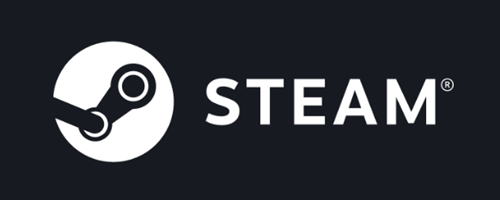
Dưới đây là cách xóa tài khoản Steam của bạn:
- Đăng nhập vào tài khoản Steam của bạn.
- Nhấn vào Hỗ trợ liên kết trong menu trên cùng.
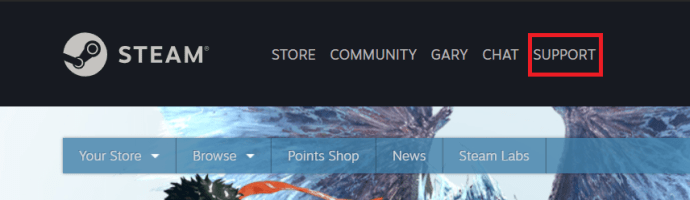
- Cuộn xuống và nhấp vào Của tôiTài khoản.
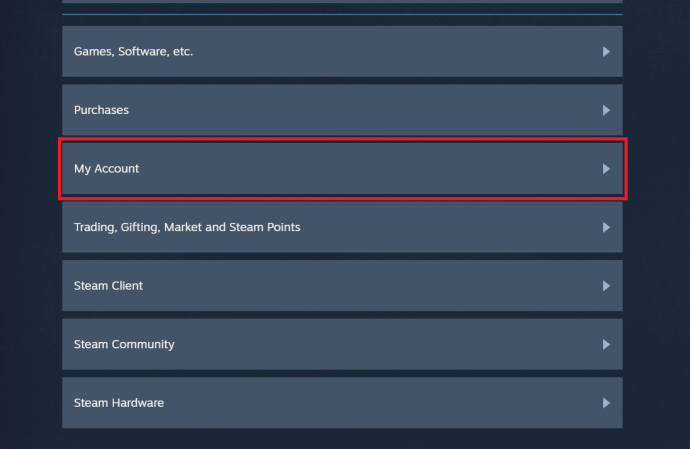
- Nhấp chuột Quản lý chi tiết tài khoản.
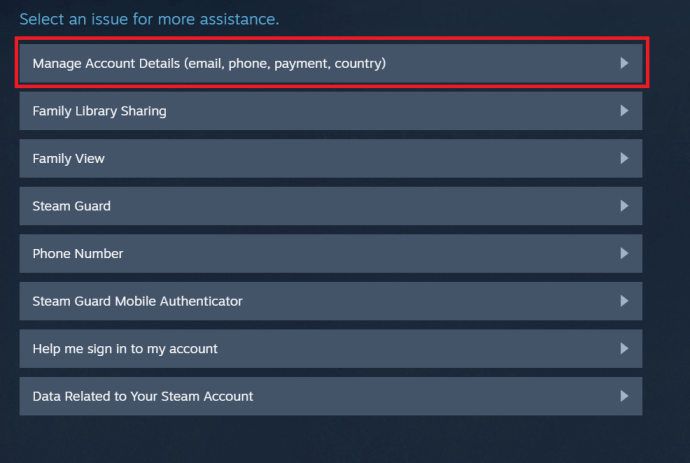
- Cuộn xuống cho đến khi bạn đến Xóa tài khoản Steam của tôi liên kết và nhấp vào nó.
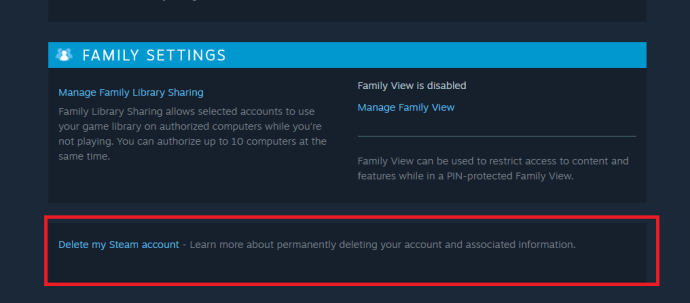
- Bây giờ, hãy nhấp vào Tiến hành xóa tài khoản.
- Không đăng nhập vào Steam của bạn trong ít nhất 30 ngày.
Xóa tài khoản Steam của bạn bằng ứng dụng
- Đăng nhập vào Steam bằng ứng dụng.
- Nhấp vào menu thả xuống gần trên cùng, góc phải của cửa sổ và chọn Chi tiết tài khoản.
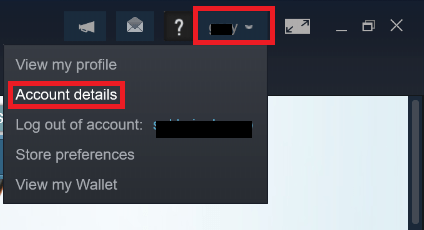
- Tiếp theo, cuộn xuống cho đến khi bạn đến Xóa tài khoản Steam của tôi liên kết và nhấp vào nó.
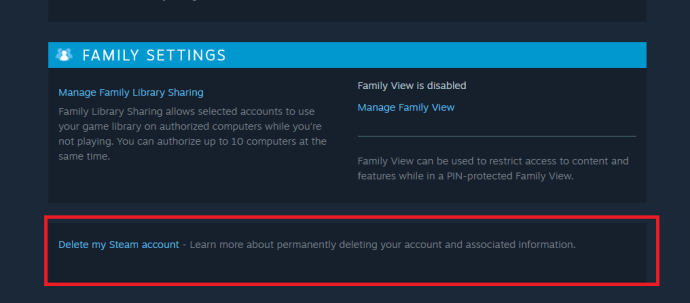
- Bây giờ, hãy nhấp vào Tiến hành xóa tài khoản.
- Không đăng nhập vào Steam của bạn trong ít nhất 30 ngày.
Tốt hơn để được an toàn hơn xin lỗi!
Mặc dù bạn có thể chắc chắn rằng mình sẽ không bao giờ sử dụng Steam nữa, nhưng hãy suy nghĩ kỹ trước khi tiến hành xóa tài khoản. Có những lựa chọn thay thế cho phép bạn quay lại Steam bất cứ khi nào bạn muốn. Hãy nhớ rằng tất cả số tiền bạn đã chi để chơi trò chơi trên Steam cuối cùng sẽ bị mất, nếu bạn xóa tài khoản của mình. Tuy nhiên, các tùy chọn hoàn lại tiền vẫn tồn tại.
Bạn đã bao giờ xóa tài khoản Steam của mình chưa? Bạn đã bao giờ mất hơn 100 đô la tiền trong trò chơi chưa? Bắt đầu thảo luận trong phần bình luận bên dưới và tiếp tục chơi game!
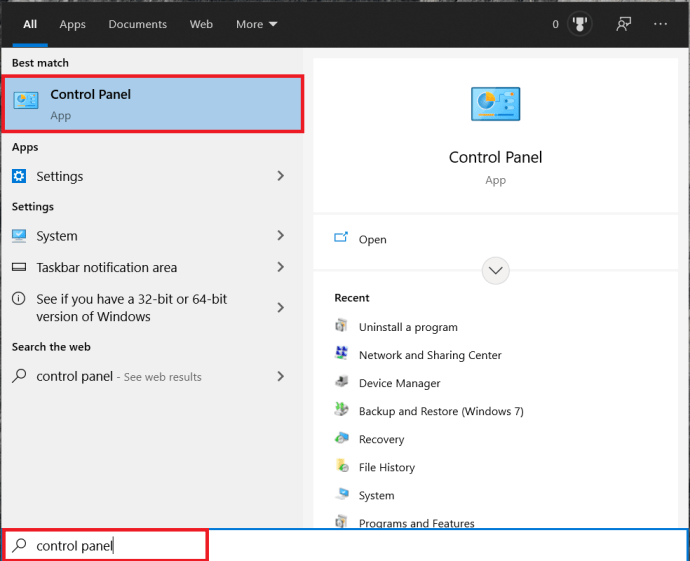 .
.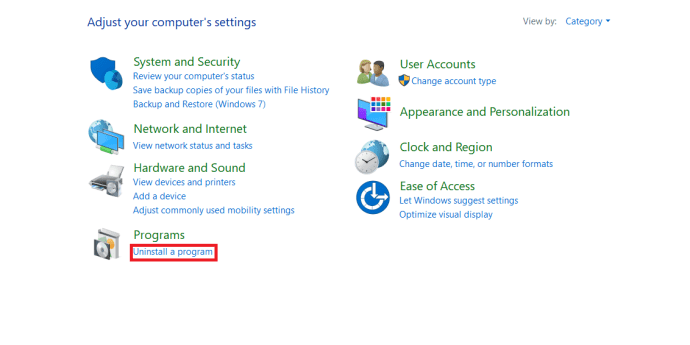

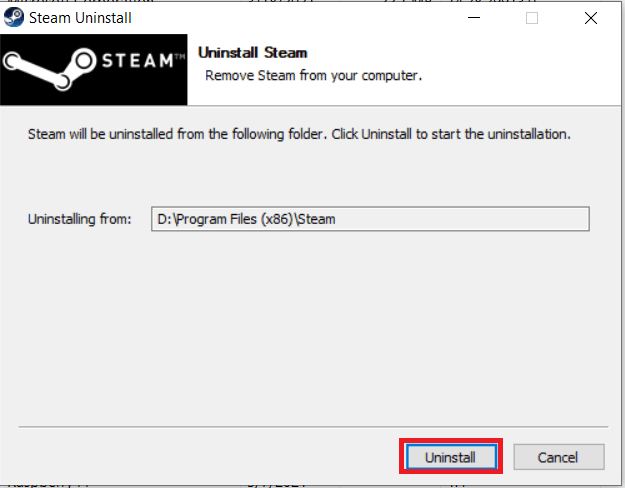 .
.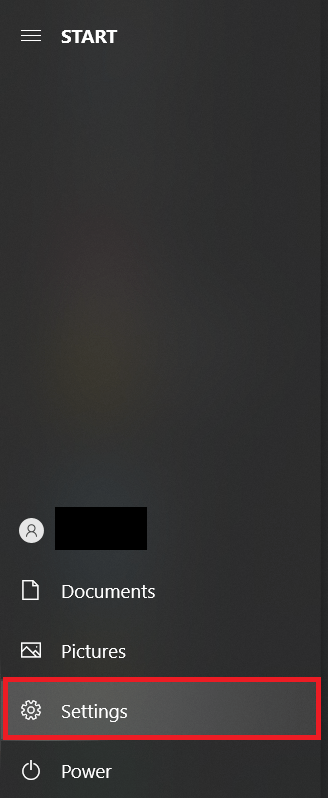
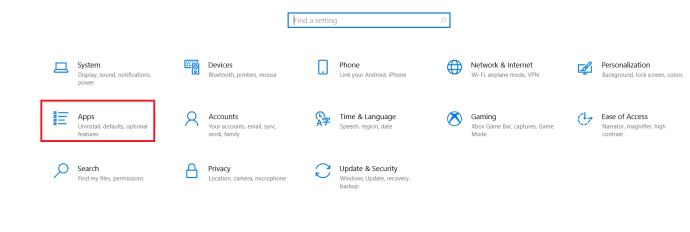
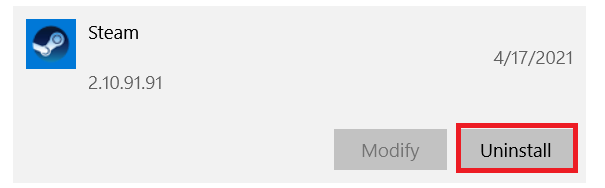
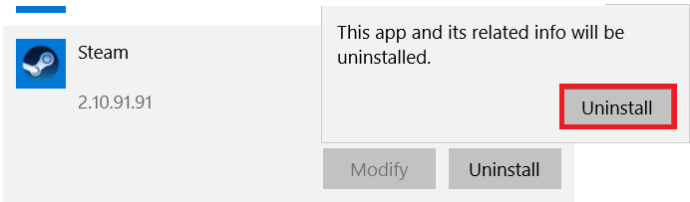 .
.