Cỗ máy Thời gian ở đó để cứu trợ bạn nếu thảm họa xảy ra. Giả sử bạn cần xóa ổ khởi động và cài đặt lại macOS từ đầu. Trong trường hợp đó, các bản sao lưu Cỗ máy thời gian cho phép bạn bảo toàn tất cả dữ liệu và tệp của mình như thể không có chuyện gì xảy ra.

Nếu bạn siêng năng sao lưu, các tệp sao lưu cũ có thể nhanh chóng chồng chất trên ổ đĩa ngoài hoặc ổ đĩa mạng của bạn. Có một số phương pháp để xóa các tệp sao lưu cũ và có thêm dung lượng. Nếu bạn đang gặp khó khăn trong việc xóa các bản sao lưu Cỗ máy thời gian khỏi Thùng rác, thì một lệnh Terminal đơn giản sẽ thực hiện được mẹo này!
Các phần sau đây cung cấp hướng dẫn nhanh về cách sử dụng tất cả các phương pháp loại bỏ Cỗ máy thời gian.
Xóa bản sao lưu máy thời gian
Bạn có thể xóa các bản sao lưu cũ thông qua Time Machine hoặc Finder. Tất nhiên, cả hai phương pháp đều yêu cầu bạn kết nối với ổ đĩa ngoài / mạng và các giải thích sau đây giả định rằng bạn đã kết nối.
Xóa bản sao lưu máy thời gian cũ bằng cách sử dụng Người tìm kiếm
- Ra mắt Người tìm kiếm và chọn vị trí bao gồm các bản sao lưu Cỗ máy thời gian của bạn.

- Điều hướng đến “Backups.backupdb” thư mục để định vị các tệp cũ. Theo mặc định, chúng được sắp xếp từ cũ nhất đến mới nhất.

- Chọn một trong những bạn muốn xóa và nhấn “Command + trackpad-click” hoặc là sử dụng hai ngón tay nhấn để truy cập cửa sổ bật lên với nhiều thao tác hơn.

- Bây giờ, hãy nhấp vào "Di chuyển vào thùng rác" để xóa các tập tin.

- Di chuột qua Biểu tượng Thùng rác trong của bạn Bến tàu, và sau đó thực hiện một chạm hai ngón tay hoặc dùng “Control + trackpad-click” để đưa ra các tùy chọn. Lựa chọn “Dọn sạch thùng rác” để xóa vĩnh viễn các bản sao lưu cũ để chúng biến mất. Bạn cũng có thể chọn "Mở" để xóa các tệp riêng lẻ nếu bạn muốn giữ các mục khác được chuyển vào thùng rác.

Xóa Sao lưu cỗ máy thời gian trong ứng dụng
- Nhấp hoặc nhấn vào biểu tượng Cỗ máy thời gian trong thanh Menu và duyệt qua các tệp sao lưu để tìm tệp bạn muốn xóa.

- Chọn một hoặc tất cả các tệp cũ trong bản sao lưu đó và nhấp vào biểu tượng bánh răng trong thanh Menu để hiển thị cửa sổ thả xuống. Chọn “Xóa bản sao lưu của…” và bạn đã hoàn tất.

Sử dụng thiết bị đầu cuối để xóa bản sao lưu cỗ máy thời gian
Một số người dùng có thể gặp sự cố khi xóa các bản sao lưu khỏi Thùng rác. Để khắc phục sự cố này, bạn có thể sử dụng một lệnh Terminal đơn giản.
- Đánh "Lệnh + dấu cách" trên bàn phím của bạn, rồi nhập "Ter" không có dấu ngoặc kép. nhấn "đi vào" hoặc Chọn “Terminal.app” từ kết quả tìm kiếm để khởi chạy Phần cuối.

- Loại "sudo rm -rf ~ / .Trash / ” không có dấu ngoặc képtrong dòng lệnh và nhấn "Đi vào" để thực hiện nó.

- Cửa sổ sẽ nhắc bạn nhập mật khẩu quản trị viên. Nhập nó vào và nhấn “Enter” để xác nhận. Nếu nó hoạt động, bạn sẽ thấy một dòng mới để nhập lệnh.

LƯU Ý: Nếu tùy chọn dòng lệnh ở trên không thành công với “Thao tác không được phép”, bạn phải cấp cho thiết bị đầu cuối “Quyền truy cập toàn đĩa”.

Lệnh này được thiết kế để dọn sạch thùng rác hoàn toàn thông qua người dùng Root; đây là lý do tại sao nó yêu cầu đặc quyền quản trị.
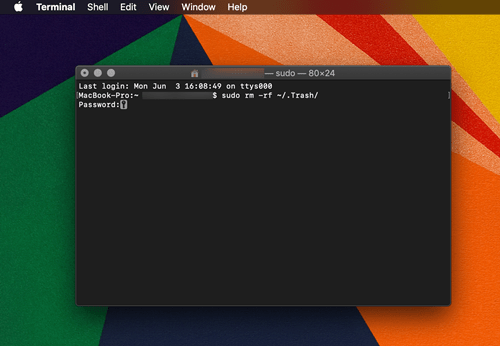
Đừng quên đặt lại tùy chọn “Truy cập toàn đĩa” về “Tắt” cho Thiết bị đầu cuối, giả sử bạn muốn duy trì cài đặt bảo vệ ban đầu. Đi tới “Bảo mật và quyền riêng tư” để thay đổi nó, như được hiển thị trong hình ảnh trước đó.
Các bản sửa lỗi cho thùng rác nhanh để Xóa các bản sao lưu Cỗ máy thời gian
Khởi động lại hoặc khởi động lại thường là đủ để lấy lại quyền kiểm soát Thùng rác, đây là nơi chứa các bản sao lưu “có thể xóa” mà bạn đã đặt ở đó. Tuy nhiên, nếu bước này không thành công, cũng có một tùy chọn để buộc xóa các tệp. Mở Thùng rác và chọn “Bảo mật Dọn sạch Thùng rác” và bạn cũng có thể làm điều đó từ Finder.
Một số người dùng có thể nhận được thông báo "Không thể hoàn thành thao tác vì mục này bị khóa." lỗi. Trong trường hợp này, tốt nhất bạn nên đổi tên tệp / thư mục bằng những cái tên lạ, i. e. những người có ký hiệu hoặc ký tự đặc biệt. Bạn cũng có thể kiểm tra các tệp thông qua "Nhận thông tin" tùy chọn để xem nếu có bất kỳ bị khóa.
Ảnh chụp nhanh Cỗ máy thời gian
Ảnh chụp nhanh khác với Bản sao lưu. Khi Time Machine muốn tạo một bản sao lưu nhưng không thể kết nối với ổ đĩa ngoài được chỉ định, nó sẽ tạo ra các ảnh chụp nhanh. Đây là những bản sao lưu được lưu vào ổ cứng trên máy Mac của bạn cho đến khi bạn gắn lại ổ đĩa ngoài / mạng.
Hầu hết, những bản sao lưu này là tạm thời, và chúng tự động xóa khi được kết nối với ổ đĩa sao lưu hoặc sau khi thời gian được phân bổ đã trôi qua. Bạn cũng nên biết rằng Cỗ máy thời gian sẽ không tạo ảnh chụp nhanh nếu nó giảm dung lượng ổ cứng xuống dưới 20%.
Xóa ảnh chụp nhanh Cỗ máy thời gian
Dù có thể, một số người dùng vẫn báo cáo rằng ảnh chụp nhanh Cỗ máy thời gian chiếm hàng tấn gigabyte, đó là lý do tại sao bạn có thể cần phải loại bỏ chúng theo cách thủ công. Bạn có thể xóa ảnh chụp nhanh thông qua các lệnh Terminal. Đây là các bước.
- Truy cập “Terminal” và thực hiện lệnh tmutil listlocalsnapshots / yêu cầu. Chú ý khoảng trống trước dấu gạch chéo. Lệnh này cung cấp cho bạn danh sách các ảnh chụp nhanh được đặt tên như sau: com.apple.TimeMachine.2018-12-15-002010.local

- Để loại bỏ một ảnh chụp nhanh cụ thể, bạn cần sử dụng sudo tmutil deletelocalsnapshots lệnh và thêm ngày cụ thể. Kết quả đã nhập sẽ trông giống như sau: tmutil deletelocalsnapshots 2018-12-15-002010.

- Thông báo “Xóa ảnh chụp nhanh cục bộ + (ngày)” xuất hiện trong cửa sổ để xác nhận xóa thành công. Điều đáng nói là bạn cần lặp lại các bước cho mọi ảnh chụp nhanh mà bạn muốn xóa.

Mẹo của chuyên gia: Để ngăn các ảnh chụp nhanh cục bộ xảy ra, hãy thực thi sudo tmutil disablelocal lệnh trong Terminal.
Nhìn chung, việc xóa các bản sao lưu của Time Machine khá đơn giản và bạn không nên ngần ngại sử dụng các lệnh Terminal. Tuy nhiên, phương pháp an toàn nhất để xóa Bản sao lưu Cỗ máy thời gian là sử dụng ứng dụng thực tế. Nếu vì lý do nào đó, bạn thấy cách xóa bản sao lưu Cỗ máy thời gian khó khăn, thì có các ứng dụng của bên thứ ba sẽ hợp lý hóa toàn bộ quy trình. Ví dụ: CleanMyMac X là một công cụ miễn phí loại bỏ các ảnh chụp nhanh Cỗ máy thời gian mà không cần Terminal.
Các câu hỏi thường gặp
Chúng tôi đã đưa thêm câu trả lời cho các câu hỏi của bạn về Cỗ máy thời gian trong phần này.
Làm cách nào để tắt sao lưu tự động?
Nếu cảm thấy mệt mỏi với việc phải dọn dẹp bộ nhớ và loại bỏ dữ liệu cũ, vô dụng, bạn có thể tắt tính năng sao lưu tự động. Chúng tôi có một hướng dẫn đầy đủ về chủ đề này ở đây, nhưng nó thực sự dễ dàng.
Tất cả những gì bạn cần làm là nhấp vào biểu tượng Apple và nhấp vào Tùy chọn hệ thống. Xác định vị trí Cỗ máy thời gian và nhấp đúp để mở nó. Sau đó, bạn có thể bỏ chọn tùy chọn cho Sao lưu tự động ở phía bên trái.












