Mặc dù YouTube có thể là điểm đến lớn nhất cho các video trực tuyến (chưa kể đến một trong những mạng xã hội lớn nhất trên web), Twitch là cái tên lớn trong thị trấn khi bạn đang tìm kiếm nội dung phát trực tiếp. YouTube Live đã cố gắng lấp đầy thị trường ngách này, nhưng không có dịch vụ phát trực tuyến nào phát triển lớn như Twitch trong một khoảng thời gian ngắn như vậy.
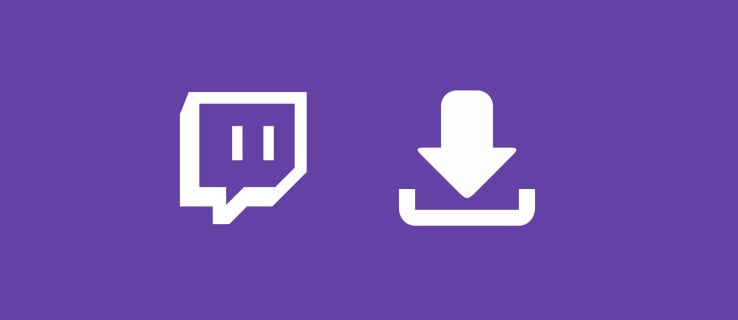
Twitch đã được giới thiệu cách đây gần bảy năm vào tháng 7 năm 2011 như một phần phụ tập trung vào trò chơi của Justin.tv, một dịch vụ phát trực tiếp nổi tiếng lúc bấy giờ. Khi các luồng trò chơi phát triển nhanh chóng, Justin.tv tiếp tục tập trung nhiều hơn vào Twitch và cuối cùng đưa Twitch trở thành sản phẩm chính của công ty mình, đồng thời tạm dừng hoạt động của Justin.tv. Chỉ vài tuần sau khi Justin.tv đóng cửa, Amazon đã mua Twitch với giá gần một tỷ đô la. Trong bốn năm kể từ đó, dịch vụ này đã phát triển vượt bậc.
Tuy nhiên, Twitch không chỉ dành cho trò chơi và người chơi game, ngay cả khi nó có vẻ giống như nó từ trang nhất của trang web. Twitch đã từ từ mở rộng phạm vi tiếp cận của mình để bao gồm các nội dung như luồng nhạc, chương trình radio, podcast, cùng với hai danh mục chính không liên quan đến trò chơi: Sáng tạo, tập trung chủ yếu vào việc tạo ra các tác phẩm nghệ thuật và các dự án khác và IRL (Trong Đời thực) , cho phép người dùng tự phát trực tiếp về cuộc sống hàng ngày của họ.
Với tất cả các danh mục khác nhau này có sẵn để xem, hầu hết mọi người đều có thứ gì đó, bất kể sở thích của họ là gì.

Về cơ bản, lượng nội dung có sẵn trên Twitch đảm bảo rằng một số người sẽ muốn xem nội dung nào đó từ dịch vụ, có thể là trò chơi, podcast hoặc chỉ là những nhân vật Twitch yêu thích của bạn mà bạn muốn mang theo khi di chuyển.
Nhưng bạn sẽ làm gì nếu bạn bỏ lỡ luồng yêu thích của mình hoặc muốn tải xuống nội dung nào đó để xem sau?
Không giống như một dịch vụ như YouTube cho phép bạn chính thức tải xuống video bằng cách đăng ký tài khoản YouTube Premium, Twitch không có tùy chọn ngoại tuyến.
Điều đó nói lên rằng, chắc chắn có thể lưu video và clip để sử dụng ngoại tuyến — bạn chỉ cần biết cách thực hiện. Hãy cùng tìm hiểu sâu về clip Twitch là gì, cách có thể tải xuống clip Twitch và cách bạn có thể quay ngoại tuyến các clip và video có thời lượng đầy đủ.
Sự khác biệt giữa Clip và Video
Không giống như YouTube, có một số khác biệt khá lớn giữa video và clip. Mặc dù các video theo yêu cầu có thời lượng đầy đủ vẫn tồn tại, nhưng không phải tất cả các luồng Twitch đều được lưu tự động.
Những người phát trực tiếp phải cho phép khả năng lưu trữ luồng của họ; nó không tự động được bật theo mặc định. Sau khi bạn hoặc người phát trực tiếp yêu thích của bạn đã bật khả năng lưu luồng của họ vào kênh riêng của họ, vẫn có giới hạn về cách lưu nội dung đó. Mặc dù YouTube có thể giữ nội dung trong một khoảng thời gian vô hạn sau khi phát trực tiếp hoặc tải video lên, nhưng Twitch đưa ra một số giới hạn về cách các clip được lưu vào trang web.
Sau khi người dùng bật tính năng tự động lưu trữ, video của họ sẽ xuất hiện được lưu trên trang của họ trong 14 ngày đối với những người phát trực tiếp thông thường. Nếu có Amazon Prime, bạn có thể nâng cấp lên Twitch Prime để có quyền truy cập vào kho lưu trữ 60 ngày. Ngoài ra, nếu bạn đã được làm Đối tác Twitch, các luồng của bạn cũng sẽ lưu trữ trong sáu mươi ngày.

Mặt khác, video nổi bật khác với video. Nếu một điểm nổi bật được lưu vào tài khoản của bạn, nó sẽ tồn tại vĩnh viễn, trái ngược với chỉ trong 14 hoặc 60 ngày trên tài khoản tiêu chuẩn.
Sự khác biệt trong các loại video là gì? Video nổi bật dài hơn nhiều so với một clip, thường chiếm toàn bộ video tại một thời điểm. Trong khi đó, các clip thường có thời lượng từ 30 đến 60 giây, giới hạn là 60 giây, tùy thuộc vào cách chỉnh sửa nội dung. Video nổi bật do người sáng tạo hoặc người biên tập được chọn cụ thể tạo ra nhưng clip có thể được thực hiện bởi bất kỳ ai muốn lưu nội dung vào trang của riêng họ.
Các clip mà bạn tạo từ nội dung của những người phát trực tiếp khác sẽ lưu trực tiếp vào tài khoản của riêng bạn bên trong trình quản lý clip của bạn. Điều này cho phép bạn lưu nội dung vào ngay trang của bạn.

Hãy nói về cách lưu clip và video vào thiết bị bạn chọn.
Tải xuống Clip từ Twitch
Hãy bắt đầu với những điều cơ bản. Nếu bạn đã tìm thấy một clip mà bạn cho là đáng để lưu vào ngoại tuyến — cho dù đó có phải là một đoạn phim hoành tráng hay không Liên Minh Huyền Thoại, một bàn thắng ở giây cuối cùng trong Liên đoàn tên lửa, hoặc trận giết cuối cùng của trò chơi trong Fortnite, nó có thể làm như vậy.
Tạo clip từ bất kỳ nội dung nào khá dễ dàng và có thể hoàn thành ngay trong trình phát video thực tế trên nền tảng. Sau khi đã lưu clip vào tài khoản Twitch của riêng mình, bạn có thể tải clip xuống ngay màn hình của mình.

Twitch từng cho phép tải các clip xuống ngay từ trình phát video trong Firefox và Chrome chỉ bằng cách nhấp chuột phải vào video và chọn lời nhắc “Save Video As…” trong menu ngữ cảnh.
Thật không may, một thay đổi gần đây vào tháng 5 năm 2018 đã khiến các clip không thể tải xuống được nữa. Theo các nhà phát triển trong nhóm Clips tại Twitch, sự thay đổi này là vô tình. Do đó, chắc chắn có khả năng tính năng này sẽ quay trở lại Twitch vào một thời điểm nào đó, cho phép người sáng tạo và người phát trực tuyến tải xuống các clip một lần nữa.
Bài đăng trình bày chi tiết những thay đổi sắp tới này lưu ý rằng họ muốn những người phát trực tuyến có quyền kiểm soát nhiều hơn đối với nội dung của họ, vì vậy đừng mong đợi nút tải xuống sẽ sớm xuất hiện trên toàn trang web. Điều đó nói rằng, có một cách để tải xuống các clip mà không cần lệnh nhắc cũ “Lưu video dưới dạng…” và kỳ lạ là nó liên quan đến việc sử dụng AdBlock Plus, uBlock Origin hoặc bất kỳ trình chặn quảng cáo nào khác trên máy tính của bạn.
Chúng tôi đã thử nghiệm nó bằng Chrome và uBlock Origin, nhưng các hướng dẫn ban đầu sử dụng AdBlock Plus.
Để bắt đầu, hãy lưu clip bạn muốn tải xuống tài khoản của riêng mình hoặc tìm clip trên trang clip của người khác. Điều này chỉ có hoạt động với các clip, vì vậy hãy đảm bảo rằng các phân đoạn bạn đang tải xuống có độ dài từ 60 giây trở xuống. Về mặt lý thuyết, bạn có thể tải xuống nhiều clip ghi lại những khoảnh khắc bên cạnh nhau trong một video để chỉnh sửa chúng cùng nhau và tạo ra một video dài hơn, nhưng điều đó đòi hỏi sự cam kết nghiêm túc về thời gian và rất nhiều công việc. Tốt nhất chỉ nên sử dụng phương pháp này cho các clip.
Nếu bạn muốn tải xuống các video dài hơn, chúng tôi cũng có hướng dẫn bên dưới.

Bắt đầu bằng cách mở cài đặt của trình chặn quảng cáo trên thiết bị của bạn bằng cách nhấp chuột phải vào biểu tượng trong trình duyệt và chọn 'tùy chọn'. Thao tác này sẽ mở một tab cho cài đặt trình chặn của bạn ngay bên trong trình duyệt của bạn.
Tìm cài đặt "Bộ lọc của tôi" trong trình chặn quảng cáo của bạn. Đối với người dùng uBlock Origin, đó là tab "Bộ lọc của tôi"; đối với người dùng AdBlock Plus, nó nằm trong các tùy chọn menu nâng cao. Sau đó, bạn sẽ cần tạo hai bộ lọc tùy chỉnh cho hai liên kết riêng biệt tại Twitch.
Khi bạn ở trong tab bộ lọc tùy chỉnh, hãy sao chép và dán cả hai liên kết này vào trình chỉnh sửa bộ lọc của trình chặn của bạn:
- clips.twitch.tv ##. player-overlay
- player.twitch.tv ##. player-overlay

Áp dụng các thay đổi của bạn và rời khỏi trang cài đặt. Sau đó, làm mới Twitch và tìm clip bạn muốn tải xuống.
Bất kỳ lúc nào bạn tìm thấy một clip, bây giờ bạn có thể nhấp chuột phải vào clip bên trong trình phát video để hiển thị tùy chọn “Lưu video dưới dạng…”. Thao tác này sẽ tải video xuống máy tính của bạn dưới dạng tệp mp4. Các clip này tải xuống ở độ phân giải đầy đủ và trông tuyệt vời để phát lại, chỉnh sửa cũng như tải lên và phát trên mọi thiết bị hoặc trình xem về cơ bản.

Nếu bạn cố gắng làm điều này trên một video không phải là clip, bạn sẽ gặp sự cố, vì vậy hãy đảm bảo chỉ gắn với các clip phù hợp chứ không phải video thực tế, video nổi bật và bản lưu trữ có thể dài nhiều giờ.
Tải xuống Video đầy đủ từ Twitch
Được rồi, vì vậy, mặc dù việc lưu clip không quá khó đối với hầu hết mọi người từ trình duyệt trên máy tính để bàn, nhưng bạn sẽ phải chuyển sang công cụ của bên thứ ba để tải toàn bộ các luồng đã lưu trữ xuống máy tính của bạn để phát lại ngoại tuyến.
Do thời lượng của các luồng Twitch (thường dài từ ba đến sáu giờ), chúng hoàn hảo cho các chuyến đi đường trường, các kỳ nghỉ mà bạn có thể không có kết nối internet và các chuyến đi máy bay dài.
Cho dù bạn đang muốn tiết kiệm một số Fortnite chơi trò chơi hoặc bạn muốn chơi Trò chơi Hoàn thành Tốc độ nhanh khi đang di chuyển, có thể tải xuống các video đã lưu trữ từ Twitch dường như là điều không cần bàn cãi. Rất tiếc, vẫn chưa có cách chính thức để thực hiện và không có dấu hiệu nào cho thấy tính năng đó sẽ sớm ra mắt.
Đó là lý do tại sao bạn nên chuyển sang phương thức phát trực tiếp không chính thức - cách tốt nhất để lưu video ngay vào thiết bị của bạn mà không phải lo lắng về việc chúng biến mất hoặc sử dụng hết dữ liệu di động của bạn. Twitch Leecher, có sẵn để tải xuống trên Github, được thiết kế để bạn tải xuống nội dung bạn cần mà không cần phải dựa vào các công cụ tải xuống mờ ám, mất vĩnh viễn cho dù internet của bạn có nhanh đến đâu.

Điều đầu tiên trước tiên: bạn sẽ cần một máy tính Windows để sử dụng Twitch Leecher vì tính đến thời điểm hiện tại nó chưa có cho MacOS. Sau khi bạn có chương trình, việc tải các luồng trực tiếp xuống PC của bạn thực sự rất dễ dàng.
Vì nó có trên Github nên bạn có thể xem lại mã nguồn trước khi tải xuống chương trình nếu bạn muốn đảm bảo rằng nó an toàn khi chạy trên máy tính của bạn. Nhưng hãy yên tâm rằng Twitch Leecher được cả người dùng thông thường và các trang web như Lifehacker đánh giá cao và đề xuất — chưa kể thực sự là của bạn.
Để kiểm tra, chúng tôi đã truy cập trang Twitch của Bethesda để tải xuống cuộc họp báo E3 2018 gần đây của họ, nơi họ đã giới thiệu Fallout 76 và đã công bố Starfield và The Elder Scrolls VI với các đoạn giới thiệu cho từng.
Chúng tôi đã cài đặt ứng dụng vào máy tính Windows của mình và mở chương trình, để lộ giao diện người dùng dễ chịu và được chế tạo tốt, chắc chắn một cách đáng ngạc nhiên đối với một công cụ không cần chú trọng đến thiết kế.
Ở đầu ứng dụng, bạn sẽ tìm thấy các tùy chọn để tìm kiếm và xem các bản tải xuống hiện tại, cũng như tùy chọn liên kết tài khoản Twitch của bạn để tải xuống các video chỉ phụ. Bạn không cần thêm tài khoản Twitch của mình vào chương trình nếu không muốn tải nội dung phụ xuống, vì vậy nếu không hoàn toàn tin tưởng vào ứng dụng, bạn có thể bỏ qua tùy chọn đó.

Ngoài ra còn có một menu tùy chọn với một số tùy chọn đáng xem xét, bao gồm khả năng tự động tải xuống nội dung từ các kênh yêu thích của bạn, thay đổi thư mục tải xuống và đặt trình phát video mặc định của bạn. Để bắt đầu tải xuống, chỉ cần chọn tùy chọn “Tìm kiếm”, cho phép bạn mở video bạn muốn tải xuống với một số lựa chọn riêng biệt.
Bạn có thể nhập tên kênh, đăng URL hoặc dán ID video từ URL để bắt đầu tải xuống hàng loạt. Mỗi cái này đều có ưu và nhược điểm riêng. ID video cho phép bạn nhanh chóng thêm một số video mà không cần phải sử dụng nhiều lần chức năng URL, trong khi URL cũng có chức năng tương tự. Tìm kiếm kênh cho phép bạn tìm đúng video mà bạn muốn tải xuống bằng cách thêm các công cụ tìm kiếm như ngày tháng và số lượng video mà cả URL và ID video đều thiếu.

Nhập Bethesda vào hộp tìm kiếm trong ứng dụng và tìm kiếm video trong 10 ngày qua đã đưa luồng E3 2018 lên mà không gặp sự cố.
Với trang đó trong kết quả tìm kiếm của chúng tôi, thật dễ dàng để chọn nó và thêm nó vào hàng đợi tải xuống của chúng tôi ngay lập tức. Twitch Leecher cho phép bạn tự động tìm kiếm video, video nổi bật và video tải lên, tất cả đều giúp bạn dễ dàng phân tích cú pháp thông qua nội dung của một luồng phổ biến để tìm chính xác những gì bạn đang tìm kiếm.

Nhấp vào nút tải xuống trên liên kết video dẫn đến trang cài đặt cuối cùng cho phép bắt đầu và kết thúc video tùy chỉnh để giữ cho kích thước tệp của bạn có thể quản lý được. Toàn bộ luồng cho hội nghị Bethesda E3 là ba giờ đầy đủ, nhưng hội nghị thực tế chỉ kéo dài một nửa.
Bằng cách sử dụng mã thời gian thích hợp, bạn có thể tải đúng phân đoạn của chương trình xuống máy tính của mình. Điều này giúp giảm thiểu mọi thứ và dễ dàng thực hiện trên điện thoại hoặc máy tính bảng. Bạn cũng có thể thay đổi chất lượng tải xuống, mặc dù nó được mặc định là chất lượng mà hầu hết game thủ và người hâm mộ nội dung video sẽ tìm kiếm trong luồng của họ: 1080p ở tốc độ 60 khung hình / giây (miễn là luồng ban đầu được sản xuất ở mức đó).

Sau khi thêm luồng, bạn sẽ bắt đầu thấy nội dung tải xuống thiết bị của mình. Thật ngạc nhiên về tốc độ tải video thực sự; mặc dù chúng tôi đang tải xuống một clip 1:40:00, nhưng thời lượng video đó thực sự khá ngắn so với nhiều luồng Twitch.
Trong vòng 30 giây, chúng tôi đã hoàn thành tới bảy phần trăm và vì bạn có thể thêm nhiều luồng vào hàng đợi của mình cùng một lúc, nên thật dễ dàng tải xuống một lượng lớn nội dung ngay lập tức. Video tải xuống ở định dạng .mp4, giống như các clip ở trên, có nghĩa là dễ dàng lưu và chuyển sang bất kỳ thiết bị nào, có thể là máy tính xách tay, máy tính bảng hoặc điện thoại thông minh để phát lại.

Khi video tải xuống xong, Twitch Leecher sẽ chuyển đổi tệp của bạn sang định dạng có thể xem được và chuyển tệp đó vào thư mục đích của bạn. Nếu bạn gặp thông báo lỗi, hãy nhớ kiểm tra nhật ký tải xuống để khám phá sự cố xảy ra với một tệp video nhất định.

Rõ ràng là bạn cũng có thể sử dụng điều này cho các clip; Về cơ bản, bất kỳ video nào trên Twitch đều có thể được tải xuống dễ dàng và nhanh chóng thông qua Twitch Leecher, khiến nó trở thành tiện ích hoàn hảo cho bất kỳ người hâm mộ trò chơi và phát trực tuyến nào nói chung. Twitch Leecher được cập nhật thường xuyên. Nó hiện đang ở phiên bản 1.5.2, được phát hành chỉ một ngày trước khi chúng tôi chuẩn bị bài viết này để xuất bản, giúp bài viết này trở thành một lựa chọn dễ dàng và rõ ràng để phát lại ngoại tuyến. Mặc dù nó không hoàn toàn dễ dàng như phương pháp được sử dụng để tải xuống các clip, nhưng có thể dễ dàng thấy cách tải xuống toàn bộ các luồng hữu ích hơn nhiều so với tải xuống chỉ từ 30 đến 60 giây để phát lại ngoại tuyến.
Lời kết
Cho dù bạn đang tìm cách tải xuống các clip nhỏ của những người phát trực tuyến yêu thích của mình hay bạn muốn lưu các luồng đầy đủ kéo dài sáu giờ để phát lại ngoại tuyến mọi lúc mọi nơi, việc tải xuống nội dung từ Twitch khá dễ dàng.
Mặc dù chúng tôi rất muốn thấy tùy chọn tải xuống và phát lại ngoại tuyến chính thức cho người dùng Twitch Prime được thêm vào đôi khi trong tương lai, miễn là bạn có PC Windows ở xung quanh nhà, việc lưu các luồng Twitch ngay vào PC một lần dễ dàng hơn bao giờ hết chúng đã được đưa lên mạng. Điều này cũng giúp bạn dễ dàng lưu các luồng từ những trình phát yêu thích của bạn trước khi các bản lưu trữ 14 hoặc 60 ngày của họ biến mất.
Vì vậy, lần tới khi bạn muốn xem những người phát trực tuyến yêu thích của mình ngoại tuyến trong thời gian rảnh rỗi của riêng mình, đừng để những hạn chế của Twitch và việc tải xuống dễ dàng cản trở bạn sẽ có khoảng thời gian tuyệt vời khi xem các trò chơi yêu thích của mình. Cho dù bạn tham gia Fortnite, Liên minh huyền thoại, Overwatchhoặc trải nghiệm một người chơi như thần chiến tranh và Dark Souls Remastered, thật dễ dàng mang theo các video chơi trò chơi yêu thích của bạn mọi lúc mọi nơi.