Google Documents là một trong những phần mềm đám mây thay thế tốt nhất cho trình xử lý văn bản trên máy tính để bàn. Đây là một ứng dụng đám mây mà bạn có thể soạn thảo các tài liệu bao gồm bảng, biểu đồ, siêu liên kết, video YouTube và hình ảnh. Chắc chắn, nó vẫn có thể có ít tùy chọn và công cụ định dạng văn bản hơn MS Word, nhưng Google Docs đang ngày càng trở nên tốt hơn. Tuy nhiên, vẫn còn thiếu một tùy chọn đáng chú ý trong menu ngữ cảnh hình ảnh của nó. Ở đâu "Lưu ảnh dưới dạng" tùy chọn trong Google Tài liệu?
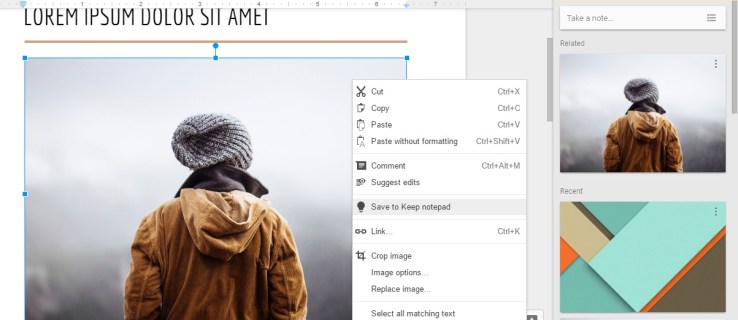
Rất tiếc, Google Tài liệu không có “Lưu ảnh dưới dạng”Để tải xuống các ảnh đã chọn bất cứ khi nào bạn nhấp chuột phải vào chúng. Do đó, dường như không có cách nào để chọn và tải xuống một vài hình ảnh trực tiếp từ tài liệu. Tùy chọn đó chắc chắn sẽ là một bổ sung hữu ích cho menu ngữ cảnh của ứng dụng đám mây. Tuy nhiên, vẫn có một số cách để bạn có thể tải xuống các ảnh đã chọn từ các tài liệu mở trong Google Documents.
Tải xuống hình ảnh tài liệu bằng cách xuất bản lên web
Google Tài liệu có “Xuất bản lên web”Cho phép bạn mở tài liệu trong tab trình duyệt. Tính năng này cho phép bạn tải xuống hình ảnh trực tiếp từ trang của tài liệu. Bạn có thể chọn tùy chọn đó bằng cách nhấp vào"Tập tin > Xuất bản lên web,” sẽ mở menu xuất bản.

Nhấn vào "Công bố" nút và bấm"VÂNG“ để xác nhận gửi của bạn. Chọn một siêu kết nối để sao chép bằng cách nhấn vào “Ctrl + C” phím nóng. Mở một tab mới trong trình duyệt của bạn và nhấn “Ctrl + V” để dán siêu liên kết vào thanh URL. nhấn "Đi vào" để mở tài liệu trong tab trang mới.

Bây giờ, bạn có thể nhấp chuột phải vào bất kỳ ảnh nào trên trang đó và chọn "Lưu ảnh dưới dạng" lựa chọn. Hành động đó sẽ mở ra dưới dạng cửa sổ “Lưu dưới dạng”, nơi bạn có thể nhập tiêu đề tệp cho hình ảnh. Nhấn vào"Cứu" để tải hình ảnh vào thư mục bạn đã chọn.
Lưu hình ảnh vào Google Keep
Google Keep là một ứng dụng ghi chú tiện dụng hiện được tích hợp với Google Tài liệu. Điều này có nghĩa là bạn có thể mở “Ghi chú từ Keep” thanh bên trong Google Tài liệu. Hơn nữa, điều đó cũng có nghĩa là bạn có thể lưu hình ảnh tài liệu của Google trực tiếp vào thanh bên và tải chúng xuống!
Để lưu ảnh vào “Keeps”, hãy chọn rồi bấm chuột phải vào ảnh trong tài liệu. Chọn một“Lưu vào Keep“sổ tay từ menu ngữ cảnh để lưu ảnh.

Bây giờ bạn có thể nhấp chuột phải vào hình ảnh trong thanh bên “Ghi chú từ Keep” và chọn"Lưu ảnh dưới dạng" lựa chọn. Nhập tiêu đề tệp cho ảnh và chọn thư mục để lưu ảnh. Nhấn vào "Cứu" để tải xuống hình ảnh.
Tải xuống tài liệu ở định dạng HTML
Nếu bạn cần tải xuống nhiều hình ảnh, có lẽ tốt hơn là tải tài liệu ở định dạng HTML. Tùy chọn này lưu ảnh trong thư mục Zip. Giải nén tệp và mở thư mục con hình ảnh bao gồm tất cả các hình ảnh trong tài liệu.
Để tải xuống dưới dạng HTML, hãy mở tệp trong Google Tài liệu. Lựa chọn"Tập tin >Tải xuốngnhư“ để mở menu con. Sau đó, chọn “Trang web."

Cửa sổ File Explorer mở ra với tab thư mục Zip của tài liệu HTML. Nhấn vào“Trích xuất tất cả“ để mở cửa sổ “Giải nén thư mục nén”. Nhấn vào “Duyệt qua“ trên cửa sổ đó để chọn đường dẫn cho thư mục được giải nén. Sau đó, nhấp vào “Trích xuất. ” Một tab thư mục mới sẽ mở trong File Explorer, từ đó bạn có thể mở thư mục con hình ảnh của mình chứa tất cả các hình ảnh của tài liệu.
Trích xuất Ảnh từ Tài liệu bằng Tiện ích bổ sung
Bạn có thể cài đặt một tiện ích bổ sung cho trình duyệt Chrome, chẳng hạn như “Shift Click Image Extractor” tải xuống ảnh từ các tài liệu đang mở trong Google Documents và các trang web khác.
Tiện ích bổ sung từ Google Workspace Marketplace không bao gồm bất kỳ trình chụp ảnh nào cho Tài liệu, chẳng hạn như tiện ích bổ sung được thảo luận rộng rãi được gọi là “Trình trích xuất hình ảnh”, hiện không còn khả dụng.