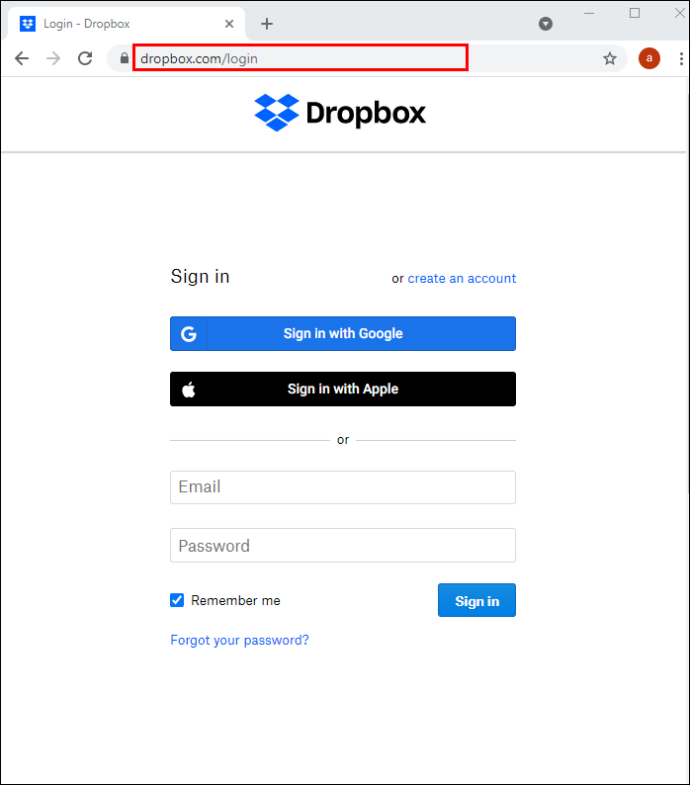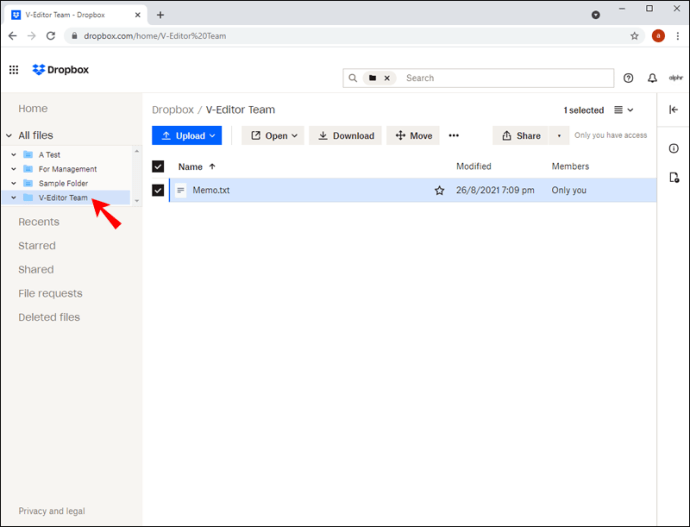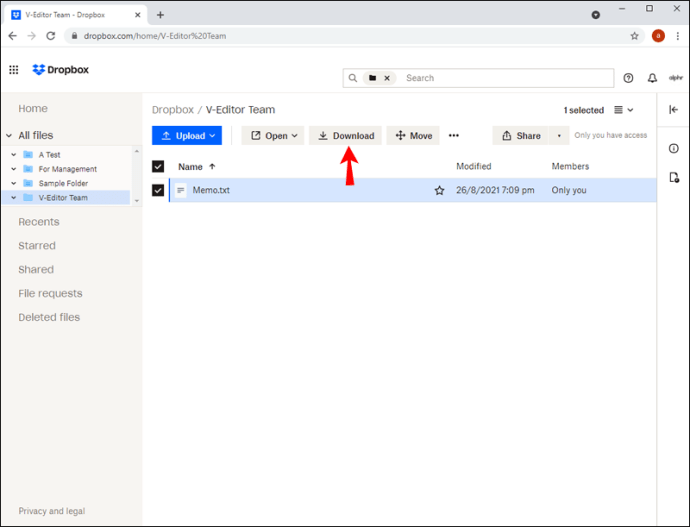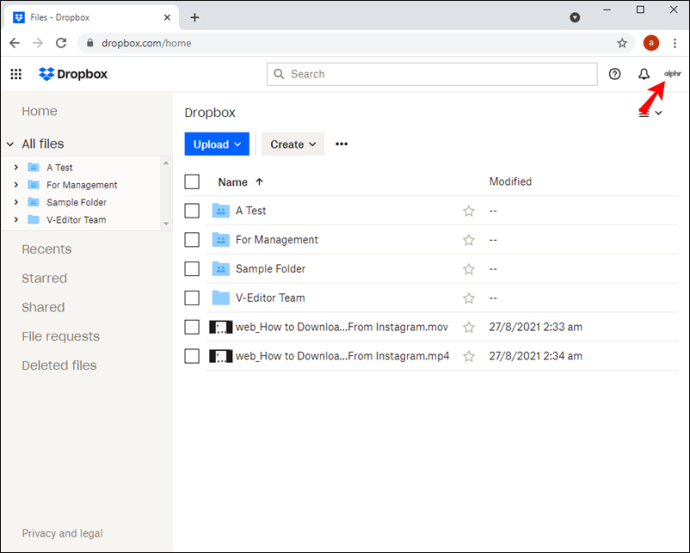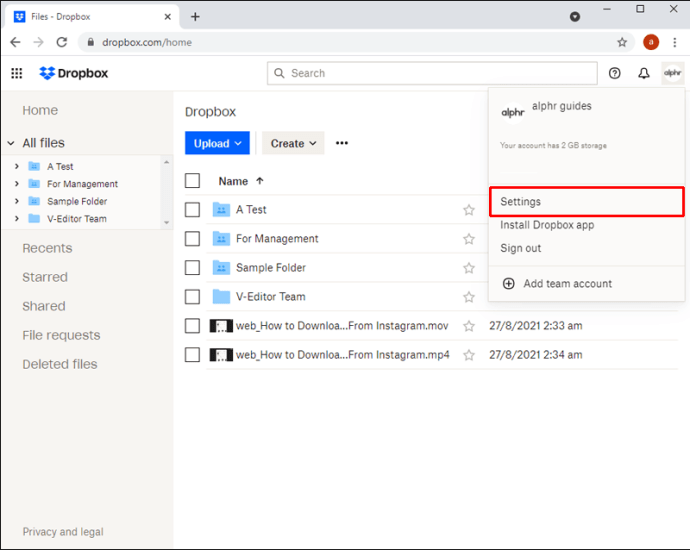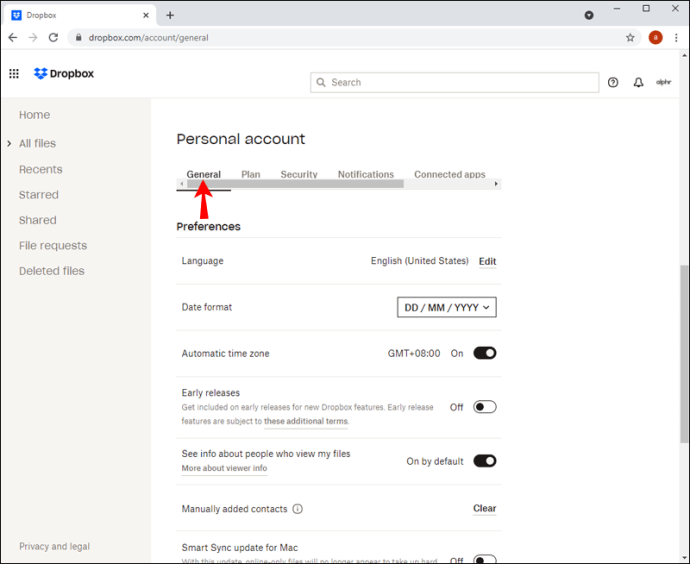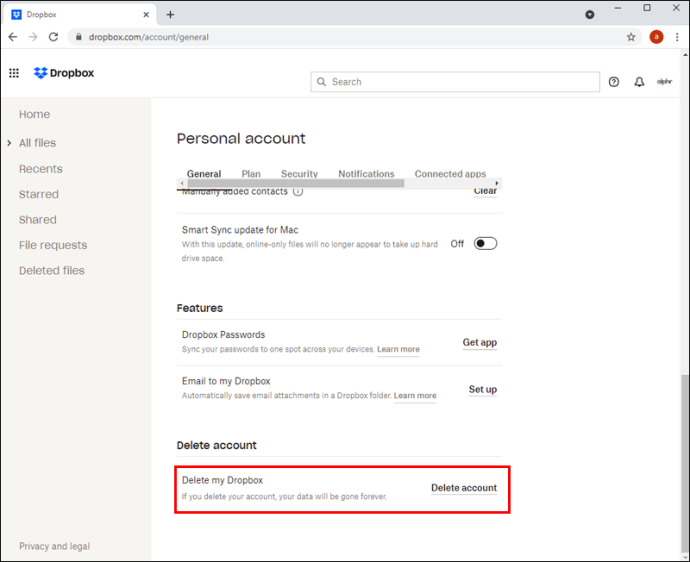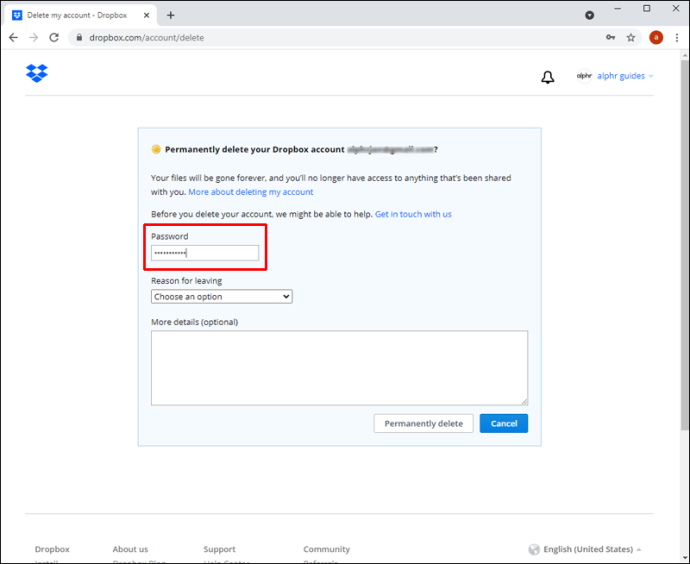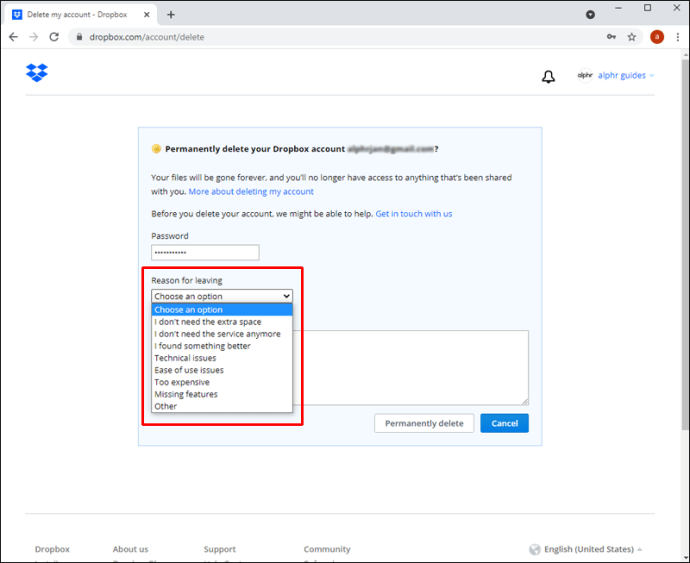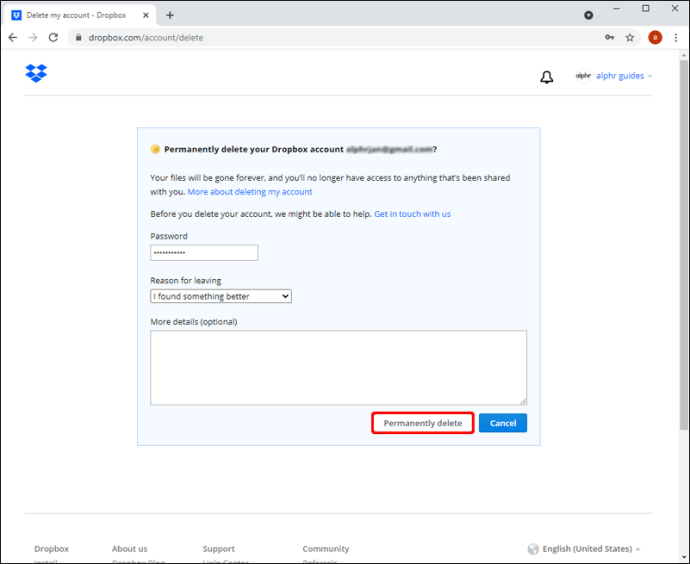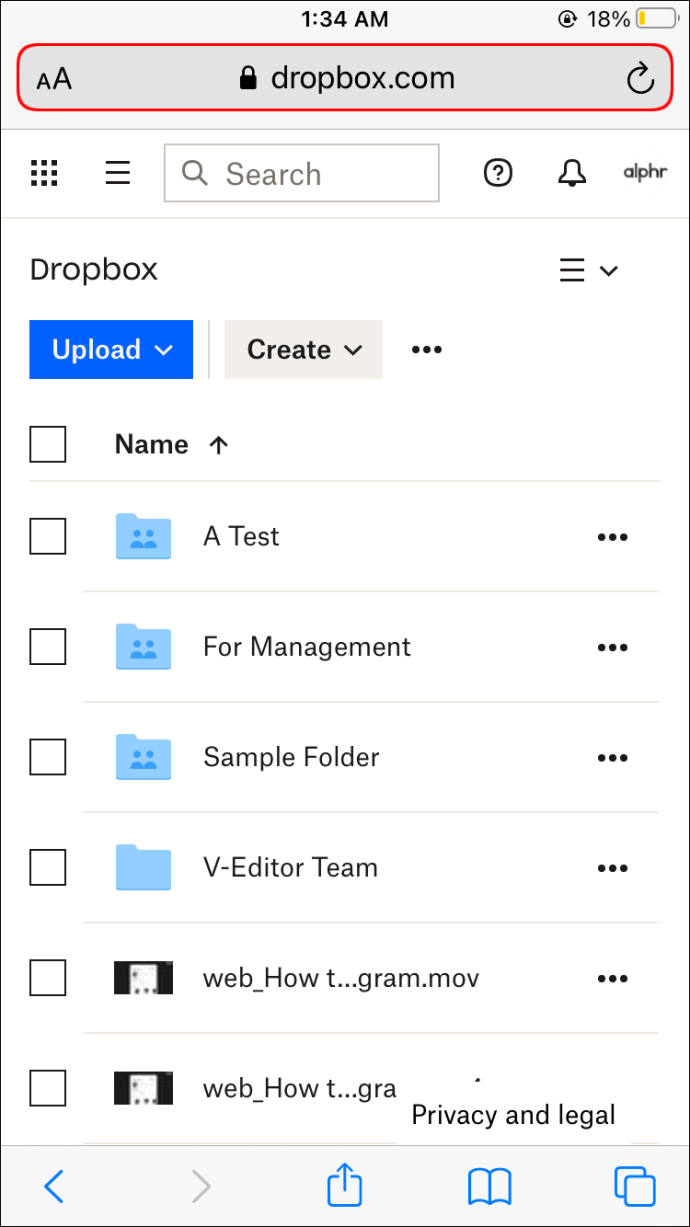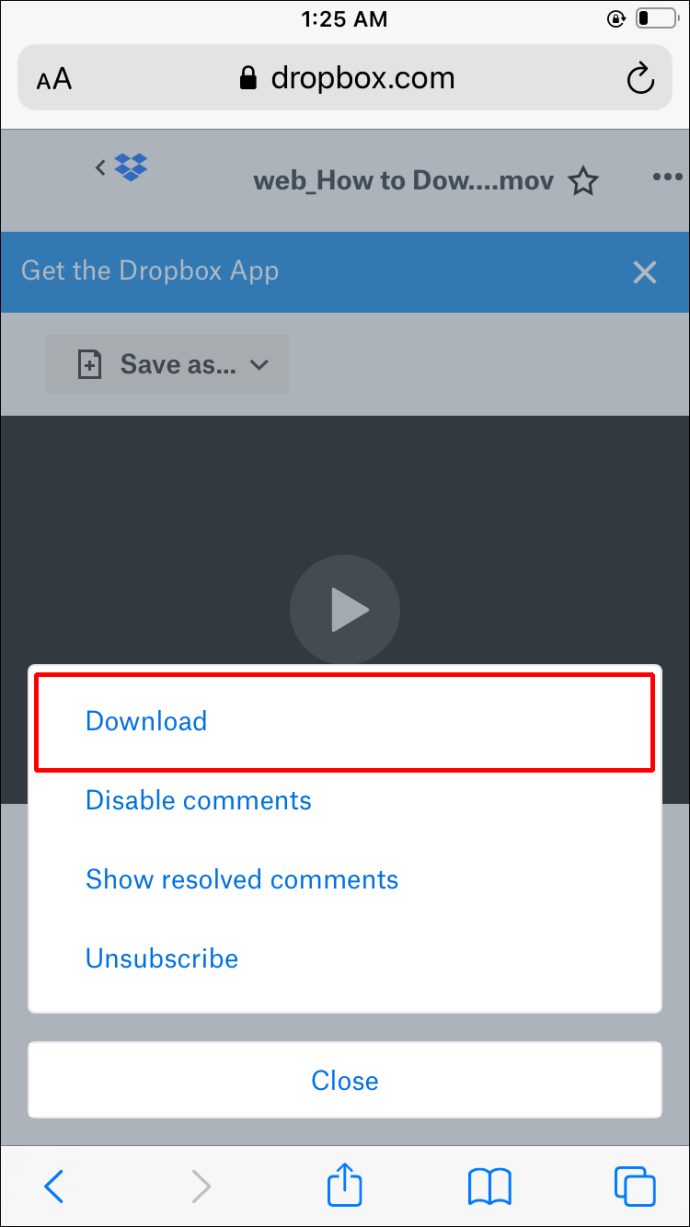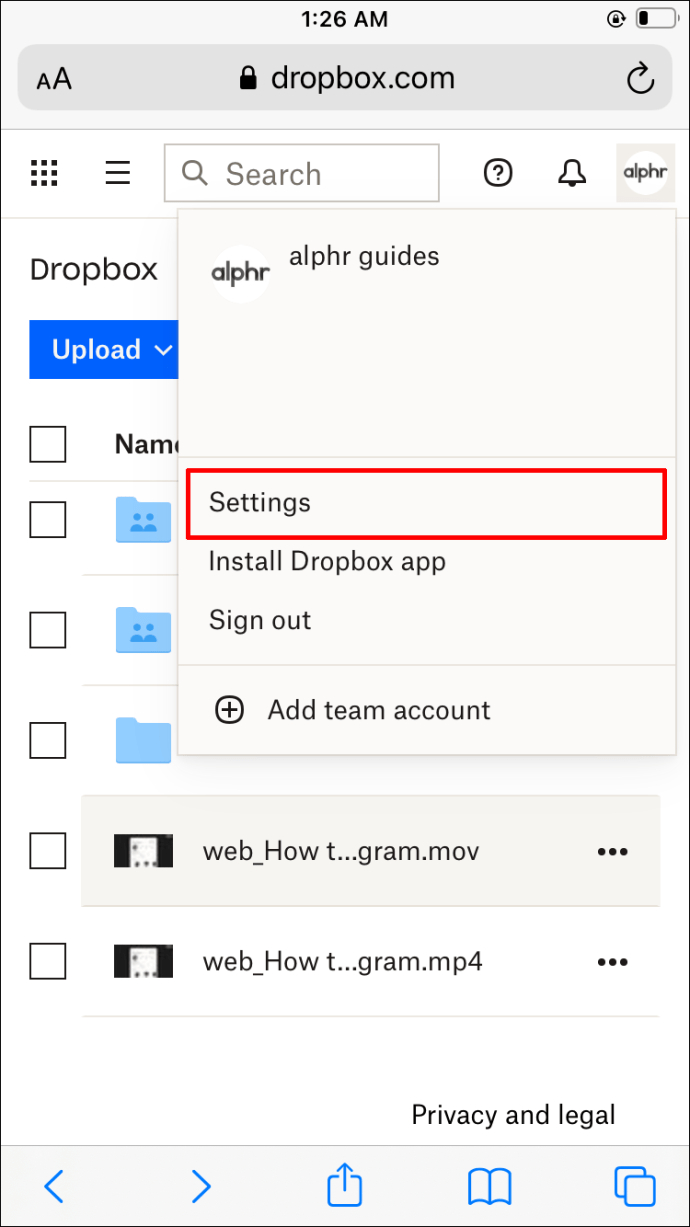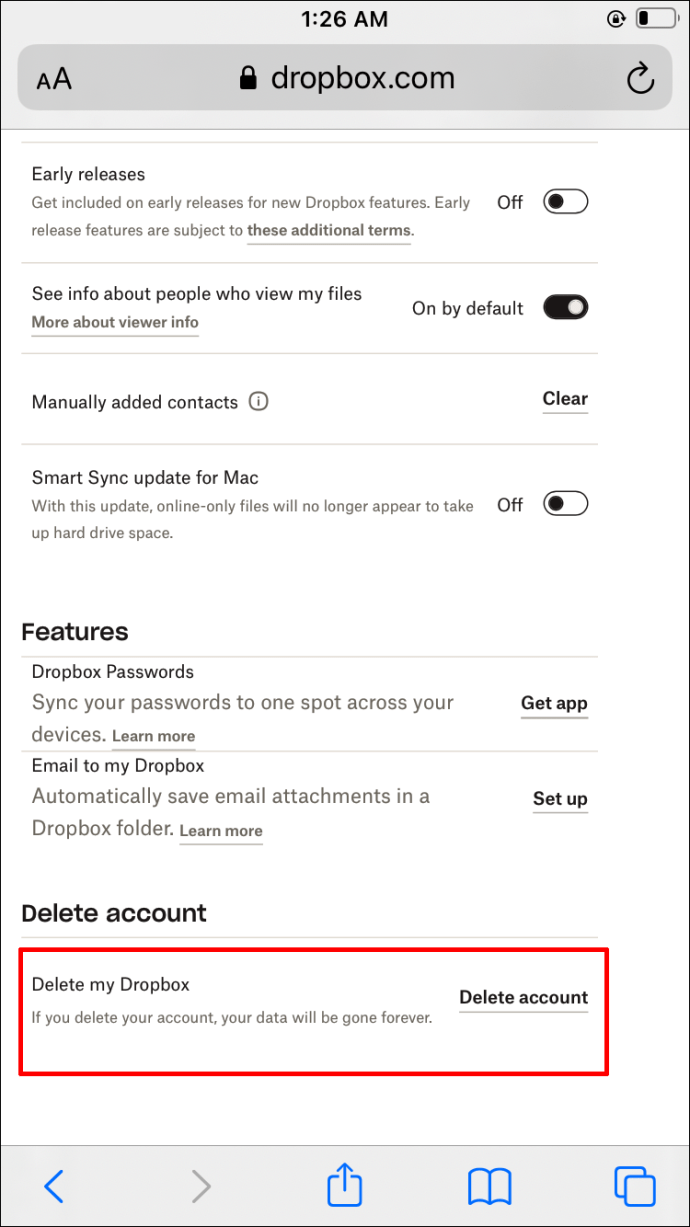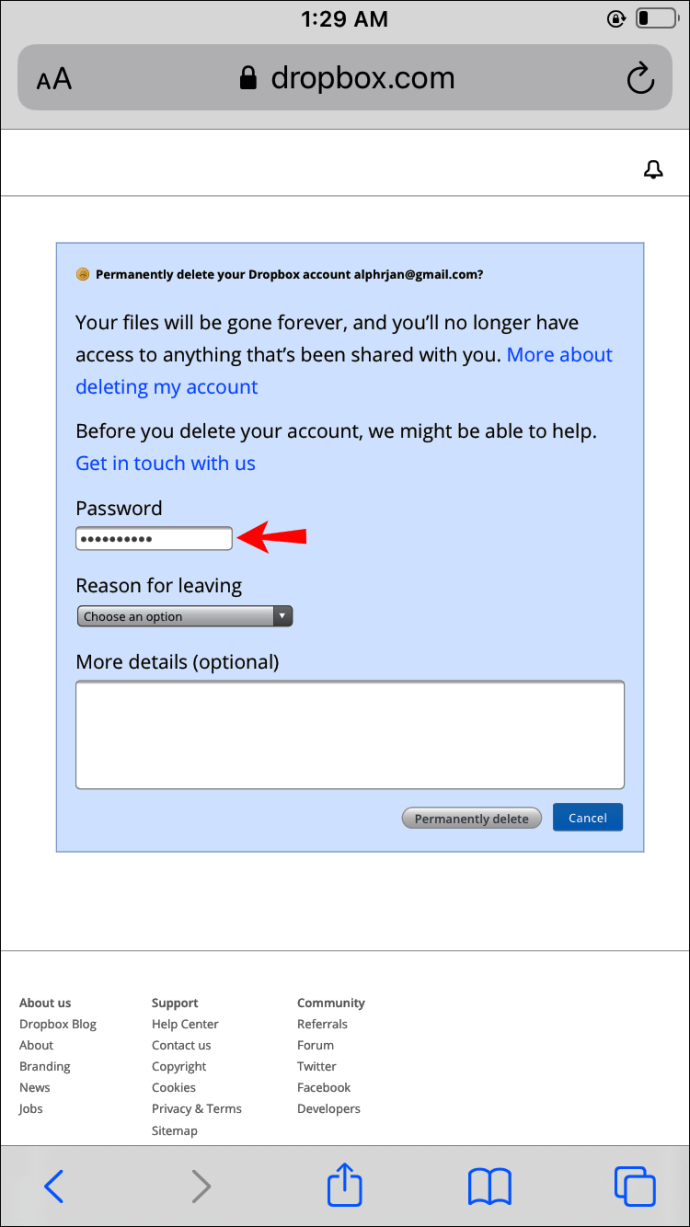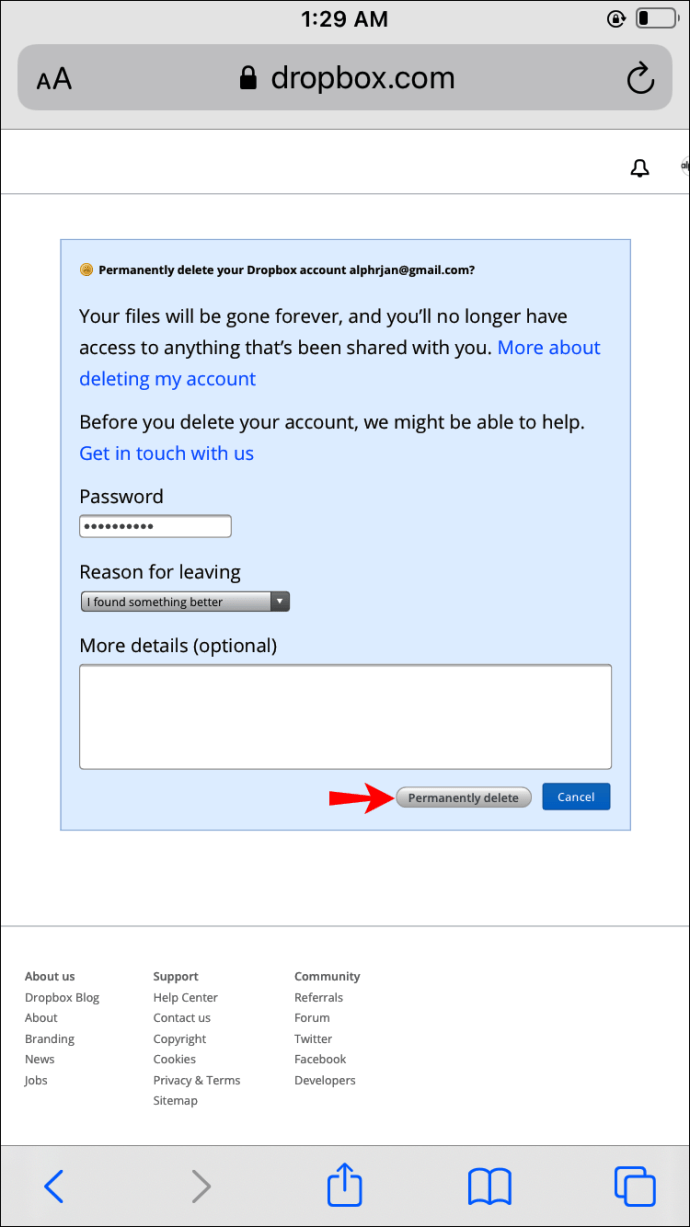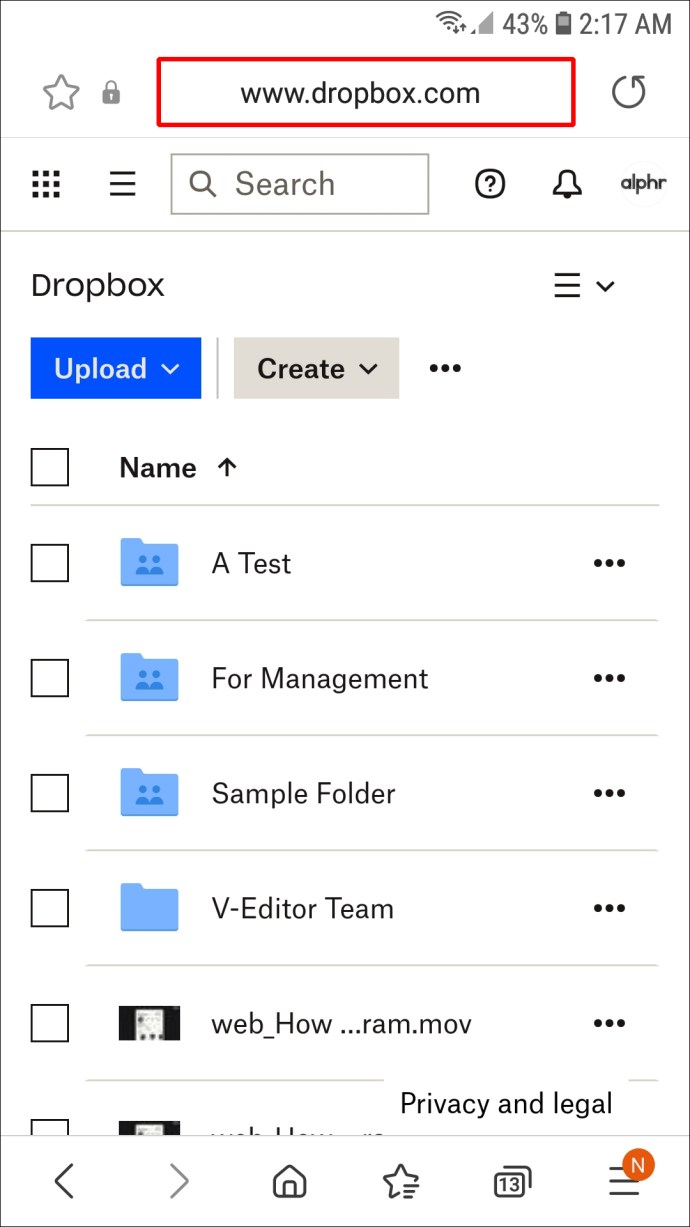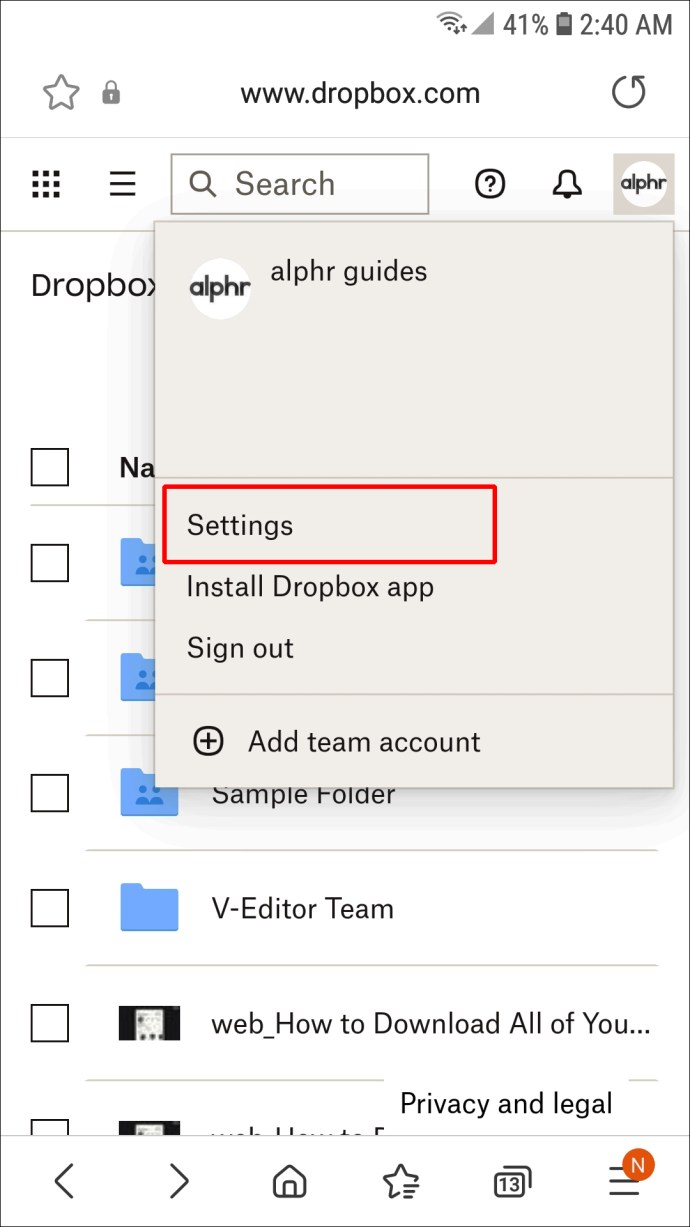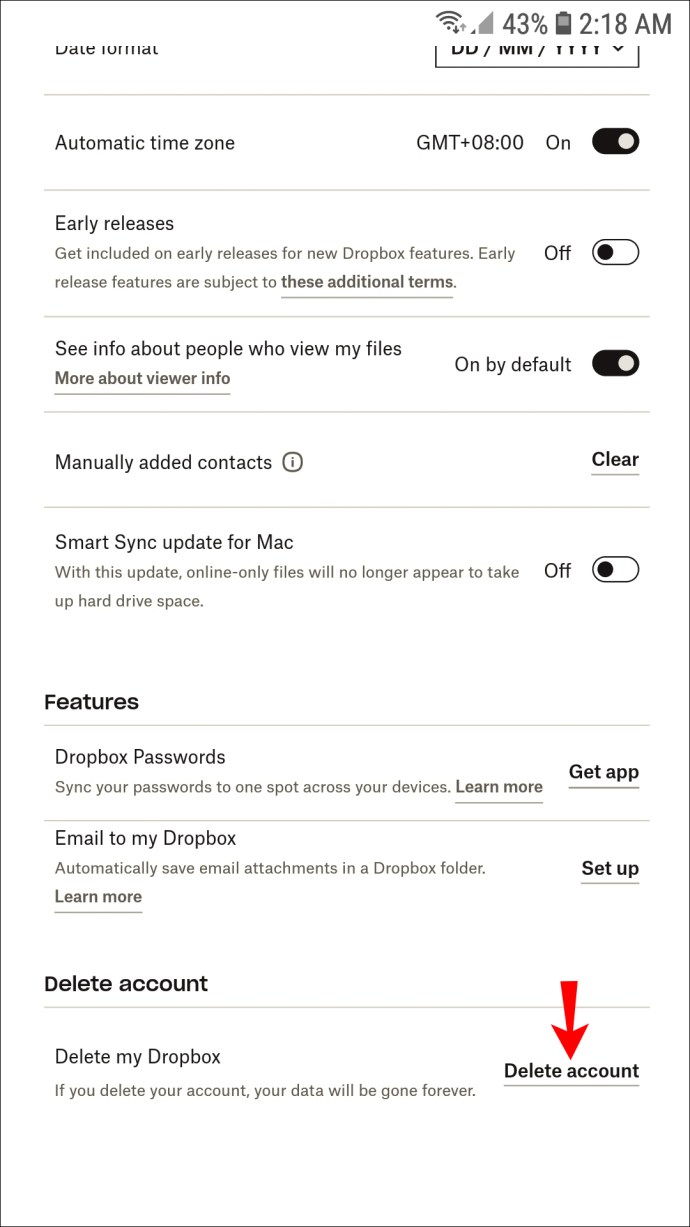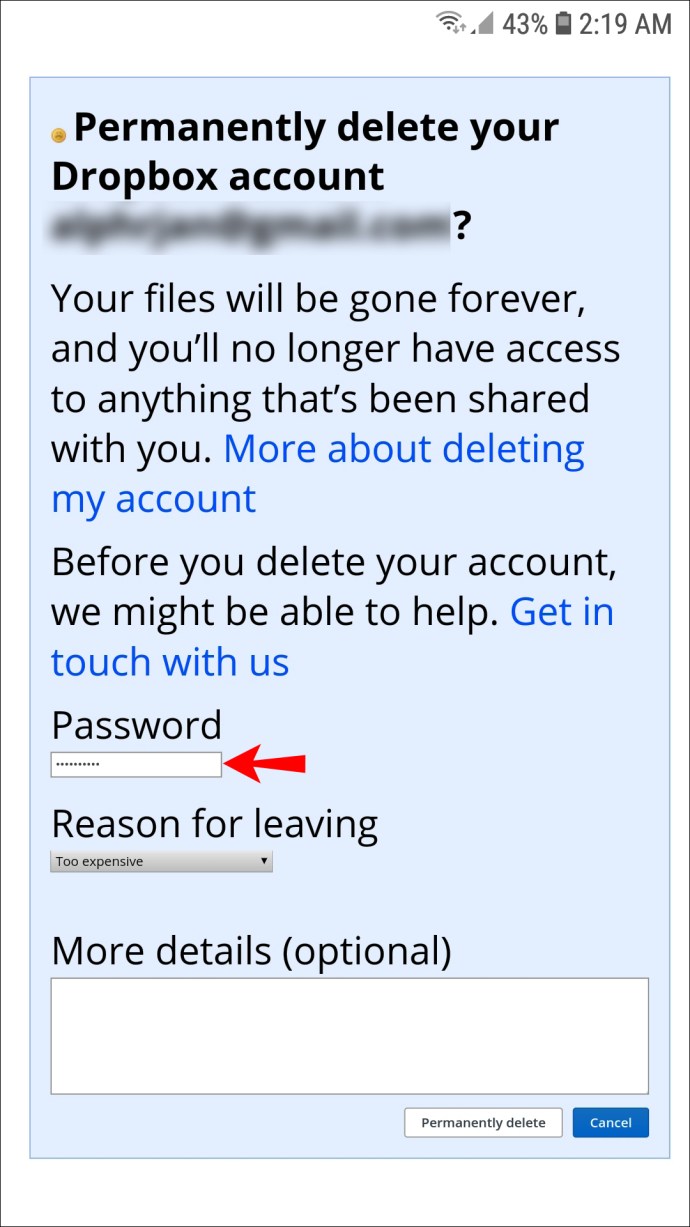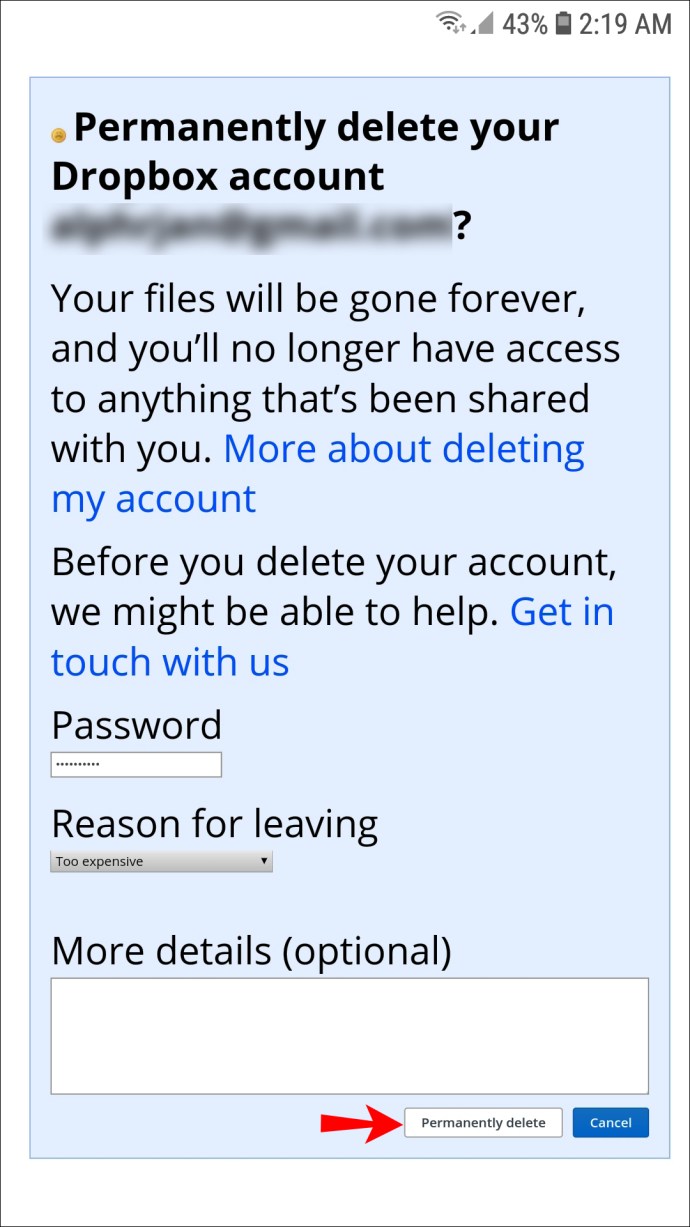Ngay cả những dịch vụ lưu trữ đám mây trực tuyến lớn nhất cũng có thể không phải lúc nào cũng đáp ứng được mọi nhu cầu của bạn. Dropbox có thể đã phục vụ bạn tốt trong những năm qua, nhưng sẽ đến lúc bạn không cần đến nó nữa và phải xem xét việc xóa tài khoản của mình. Nếu bạn đang tìm kiếm các bước về cách làm như vậy, bạn đã đến đúng nơi.

Bài viết này chia sẻ tất cả những điều cần biết khi xóa tài khoản Dropbox. Chúng tôi sẽ bao gồm hướng dẫn từng bước cho người dùng PC, iPhone và Android.
Cách xóa tài khoản Dropbox khỏi PC
Nếu bạn quyết định xóa tài khoản Dropbox của mình, điều quan trọng là phải hiểu điều gì sẽ xảy ra sau đó. Tất cả dữ liệu của bạn sẽ bị xóa và bạn sẽ đăng xuất khỏi nền tảng trên tất cả các thiết bị. Ứng dụng máy tính để bàn và điện thoại của bạn sẽ ngừng đồng bộ hóa và bạn sẽ không có quyền truy cập vào tài khoản Dropbox của mình nữa, ngoài việc mất quyền truy cập vào các thư mục chia sẻ.
Tuy nhiên, bạn vẫn sẽ có các thư mục Dropbox trên máy tính của mình, nơi tất cả các tệp từ các thư mục được chia sẻ của bạn sẽ vẫn có sẵn cho các thành viên khác.
Trước khi xóa tài khoản của bạn, điều cần thiết là tải xuống bất kỳ tệp hoặc tài liệu quan trọng nào mà bạn có thể đã lưu trữ trực tuyến. Bạn có thể làm như vậy bằng cách làm theo các bước bên dưới:
Tải xuống tệp Dropbox của bạn
- Đăng nhập vào tài khoản Dropbox của bạn.
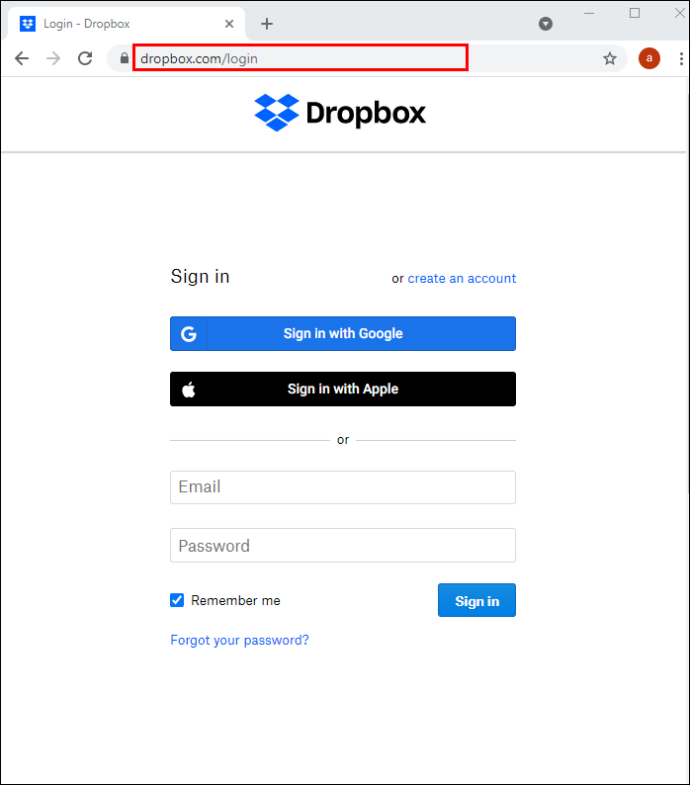
- Để tải xuống tất cả các tệp cùng một lúc, hãy di chuột qua bên trái của nhãn "Tên" và chọn hộp kiểm bên cạnh nhãn đó. Thao tác này sẽ chọn tất cả các tệp từ danh sách. Để tải xuống một số tệp đã chọn, hãy di chuột sang bên trái của tệp bất kỳ và đánh dấu vào hộp kiểm bên cạnh tệp đó. Lặp lại bước này cho tất cả các tệp bạn muốn tải xuống.
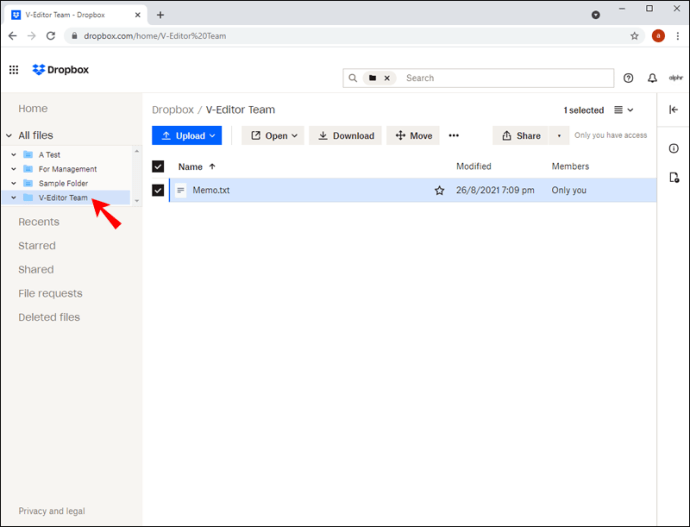
- Nhấp vào “Tải xuống” từ phía trên bên phải của màn hình.
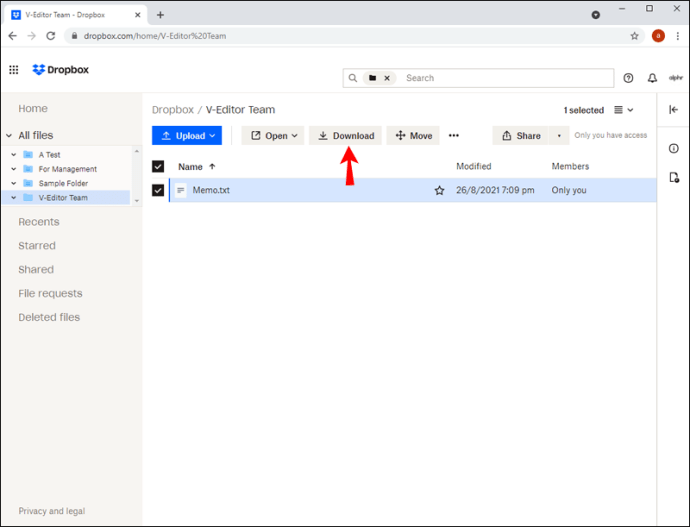
Việc tải tệp xuống có thể mất một chút thời gian, tùy thuộc vào kích thước của chúng. Các thư mục của bạn sẽ tải xuống trong một tệp zip.
Sau khi tải xuống các tệp quan trọng của mình, bạn nên hủy đăng ký khỏi bất kỳ đăng ký cao cấp nào mà bạn có thể có. Điều này sẽ dừng các khoản phí trong tương lai. Nếu bạn sử dụng phiên bản Dropbox’s Basic, vui lòng bỏ qua phần sau.
Hủy đăng ký gói Dropbox của bạn từ PC
Nếu bạn là người đăng ký trả phí, hãy làm theo các bước bên dưới để hủy đăng ký khỏi tài khoản Dropbox của bạn:
- Đăng nhập vào tài khoản Dropbox của bạn.
- Nhấp vào hình đại diện của bạn và điều hướng đến trang “Cài đặt”.
- Điều hướng đến “Gói”, sau đó nhấp vào “Hủy đăng ký Plus hoặc Professional của bạn”.
- Nhập lý do hạ cấp.
Tài khoản của bạn sẽ tự động hạ cấp xuống Dropbox Basic. Nếu mục tiêu chính của bạn là hủy đăng ký trả phí, bạn có thể dừng ở đây và tiếp tục sử dụng phiên bản Dropbox Basic miễn phí.
Xóa vĩnh viễn tài khoản Dropbox của bạn
Bây giờ bạn đã tải xuống tệp của mình và hủy đăng ký, bạn có thể tiếp tục với các bước cuối cùng:
- Đăng nhập vào tài khoản Dropbox của bạn.
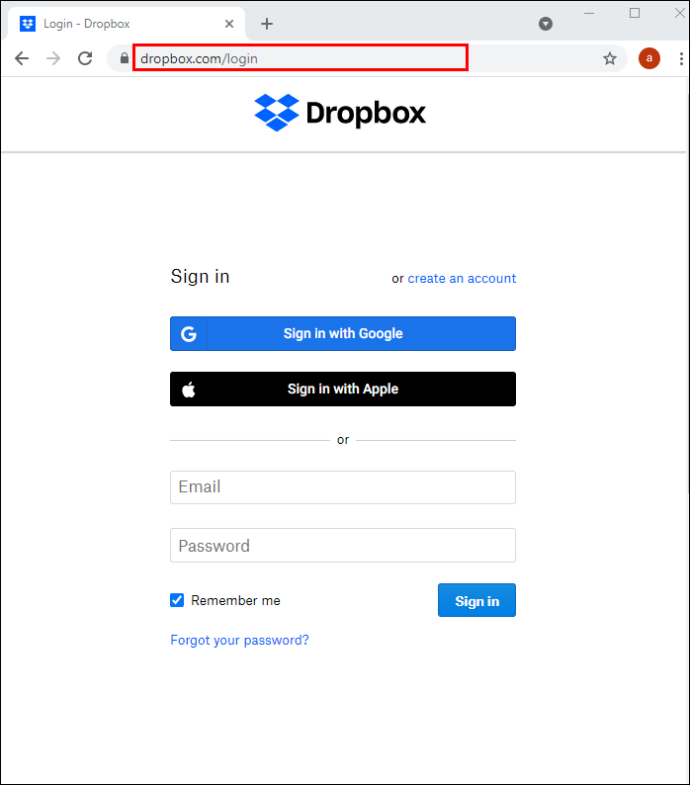
- Nhấp vào hình đại diện của bạn ở phía trên bên phải màn hình.
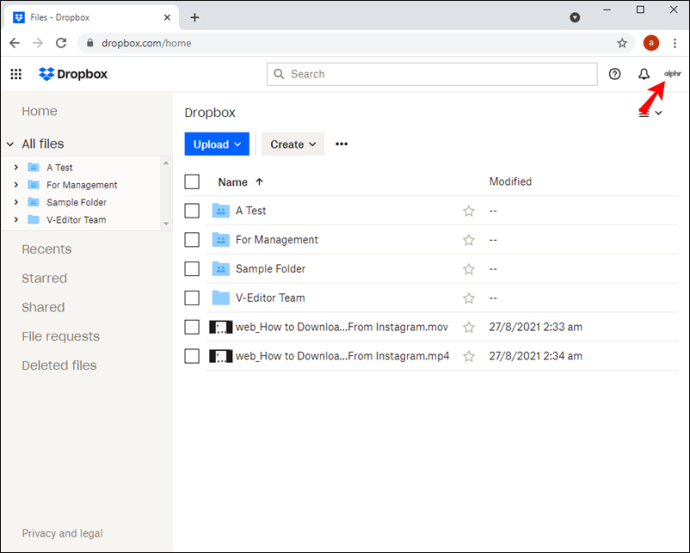
- Điều hướng đến “Cài đặt”.
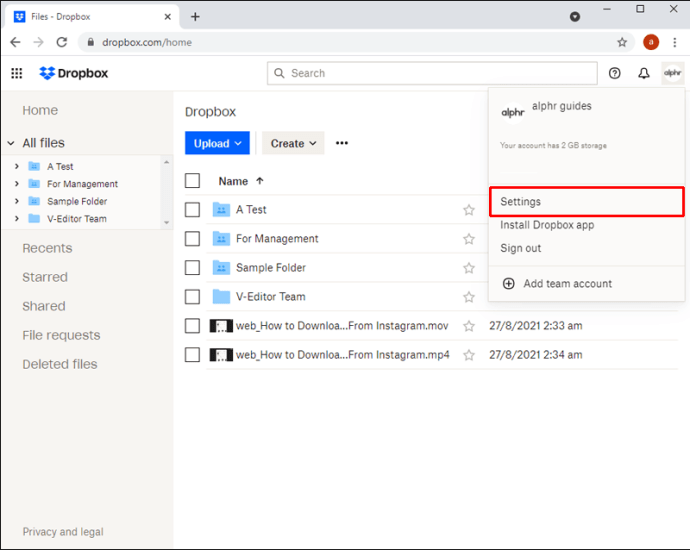
- Ở trên tab "Chung" trong menu điều hướng.
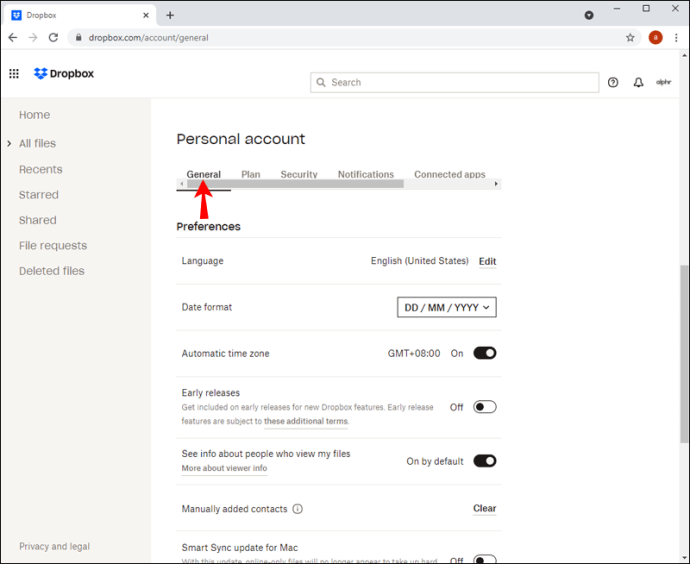
- Chọn tùy chọn "Xóa tài khoản". Bạn sẽ phải cuộn xuống cuối trang để tìm nút này.
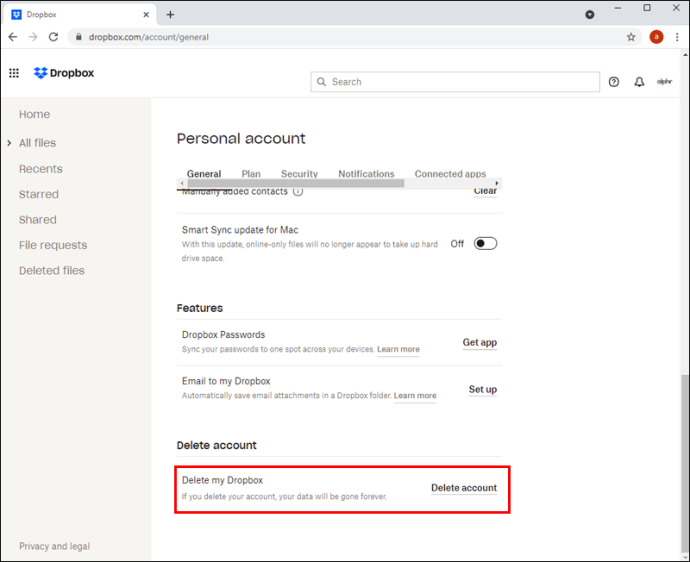
- Nhập mật khẩu của bạn.
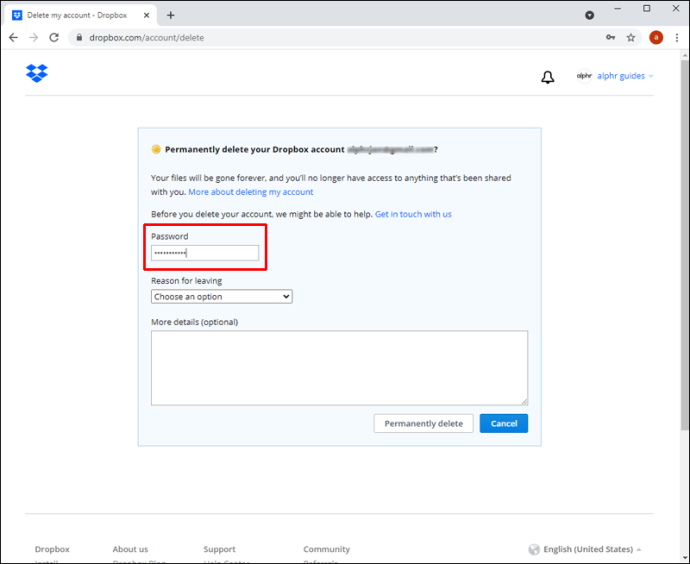
- Chọn lý do xóa tài khoản của bạn.
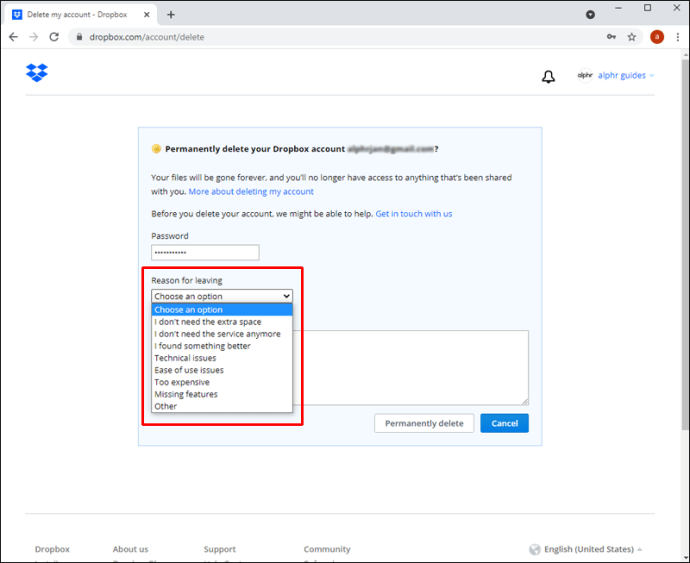
- Nhấp vào “Xóa vĩnh viễn”.
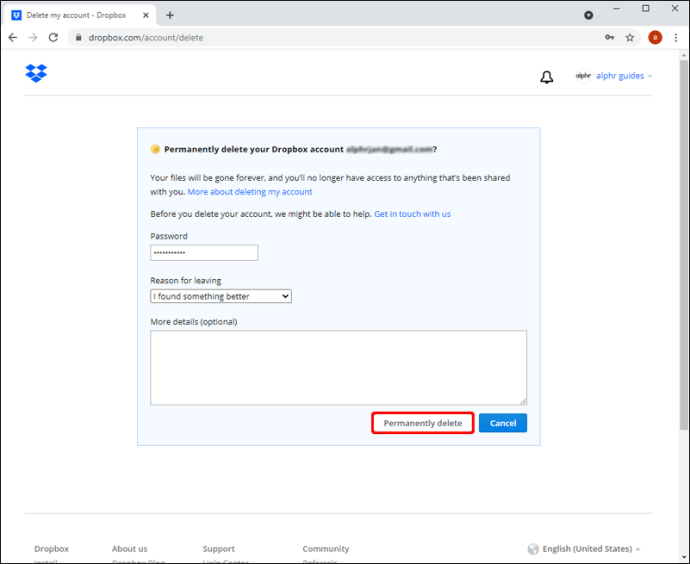
Sau khi xóa tài khoản của bạn, Dropbox sẽ bắt đầu xóa tất cả các tệp được lưu trữ trên đó trong 30 ngày tới. Tuy nhiên, bạn không thể khôi phục tài khoản của mình sau khi tài khoản bị xóa.
Ghi chú: Bạn không thể hoàn tác việc xóa các tài khoản Dropbox Basic, Family, Plus và Professional.
Cách xóa tài khoản Dropbox khỏi iPhone
Xóa tài khoản Dropbox khỏi iPhone là một quá trình tương đối đơn giản, nhưng nó sẽ đi kèm với một số bước bổ sung. Nếu đang sử dụng gói đăng ký trả phí, bạn có thể chỉ cần hạ cấp xuống tùy chọn Dropbox Basic miễn phí.
Nhưng nếu bạn muốn xóa hoàn toàn tài khoản của mình, tốt nhất bạn nên hủy đăng ký gói trả phí trước khi tiếp tục xóa tài khoản.
Hủy đăng ký gói Dropbox của bạn từ iPhone
Bạn có thể hủy đăng ký gói đăng ký Dropbox cao cấp của mình bằng cách làm theo các bước bên dưới:
- Đăng nhập vào ứng dụng Dropbox trên iPhone của bạn.
- Nhấn vào ảnh hồ sơ của bạn và điều hướng đến "Cài đặt", sau đó "Lập kế hoạch".
- Nhấn vào “Hủy đăng ký của bạn”.
- Chọn một lý do cho việc hạ cấp của bạn.
Nếu bạn thanh toán qua App Store, hãy làm theo các bước bên dưới để hạ cấp tài khoản của bạn:
- Mở Cài đặt iPhone của bạn và nhấn vào tên của bạn từ menu trên cùng.
- Điều hướng đến “iTunes và App Store”.
- Nhấn vào ID Apple của bạn và nhấn vào “Xem ID Apple”.
- Đi tới "Đăng ký", sau đó nhấn vào "Hộp chứa ảnh".
- Chọn “Hủy đăng ký”.
- Nhấn vào “Xác nhận”.
Tài khoản của bạn hiện được tự động hạ cấp xuống Cơ bản. Tiến hành các bước sau để xóa vĩnh viễn tài khoản Dropbox của bạn:
Xóa vĩnh viễn tài khoản Dropbox của bạn khỏi iPhone
- Đăng nhập vào tài khoản Dropbox của bạn bằng Safari hoặc bất kỳ trình duyệt nào khác trên iPhone của bạn.
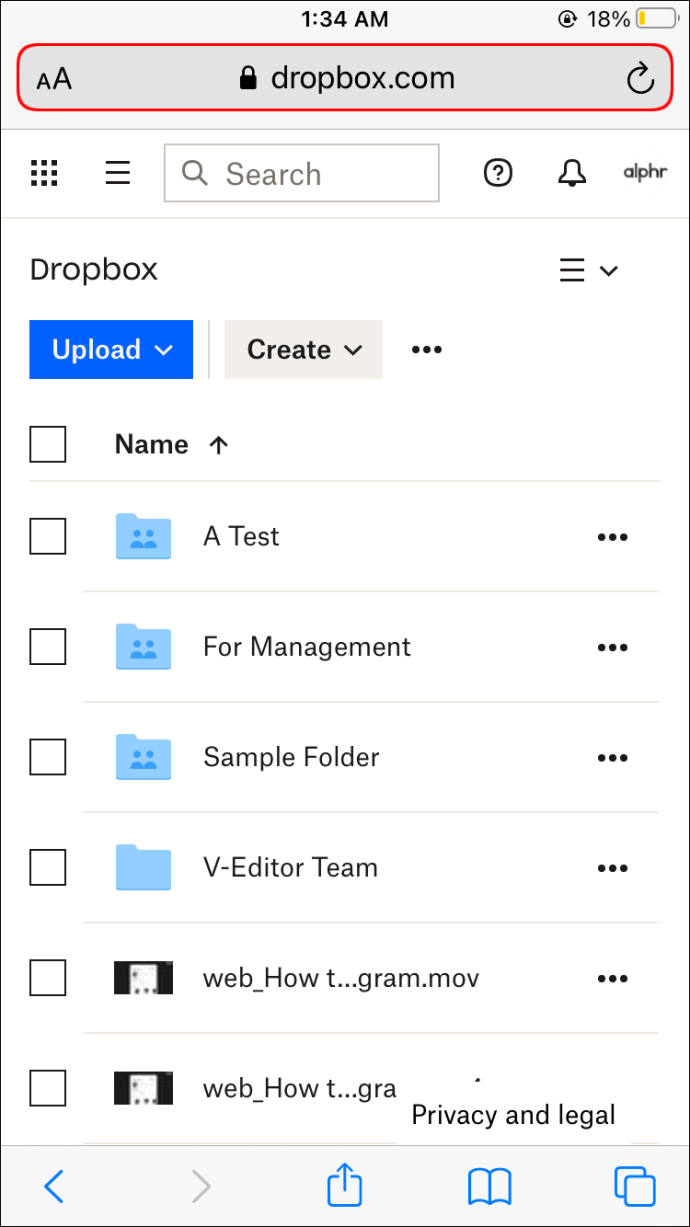
- Tải xuống các tệp và thư mục bạn muốn lưu.
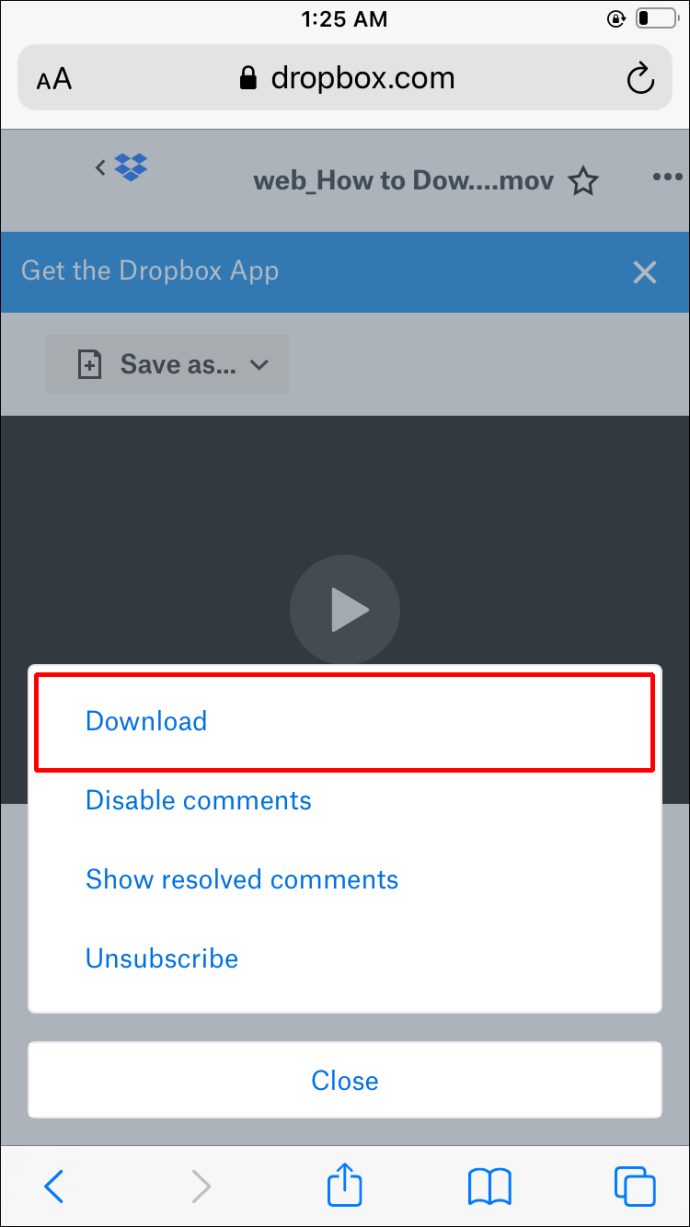
- Nhấn vào ảnh hồ sơ của bạn và điều hướng đến “Cài đặt”.
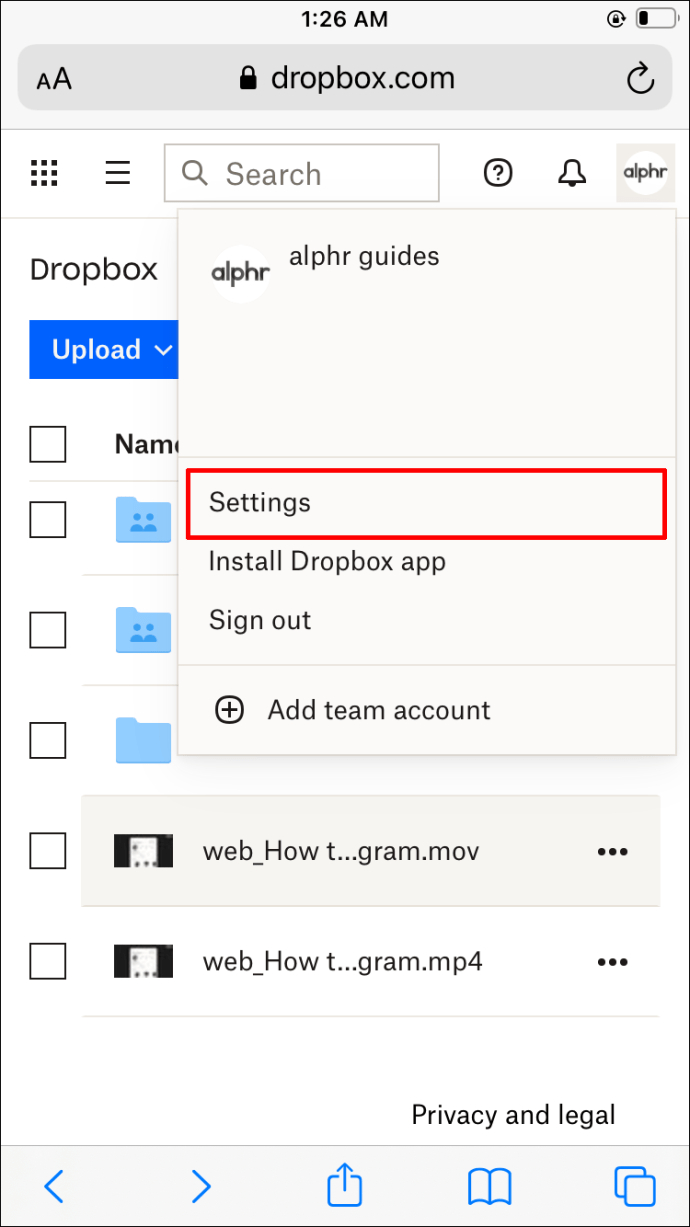
- Cuộn xuống và chọn “Xóa tài khoản”. Lưu ý rằng bước này là vĩnh viễn và bạn sẽ không thể hoàn tác. Ngoài ra, tất cả các tệp được lưu trữ trên tài khoản Dropbox của bạn sẽ bị mất.
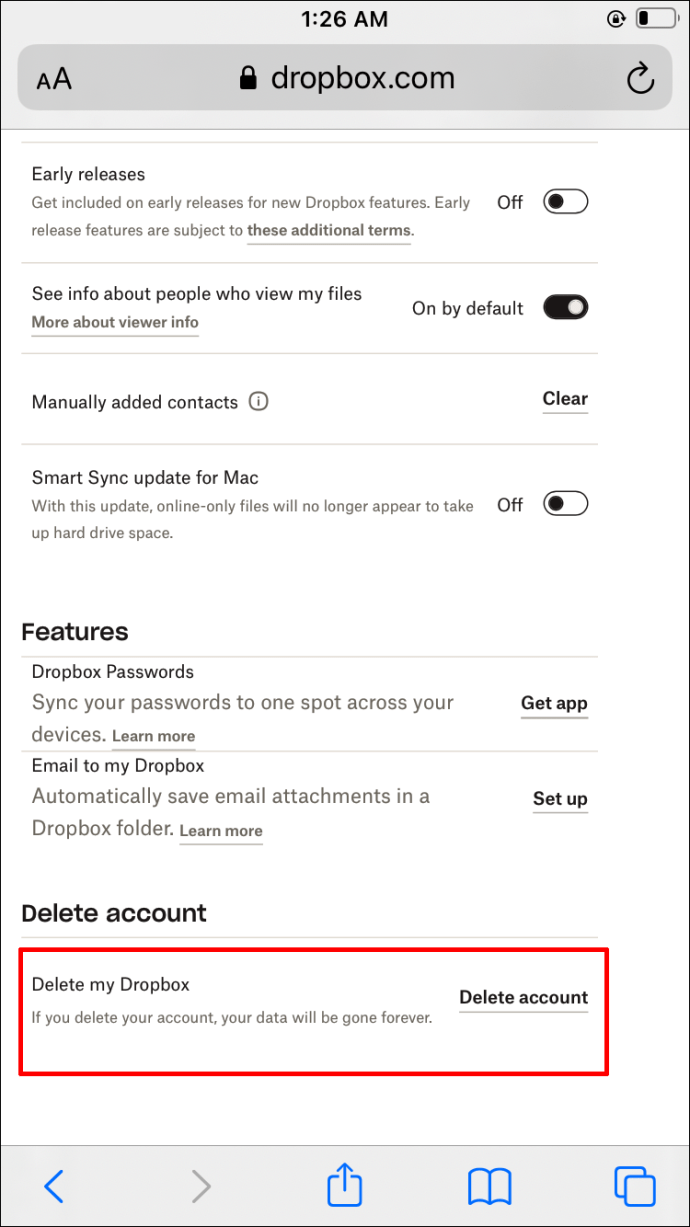
- Nhập mật khẩu của bạn và nhập lý do xóa tài khoản của bạn.
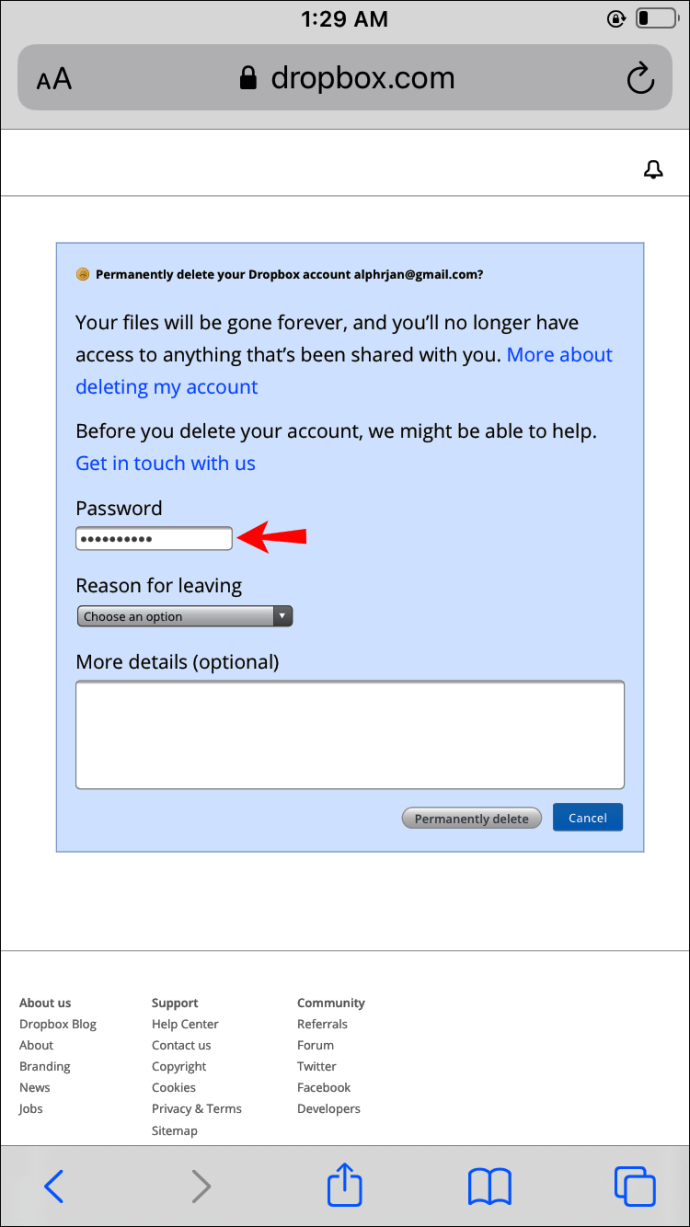
- Nhấn vào “Xóa vĩnh viễn”.
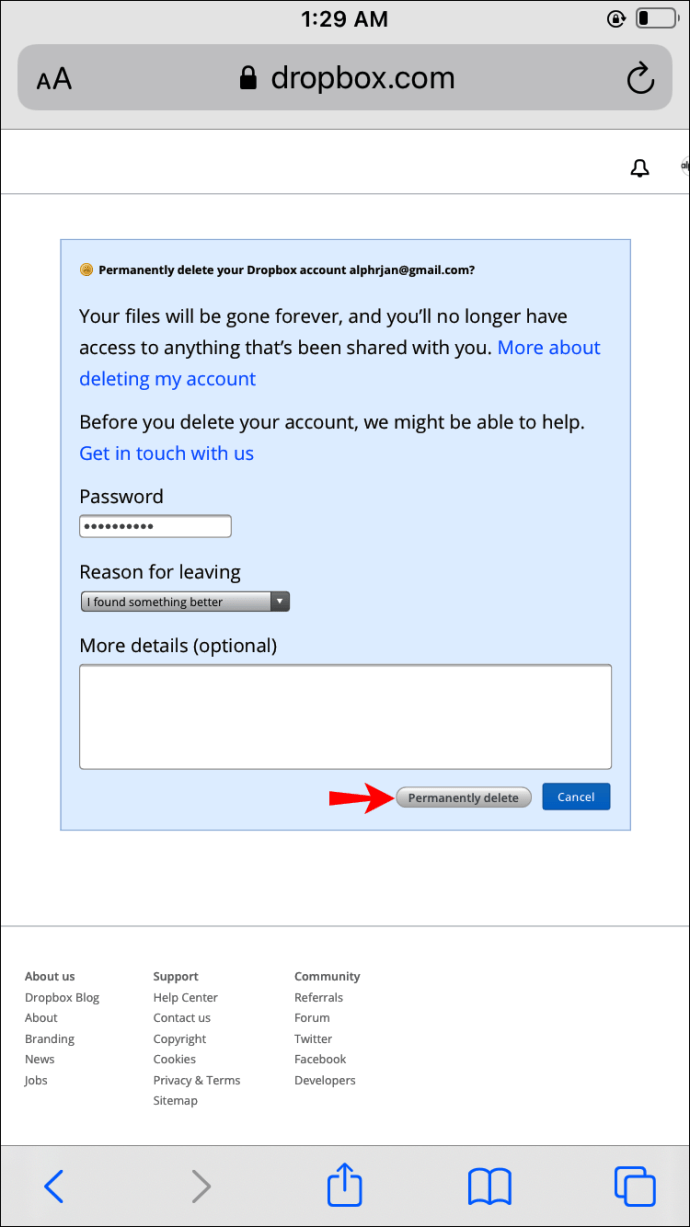
Sau khi xóa tài khoản của bạn, Dropbox sẽ bắt đầu xóa các tệp của bạn trong 30 ngày tới. Bạn có thể tiến hành gỡ cài đặt ứng dụng khỏi iPhone của mình hoặc bất kỳ thiết bị nào khác mà bạn đã cài đặt ứng dụng đó.
Cách xóa tài khoản Dropbox khỏi Android
Người dùng Android có thể xóa tài khoản Dropbox của họ bằng trình duyệt trên điện thoại vì ứng dụng Dropbox vẫn không cung cấp tính năng đó. Tuy nhiên, có một số điều bạn nên làm trước khi xóa vĩnh viễn tài khoản của mình.
Trước tiên, nếu bạn đang sử dụng đăng ký trả phí, trước tiên bạn có thể muốn hạ cấp tài khoản của mình xuống phiên bản miễn phí. Thứ hai, điều quan trọng là phải lưu các tệp và thư mục quan trọng từ tài khoản Dropbox của bạn trước khi xóa chúng.
Nếu bất kỳ điều nào trong số này phù hợp với bạn, hãy làm theo các bước bên dưới. Nếu không, hãy chuyển đến phần “Xóa vĩnh viễn tài khoản Dropbox của bạn khỏi Android”.
Hạ cấp gói của bạn trên Android
Trước khi xóa tài khoản của mình, bạn muốn hủy đăng ký của mình để tránh bất kỳ khoản phí nào trong tương lai.
- Đăng nhập vào ứng dụng Dropbox Android của bạn.
- Đi tới "Trang hủy" bằng cách nhấn vào biểu tượng hồ sơ của bạn.
- Điều hướng đến “Cài đặt” rồi đến “Kế hoạch”.
- Nhấn vào “Hủy gói”.
- Nhập lý do hủy.
Bạn cũng có thể hạ cấp đăng ký Dropbox của mình khỏi Google Play nếu đây là nơi bạn được lập hóa đơn:
- Mở Cửa hàng Google Play và nhấn vào ba đường ngang bên cạnh hộp tìm kiếm.
- Điều hướng đến “Đăng ký” và nhấn vào “Hộp kéo thả”.
- Nhấn vào “Hủy đăng ký”.
- Chọn lý do hủy và nhấn vào “Tiếp tục”.
- Chọn “Hủy đăng ký” để xác nhận.
Bạn sẽ nhận được email xác nhận sau khi hạ cấp tài khoản của mình xuống phiên bản Dropbox Basic.
Trước khi xóa tài khoản của bạn, hãy đảm bảo tải xuống tất cả các tệp quan trọng. Chỉ thực hiện bước tiếp theo sau khi bạn đã lưu tất cả các tệp và thư mục mà bạn sẽ cần trong tương lai.
Xóa vĩnh viễn tài khoản Dropbox của bạn khỏi Android
Bạn sẽ phải sử dụng trình duyệt trên điện thoại Android để xóa tài khoản Dropbox của mình. Chỉ cần làm theo các bước dưới đây:
- Đăng nhập vào tài khoản Dropbox của bạn bằng bất kỳ trình duyệt nào.
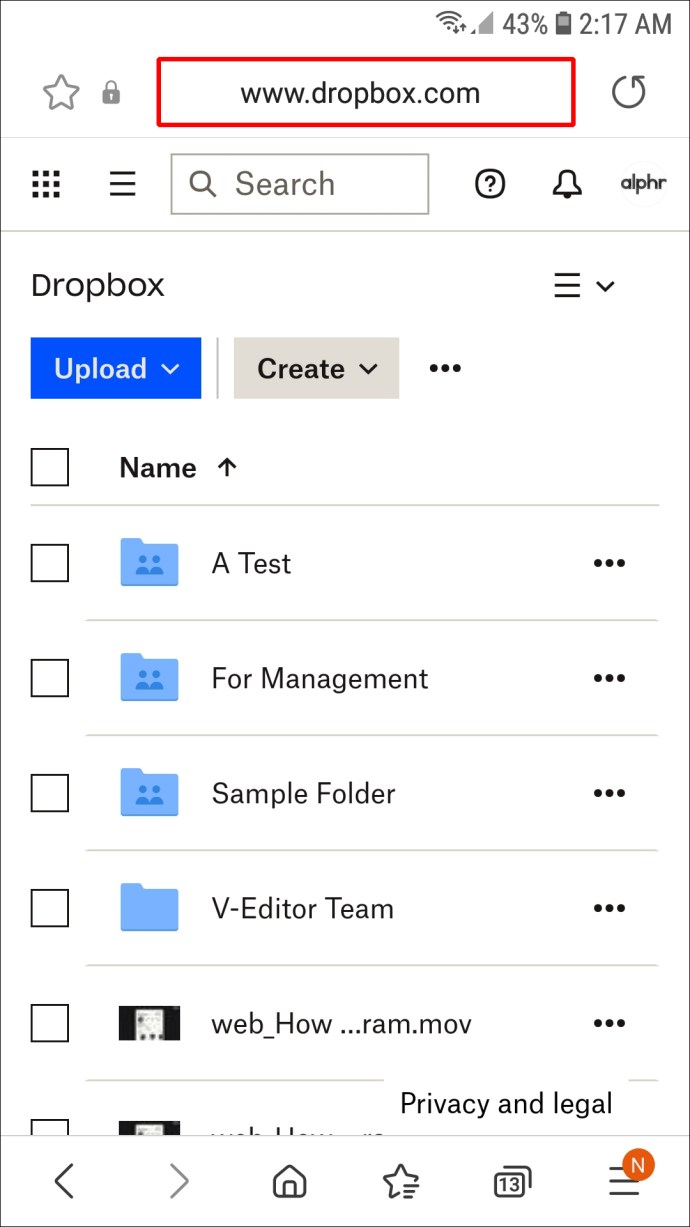
- Nhấn vào ảnh hồ sơ của bạn và điều hướng đến “Cài đặt”.
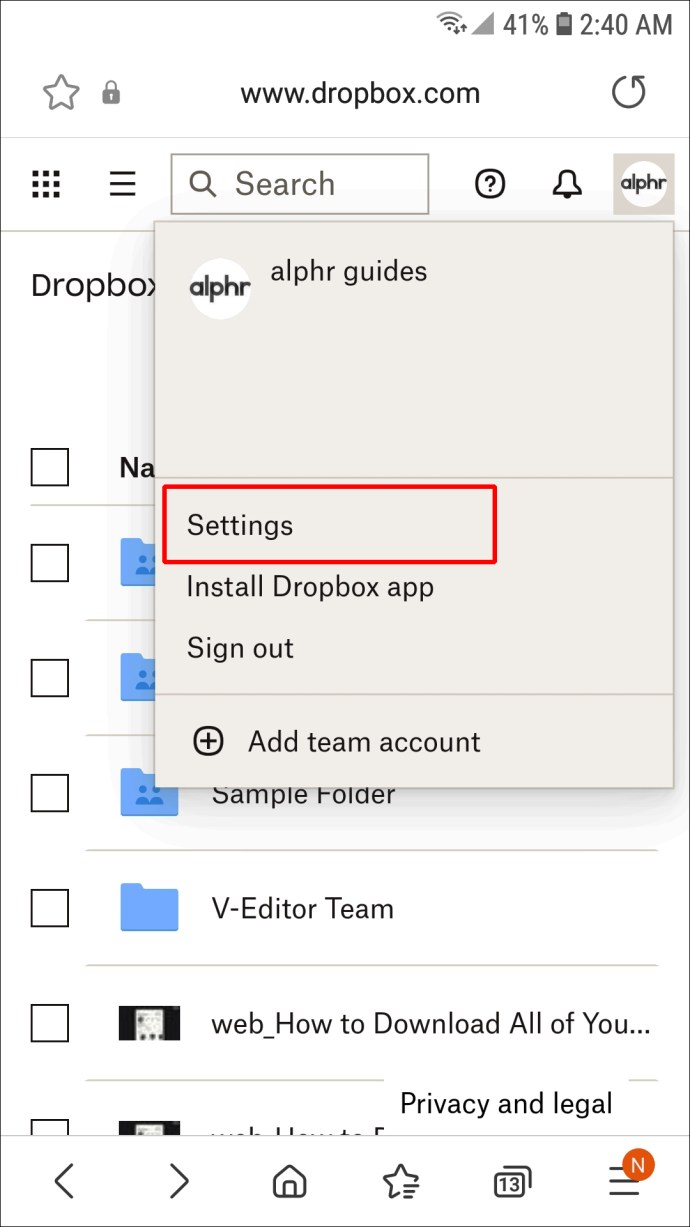
- Đi đến cuối trang và nhấn vào “Xóa tài khoản”. Lưu ý rằng bạn không thể hoàn tác việc này sau khi hoàn tất và tất cả các tệp của bạn sẽ biến mất.
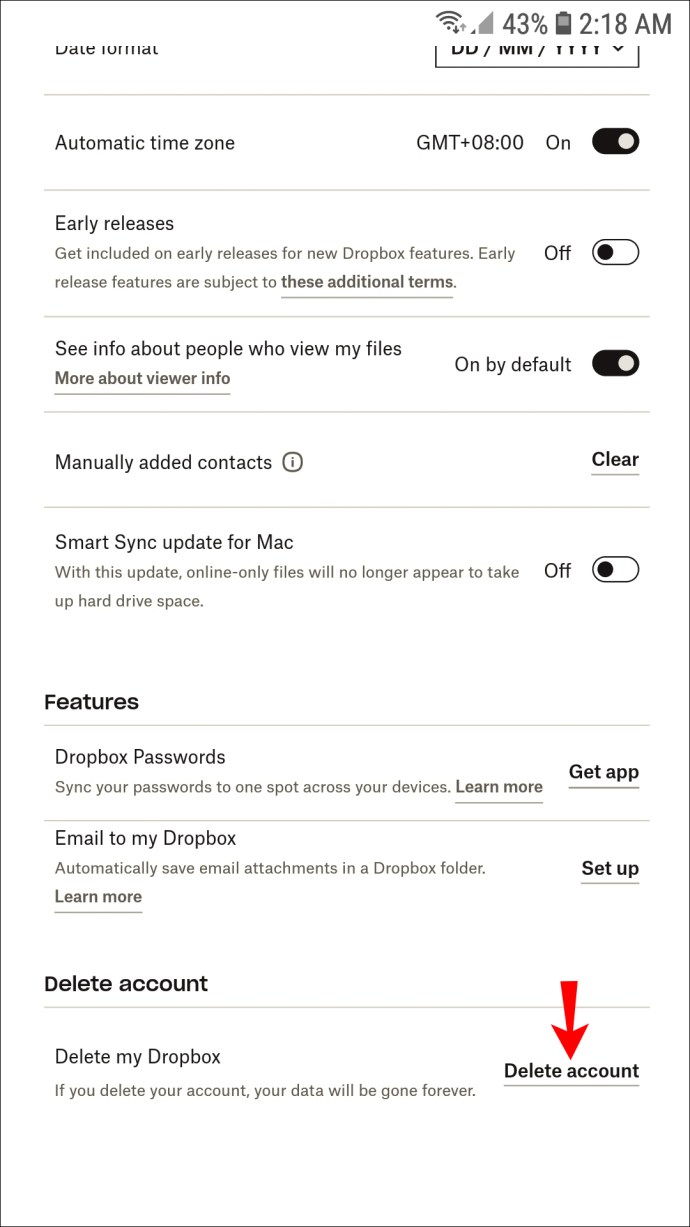
- Nhập mật khẩu và đưa ra lý do xóa tài khoản của bạn.
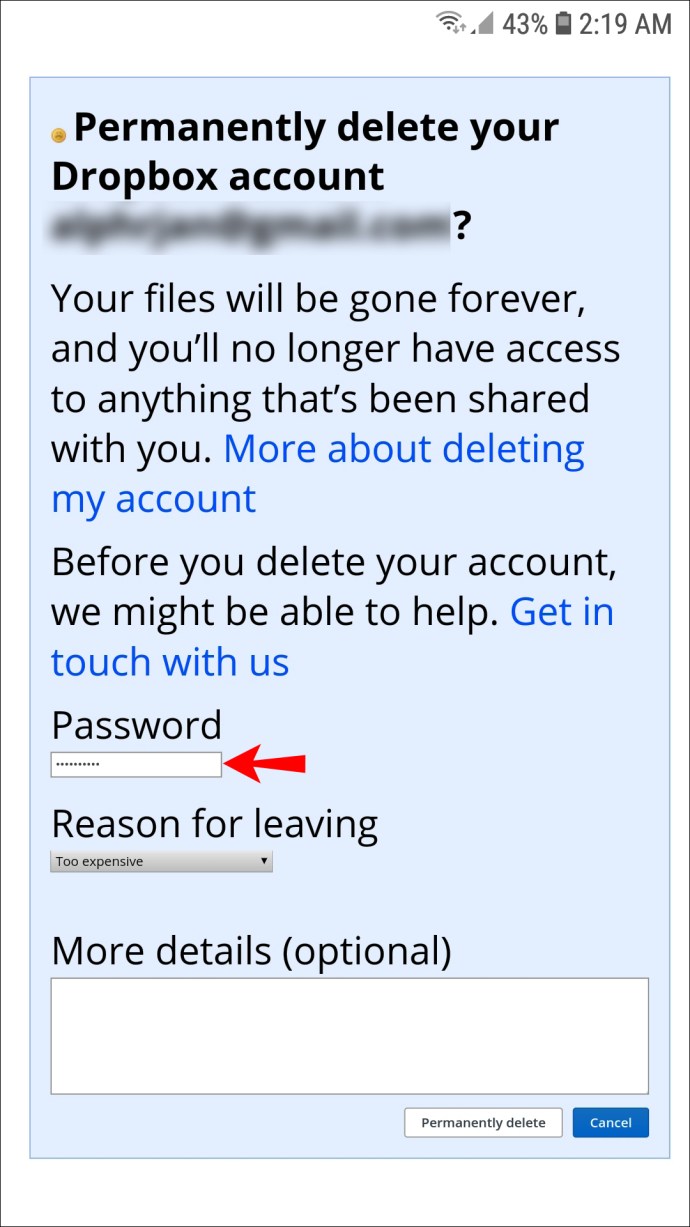
- Nhấn vào “Xóa vĩnh viễn”.
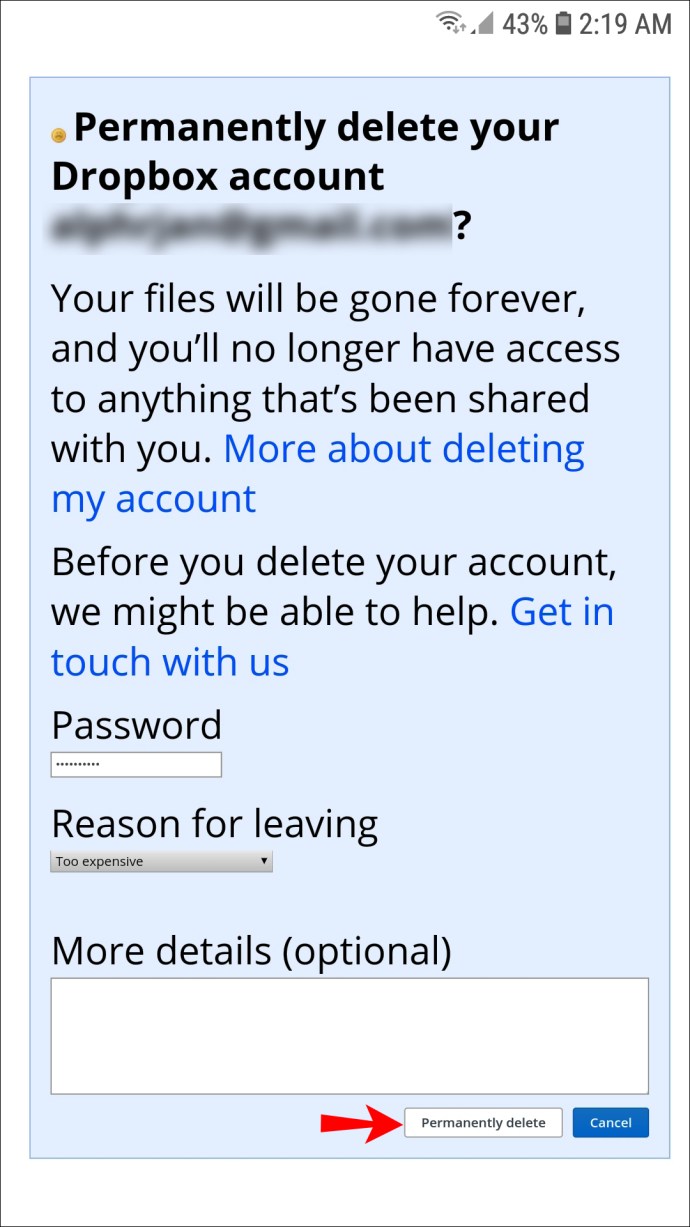
Sau khi xóa tài khoản, Dropbox sẽ bắt đầu xóa các tệp của bạn trong 30 ngày tới. Tuy nhiên, bạn sẽ không thể sử dụng chúng hoặc khôi phục tài khoản của mình. Bạn có thể tiếp tục xóa ứng dụng khỏi điện thoại Android, máy tính và các thiết bị khác mà bạn đã sử dụng ứng dụng.
Nói lời tạm biệt với Dropbox
Xóa tài khoản Dropbox bao gồm ba bước quan trọng. Giữ các tệp quan trọng, hủy đăng ký của bạn và xóa tài khoản vĩnh viễn. Nếu bạn bỏ qua hai bước đầu tiên và chuyển thẳng đến bước cuối cùng, bạn có nguy cơ bị mất các tài liệu quan trọng và bị tính thêm phí.
Bài viết này đã cung cấp cho bạn mọi thứ bạn nên biết về việc xóa tài khoản Dropbox. Nếu bạn có bất kỳ câu hỏi nào, đừng ngại chia sẻ trong phần bình luận bên dưới.