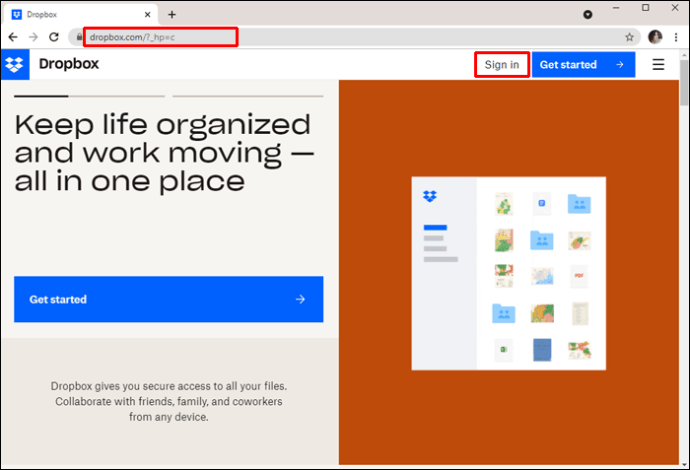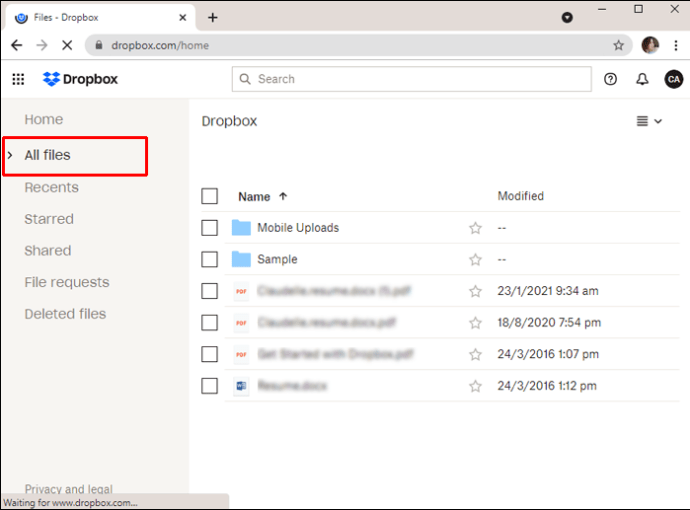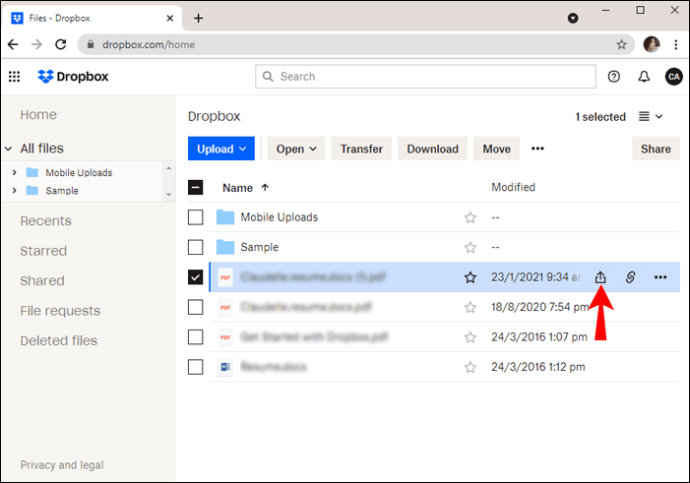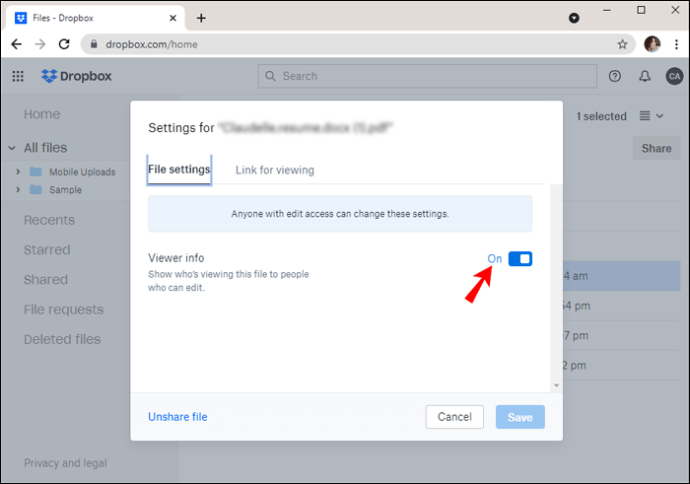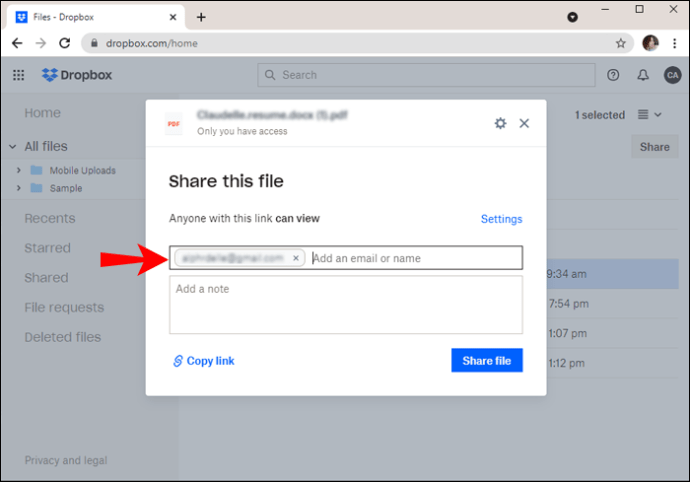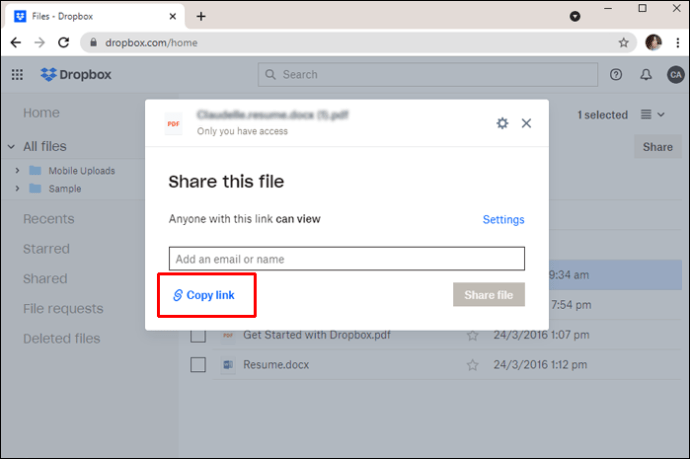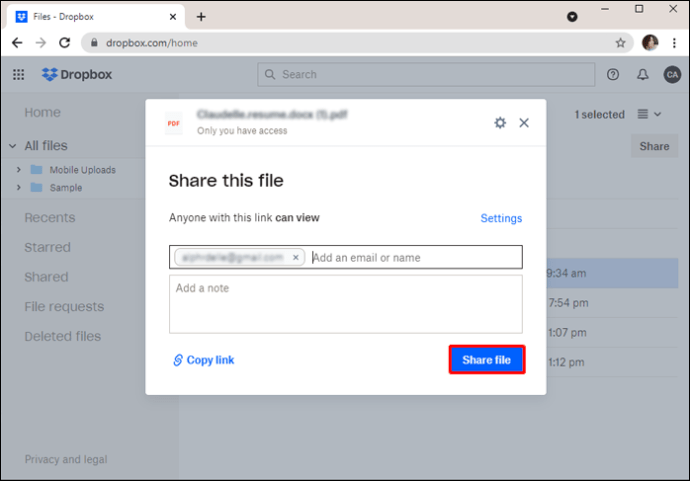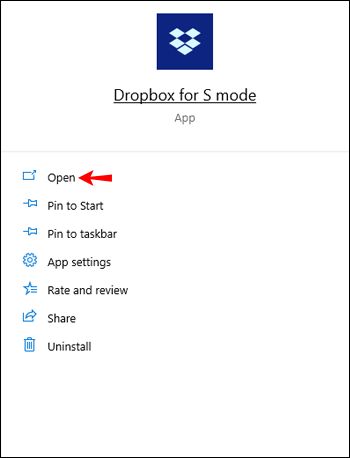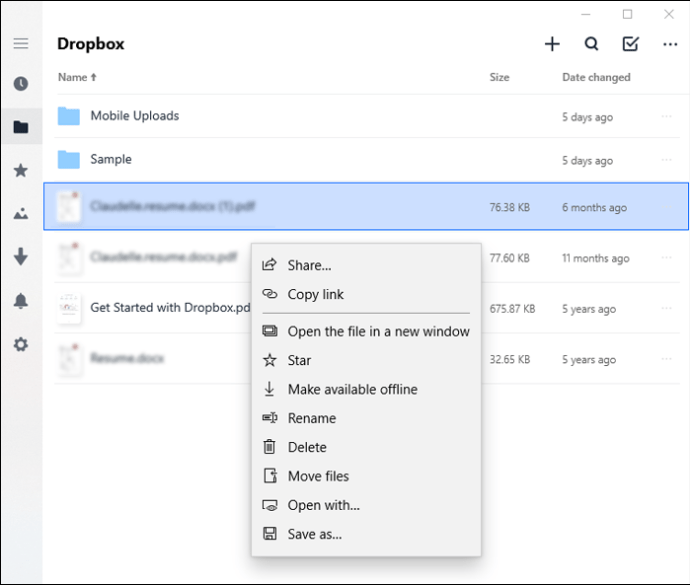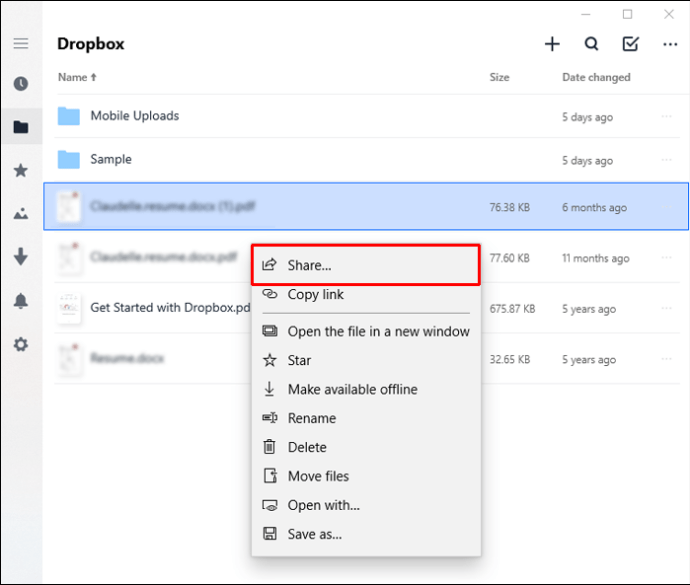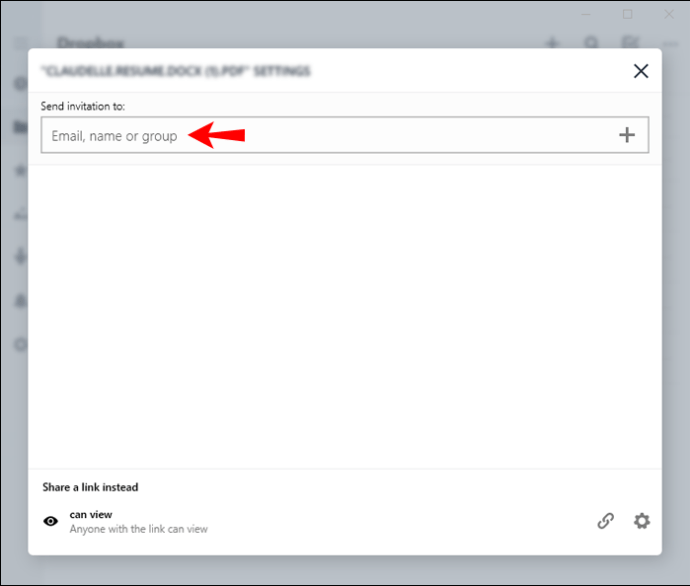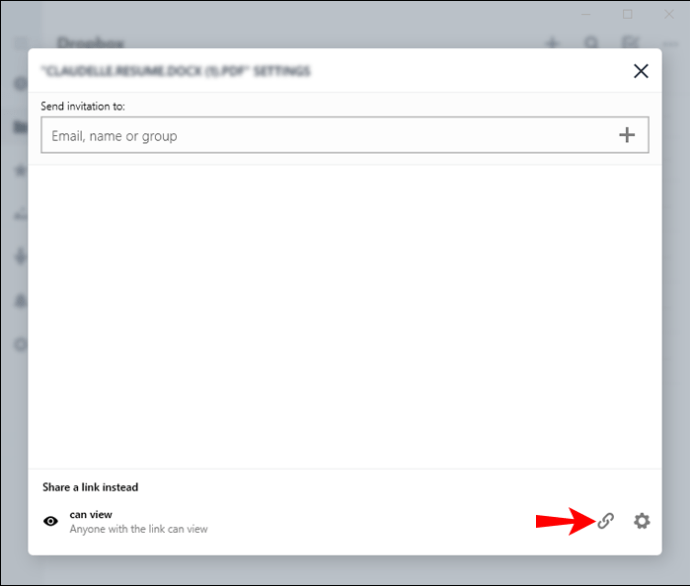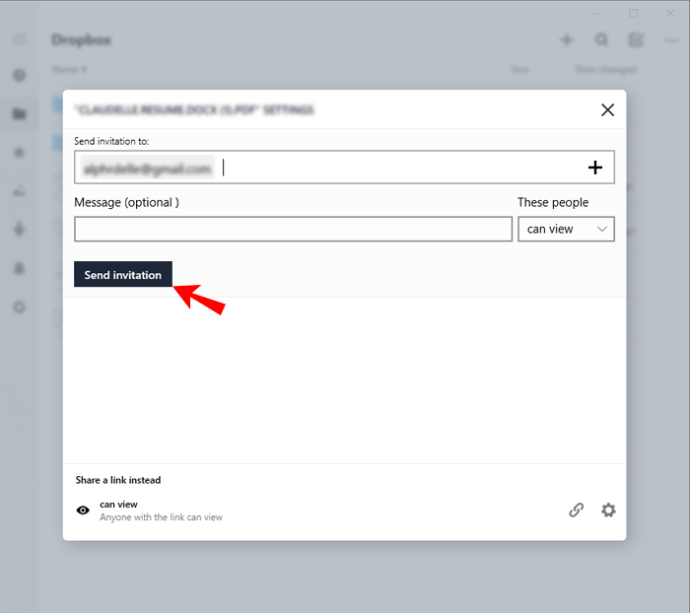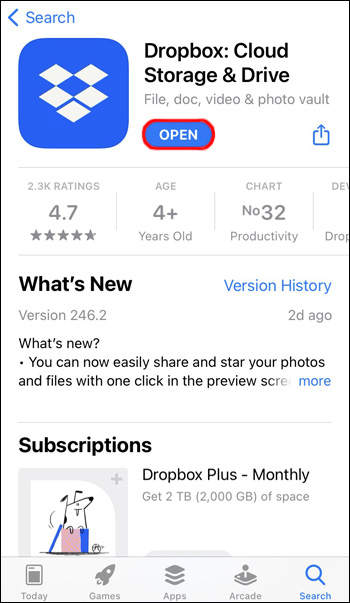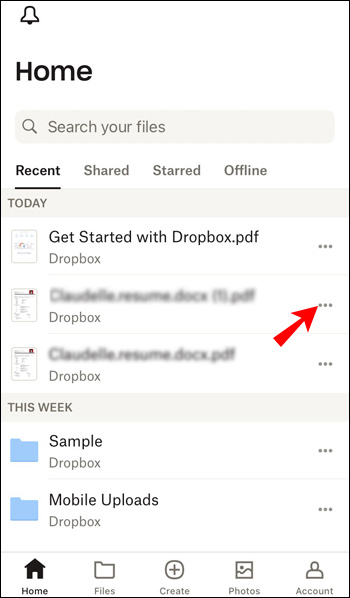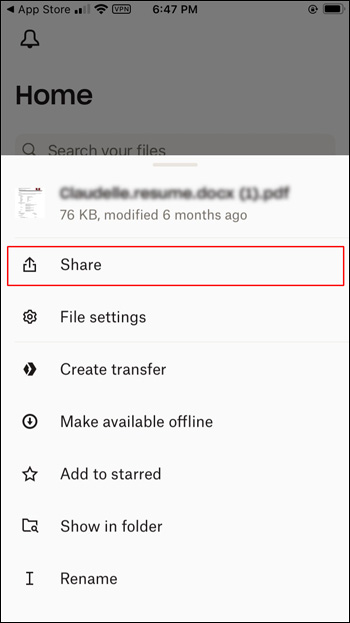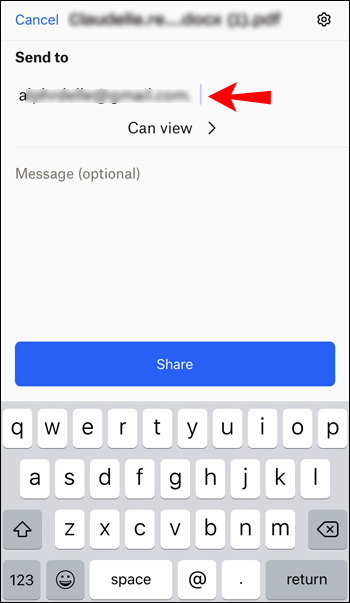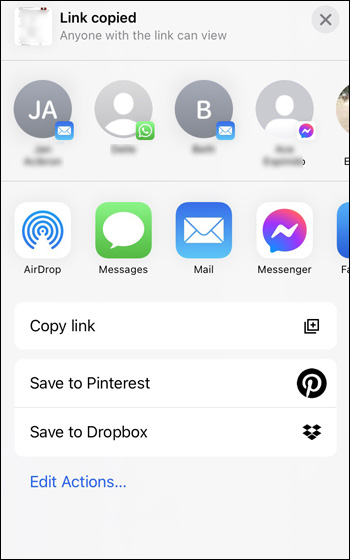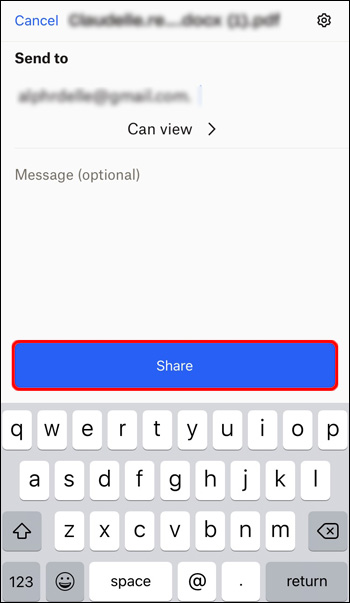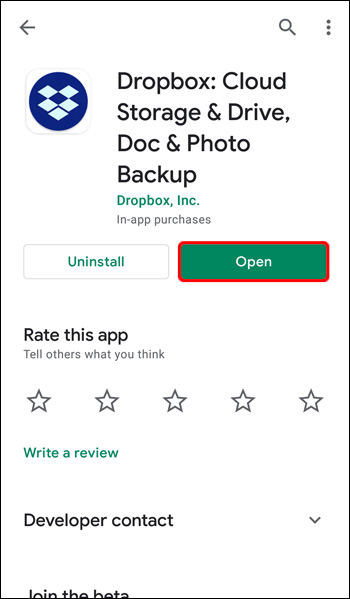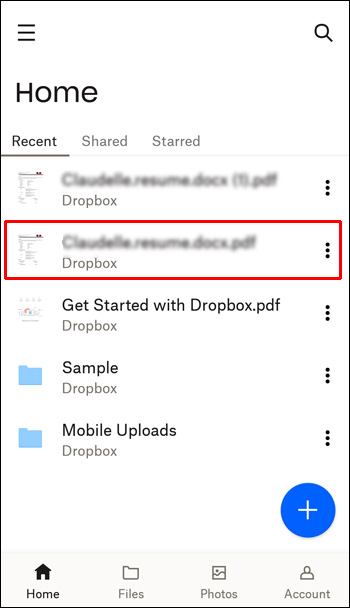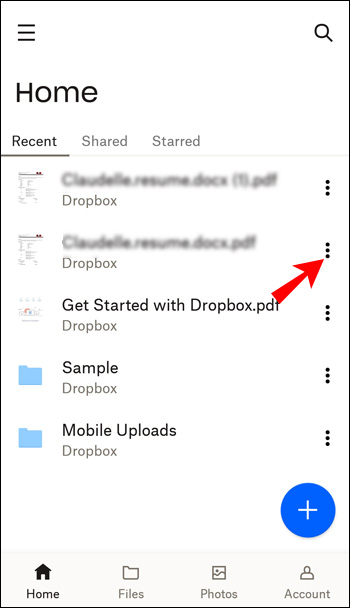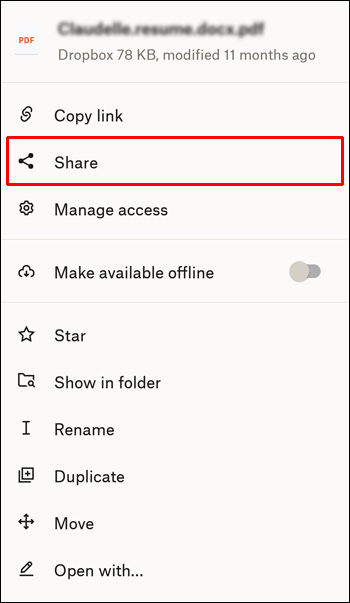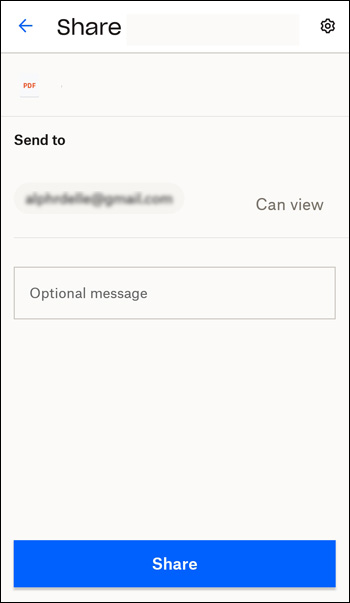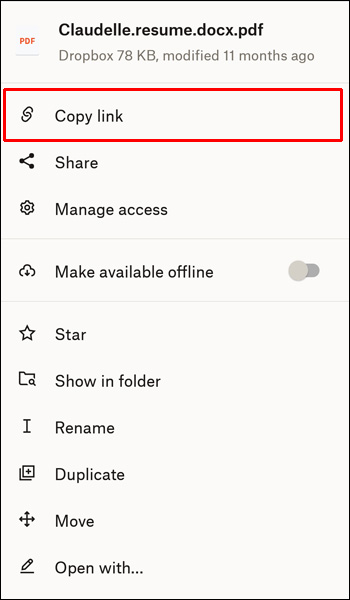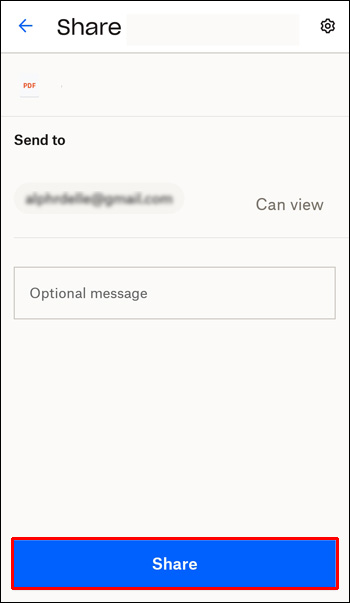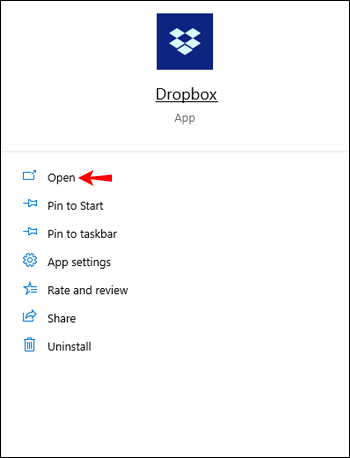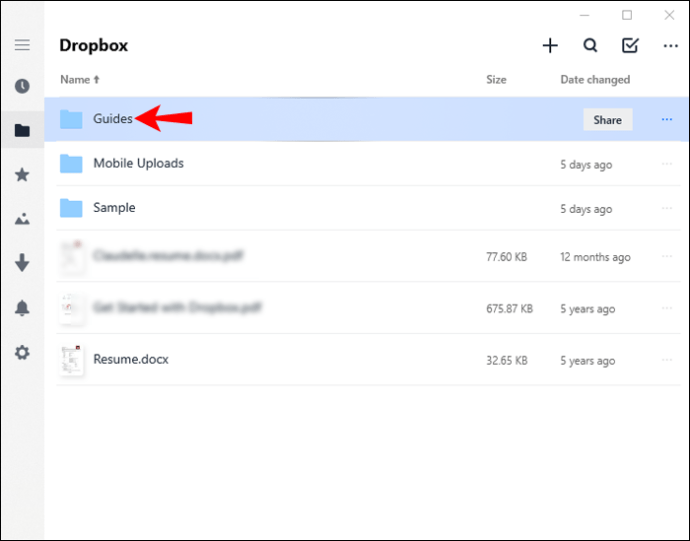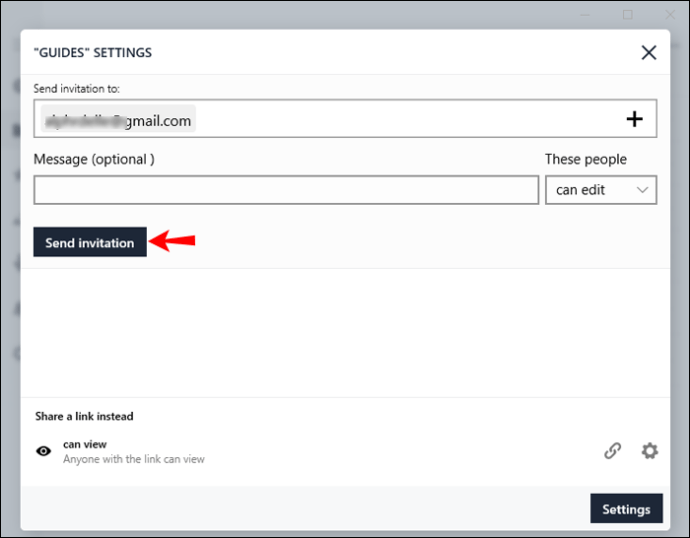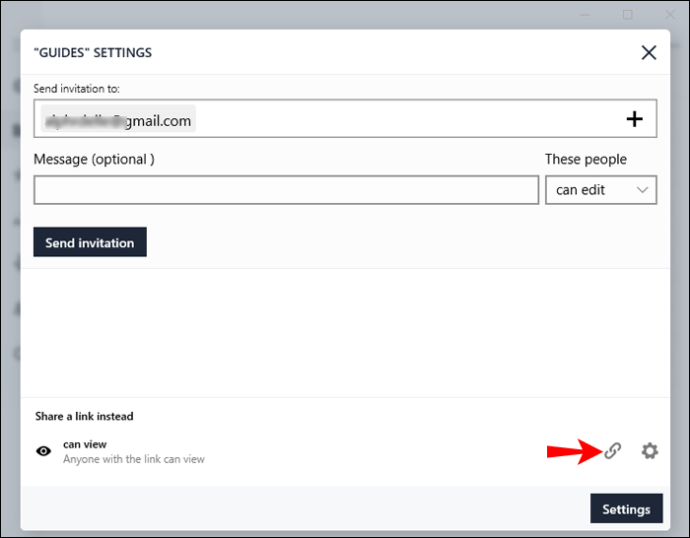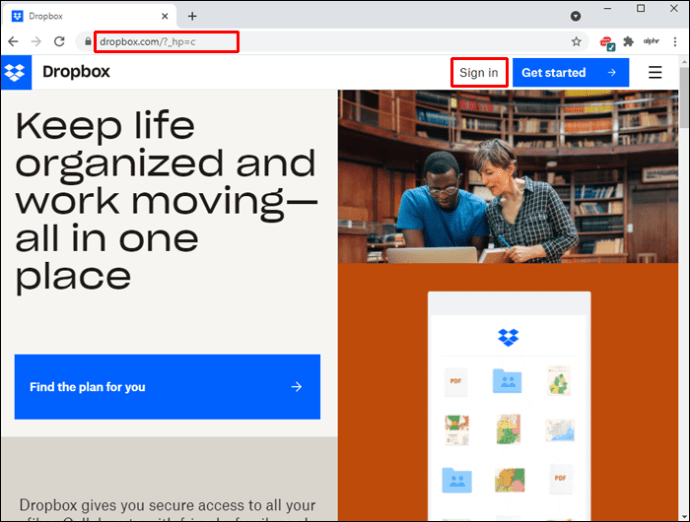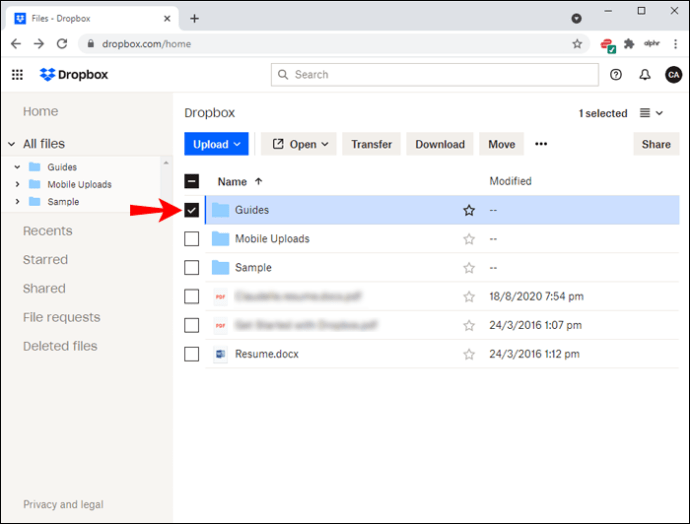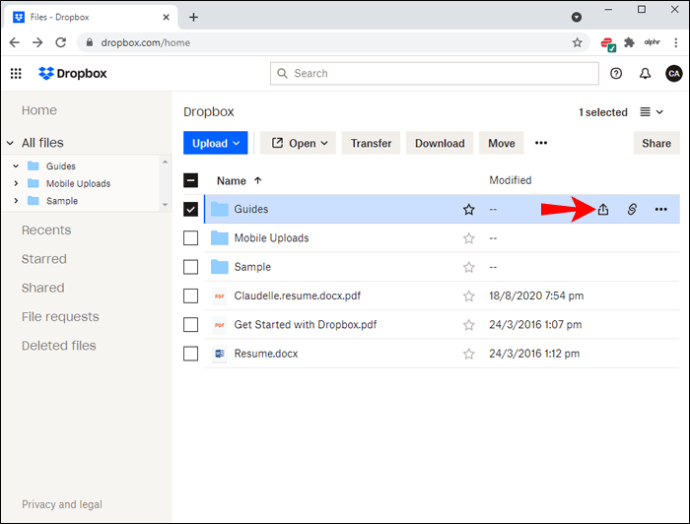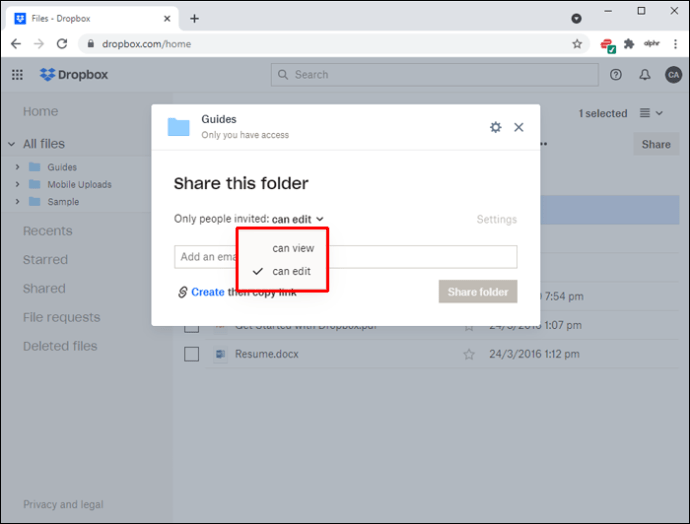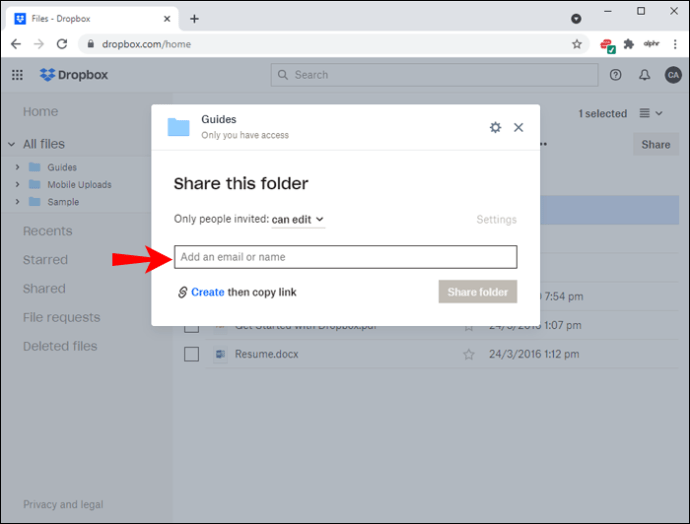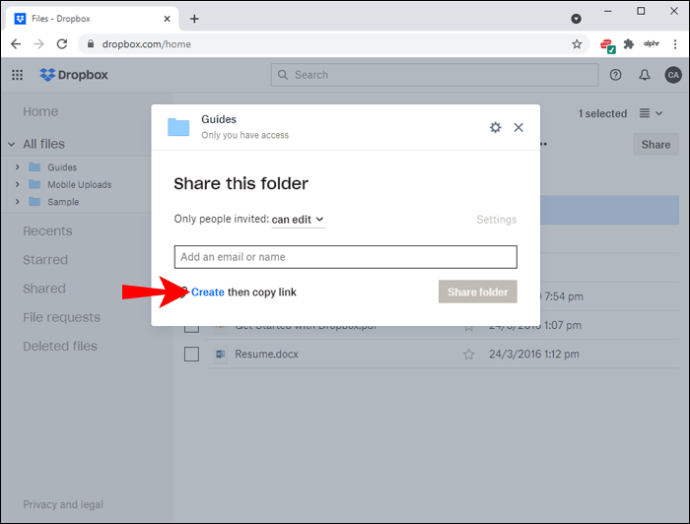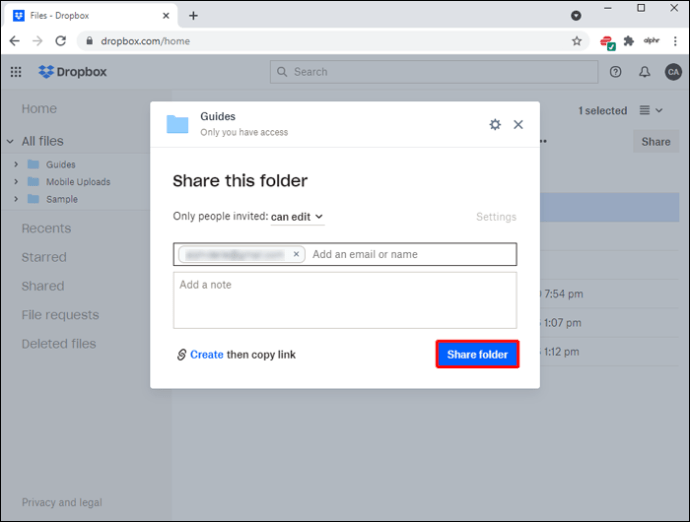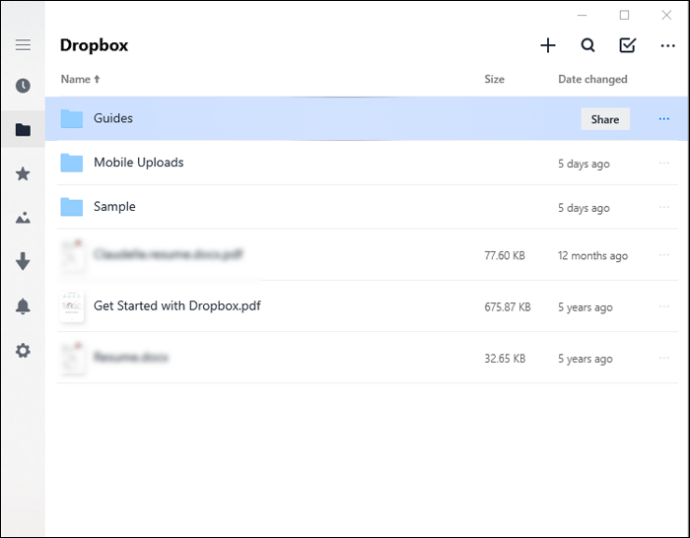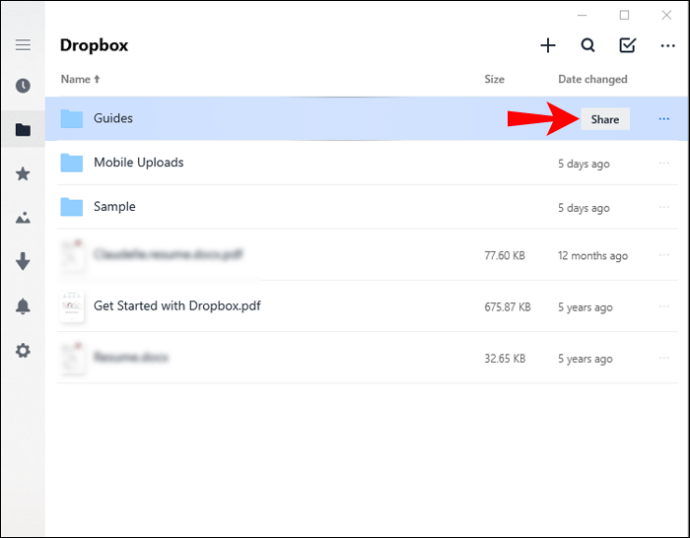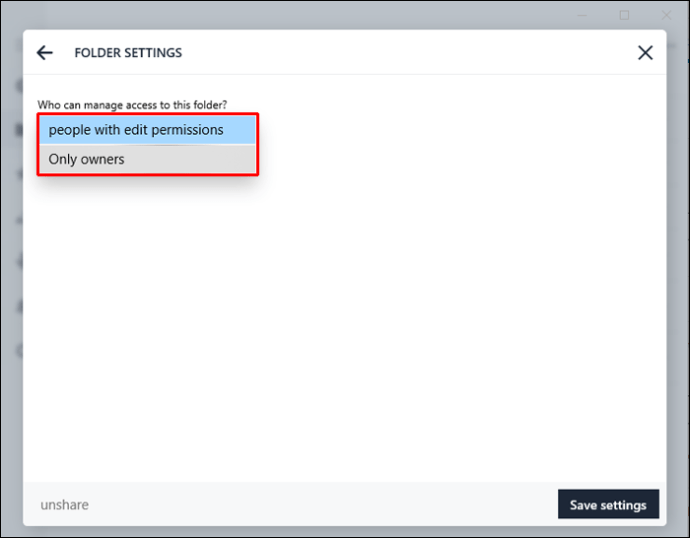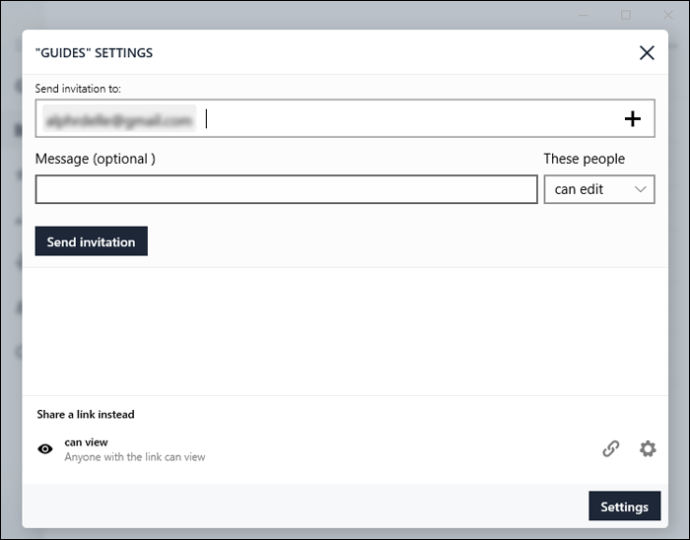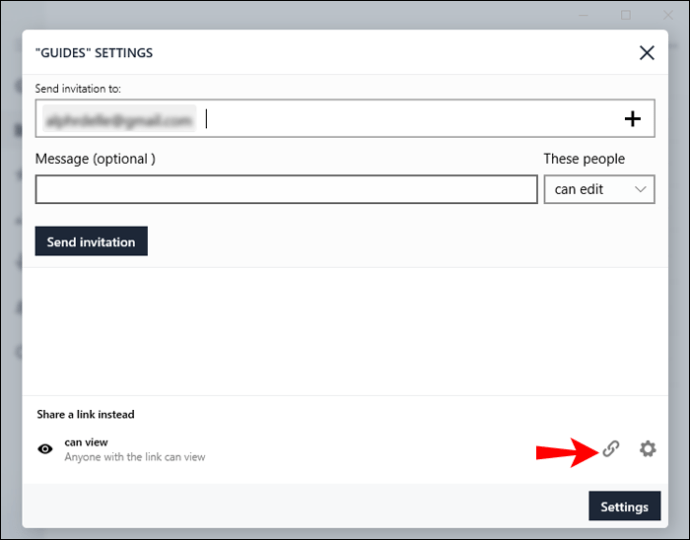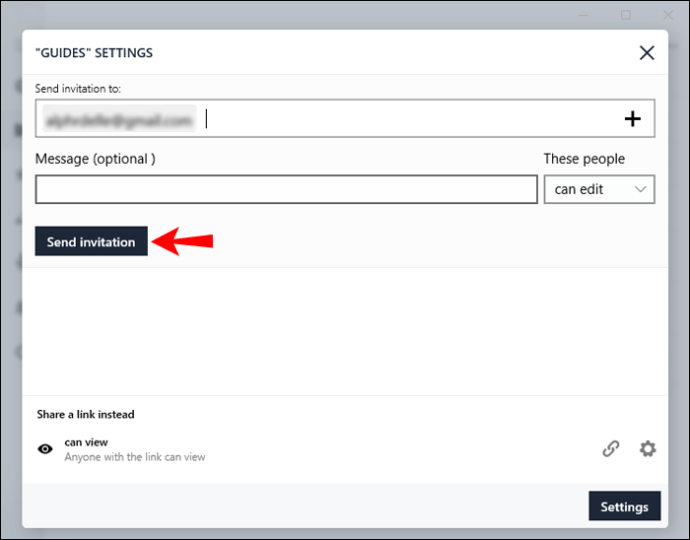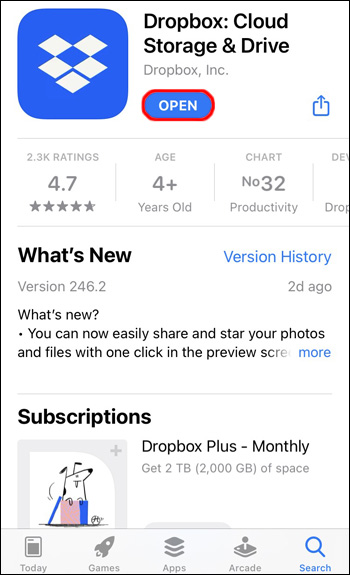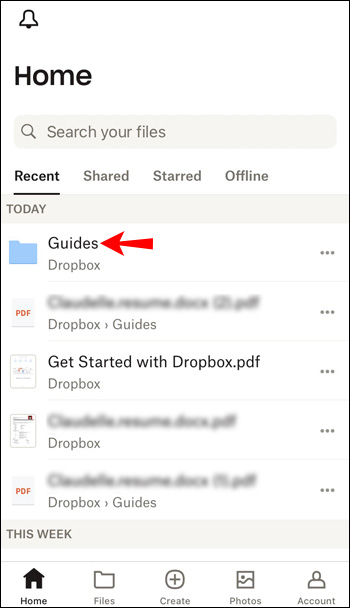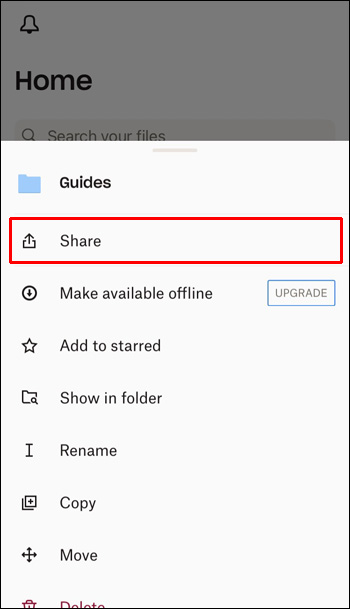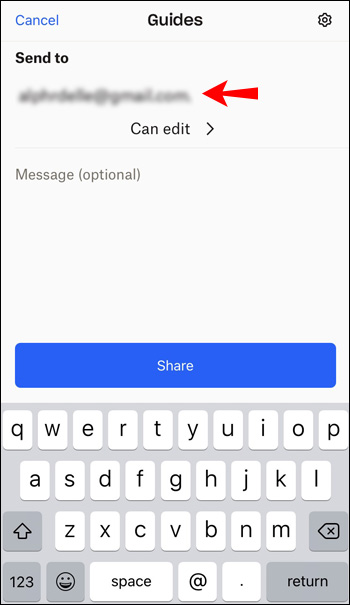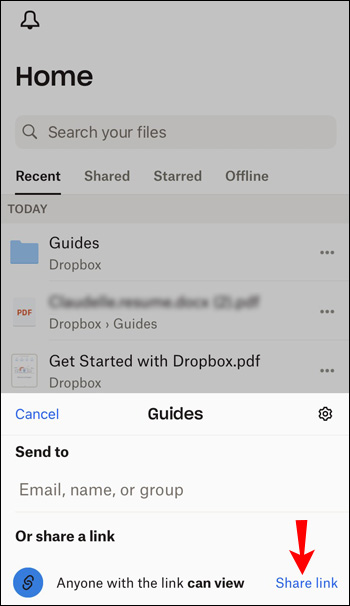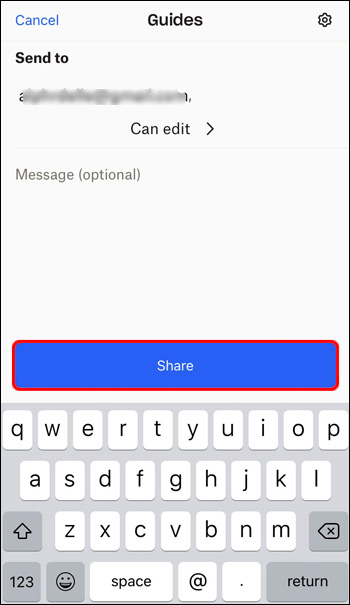Bạn đang gặp sự cố khi chia sẻ tệp Dropbox? Cho dù bạn muốn chia sẻ ảnh với gia đình và bạn bè của mình hay thực hiện một dự án với đồng nghiệp của mình, việc chia sẻ tệp đã trở nên cần thiết. Mặc dù ban đầu có vẻ phức tạp nhưng chúng tôi ở đây để cho bạn thấy rằng nó không khó như lần đầu xuất hiện.

Bài viết này sẽ hướng dẫn bạn mọi thứ bạn cần biết về việc chia sẻ tệp trong Dropbox trên nhiều nền tảng khác nhau.
Cách chia sẻ tệp Dropbox từ PC của bạn
Chia sẻ tệp Dropbox từ PC của bạn rất đơn giản và bạn có thể thực hiện việc đó thông qua trang web hoặc ứng dụng dành cho máy tính để bàn.
Cách chia sẻ tệp Dropbox từ PC của bạn bằng trang web
Một trong những cách chia sẻ tệp Dropbox từ PC của bạn là sử dụng trang web. Bạn có thể thực hiện việc này bằng cách làm theo các bước bên dưới:
- Truy cập dropbox.com và đăng nhập.
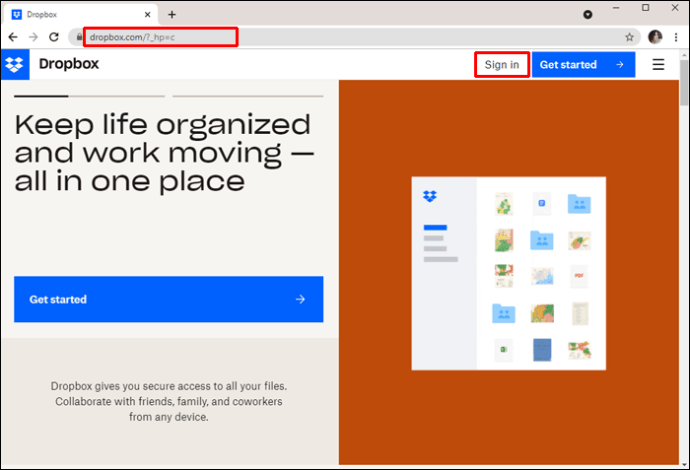
- Nhấn vào “Tất cả các tệp” ở phía bên trái của màn hình.
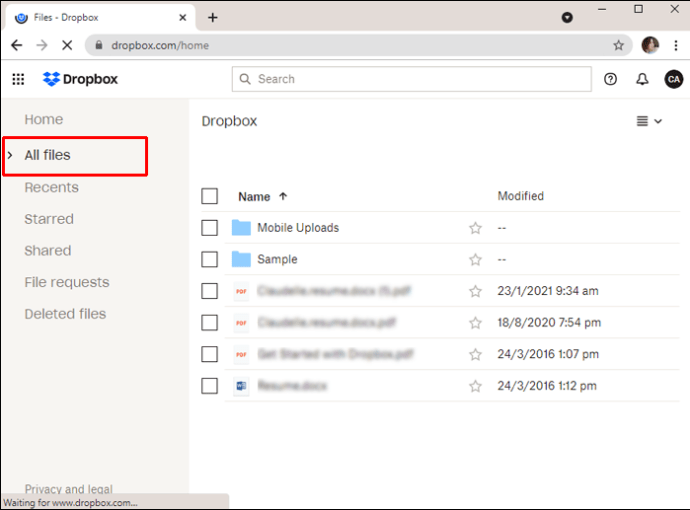
- Tìm tệp bạn muốn chia sẻ và nhấn vào biểu tượng chia sẻ.
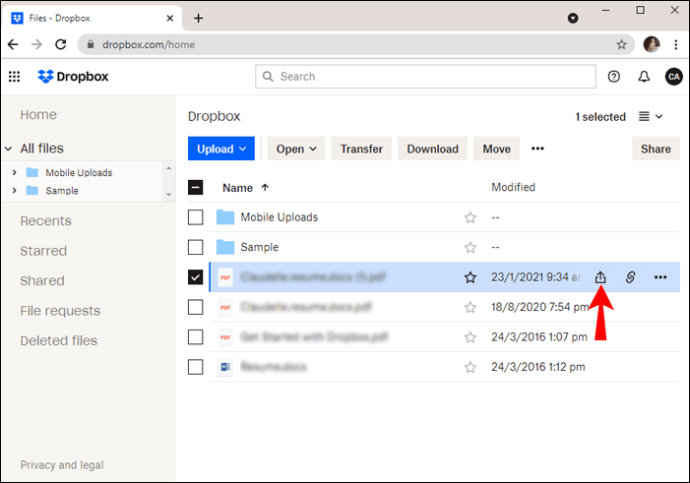
- Chọn nếu bạn muốn người khác có thể chỉnh sửa hoặc chỉ xem các tệp bạn đã chia sẻ.
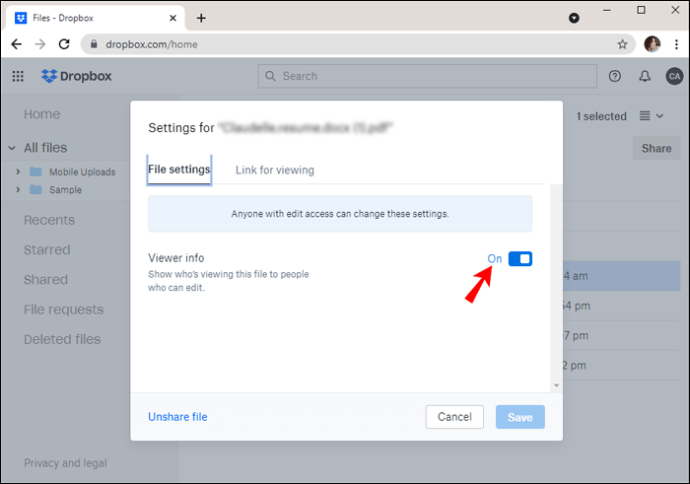
- Thêm địa chỉ email hoặc nhập tên của người đó.
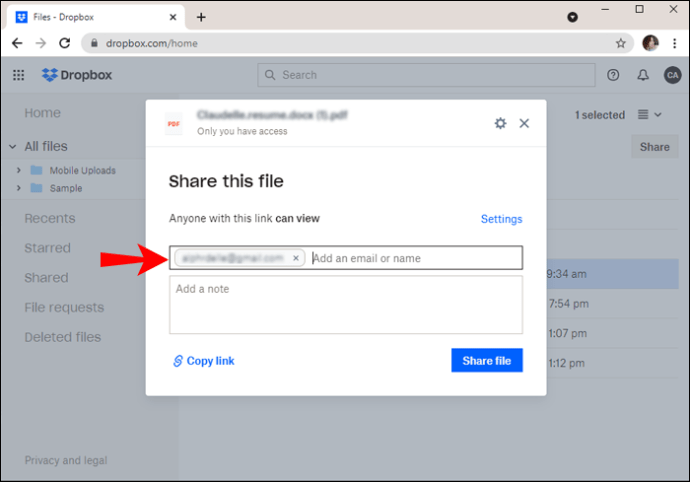
- Bạn cũng có thể chọn tạo một liên kết để chia sẻ nó với mọi người bằng cách nhấn vào “Sao chép liên kết”.
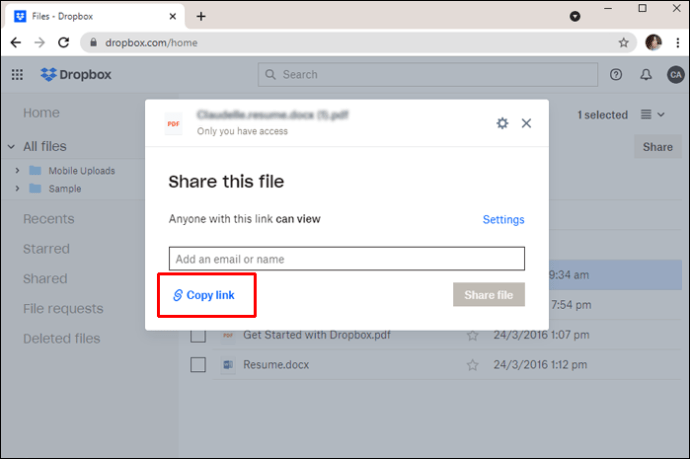
- Nhấn “Chia sẻ tệp”.
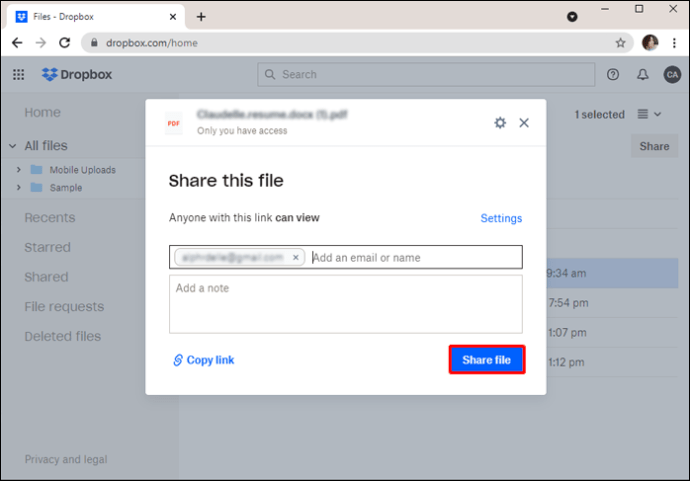
Cách chia sẻ tệp Dropbox từ PC của bạn bằng ứng dụng Máy tính để bàn
Nếu bạn có ứng dụng Dropbox dành cho máy tính để bàn trên máy tính của mình, bạn có thể sử dụng nó để chia sẻ tệp của mình mà không cần mở trình duyệt:
- Mở ứng dụng dành cho máy tính để bàn.
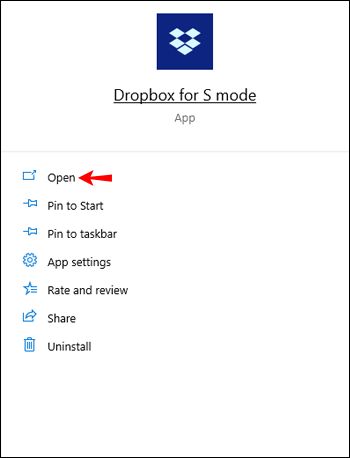
- Tìm tệp bạn muốn chia sẻ và nhấp chuột phải vào tệp đó.
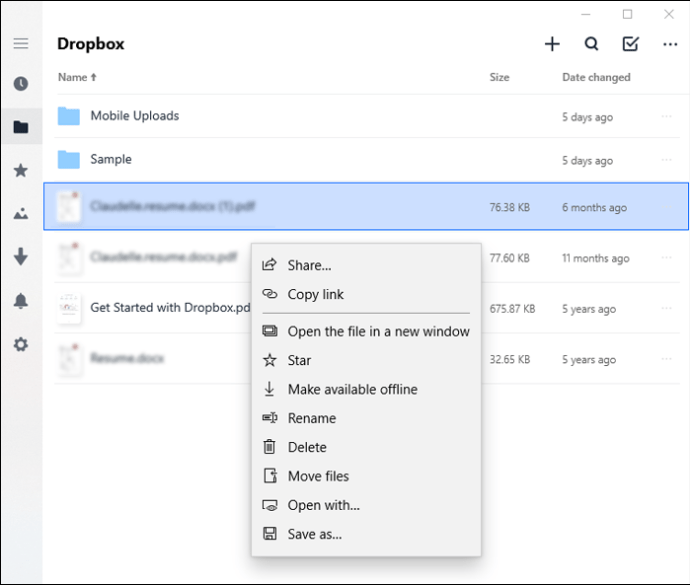
- Nhấn vào “Chia sẻ”. Đảm bảo có biểu tượng Dropbox phía trước.
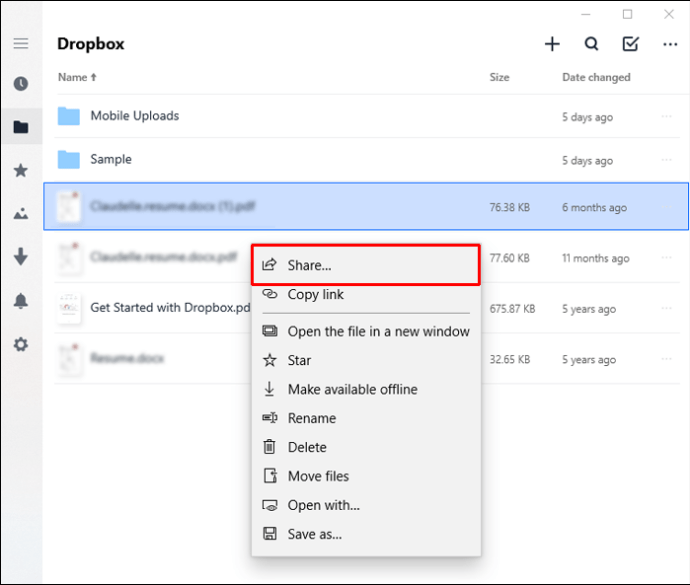
- Chọn xem bạn muốn người khác có thể chỉnh sửa hay chỉ xem các tệp bạn đã chia sẻ.
- Hướng dẫn việc chia sẻ tệp bằng cách thêm địa chỉ email hoặc nhập tên của người đó.
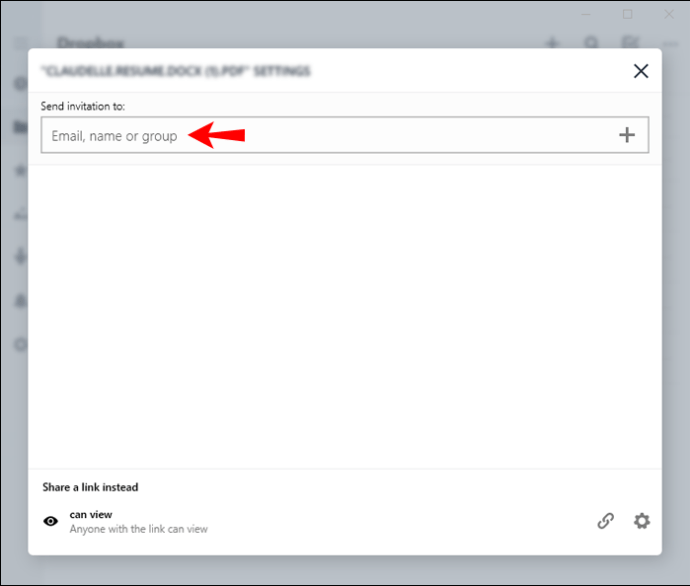
- Theo tùy chọn, bạn có thể chọn tạo liên kết chia sẻ bằng cách nhấn vào “Sao chép liên kết”.
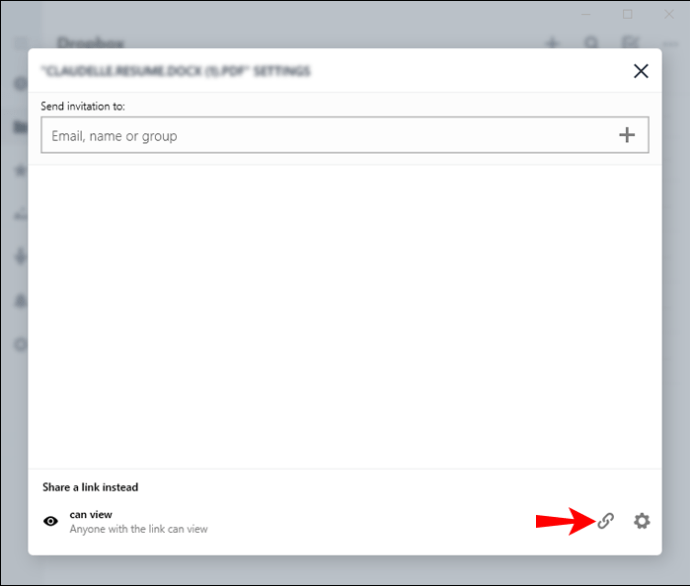
- Nhấp vào "Gửi lời mời" để hoàn tất quá trình.
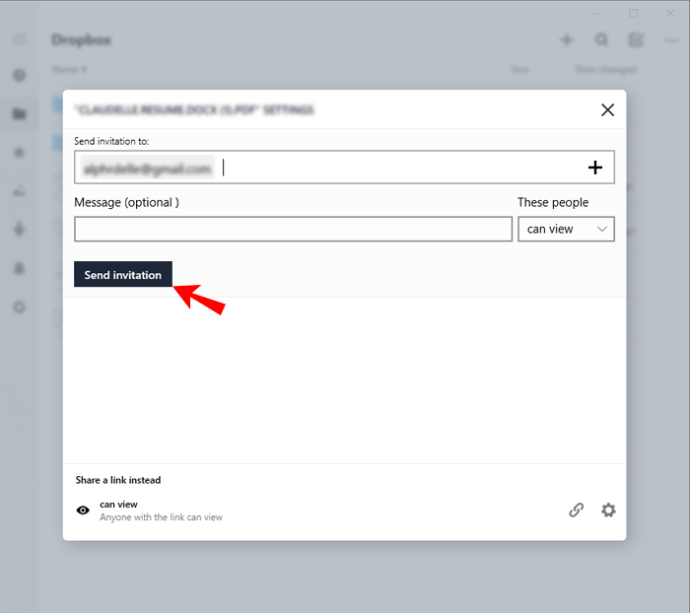
Cách chia sẻ tệp Dropbox từ ứng dụng iPhone
Việc chia sẻ tệp Dropbox nếu bạn là người dùng iPhone thật đơn giản nhờ ứng dụng Dropbox dành cho thiết bị di động. Nếu bạn muốn sử dụng ứng dụng để chia sẻ tệp, hãy làm theo các bước bên dưới:
- Mở ứng dụng Dropbox trên iPhone của bạn.
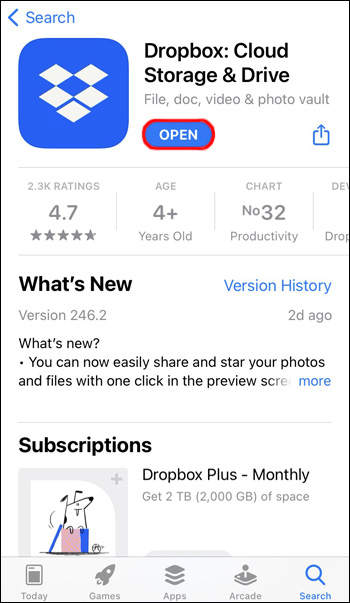
- Tìm tệp bạn muốn chia sẻ và nhấn vào ba dấu chấm ngang bên cạnh tệp đó.
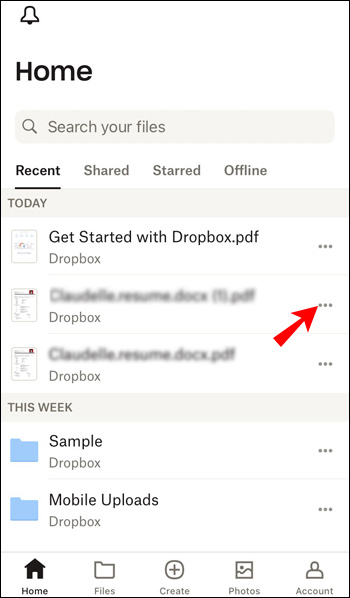
- Nhấn vào “Chia sẻ”.
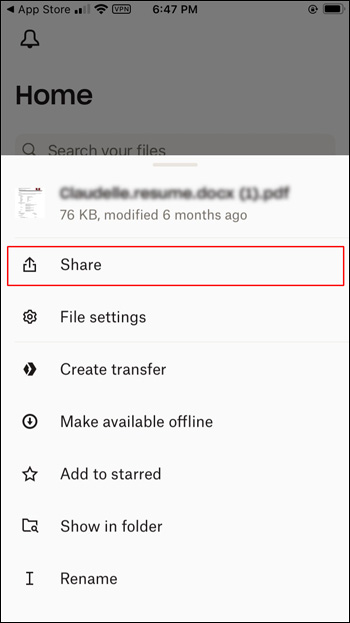
- Nhập email hoặc tên của những người mà bạn muốn chia sẻ tệp.
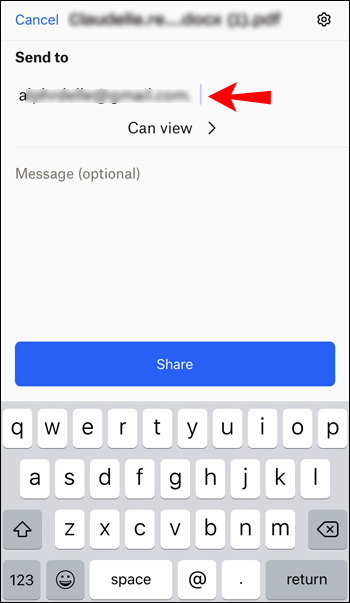
- Bạn cũng có thể tạo một liên kết đến tệp và chia sẻ nó qua các mạng khác nhau nếu bạn muốn.
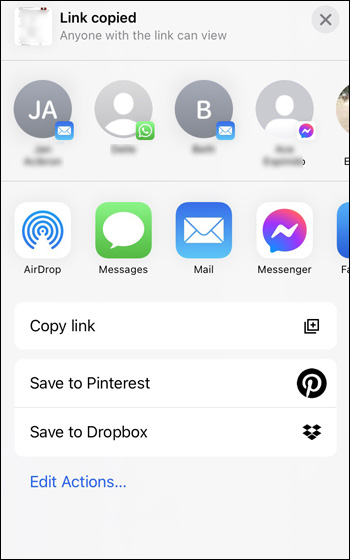
- Nhấn vào “Chia sẻ tệp” khi bạn đã sẵn sàng gửi tệp đó đi.
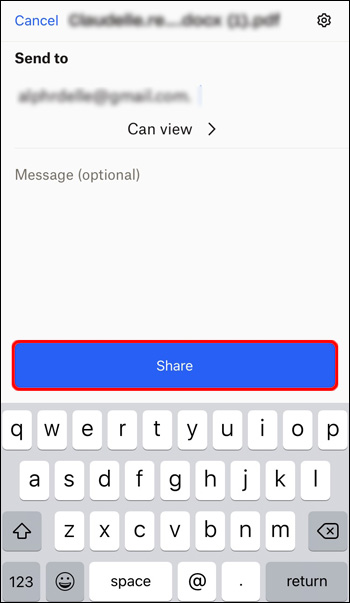
Cách chia sẻ tệp Dropbox từ ứng dụng Android
Người dùng Android có thể cài đặt ứng dụng Dropbox dành cho thiết bị di động và chia sẻ tệp chỉ trong một vài thao tác. Làm theo các bước bên dưới để chia sẻ tệp của bạn thông qua ứng dụng Android:
- Mở ứng dụng Dropbox.
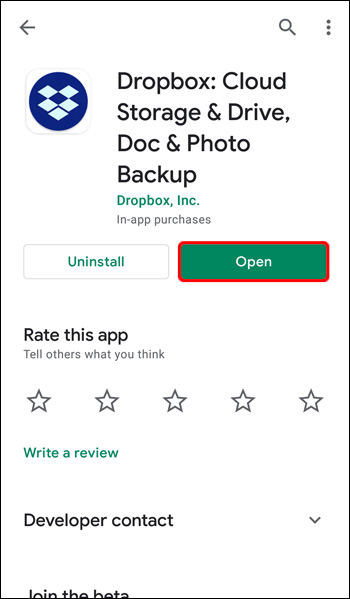
- Tìm tệp bạn muốn chia sẻ.
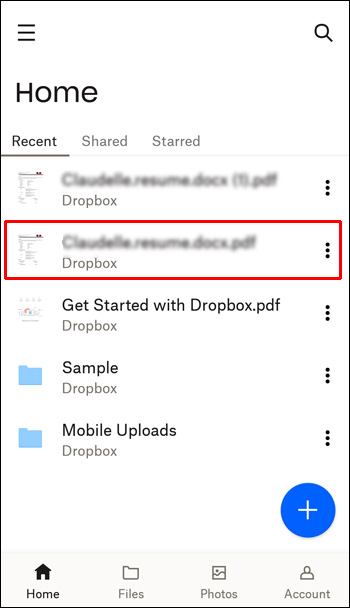
- Nhấn vào ba chấm dọc bên cạnh nó.
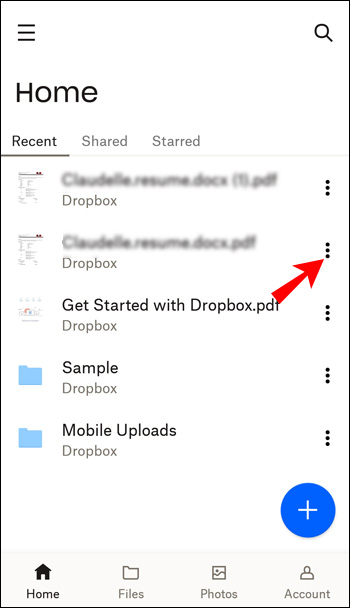
- Nhấn vào “Chia sẻ”.
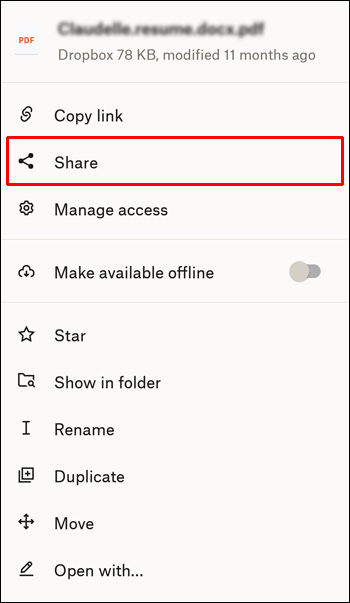
- Nhập email hoặc tên của người đó.
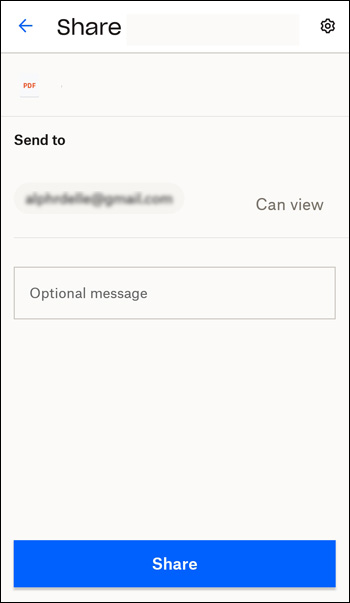
- Bạn cũng có thể chọn sao chép một liên kết và gửi liên kết đó cho những người bạn chọn bằng cách nhấn vào “Sao chép liên kết”.
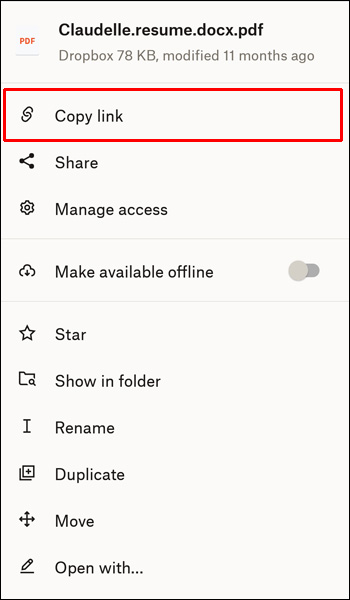
- Nhấn vào “Chia sẻ tệp”.
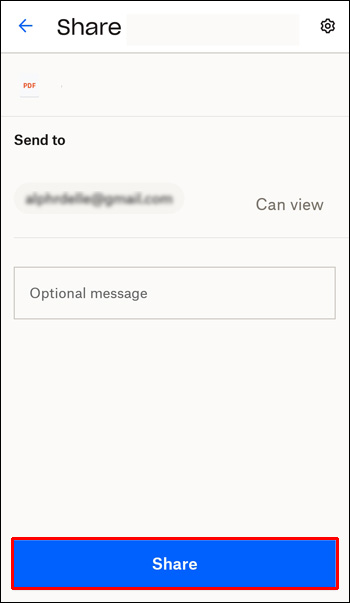
Cách chia sẻ nhiều tệp cùng lúc trong Dropbox
Rất tiếc, không thể chia sẻ nhiều tệp bằng trang web Dropbox. Sau khi chọn tệp, bạn có thể tải xuống, sao chép, di chuyển hoặc xóa chúng, nhưng bạn không thể chia sẻ chúng.
Giải pháp thay thế là tạo một thư mục với các tệp bạn muốn chia sẻ và sau đó chia sẻ thư mục đó.
Nếu đang sử dụng ứng dụng Dropbox trên máy tính để bàn, bạn có thể chọn nhiều tệp và gửi chúng bằng tùy chọn Truyền:
- Mở ứng dụng Dropbox.
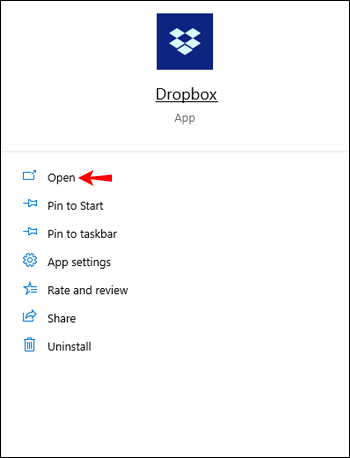
- Chọn tệp bạn muốn gửi cho ai đó.
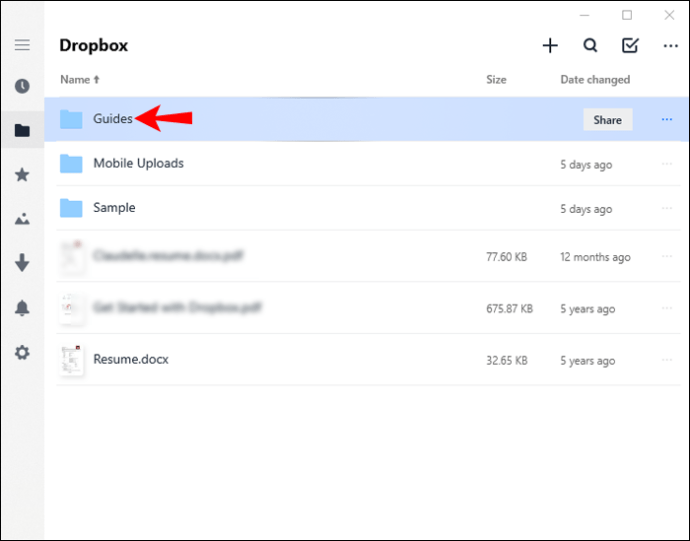
- Chọn “Gửi lời mời”.
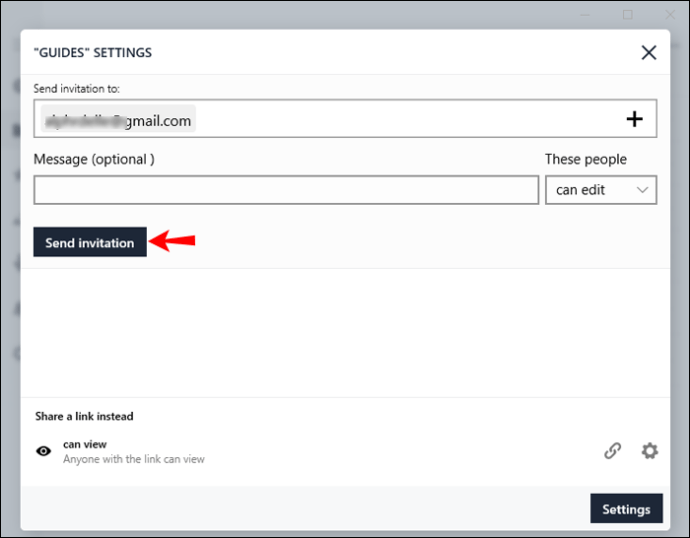
- Tùy chỉnh tên chuyển khoản và nhấn “Tạo chuyển khoản”.
- Sao chép liên kết của quá trình chuyển và gửi liên kết đó cho những người bạn muốn truy cập tệp.
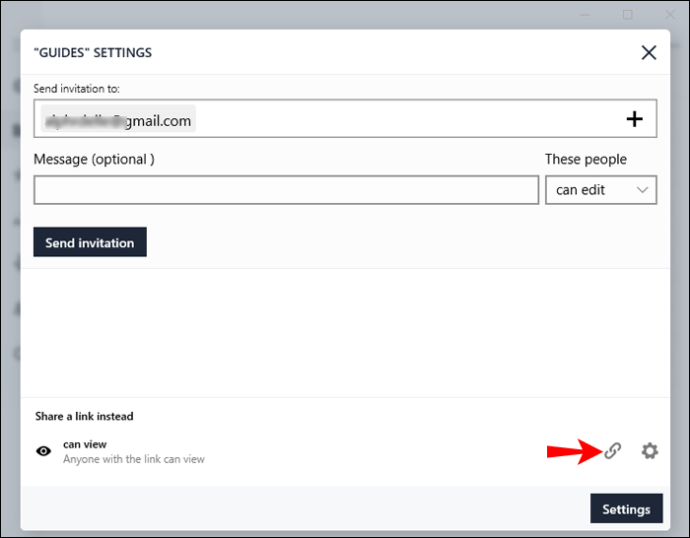
Nếu bạn có ứng dụng Dropbox dành cho thiết bị di động, bạn không thể chia sẻ nhiều tệp cùng một lúc. Vì mục đích đó, bạn sẽ phải tạo một thư mục riêng, di chuyển các tệp bạn muốn chia sẻ vào thư mục đó rồi chia sẻ nó.
Hãy xem phần sau nếu bạn không chắc chắn về cách chia sẻ toàn bộ thư mục.
Cách chia sẻ toàn bộ thư mục Dropbox
Chia sẻ toàn bộ thư mục Dropbox cho phép bạn tiết kiệm thời gian và cấp cho gia đình, bạn bè hoặc đồng nghiệp của bạn quyền truy cập vào nhiều tệp cùng một lúc.
Cách chia sẻ toàn bộ thư mục Dropbox qua trang web
Chia sẻ thư mục Dropbox thông qua trang web là một quá trình tương đối đơn giản. Bạn có thể làm điều đó bằng cách làm theo các bước dưới đây:
- Truy cập dropbox.com và đăng nhập.
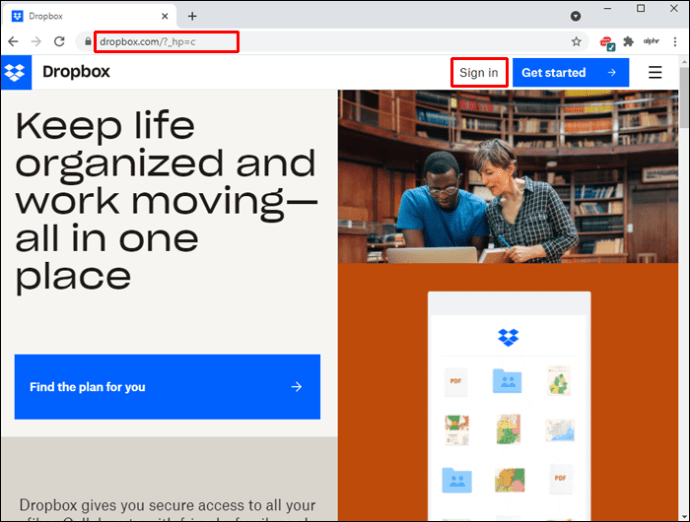
- Tìm thư mục bạn muốn chia sẻ và di chuột qua nó.
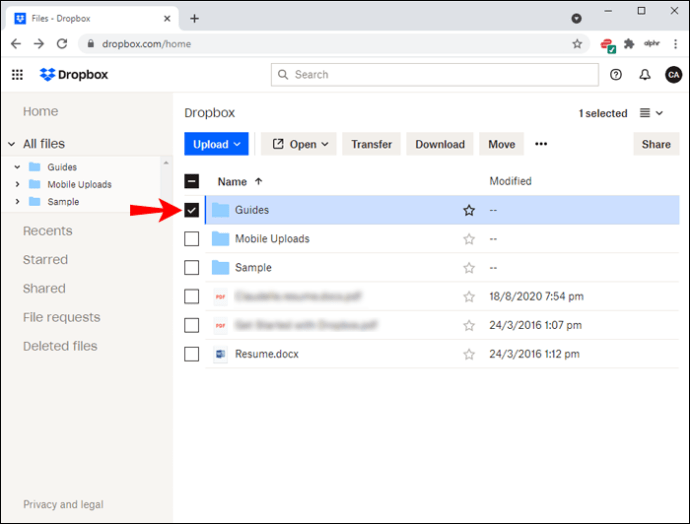
- Chọn “Chia sẻ”.
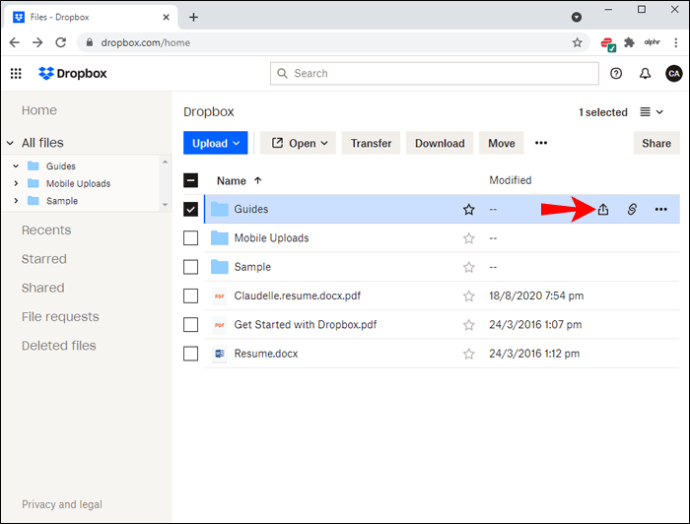
- Chọn xem người khác có thể chỉnh sửa hoặc xem các tệp trong thư mục hay không.
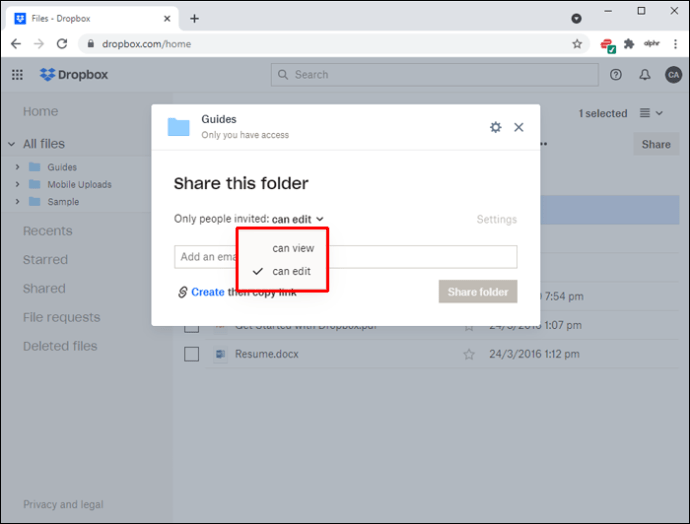
- Thêm email hoặc tên của những người bạn muốn truy cập vào thư mục.
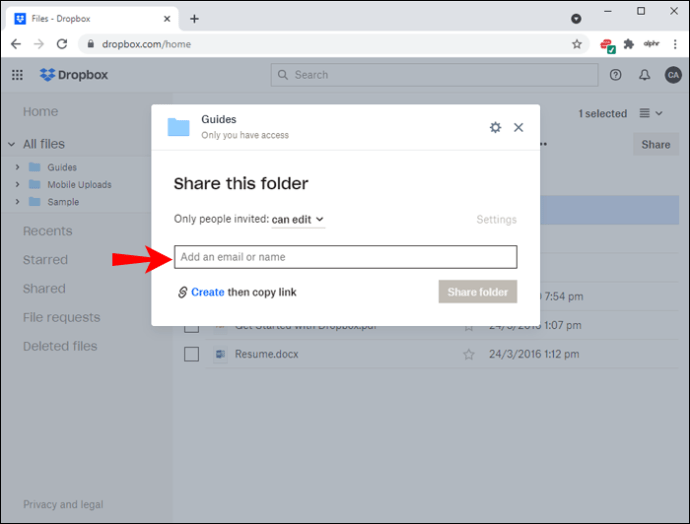
- Bạn cũng có thể chọn “Sao chép liên kết” và chuyển tiếp liên kết của thư mục tới những người khác.
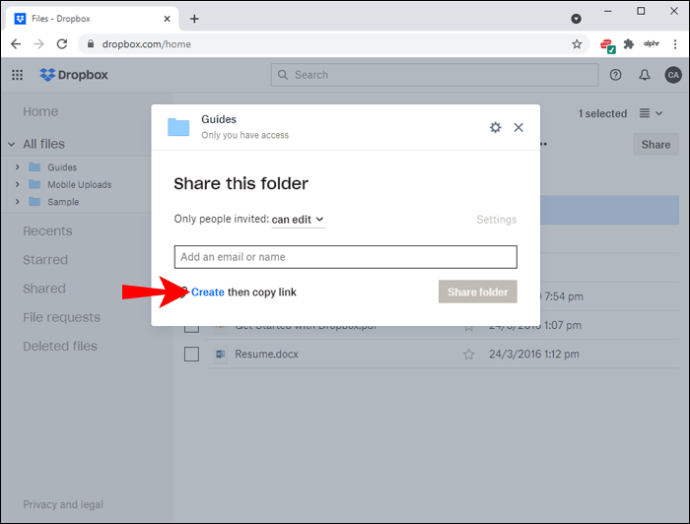
- Nhấn nút “Chia sẻ thư mục” để hoàn tất quá trình.
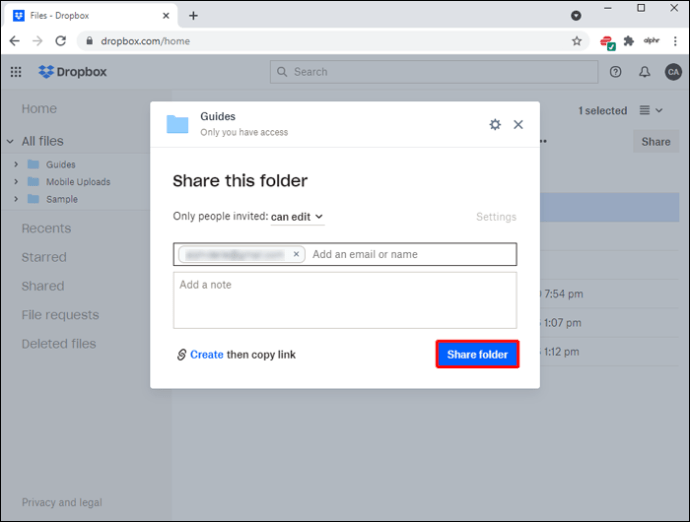
Cách chia sẻ Toàn bộ Thư mục Dropbox bằng Ứng dụng Máy tính để bàn
Nếu bạn đã cài đặt ứng dụng Dropbox trên máy tính để bàn, bạn có thể chia sẻ các thư mục bằng các bước sau:
- Mở ứng dụng Dropbox.
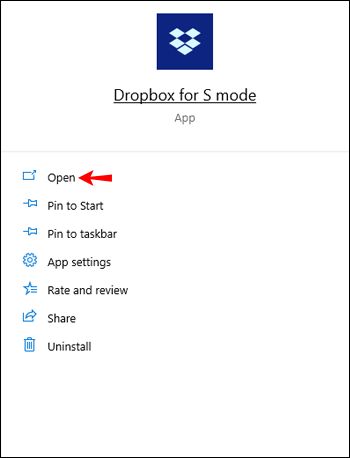
- Tìm thư mục bạn muốn chia sẻ và nhấp chuột phải vào thư mục đó.
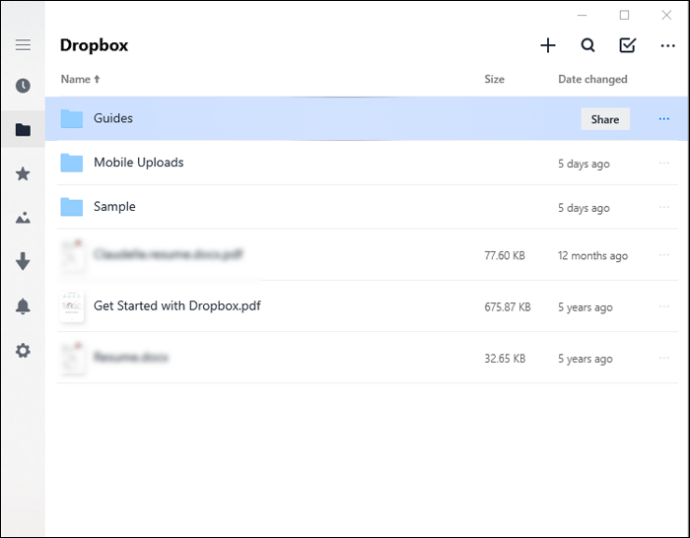
- Nhấn “Chia sẻ”. Đảm bảo có biểu tượng Dropbox phía trước.
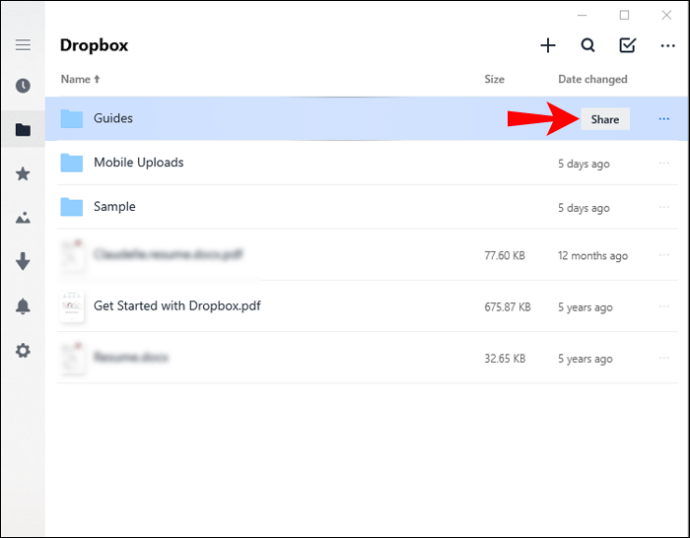
- Chọn nếu bạn muốn người khác chỉnh sửa hoặc chỉ xem các tệp.
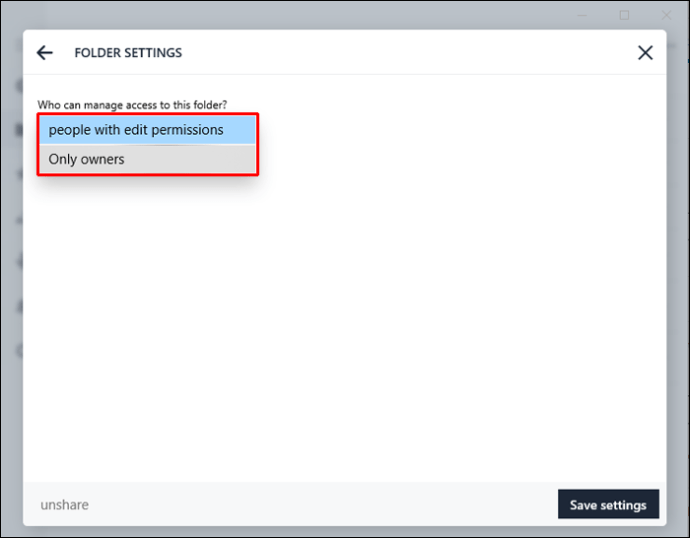
- Thêm địa chỉ email hoặc tên của người khác để cấp cho họ quyền truy cập.
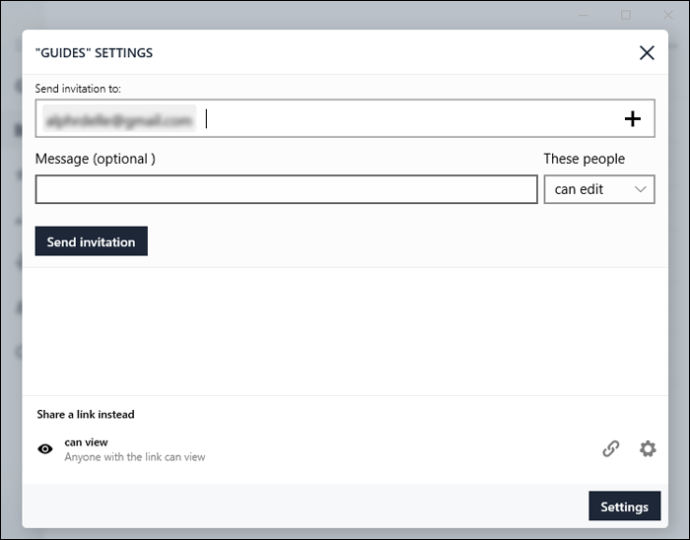
- Hoặc, bạn có thể chọn tùy chọn "Sao chép liên kết".
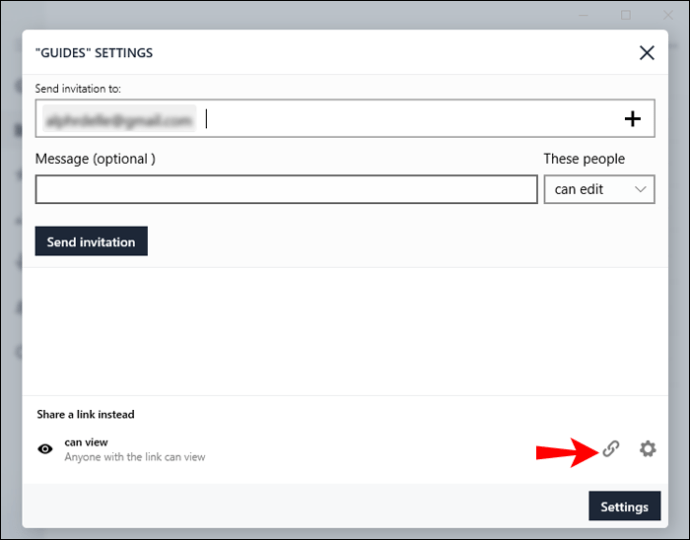
- Chọn “Gửi lời mời”.
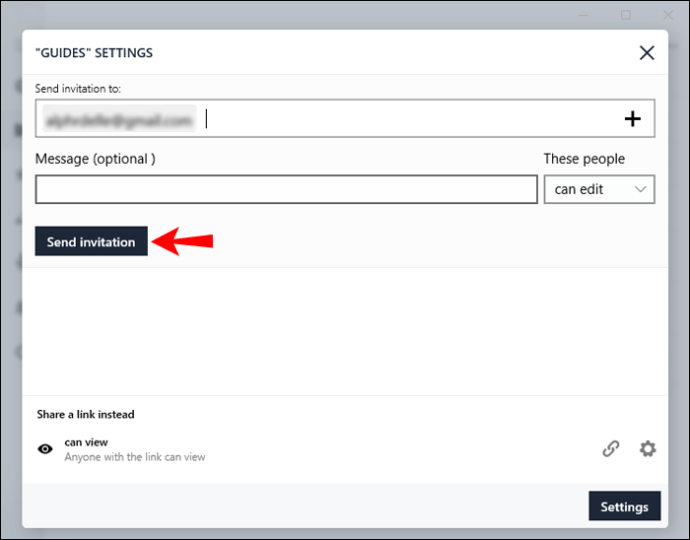
Cách chia sẻ toàn bộ thư mục Dropbox từ ứng dụng iPhone hoặc Android
Bạn cũng có thể chia sẻ toàn bộ thư mục Dropbox bằng ứng dụng dành cho thiết bị di động. Các bước này giống hệt nhau đối với cả người dùng iPhone và Android.
- Mở ứng dụng di động Dropbox.
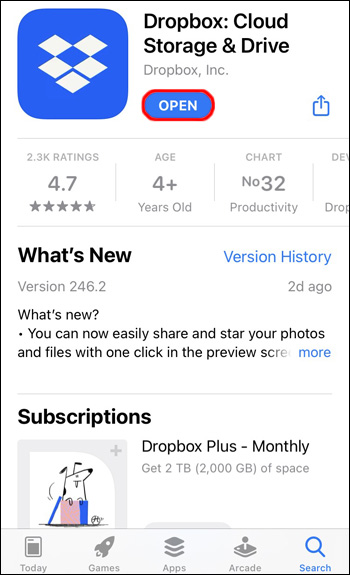
- Tìm thư mục bạn muốn chia sẻ và mở nó.
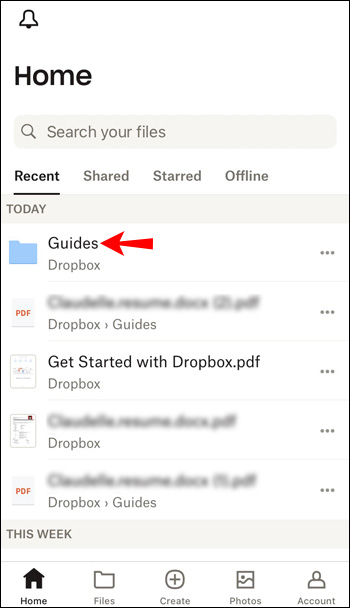
- Nhấn vào “Chia sẻ” dưới tên của thư mục.
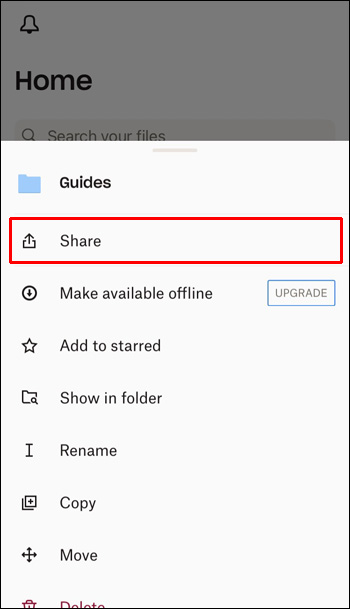
- Thêm địa chỉ email hoặc tên của những người bạn muốn thêm.
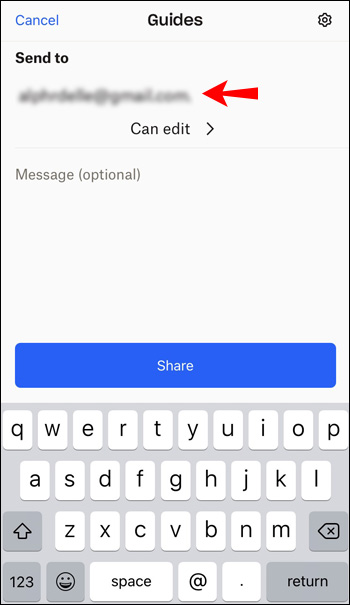
- Hoặc, bạn có thể nhấn vào “Tạo liên kết”.
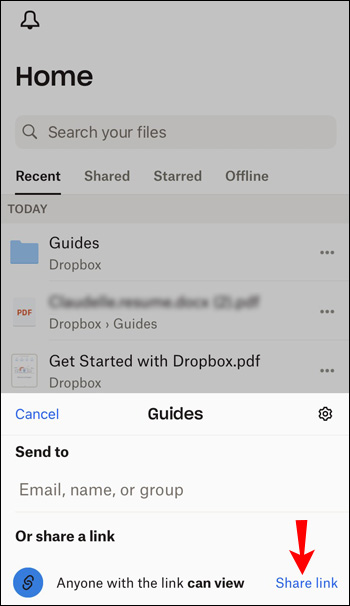
- Nhấn vào “Chia sẻ”.
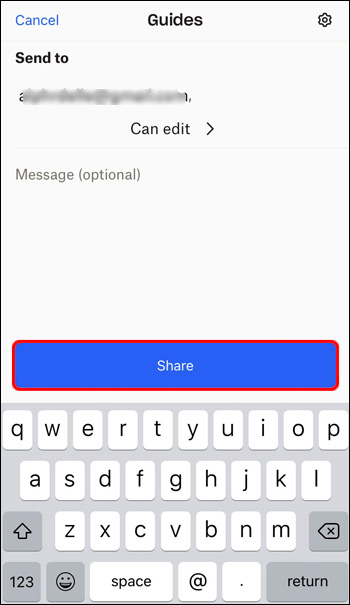
Câu hỏi thường gặp bổ sung
Bạn có thể chia sẻ thư mục Dropbox với bất kỳ ai không?
Nếu ai đó muốn tham gia một thư mục được chia sẻ, họ sẽ cần phải có tài khoản Dropbox. Vì việc thêm thành viên vào một thư mục sẽ đồng bộ hóa, tất cả các tệp, không thể tham gia một tệp nếu không có tài khoản.
Khi bạn mời ai đó vào thư mục chia sẻ, họ không thể mở thư mục đó cho đến khi tạo tài khoản hoặc đăng nhập vào thư mục hiện có.
Nếu bạn muốn chia sẻ một thư mục với người chưa có tài khoản, bạn có thể gửi cho họ liên kết của thư mục. Các liên kết hoạt động khác với quyền truy cập được chia sẻ vào một thư mục và người dùng không có tài khoản có thể xem các tệp. Tuy nhiên, hãy nhớ rằng người đó không thể chỉnh sửa tệp bằng liên kết được chia sẻ và không có tài khoản.
Chia sẻ niềm vui với Dropbox
Học cách chia sẻ tệp là một trong những kỹ năng cần thiết mà bạn cần để tận dụng triệt để Dropbox. Nếu bạn muốn chia sẻ và chỉnh sửa tệp với người khác một cách nhanh chóng, Dropbox là lựa chọn phù hợp. Vì nó có sẵn dưới dạng ứng dụng dành cho thiết bị di động, Dropbox là cách hoàn hảo để lưu trữ các tệp của bạn và truy cập chúng ở mọi nơi.
Ngoài việc chia sẻ tệp, bạn cũng có thể chia sẻ toàn bộ thư mục, ngay cả với những người không có tài khoản.
Bạn có thường xuyên sử dụng tính năng chia sẻ Dropbox không? Bạn thấy phương pháp nào thuận tiện nhất cho việc chia sẻ? Hãy cho chúng tôi biết trong phần bình luận bên dưới.