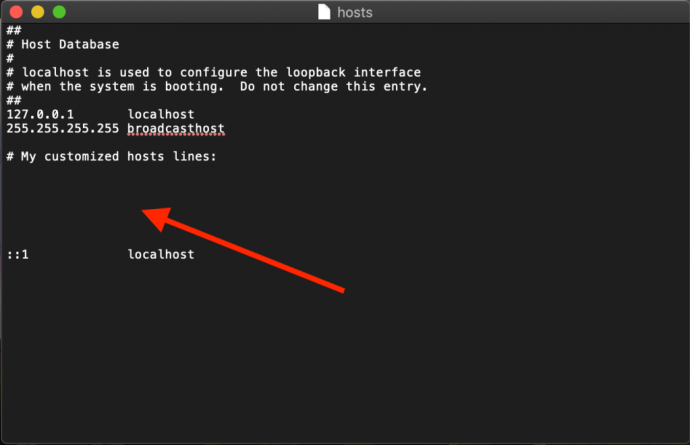Tệp máy chủ lưu trữ trên máy Mac của bạn là một tài liệu văn bản nhỏ nhưng quan trọng có khả năng ánh xạ tên máy chủ tới các địa chỉ IP được chỉ định.
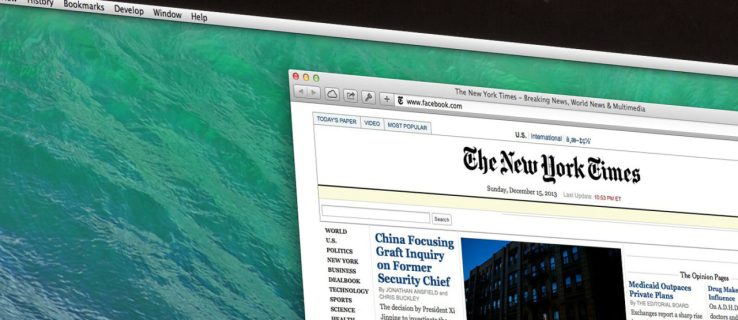
Mặc dù Internet hiện đại sử dụng nhiều máy chủ DNS công cộng và riêng tư để ánh xạ địa chỉ IP, tệp máy chủ lưu trữ là một cách tiện dụng để ghi đè các máy chủ DNS đó, cho phép bạn trỏ địa chỉ trang web đến địa chỉ IP mong muốn theo cách thủ công hoặc chặn quyền truy cập vào trang web hoàn toàn bằng cách trỏ đến một địa chỉ IP nội bộ hoặc không được sử dụng.
Hãy xem nhanh cách chỉnh sửa tệp máy chủ Mac trên macOS.
Cách chỉnh sửa tệp máy chủ Mac của bạn bằng Chỉnh sửa văn bản
Có hai cách chính để chỉnh sửa tệp máy chủ trong Mac OS X.
Đầu tiên là bằng cách sử dụng TextEdit vì tệp máy chủ lưu trữ là một tài liệu văn bản thuần túy. Tuy nhiên, bạn không thể mở tệp trực tiếp vì nó nằm trong vùng được bảo vệ của hệ thống tệp. Thay vào đó, chúng ta cần sao chép tệp vào một vị trí không được bảo vệ, chẳng hạn như Màn hình, chỉnh sửa và sau đó sao chép lại.
- Để tìm tệp máy chủ, hãy mở Trình tìm kiếm mà bạn có thể truy cập bằng cách nhấp vào màn hình nền, công cụ tìm mặt cười ở phía dưới bên trái của màn hình hoặc bằng cách nhấn cmd + Phím cách + Người tìm kiếm.
- Bây giờ, hãy chọn Đi trình đơn thả xuống.
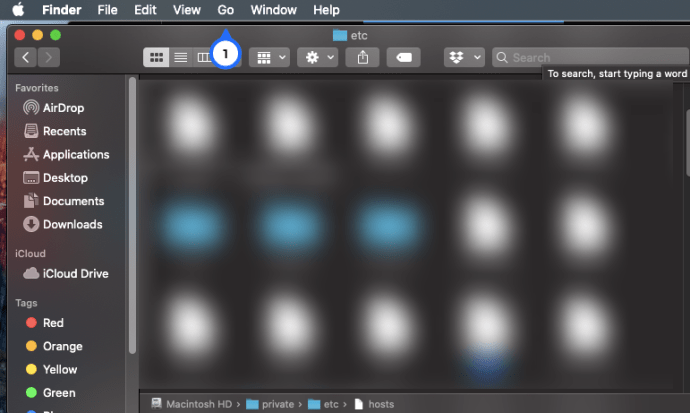
3. Sau đó, chọn Đi tới thư mục từ menu.
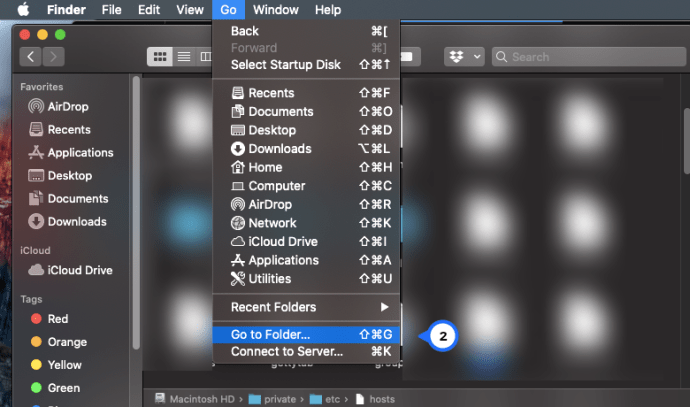
4. Trong hộp, nhập “/ private / etc / hosts”Vào hộp và nhấn Trở lại.
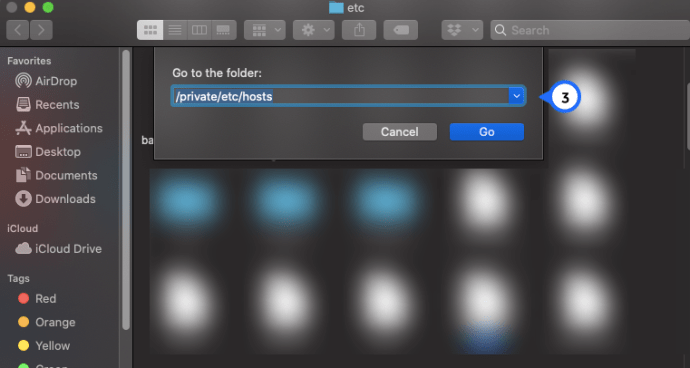
5. Một cửa sổ Finder mới sẽ mở ra và tệp máy chủ trên máy Mac của bạn sẽ được chọn. Nhấp và kéo nó ra khỏi Người tìm kiếm cửa sổ và thả nó trên màn hình của bạn.
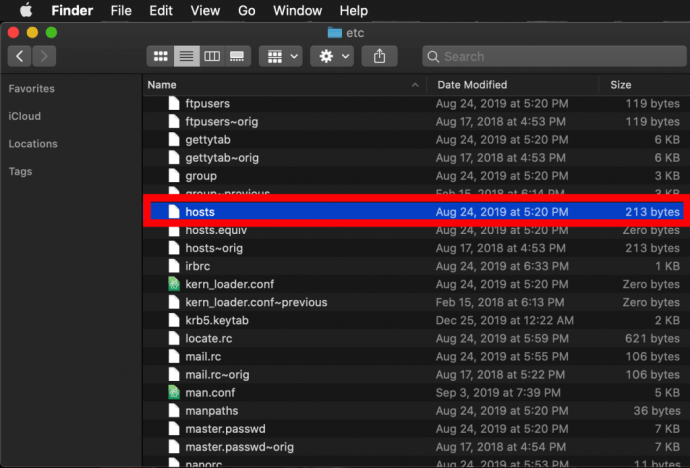 Để mở nó, chỉ cần nhấp đúp và nó sẽ hiển thị nội dung của tệp trong TextEdit (hoặc trình soạn thảo văn bản mà bạn chọn).
Để mở nó, chỉ cần nhấp đúp và nó sẽ hiển thị nội dung của tệp trong TextEdit (hoặc trình soạn thảo văn bản mà bạn chọn).
Chặn địa chỉ IP
Theo mặc định, tệp / etc / hosts tương đối đơn giản. Nó chứa một số dòng văn bản mô tả được “nhận xét” bằng dấu thăng hoặc số (còn gọi là bảng Anh hoặc thẻ băm) (#).
Bất kỳ dòng nào bắt đầu bằng dấu # là nhận xét và không được đọc bởi tệp / etc / hosts. Đối với mỗi dòng, bất kỳ văn bản nào sau dấu thăng sẽ bị máy tính bỏ qua, đây là một cách tốt để thêm ghi chú và mô tả vào tệp của bạn. Nó cũng chứa các giá trị IP mặc định cho localhost và broadcasthost. Để chỉnh sửa tệp, bạn sẽ thêm các dòng của riêng mình sau máy chủ phát sóng.
Ngoài việc thử nghiệm các trang web mới phát triển và di chuyển lưu trữ web, một lý do khác để chỉnh sửa tệp máy chủ lưu trữ là chặn quyền truy cập vào các trang web cụ thể.
Trong ví dụ của chúng tôi, chúng tôi sẽ giả vờ rằng máy tính chúng tôi đang sử dụng là thiết bị mà chúng tôi muốn sử dụng riêng cho công việc, không cho phép bản thân bị phân tâm bởi Facebook trên máy làm việc của chúng tôi.
Để thực hiện việc này, hãy nhập địa chỉ IP bạn muốn gán, sau đó là hai tab và tên máy chủ. Trong trường hợp của chúng tôi, chúng tôi muốn chặn Facebook, vì vậy chúng tôi sẽ ánh xạ www.facebook.com thành 0.0.0.0, là địa chỉ IP không hợp lệ, sẽ dẫn đến lỗi.
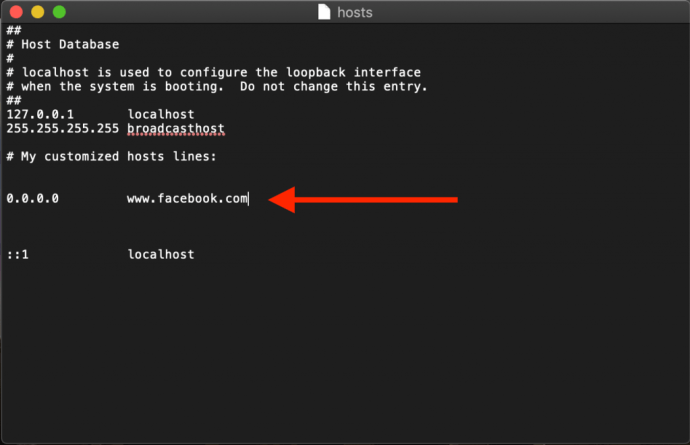 Bây giờ, bất cứ khi nào chúng tôi cố gắng truy cập www.facebook.com từ máy Mac, trình duyệt Web sẽ không tải được trang, hy vọng sẽ khuyến khích chúng tôi quay trở lại làm việc!
Bây giờ, bất cứ khi nào chúng tôi cố gắng truy cập www.facebook.com từ máy Mac, trình duyệt Web sẽ không tải được trang, hy vọng sẽ khuyến khích chúng tôi quay trở lại làm việc!
Định tuyến lại địa chỉ web
Ngoài ra, bạn có thể nhập địa chỉ IP của một trang web hợp lệ thay vì 0.0.0.0, điều này sẽ dẫn đến việc người dùng cố gắng truy cập Facebook sẽ được chuyển hướng đến trang web bạn chọn.
- Để xác định địa chỉ IP của trang web, bạn có thể sử dụng lệnh đào, lệnh này có tiêu chuẩn với macOS. Đến đào trang web thông qua Terminal, chúng tôi chỉ cần mở Terminal và sau đó chạy lệnh đào trên URL, sau đó sẽ trả về địa chỉ IP dưới dạng đầu ra.
- Bây giờ, hãy nhập “
$ dig www.techjunkie.com + short104.25.27.105“
Lưu ý: Tùy chọn + short giữ đầu ra chỉ là thông tin chúng ta cần, đó là địa chỉ IP.
3. Ghi lại địa chỉ IP được trả lại và sử dụng nó trong ánh xạ tệp máy chủ Mac của bạn. Ví dụ, Thời báo New York trang web trả về địa chỉ IP là 170.149.172.130. Nếu chúng tôi ánh xạ điều đó với Facebook trong tệp máy chủ của chúng tôi, bất kỳ lúc nào ai đó sử dụng máy Mac cố truy cập Facebook, họ sẽ thấy Thời báo New York tải thay thế.
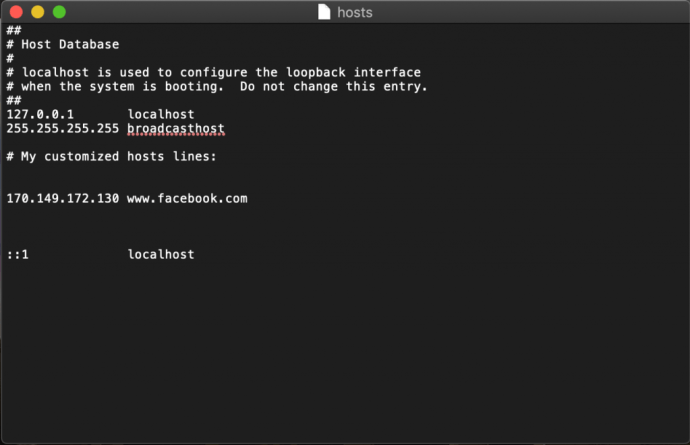 Lưu ý: Nhiều trang web sẽ không cho phép bạn ánh xạ tên miền tới địa chỉ IP hiện được ánh xạ tới trang web, vì vậy bạn sẽ gặp lỗi bảo mật khi thử.
Lưu ý: Nhiều trang web sẽ không cho phép bạn ánh xạ tên miền tới địa chỉ IP hiện được ánh xạ tới trang web, vì vậy bạn sẽ gặp lỗi bảo mật khi thử.
4. Bạn có thể thêm bao nhiêu mục nhập vào tệp máy chủ theo ý muốn bằng cách nhập các ánh xạ mới trên mỗi dòng. Khi bạn đã thực hiện các thay đổi mong muốn đối với tệp máy chủ, hãy lưu tệp đó vào vị trí hiện tại trên Màn hình.
5. Sau đó, kéo và thả tệp máy chủ từ Máy tính để bàn của bạn trở lại vị trí ban đầu của nó tại / private / etc. Nếu bạn đã đóng cửa sổ Trình tìm kiếm trỏ đến thư mục này, chỉ cần sử dụng Finder> Go> Go to Folder lệnh, đã thảo luận ở trên, để mở lại nó.
6. Khi bạn thả tệp máy chủ lưu trữ trở lại vị trí ban đầu, macOS sẽ hỏi bạn phải làm gì đối với tệp máy chủ lưu trữ chưa được sửa đổi đã ở đó. Lựa chọn Thay thế và sau đó nhập mật khẩu người dùng quản trị của bạn để xác thực việc chuyển.
Với tệp máy chủ đã sửa đổi ngay tại chỗ, hãy khởi động trình duyệt Web của bạn để kiểm tra các thay đổi.
Xóa bộ nhớ cache DNS của bạn
Trong hầu hết các trường hợp, ánh xạ mới sẽ hoạt động ngay lập tức, nhưng nếu bạn không thấy hành vi chính xác, bạn có thể cần xóa bộ nhớ cache DNS của mình, buộc trình duyệt đọc từ tệp máy chủ của bạn để xác định ánh xạ.
- Để xóa bộ nhớ cache DNS trên máy Mac của bạn, hãy mở Terminal và sử dụng lệnh sau (sudo cho phép bạn chạy lệnh này với tư cách là quản trị viên của máy tính của bạn):
- Bây giờ, hãy nhập “
sudo killall -HUP mDNSResponder" và hãy nhấn Trở lại. Lưu ý: Bạn sẽ cần nhập mật khẩu quản trị của mình để thực hiện lệnh này. - Để yêu cầu máy Mac xóa bộ nhớ cache DNS của bạn, sau đó xác nhận rằng nó đã xóa bộ nhớ cache của bạn bằng cách lặp lại một xác nhận, hãy nhập hai lệnh này được phân tách bằng dấu chấm phẩy như được hiển thị ở đây: “
sudo killall -HUP mDNSResponder; nói rằng bộ nhớ cache DNS đã bị xóa“
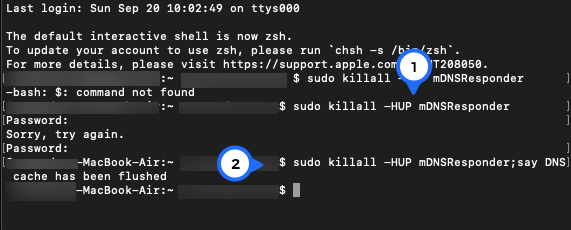
Sau đó, máy Mac của bạn sẽ phát ra loa thông báo "Bộ nhớ cache DNS đã được xóa."
Cách chỉnh sửa tệp máy chủ Mac của bạn trong thiết bị đầu cuối với Nano
Các bước trong phần trước đủ dễ dàng, nhưng nếu bạn muốn tránh sao chép tệp máy chủ, bạn có thể chỉnh sửa nó trực tiếp trong Terminal bằng UNIX Nano Text Editor, được tích hợp sẵn trong macOS.
- Để bắt đầu, hãy khởi chạy Terminal, nhập lệnh sau và nhấn Return. Như với tất cả các lệnh sudo, bạn cũng cần nhập mật khẩu quản trị viên của mình để thực thi:
"sudo nano / private / etc / hosts“
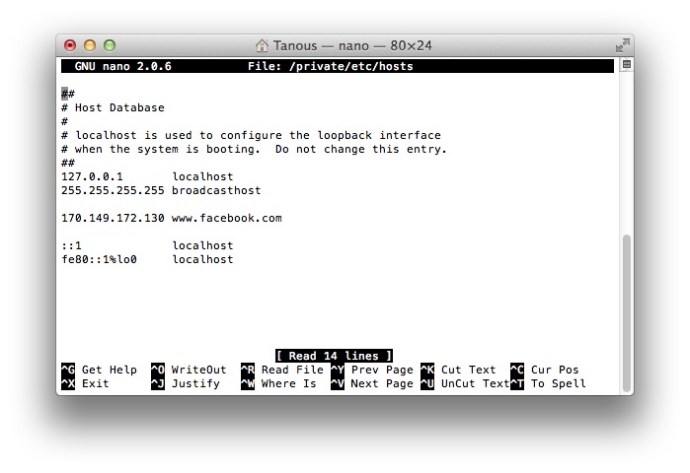
2. Bây giờ bạn sẽ thấy tệp máy chủ được mở trong Nano biên tập viên hoặc khí lực hoặc một trình soạn thảo khác do bạn lựa chọn. Để điều hướng và chỉnh sửa tệp trong Nano, sử dụng các phím mũi tên trên bàn phím của bạn.
3. Cũng giống như chúng ta đã làm với phương thức TextEdit ở trên, chúng ta có thể thêm, chỉnh sửa hoặc xóa ánh xạ tên máy chủ theo ý muốn. Bởi vì chúng tôi đã khởi chạy Nano bằng cách sử dụng sudo, bất kỳ thay đổi nào sẽ được xác thực và lưu trực tiếp vào tệp máy chủ lưu trữ gốc mà không cần sao chép nó ra bên ngoài thư mục chính.
4. Khi bạn thực hiện xong các thay đổi, hãy nhấn Control-X để thoát khỏi trình chỉnh sửa, Y để tiết kiệm, và Trở lại để ghi đè lên tệp máy chủ hiện có.
Như chúng tôi đã đề cập trước đó, hãy đảm bảo xóa bộ nhớ cache DNS của bạn nếu bạn nhận thấy rằng các ánh xạ mới của bạn không hoạt động bình thường.
Các ví dụ của chúng tôi đã đề cập đến việc chặn và chuyển hướng các trang web gây mất tập trung trong môi trường làm việc nhưng bạn cũng có thể sử dụng các bước này để chặn thủ công quyền truy cập vào các trang web độc hại và tất nhiên là cả các mục đích sử dụng khác.
Nếu bạn từng mắc lỗi và không biết cách khắc phục, bạn luôn có thể khôi phục nội dung tệp máy chủ lưu trữ mặc định bằng cách sử dụng một trong các phương pháp ở trên để nhập thông tin mặc định sau:
# Cơ sở dữ liệu Máy chủ # # localhost được sử dụng để định cấu hình giao diện lặp lại # khi hệ thống đang khởi động. Không thay đổi mục này. ## 127.0.0.1 localhost 255.255.255.255 máy chủ quảng bá :: 1 máy chủ cục bộ fe80 :: 1% lo0 localhost##
Lời kết
Biết cách chỉnh sửa tệp hosts trên macOS mang lại một cách thuận tiện để ghi đè máy chủ DNS và trỏ địa chỉ trang web đến địa chỉ IP mới hoặc chặn truy cập theo cách thủ công và bằng cách làm theo các bước nêu trên, bạn có thể hoàn thành tác vụ này rất nhanh chóng.
Nếu bạn là người dùng Mac và thấy bài viết này hữu ích, bạn có thể muốn xem các hướng dẫn khác của TechJunkie, bao gồm Cách tìm mẫu CPU chính xác của máy Mac và Cách xóa DNS trong Mac Mojave.
Lý do bạn tìm cách chỉnh sửa tệp máy chủ lưu trữ trên máy Mac của mình là gì? Làm thế nào nó hoạt động ra? Hãy cho chúng tôi biết về điều đó trong phần bình luận bên dưới!