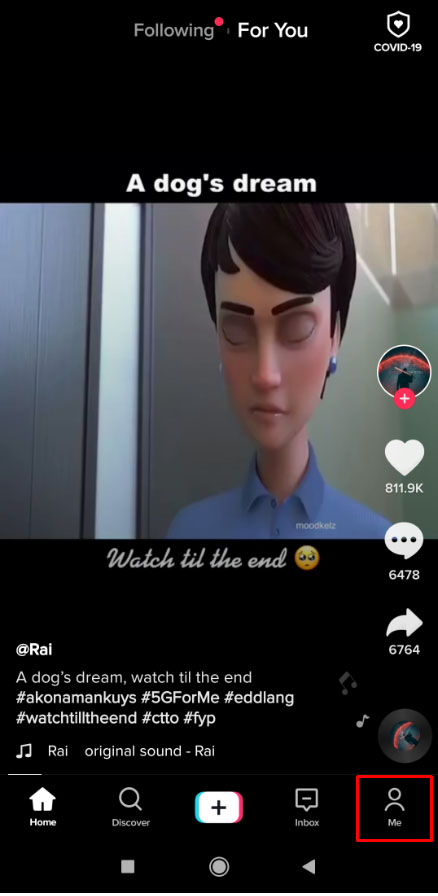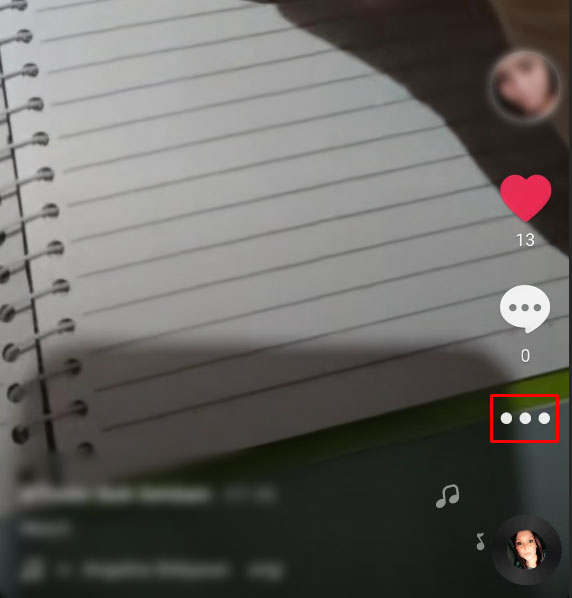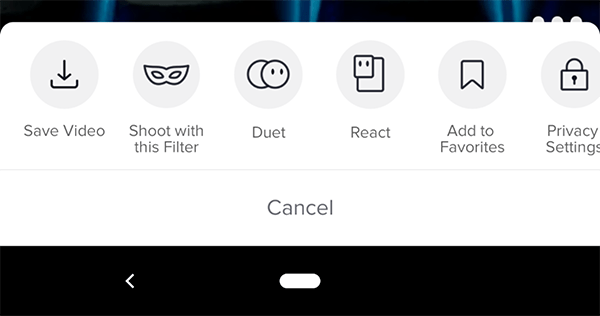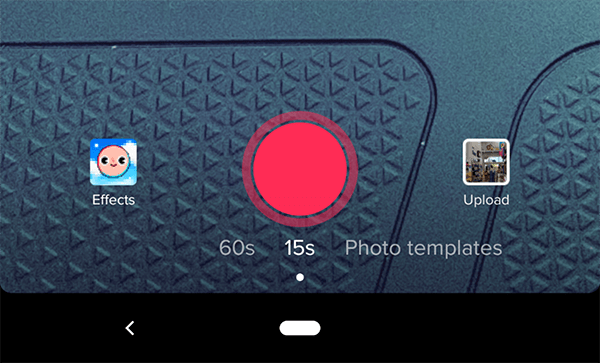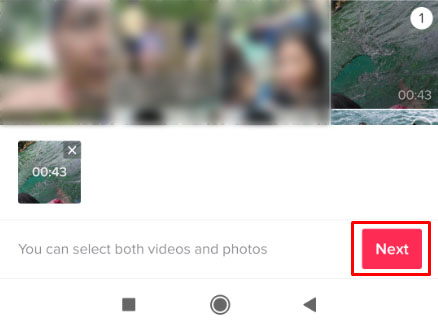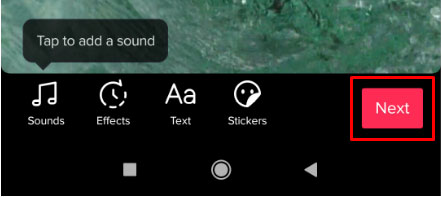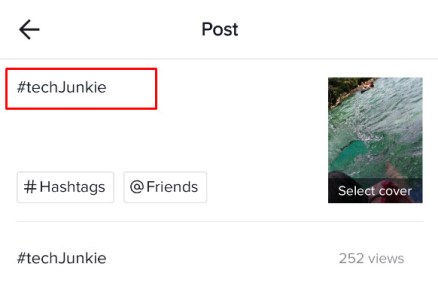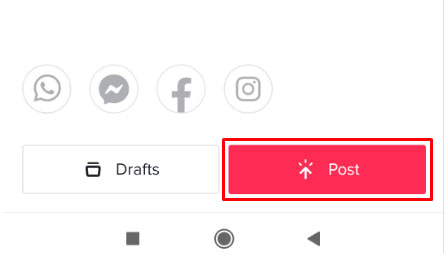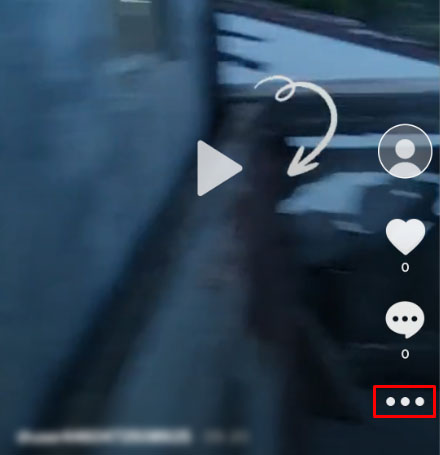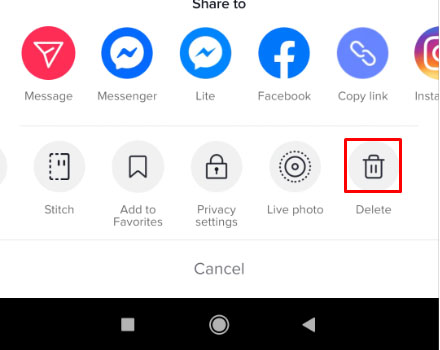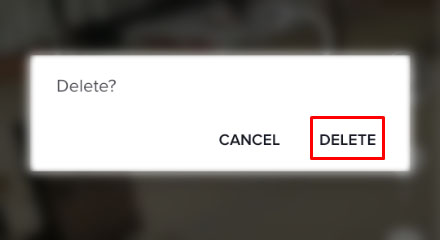TikTok đồng thời vừa đơn giản vừa phức tạp. Thiết kế và khả năng sử dụng rất đơn giản và ứng dụng giúp việc tạo và tương tác video dễ dàng nhất có thể. Khối lượng lớn các tính năng và tùy chọn trên ứng dụng là điều khiến nó trở nên phức tạp.

Bạn có thể chỉnh sửa chú thích TikTok sau khi đăng không? Bạn có thể chỉnh sửa video sau khi tải lên không? Tôi có thể xóa video nếu tôi muốn tải video đó lên không? Chúng tôi đã nhận được khá nhiều câu hỏi từ độc giả và chúng tôi đáng để xem xét cả ba câu hỏi. Đọc tiếp để tìm hiểu cách bạn có thể chỉnh sửa phụ đề TikTok sau khi đăng.
Cách tải lên video TikTok
Đầu tiên, điều quan trọng là phải hiểu quy trình tải lên. Ở cuối màn hình chính của TikTok, bạn sẽ thấy dấu ‘+’. Đây là cách bạn thêm video mới.
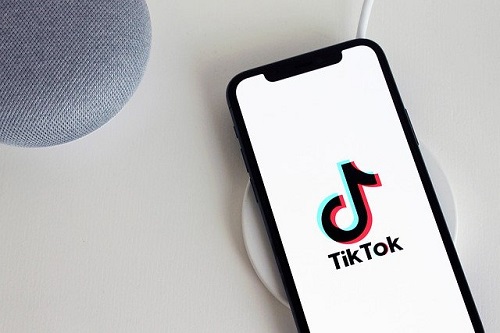
Khi bạn nhấp vào dấu ‘+’ này, bạn sẽ được đưa đến màn hình ghi. Từ đó, bạn có thể chọn độ dài video của mình và nhấp vào nút màu đỏ để bắt đầu quay. Sau khi hoàn tất, bạn nhấn nút màu đỏ một lần nữa để dừng ghi và nhấp vào dấu kiểm màu đỏ để tiếp tục.
Điều này sẽ đưa bạn đến trang chỉnh sửa. Các bước tiếp theo sẽ chỉ cho bạn cách quay lại trang này bằng cách sử dụng một giải pháp khác để bạn có thể cập nhật chú thích sau khi đăng.
Chỉnh sửa chú thích TikTok sau khi đăng
TikTok không cung cấp cho bạn tùy chọn chỉnh sửa phụ đề của video sau khi đăng; tuy nhiên, có một cách giải quyết để bạn không cần phải ghi lại và đăng lại cùng một nội dung.
Giả sử bạn bắt gặp vấn đề với phụ đề ngay từ đầu trong vòng đời của video, thì việc khắc phục sự cố tương đối dễ dàng bằng cách tải lại cùng một video lên hồ sơ của bạn.
Làm theo các bước sau để cập nhật Phụ đề:
- Chạm vào "TôiBiểu tượng ”ở phía dưới bên trái màn hình của bạn
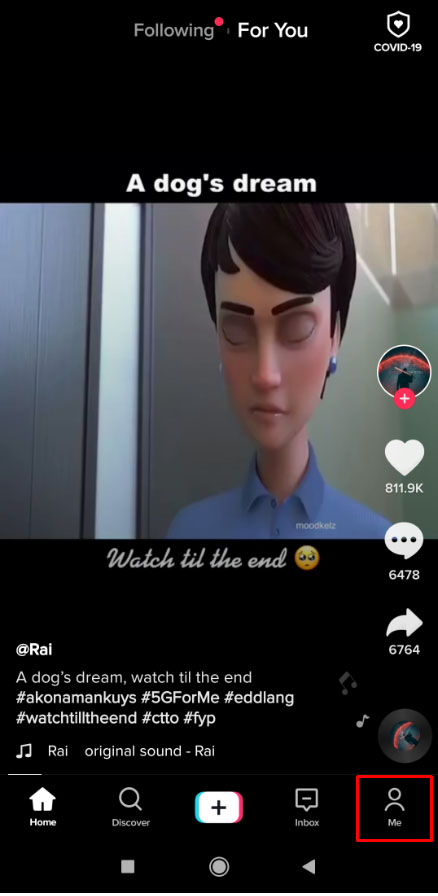
- Tại đây, bạn sẽ thấy tất cả các video mình đã đăng. Vô nhẹ trên video với chú thích mà bạn muốn thay đổi.
- Chạm vào "dấu chấm lửng ngang ” (ba chấm ngang) ở bên phải.
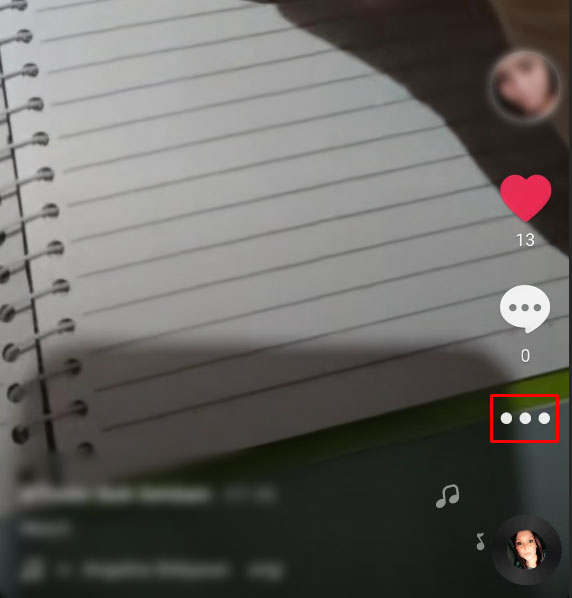
- Lựa chọn "Lưu video. ”
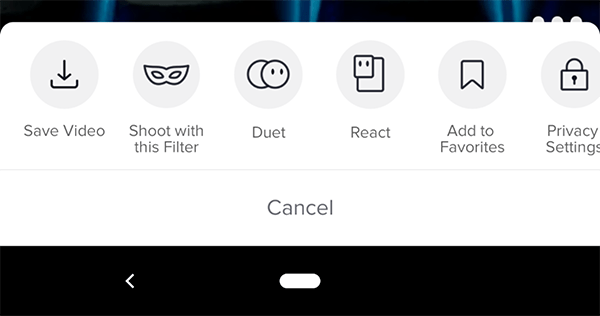
- Sau khi lưu xong, hãy đăng lại video giống hệt với chú thích mới. Bấm vào “+” ký hiệu nằm ở cuối màn hình.

- Chạm vào "Tải lên" ở phía bên tay phải.
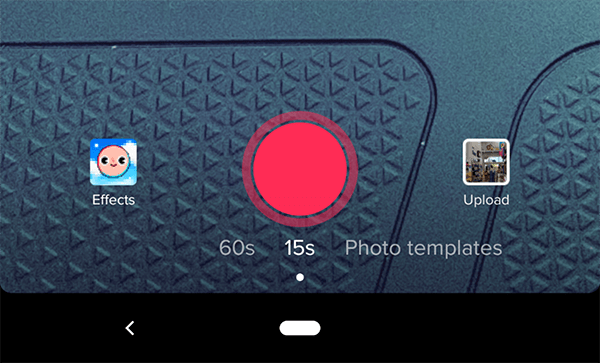
- Bạn sẽ thấy danh sách các hình ảnh và video của mình. Chọn một cái bạn đã lưu từ TikTok, sau đó nhấn vào “Kế tiếp.”
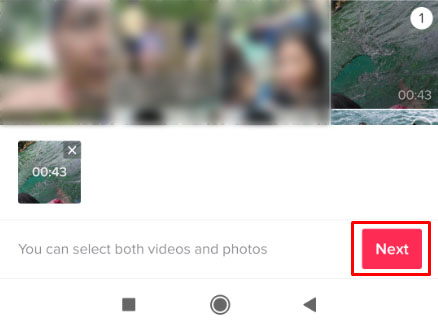
- Một lần nữa, hãy nhấn vào “Kế tiếp" ở góc trên bên phải. Trên trang này, bạn có thể thêm văn bản, nhãn dán và thay đổi hiệu ứng.

- Lần thứ ba, hãy nhấn vào “Kế tiếp" trong phần dưới cùng bên phải của màn hình.
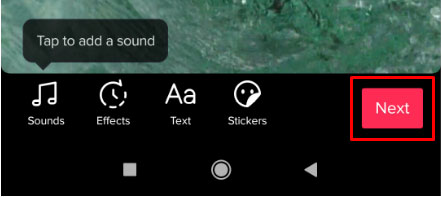
- Cập nhật chú thích và thay đổi tùy chọn đối tượng của bạn.
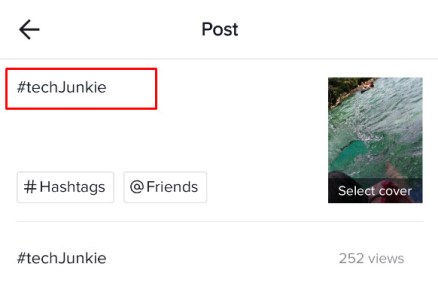
- Lựa chọn "Bài đăng."
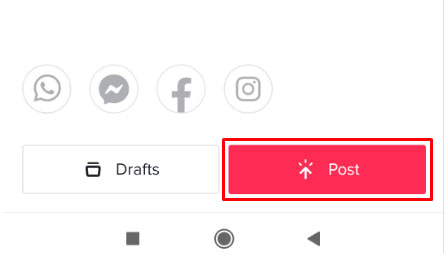
- Bây giờ, nội dung mới cập nhật của bạn sẽ xuất hiện trong dòng thời gian của bạn và bạn cần xóa video gốc. Từ trang chủ, hãy nhấn vào "Tôi" biểu tượng nằm ở dưới cùng.

- Chọn video bạn muốn xóa.
- Nhấn vào "Dấu chấm lửng ngang" (ba chấm ngang) ở bên phải video của bạn.
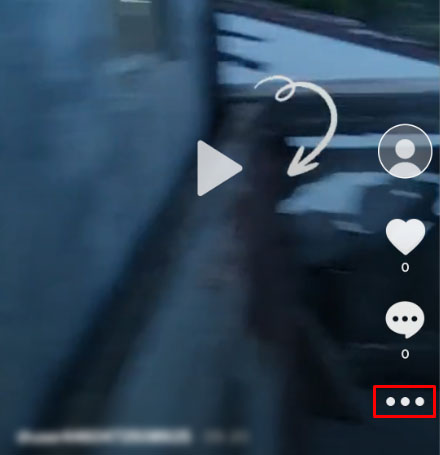
- Trong hàng tùy chọn được hiển thị phía trên liên kết "Hủy", cuộn sang bên phải và chọn "Xóa bỏ."
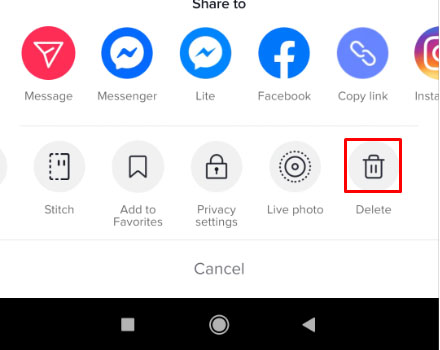
- Xác nhận lựa chọn của bạn bằng cách nhấn vào “XÓA”.
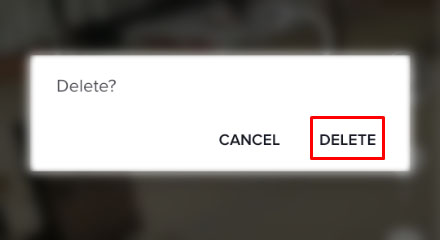
Tất nhiên, nhược điểm của điều này là bạn sẽ mất bất kỳ nhận xét hoặc lượt thích nào đối với video nhận được. Tuy nhiên, nếu bạn phát hiện ra vấn đề với phụ đề đủ sớm, bạn sẽ không nên bỏ lỡ nhiều tương tác, đồng thời sửa chữa video mới nhất của mình.

Câu hỏi thường gặp về TikTok
Làm cách nào để bạn thêm văn bản vào video TikTok?
Bạn có thể thêm chú thích văn bản vào video TikTok của mình sau khi xem xong video và nhấn dấu kiểm. Sau khi bạn nhấn dấu kiểm này, sẽ có nhiều tùy chọn hơn dành cho bạn. Ở góc bên phải, bạn có thể nhấp vào trường văn bản và nhiều tùy chọn hơn sẽ xuất hiện, bao gồm màu văn bản và phông chữ. Khi bạn hoàn tất việc thêm văn bản vào TikTok của mình, hãy thêm bất kỳ bộ lọc nào khác mà bạn muốn thêm, sau đó hoàn thiện TikTok của bạn.
Làm thế nào để bạn cắt một video trên TikTok?
Để cắt video TikTok, hãy nhấn nút “+”, nút này sẽ quay một video mới.
Sau khi bạn quay video này, hãy nhấn vào "thêm âm thanh" ở góc trên bên phải, sau đó nhấn vào "nút màu đỏ" để quay. Nhấn vào biểu tượng “Kiểm tra” ở dưới cùng bên phải; sau đó, bạn sẽ tìm thấy biểu tượng “Cắt” ở góc trên bên phải.
Sau khi hoàn tất, hãy nhấn nút “Tiếp theo” và bạn có thể thêm các hiệu ứng vào video của mình.
Tôi có thể thay đổi nhạc nền thành video TikTok không?
Thay đổi nhạc nền phức tạp hơn một chút. Vì âm thanh được lưu trong video gốc nên bạn sẽ không thể lồng âm thanh mà không có ứng dụng chỉnh sửa của bên thứ ba làm điều đó. Vì hầu hết các video TikTok đều được đồng bộ hóa hát nhép nên việc thay đổi nhạc nền có thể làm video bị hỏng. Nhạc nền được thêm dưới dạng một lớp vào video trong quá trình tạo và sau đó được lưu thành một tệp duy nhất.
Tuy nhiên, phương pháp này sẽ đưa bạn trở lại màn hình chỉnh sửa, vì vậy chắc chắn nó rất đáng để thử.
Tôi có thể kiểm soát ai có thể nhận xét về video TikTok của tôi không?
Có, bạn có thể. Đó là một quyền kiểm soát toàn diện trong đó bạn có thể kiểm soát ai có thể nhận xét về mọi video bạn tải lên thay vì từng video riêng lẻ, nhưng bạn có thể làm điều đó. Cài đặt này nằm trong menu Quyền riêng tư.
1. Nhấn vào dấu ba chấm dọc (biểu tượng ba chấm) từ màn hình chính của TikTok.
2. Chọn Sự riêng tư từ màn hình tiếp theo.
3. Thay đổi cài đặt An toàn cho Ai có thể gửi cho tôi nhận xét.
Đặt người có thể gửi nhận xét cho bạn "Tất cả mọi người" để công khai tài khoản của bạn, "Nhưng ngươi bạn" để chỉ làm bạn với nhau. Bạn có được ý tưởng. Bạn cũng thấy các tùy chọn "Ai có thể song ca với tôi,""Ai có thể phản ứng với tôi," và “Ai có thể gửi tin nhắn cho tôi” trong cùng một phần. Bạn có thể chỉnh sửa những thông tin này theo cách tương tự để kiểm soát những ai có thể liên hệ với bạn khi sử dụng ứng dụng.