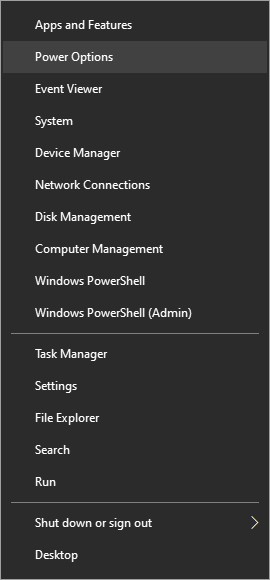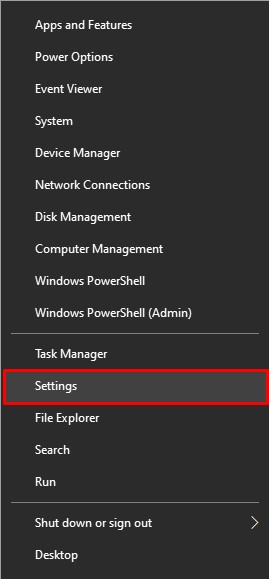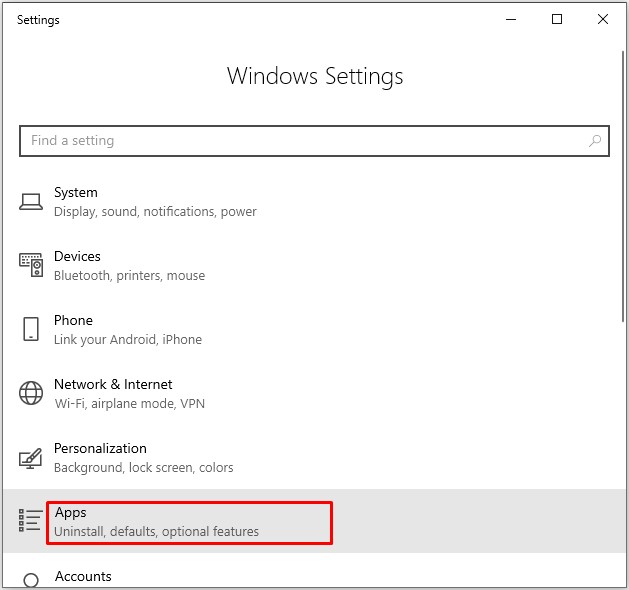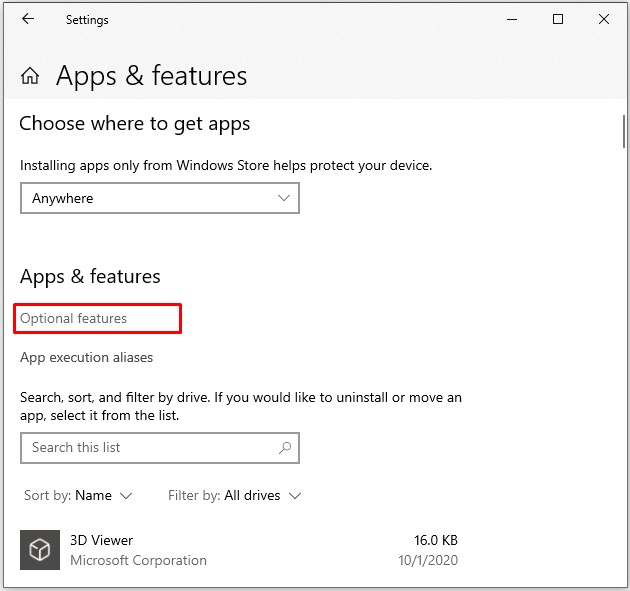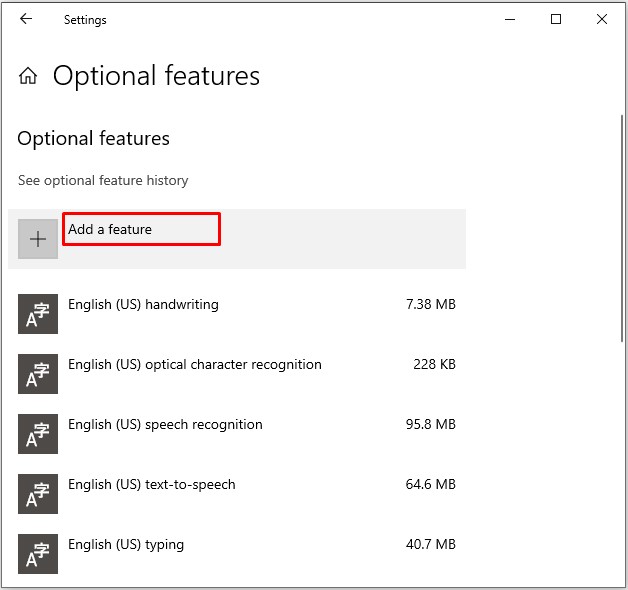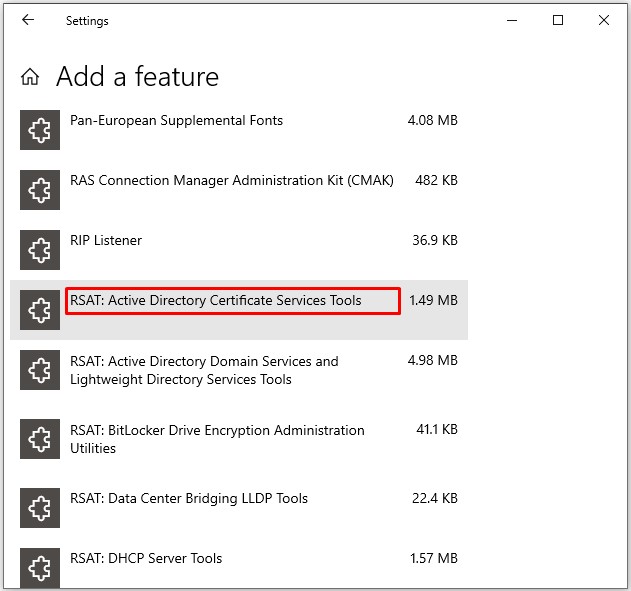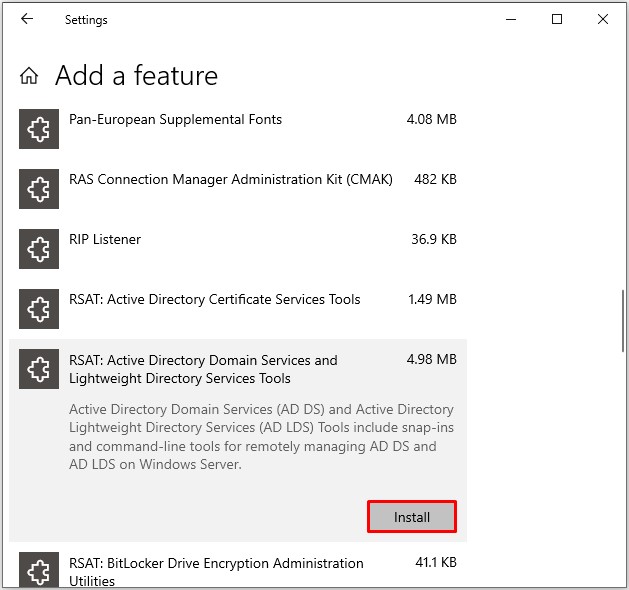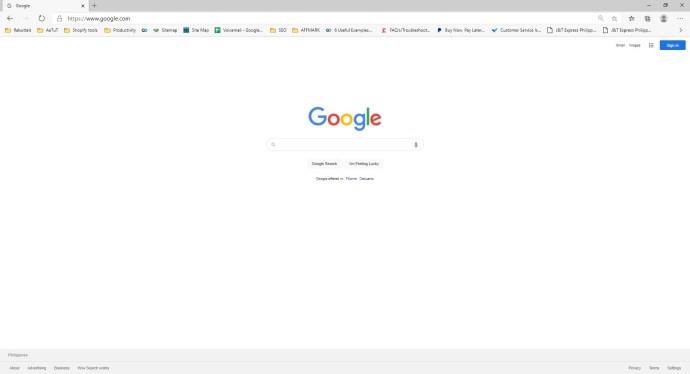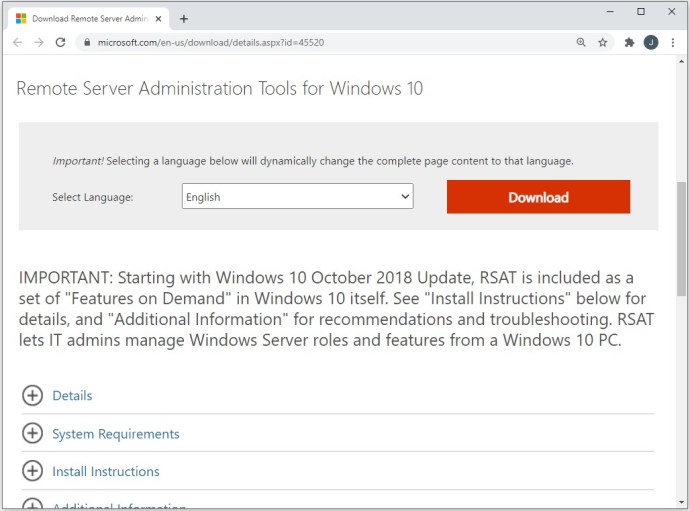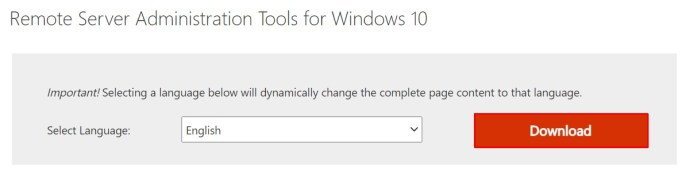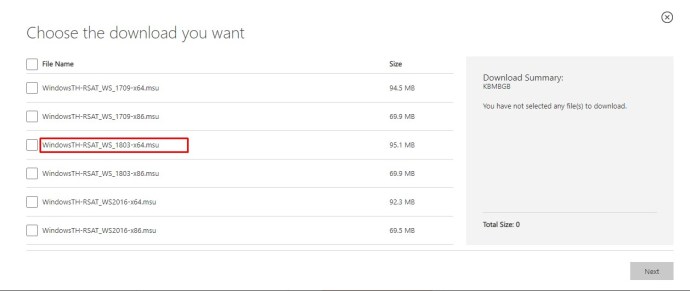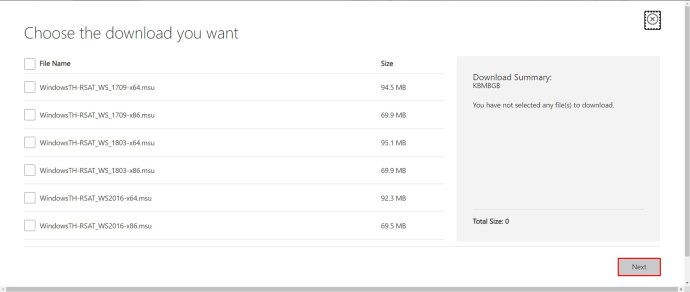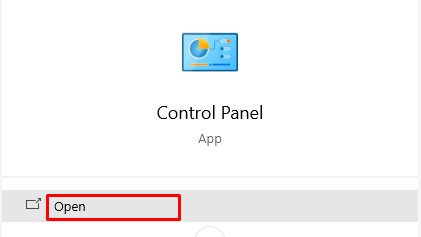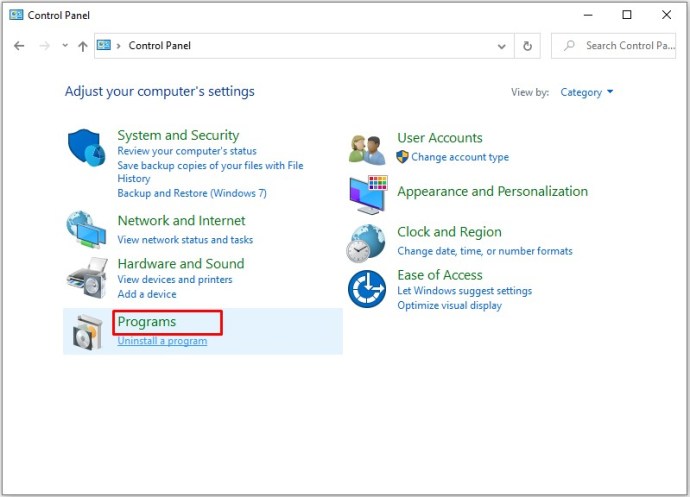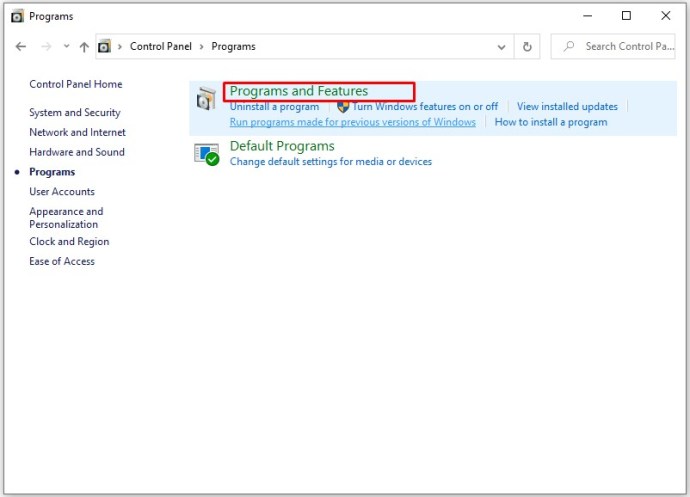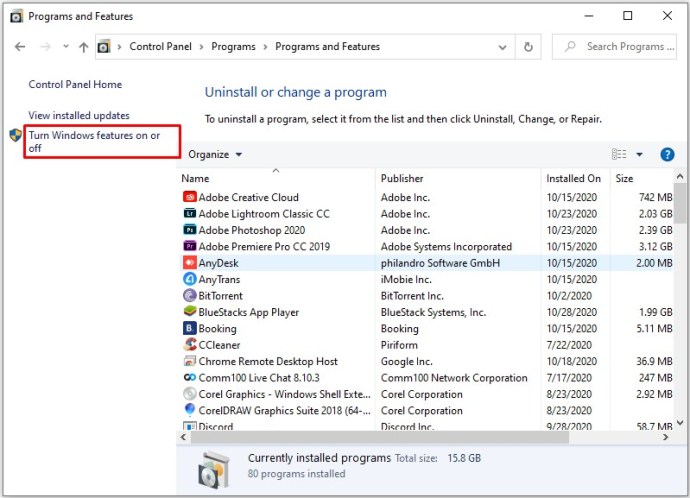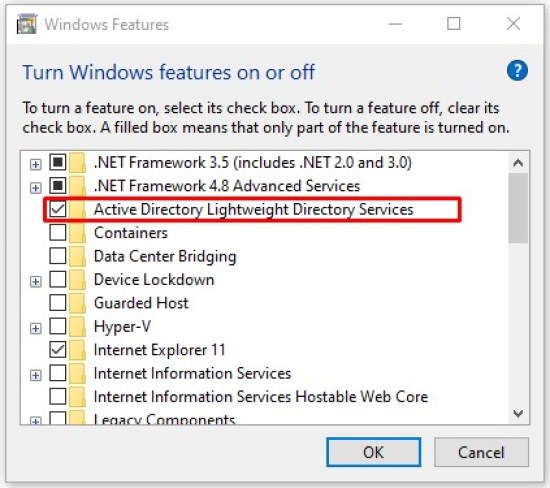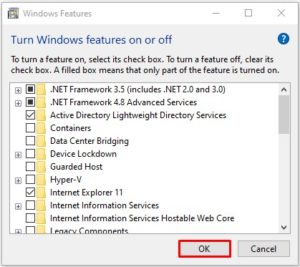Windows 10 không chỉ là một hệ điều hành đơn giản dành cho máy tính gia đình. Mặc dù nó có thể hoạt động đặc biệt tốt trong vai trò đó, nhưng các phiên bản Enterprise và Professional của nó là các bộ quản lý doanh nghiệp chính thức.

Để giải phóng toàn bộ sức mạnh của Window 10 và bắt đầu quản lý từ xa các máy tính khác trong mạng của mình, bạn cần sử dụng tính năng Máy tính và Người dùng Active Directory (ADUC). Hãy cùng tìm hiểu và xem cách bật tính năng này.
Phiên bản Windows 10
Để kích hoạt Máy tính và Người dùng Active Directory trên PC chạy Windows 10, trước tiên bạn sẽ phải cài đặt RSAT - Công cụ quản trị máy chủ từ xa. Nếu đang chạy phiên bản Windows 10 cũ hơn, nghĩa là 1803 trở xuống, bạn sẽ phải tải xuống tệp RSAT từ Trung tâm tải xuống của Microsoft.
Mặt khác, tất cả các phiên bản Windows 10 kể từ bản phát hành ngày 10 tháng 10 năm 2018 đều có RSAT được bao gồm dưới dạng “Tính năng theo yêu cầu”. Bạn sẽ không phải tải xuống các công cụ mà chỉ cần cài đặt và kích hoạt chúng. Lưu ý rằng chỉ các phiên bản Enterprise và Professional mới hỗ trợ RSAT và Active Directories.
Cài đặt RSAT cho các phiên bản 1809 trở lên
Làm theo các bước sau để bật RSAT trên Windows 10 của bạn.
- Nhấp chuột phải vào biểu tượng “Windows” ở góc dưới bên trái của màn hình.
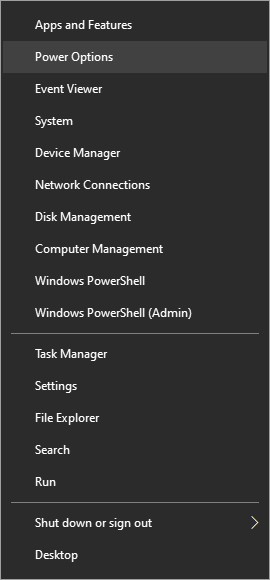
- Chọn tùy chọn “Cài đặt” từ menu bật lên.
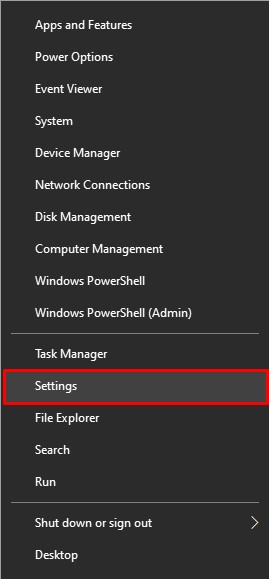
- Khi cửa sổ Cài đặt mở ra, bạn nên chọn tab “Ứng dụng” từ danh sách.
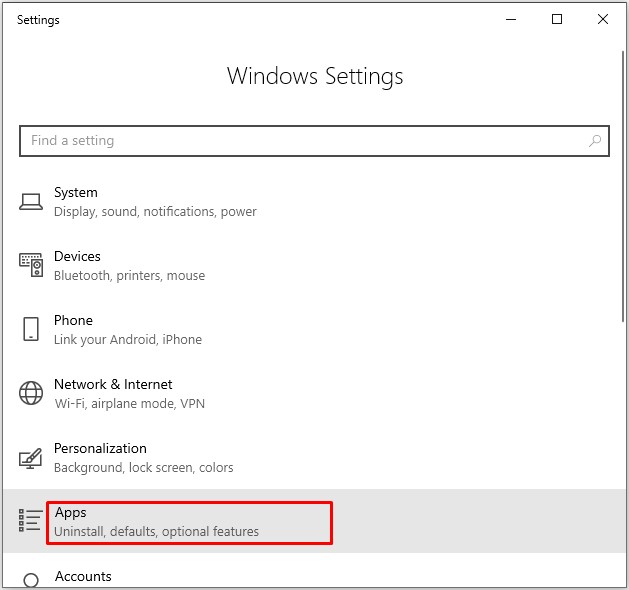
- Tiếp theo, nhấp vào liên kết “Quản lý các tính năng tùy chọn” ở phía bên phải của cửa sổ Cài đặt. Nó nằm trong phần “Ứng dụng và tính năng”.
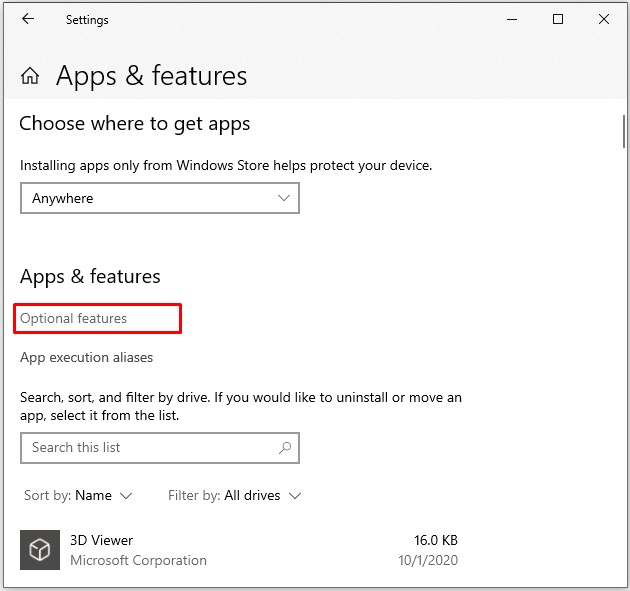
- Nhấp vào biểu tượng “+ Thêm tính năng”.
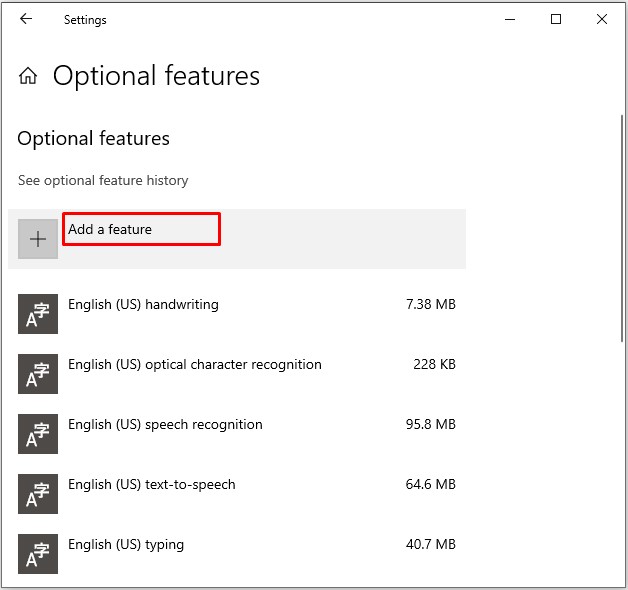
- Windows sẽ hiển thị danh sách các bổ sung có sẵn. Cuộn xuống và chọn tiện ích bổ sung “RSAT: Active Directory Domain Services và Lightweight Directory Tools” từ danh sách.
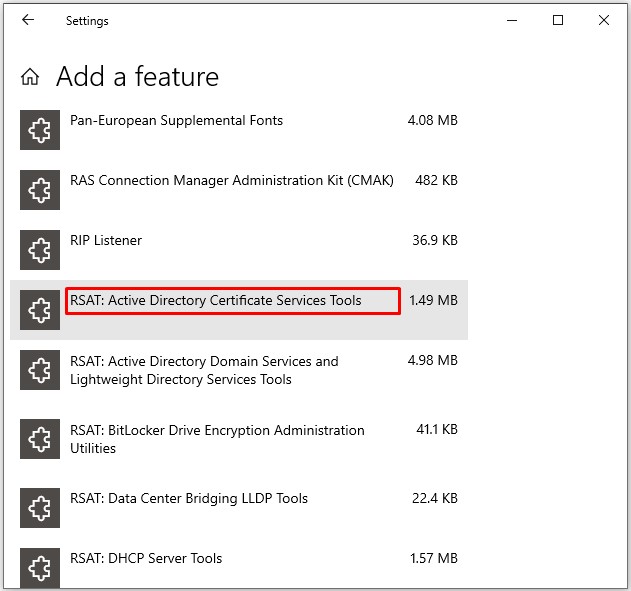
- Nhấp vào nút "cài đặt".
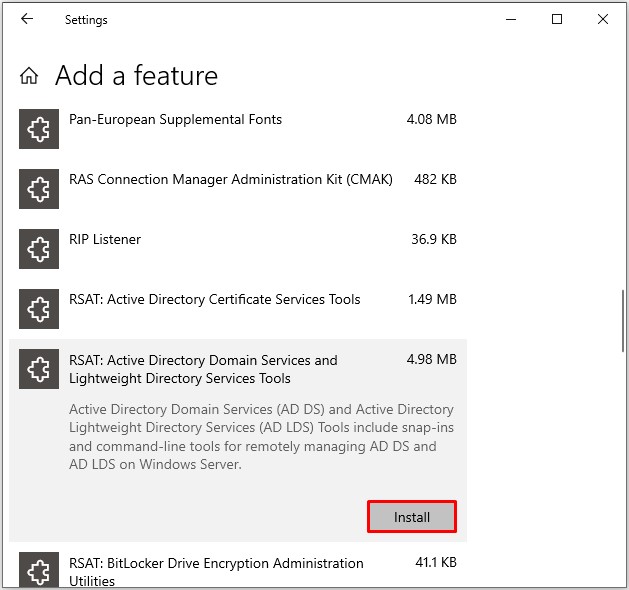
- Khi quá trình cài đặt kết thúc, RSAT sẽ hiển thị trong phần Công cụ quản trị của menu Bắt đầu.
Cài đặt RSAT cho các phiên bản 1803 trở xuống
Việc cài đặt RSAT và bật Active Directory trên phiên bản Windows 10 cũ hơn sẽ mất nhiều thời gian hơn một chút. Xin lưu ý rằng giới hạn đối với các phiên bản Enterprise và Professional vẫn được áp dụng. Hãy xem cách bật Active Directory trên phiên bản 1803 trở xuống.
- Khởi chạy trình duyệt trên máy tính của bạn.
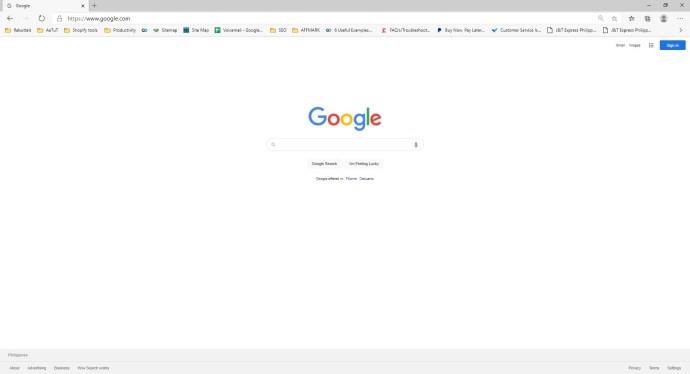
- Điều hướng đến Trung tâm tải xuống của Microsoft và tìm Công cụ quản trị máy chủ từ xa cho Windows 10
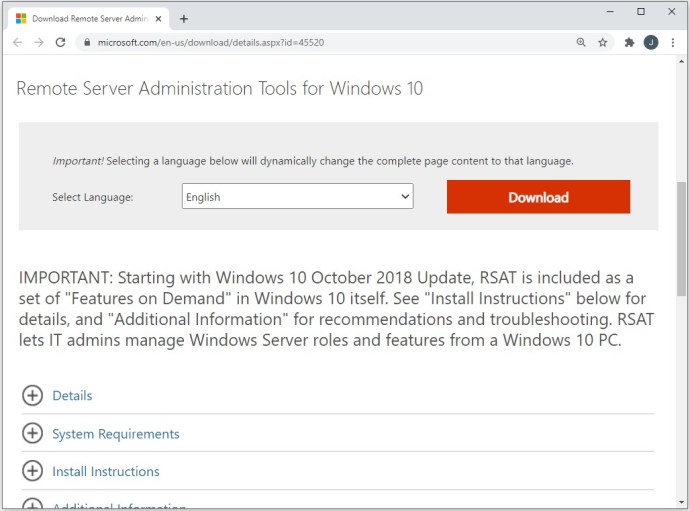
- Nhấp vào nút "Tải xuống".
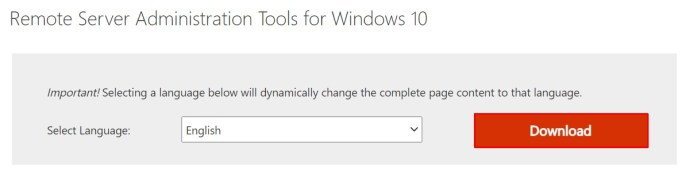
- Chọn phiên bản mới nhất để đảm bảo khả năng tương thích tối đa.
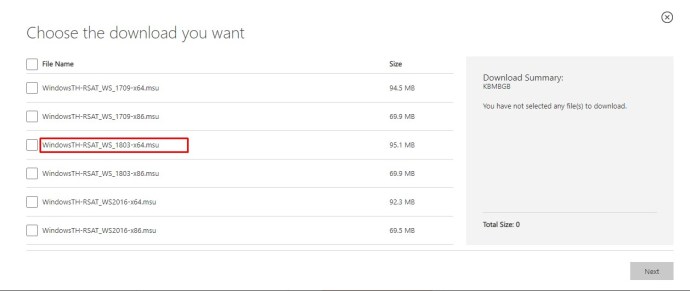
- Nhấp vào nút “Tiếp theo” và đợi quá trình tải xuống hoàn tất.
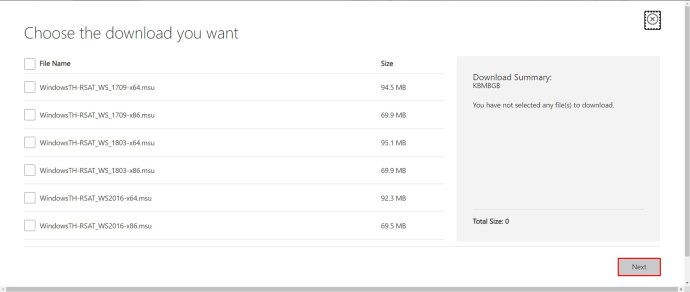
- Tiếp theo, nhấn phím “Win” trên bàn phím của bạn.

- Tìm kiếm Bảng điều khiển.
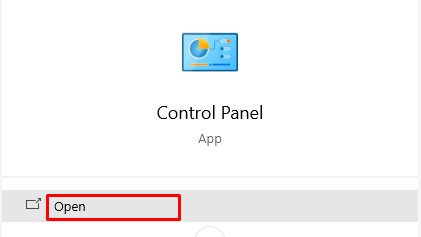
- Trong Pa-nen Điều khiển, nhấp vào tab “Chương trình”.
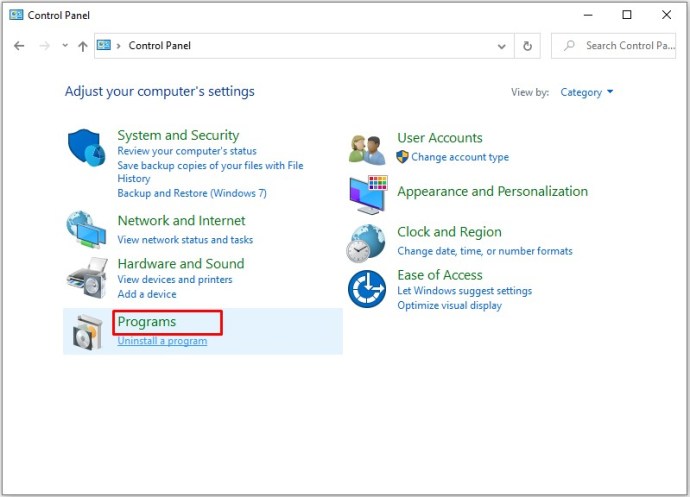
- Tiếp theo, chọn tùy chọn “Chương trình và Tính năng”.
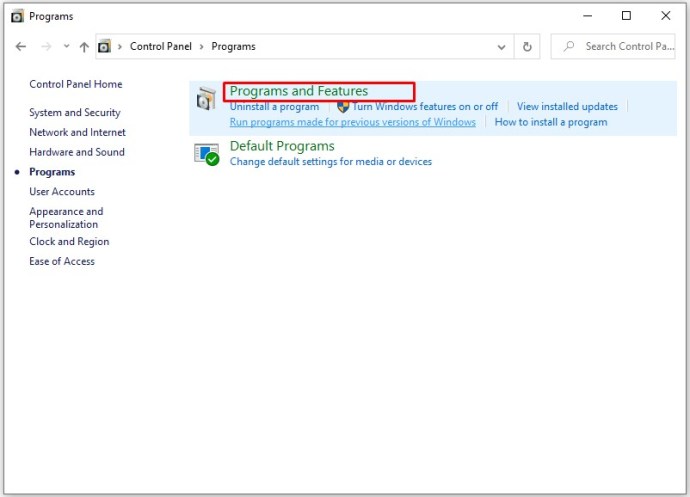
- Nhấp vào “Bật hoặc tắt các tính năng của Windows”.
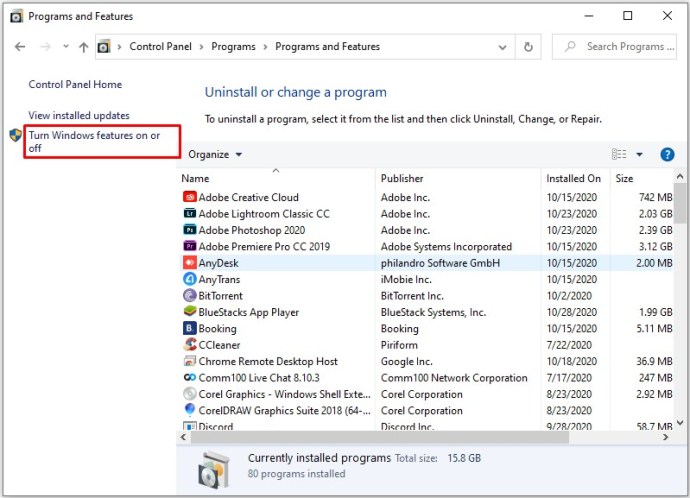
- Mở rộng phần “Công cụ quản trị máy chủ từ xa” của menu.

- Tiếp theo, chọn “Công cụ quản trị vai trò.

- Chọn “AD LDS và AD DS Tools”.
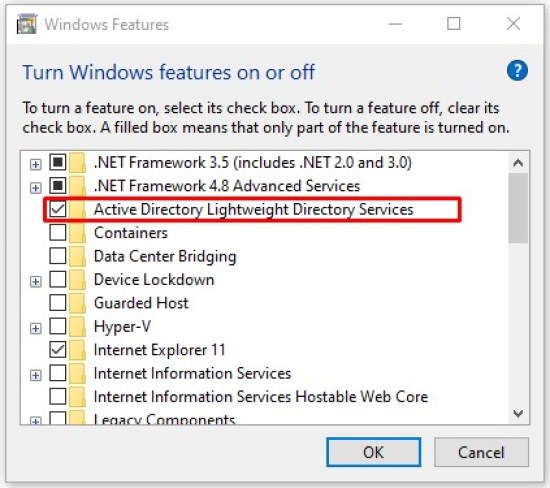
- Nhấn nút “OK”.
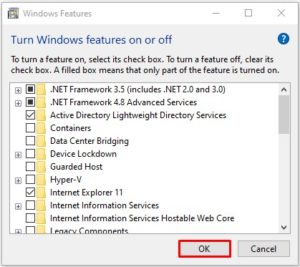
Tùy chọn "Công cụ quản trị" bây giờ sẽ xuất hiện trong menu Bắt đầu. Bạn sẽ tìm thấy tất cả các công cụ Active Directory ở đó và bạn có thể sử dụng và sửa đổi chúng thông qua menu này.
Xử lý sự cố
Hầu hết thời gian, cài đặt RSAT diễn ra suôn sẻ. Tuy nhiên, có hai vấn đề bạn có thể gặp phải.
Điều đầu tiên là không thể cài đặt RSAT. Nếu điều này xảy ra, hãy đảm bảo rằng Tường lửa của Windows đã được bật. RSAT sử dụng chương trình phụ trợ Windows Update tiêu chuẩn và yêu cầu Tường lửa phải được thiết lập và chạy. Nếu nó bị tắt, hãy bật nó và thử cài đặt lại RSAT.
Sự cố thứ hai có thể xảy ra sau khi cài đặt. Một số người dùng bỏ lỡ các tab hoặc gặp các sự cố khác. Biện pháp khắc phục duy nhất cho các sự cố sau cài đặt là gỡ cài đặt và cài đặt lại RSAT.
Nếu gặp sự cố với ADUC, bạn nên kiểm tra xem phím tắt của nó có được kết nối đúng cách hay không. Nó sẽ dẫn đến% SystemRoot% system32dsa.msc. Nếu điều đó không đúng, hãy cài đặt lại chương trình.
Bạn có thể sử dụng máy tính và người dùng Active Directory để làm gì?
Tiện ích bổ sung Người dùng và Máy tính Active Directory có thể bao gồm phần lớn các nhiệm vụ và nhiệm vụ quản trị viên AD. Nó có những hạn chế - ví dụ: nó không thể quản lý GPO.
Tuy nhiên, bạn có thể sử dụng nó để đặt lại mật khẩu, chỉnh sửa tư cách thành viên nhóm, mở khóa người dùng và hơn thế nữa. Dưới đây là một số công cụ chính mà bạn sử dụng khi bật ADUC trên máy tính của mình.
- Miền và độ tin cậy của Active Directory. Với công cụ này, bạn có thể quản lý các cấp chức năng của rừng, UPN (Tên chính của người dùng), các cấp chức năng của nhiều miền. Nó cũng cho phép bạn quản lý sự tin cậy giữa các khu rừng và miền.
- Trung tâm hành chính Active Directory. Trong phần này của ADUC, bạn có thể quản lý lịch sử PowerShell, chính sách mật khẩu và Thùng rác AD của mình.
- Các trang web và dịch vụ Active Directory. Công cụ này cung cấp cho bạn quyền kiểm soát và thông tin chi tiết về Trang web và Dịch vụ. Nó cho phép bạn lập lịch sao chép và xác định cấu trúc liên kết của AD.
Truyền cuối cùng
Người dùng Active Directory và Máy tính là một công cụ vô cùng mạnh mẽ để điều khiển các máy tính trong mạng chuyên nghiệp của bạn. May mắn thay, nó rất dễ cài đặt và kích hoạt.