Mặc dù Internet là một thứ tuyệt vời, nhưng có rất nhiều mối đe dọa đang rình rập mọi ngóc ngách. Điều đó đặc biệt đúng khi bọn trẻ đủ lớn để bắt đầu tự lướt Internet. Các trang web độc hại, các nỗ lực lừa đảo, nội dung người lớn và các mối đe dọa khác có thể lợi dụng một đứa trẻ không nghi ngờ.

Đó là lý do tại sao điều quan trọng là ít nhất phải giữ cho mạng gia đình của bạn an toàn để lướt web. Bạn có thể làm điều đó bằng cách cài đặt một bộ định tuyến mạng có sự kiểm soát của phụ huynh. Một trong những công ty tốt nhất trong lĩnh vực kinh doanh là Netgear, với ứng dụng thần đèn NETGEAR có thể giúp giữ an toàn cho gia đình bạn khi trực tuyến.
Cài đặt ứng dụng Genie NETGEAR
Bộ định tuyến Netgear cho phép bạn thiết lập các giới hạn lướt web cho từng thiết bị riêng lẻ trên mạng gia đình của bạn. Để bắt đầu thiết lập quyền kiểm soát của phụ huynh trên thiết bị của con bạn, trước tiên bạn phải cài đặt ứng dụng NETGEAR genie. Để có trải nghiệm thuận tiện hơn, tốt nhất bạn nên sử dụng ứng dụng dành cho máy tính để bàn.
Trước khi tiếp tục, chỉ cần đảm bảo rằng bạn đã kết nối máy tính của mình với mạng gia đình (trên bộ định tuyến Netgear). Để tải xuống ứng dụng, hãy truy cập www.netgear.com/lpc và chọn phiên bản Windows hoặc macOS. Sau khi quá trình tải xuống hoàn tất, chỉ cần cài đặt ứng dụng bằng cách làm theo các bước trong trình hướng dẫn thiết lập.
Bây giờ bạn đã cài đặt NETGEAR genie, đã đến lúc thiết lập kiểm soát của phụ huynh cho toàn bộ mạng của bạn.

Đặt bộ lọc cho toàn bộ mạng
Bước đầu tiên để bảo vệ gia đình bạn trước các mối đe dọa trực tuyến là thiết lập Quyền kiểm soát của phụ huynh. Tính năng này được cung cấp với sự hỗ trợ của OpenDNS, hoạt động như một nhà cung cấp bên thứ ba trong trường hợp này.
- Mở ứng dụng NETGEAR genie trên máy tính của bạn.
- Nhấp vào nút “Kiểm soát của phụ huynh” trên menu bên trái.
- Menu cài đặt “Parental Controls” sẽ mở ra, thông báo cho bạn rằng tính năng này được cung cấp bởi OpenDNS. Nhấn Next để tiếp tục.
- Bây giờ, bạn sẽ thấy một thông báo khác nhắc bạn rằng tính năng này không phải là tuyệt vời. Để giữ bảo mật trực tuyến của gia đình bạn ở mức cao nhất, điều quan trọng là phải theo dõi những gì con bạn đang làm trên web. Nhấn Next để tiếp tục.
- Nếu bạn chưa có tài khoản OpenDNS, hãy chọn “Không, tôi cần tạo một tài khoản OpenDNS miễn phí”. Nếu không, hãy chọn “Có, sử dụng tài khoản OpenDNS hiện có của tôi”. Nhấn Next để tiếp tục.
- Để tạo tài khoản OpenDNS mới, trước tiên bạn cần tạo tên người dùng. Nhập tên người dùng mà bạn muốn sử dụng và nhấp vào nút “Kiểm tra tính khả dụng” bên cạnh tên người dùng đó. Điều này sẽ xác minh nếu tên người dùng cụ thể đó có sẵn. Hoặc nếu không, bạn phải thử một tên người dùng khác và kiểm tra lại.
- Khi bạn đã tạo tên người dùng, hãy nhập mật khẩu bạn muốn sử dụng cho OpenDNS.
- Cuối cùng, nhập địa chỉ e-mail của bạn và xác nhận bằng cách nhập lại vào trường bên dưới.
- Sau khi hoàn tất, hãy nhấp vào “Tiếp theo”.
- Bước cuối cùng là xác định mức lọc. Lưu ý rằng các hạn chế sẽ áp dụng cho toàn bộ mạng của bạn và tất cả các thiết bị kết nối với mạng đó. Bạn có thể đặt nó là “Không”, “Tối thiểu” hoặc “Thấp” và sau đó đặt các mức lọc cao hơn cho một số thiết bị nhất định. Nhấp vào “Tiếp theo” để hoàn tất quá trình thiết lập.
Áp dụng tính năng lọc trên cấp độ thiết bị
Bây giờ bạn đã đặt Quyền kiểm soát của phụ huynh cho mạng của mình, đã đến lúc áp dụng tính năng lọc cho các thiết bị riêng lẻ. Điều này phải liên quan đến các thiết bị mà con bạn sử dụng để giữ chúng an toàn trước các mối đe dọa.
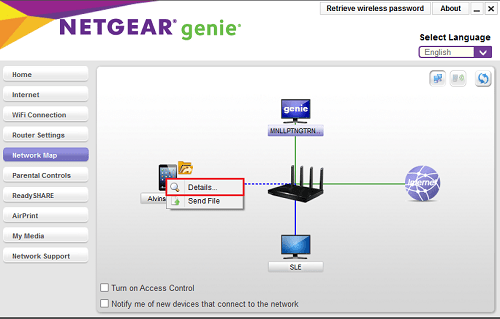
- Mở ứng dụng NETGEAR genie.
- Nhấp vào nút “Trang chủ” từ menu bên trái.
- Nhấp vào biểu tượng “Bản đồ mạng” từ màn hình chính.
- Bây giờ ứng dụng sẽ yêu cầu các thông số đăng nhập của bộ định tuyến. Trước tiên, hãy đặt “Đăng nhập bằng:” bằng cách chọn “Ở nhà” từ menu thả xuống.
- Bây giờ hãy nhập tên người dùng và mật khẩu của bạn. Nếu bạn chưa thay đổi các thông số này trước đây, thì tên người dùng mặc định là “admin” và mật khẩu là “password”. Ngoài ra, bạn có thể muốn thay đổi những điều này sau lần đăng nhập đầu tiên.
- Bạn có thể chọn hộp kiểm "Nhớ mật khẩu" để thuận tiện.
- Đảm bảo rằng bạn chưa chọn hộp kiểm “Nhập địa chỉ IP của bộ định tuyến theo cách thủ công”.
- Nhấp vào “OK”.
- Bây giờ bạn sẽ thấy bản đồ mạng gia đình của mình với mọi thiết bị được kết nối. Nhấp vào nút chuột phải trên thiết bị mà bạn muốn bật kiểm soát của phụ huynh.
- Nhấp vào “Chi tiết”.
- Nhấp vào “Sửa đổi”.
- Ở cuối menu bật lên, bạn sẽ thấy tùy chọn “Lọc kiểm soát của phụ huynh:”. Nhấp vào menu thả xuống bên cạnh và chọn cấp độ lọc bạn muốn sử dụng cho thiết bị này.
- Cuối cùng, nhấp vào nút “Áp dụng” để xác nhận các thay đổi của bạn.
Sau khi hoàn tất, bạn đã thiết lập thành công tính năng lọc kiểm soát của phụ huynh trên thiết bị đó. Bây giờ bạn có thể tiến hành làm tương tự cho các thiết bị được kết nối khác, nếu có.
Xin lưu ý rằng nếu bạn chọn tùy chọn “Bỏ qua đăng nhập để lọc kiểm soát của phụ huynh”, bạn sẽ phải thực hiện một bước bổ sung. Để có thể sử dụng tùy chọn bỏ qua, bạn cũng cần cài đặt ứng dụng Netgear’s genie trên thiết bị đó. Sau đó, thiết bị sẽ có chế độ lọc toàn cầu mà bạn đã chọn cho mạng của mình. Cách duy nhất để có được quyền truy cập không hạn chế trên thiết bị đó sau đó là sử dụng Đăng nhập bỏ qua.
An toàn với Netgear
Hy vọng rằng bạn đã quản lý để thiết lập kiểm soát của phụ huynh cho mạng của mình. Nhờ phần mềm phức tạp như NETGEAR genie, bạn có thể tinh chỉnh các hạn chế cho từng thiết bị riêng biệt. Biết rằng con bạn an toàn hơn đáng kể theo cách này, sự yên tâm của bạn có thể sẽ tăng lên đáng kể.
Bạn đã quản lý để thiết lập kiểm soát của phụ huynh trên bộ định tuyến Netgear của mình chưa? Các cài đặt lọc có hoạt động đủ tốt cho bạn không? Hãy chia sẻ suy nghĩ của bạn trong phần bình luận bên dưới.