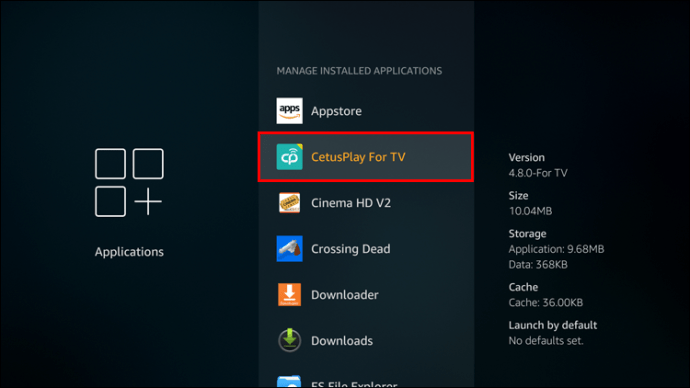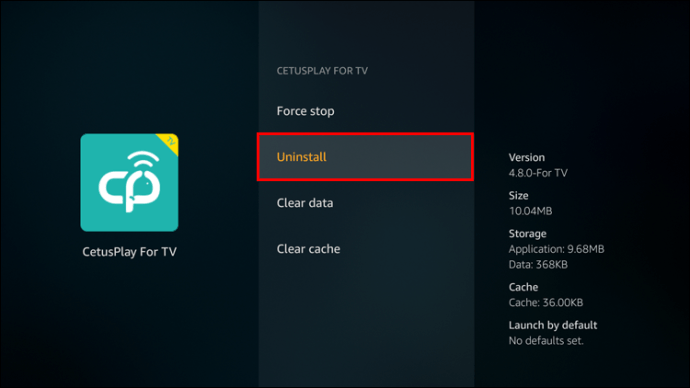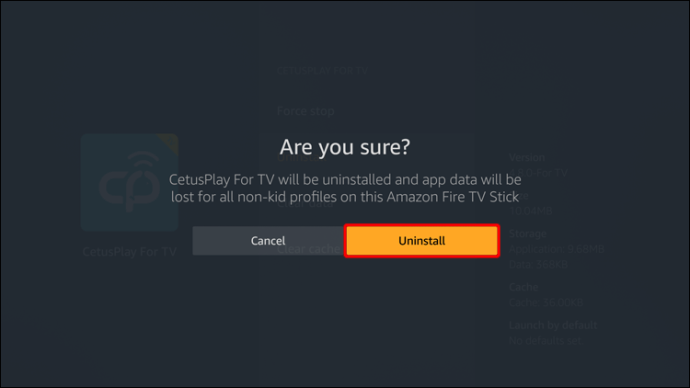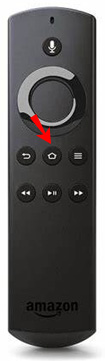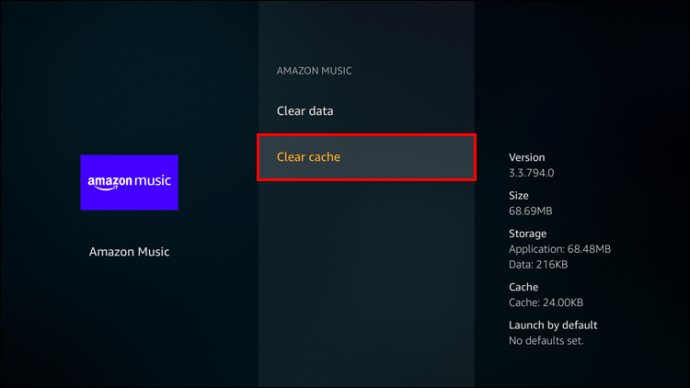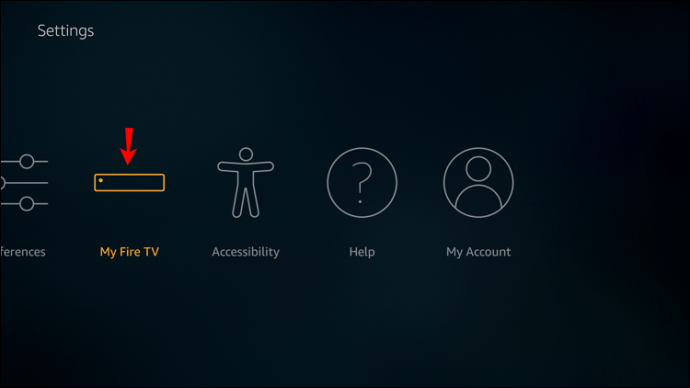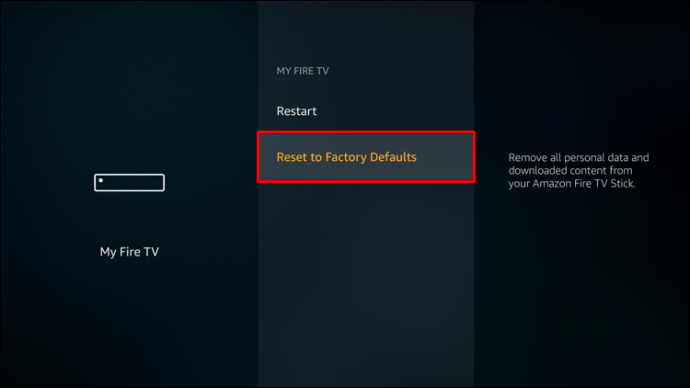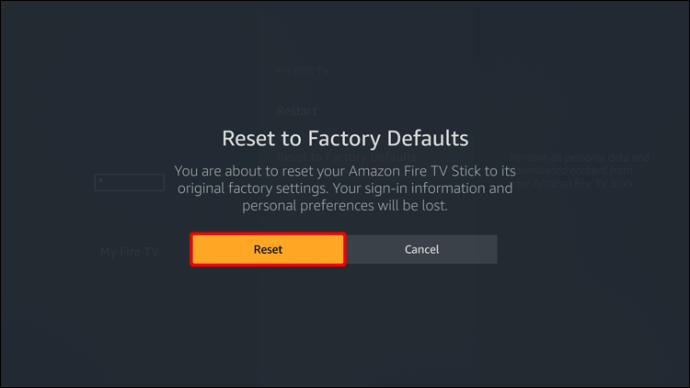Theo Amazon, thiết bị Firestick của bạn có nhiều ứng dụng được cài đặt sẵn để giữ cho thiết bị hoạt động trơn tru. Nhưng bạn có thể nhận thấy một số ứng dụng này không cần thiết và chiếm dung lượng bộ nhớ. Nếu đúng như vậy, bạn có thể muốn xóa chúng và giải phóng dung lượng cho các ứng dụng bạn sử dụng thường xuyên hơn.
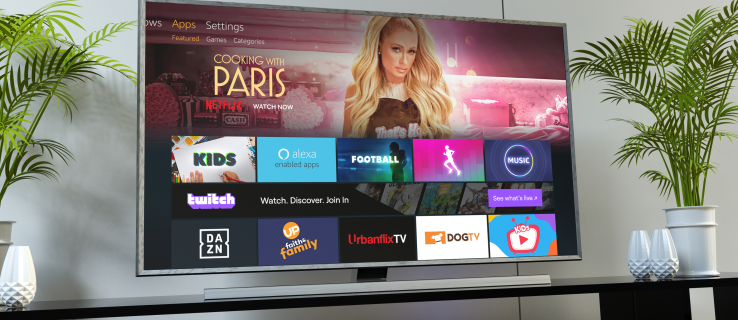
Nếu bạn đang băn khoăn về cách xóa các ứng dụng Amazon khỏi Firestick, chúng tôi sẵn sàng trợ giúp. Trong bài viết này, chúng tôi sẽ cung cấp hướng dẫn từng bước về cách thực hiện và cung cấp thêm thông tin về cách quản lý ứng dụng trên Firestick.
Cách xóa các ứng dụng được cài đặt sẵn khỏi Firestick của bạn
Cho dù bạn muốn giải phóng dung lượng cho các ứng dụng khác trên Firestick của mình hay chỉ để loại bỏ các ứng dụng bạn không bao giờ sử dụng, thì việc xóa các ứng dụng được cài đặt sẵn có thể là một ý tưởng hay. Bạn có thể sử dụng nhiều phương pháp khác nhau, vì vậy hãy bắt đầu với phương pháp đầu tiên:
- Đảm bảo rằng Firestick được kết nối với thiết bị của bạn và được bật.
- Từ màn hình chính, mở cài đặt bằng cách nhấn vào biểu tượng bánh răng ở góc trên cùng bên phải.
- Nhấn “Ứng dụng”, rồi chọn “Quản lý ứng dụng đã cài đặt”.

- Cuộn xuống cho đến khi bạn tìm thấy ứng dụng bạn muốn xóa.
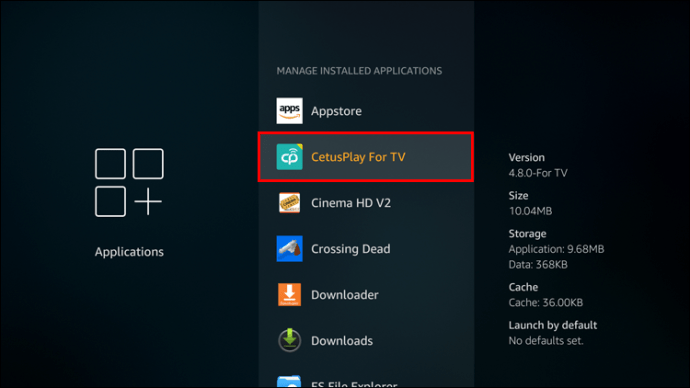
- Mở ứng dụng và nhấn “Gỡ cài đặt”.
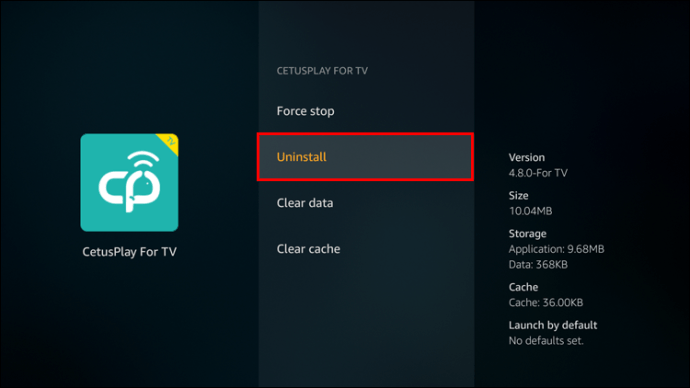
- Bạn sẽ thấy một thông báo bật lên hỏi bạn có chắc chắn muốn xóa ứng dụng hay không. Nhấn “Gỡ cài đặt” một lần nữa.
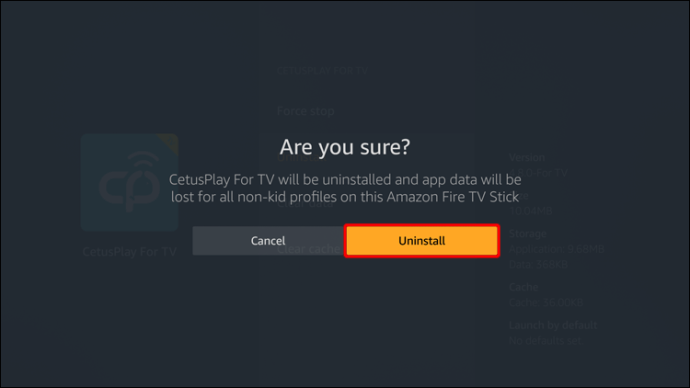
Chỉ sau vài giây, ứng dụng sẽ bị xóa. Nếu Firestick của bạn đang gặp sự cố về hiệu suất do không đủ bộ nhớ, thì việc xóa một hoặc nhiều ứng dụng được cài đặt sẵn sẽ cải thiện mọi thứ.
Một cách khác để xóa các ứng dụng được cài đặt sẵn khỏi Firestick của bạn là sử dụng điều khiển từ xa. Đây là cách thực hiện:
- Đảm bảo rằng thiết bị Firestick của bạn đã được kết nối và bật.
- Giữ nút “Màn hình chính” trên điều khiển từ xa của bạn.
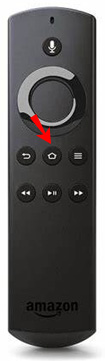
- Nhấn “Ứng dụng”.
- Tìm ứng dụng bạn muốn xóa khỏi thiết bị của mình và chọn nút tùy chọn.
- Nhấn “Gỡ cài đặt”.
- Một thông báo bật lên sẽ xuất hiện hỏi bạn liệu bạn có chắc chắn muốn gỡ cài đặt ứng dụng hay không. Nhấn “Gỡ cài đặt”.
Cách thứ ba để xóa các ứng dụng được cài đặt sẵn khỏi thiết bị Firestick của bạn là sử dụng ứng dụng của bên thứ ba. Các trình quản lý tệp khác nhau cho phép bạn cài đặt, xóa và tùy chỉnh các ứng dụng Firestick của mình, bao gồm cả những ứng dụng được cài đặt sẵn.
Chúng tôi khuyên bạn nên sử dụng ES File Explorer vì đây là một trong những trình quản lý tệp phổ biến nhất. Bạn sẽ tìm thấy các bước để xóa các ứng dụng được cài đặt sẵn thông qua ES File Explorer bên dưới:
- Nếu bạn chưa có, hãy tải xuống và cài đặt ES File Explorer. Bạn có thể tìm thấy nó trên Amazon App Store.
- Sau khi bạn cài đặt xong, hãy mở ứng dụng.
- Nhấn “Thư viện”.
- Nhấn “Ứng dụng”.
- Tìm và chọn ứng dụng bạn muốn xóa. Dấu kiểm màu xanh lục sẽ xuất hiện ở góc dưới cùng bên phải của biểu tượng của ứng dụng.
- Nhấn “Gỡ cài đặt” ở menu dưới cùng.
- Bạn sẽ được hỏi có muốn xóa ứng dụng hay không. Nhấn OK."
Trình quản lý tệp như ES File Explorer rất tuyệt vời nếu bạn muốn xóa nhiều ứng dụng đồng thời. Chỉ cần đánh dấu những cái bạn muốn xóa và xóa chúng mà không cần lặp lại quy trình nhiều lần.
Bạn có thể sử dụng tất cả các phương pháp được đề cập ở trên cho cả ứng dụng được cài đặt sẵn và những ứng dụng bạn đã tự cài đặt.
Tôi có thể xóa ứng dụng nào khỏi Firestick?
Thiết bị Amazon Firestick đi kèm với nhiều ứng dụng được cài đặt sẵn. Bạn có thể nhận thấy rằng không phải tất cả các ứng dụng đều có tùy chọn "Gỡ cài đặt". Một số ứng dụng cần thiết cho thiết bị của bạn. Chúng đảm bảo Firestick hoạt động trơn tru mà không có bất kỳ sự can thiệp nào và giữ cho tất cả các chức năng được thiết lập đúng cách.
Mặt khác, Firestick có một số ứng dụng bloatware được cài đặt sẵn. Bloatware là một thuật ngữ được sử dụng cho các ứng dụng không quan trọng đối với hoạt động bình thường và hiệu suất trơn tru của thiết bị của bạn. Các ứng dụng này chiếm dung lượng trên Firestick của bạn ngay cả khi bạn không sử dụng chúng. Một số ví dụ là ứng dụng thời tiết, các trò chơi khác nhau, ứng dụng thể thao, v.v. Vì chúng không cần thiết cho thiết bị của bạn, Amazon Firestick cho phép bạn xóa chúng, do đó giải phóng dung lượng cho các ứng dụng khác mà bạn thấy hữu ích hơn.
Cách xóa bộ nhớ cache trên Firestick
Bên cạnh việc gỡ cài đặt ứng dụng khỏi thiết bị Firestick, bạn cũng có thể xóa bộ nhớ cache để giải phóng dung lượng lưu trữ và đảm bảo hiệu suất hoạt động trơn tru. Làm theo các bước dưới đây để thực hiện:
- Kiểm tra xem Firestick của bạn có được kết nối đúng cách với thiết bị của bạn và đã được bật hay chưa.
- Truy cập cài đặt bằng cách nhấn vào biểu tượng bánh răng ở góc trên bên phải.
- Chọn “Ứng dụng”, rồi nhấn “Quản lý ứng dụng đã cài đặt”.

- Cuộn xuống và chọn ứng dụng mà bạn muốn xóa bộ nhớ cache.
- Nhấn “Xóa bộ nhớ cache”.
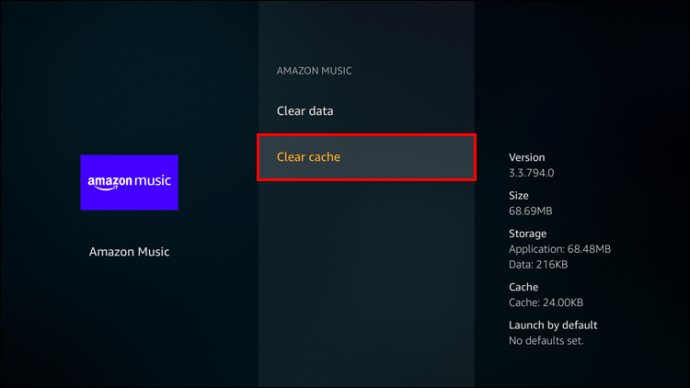
Cách xóa tất cả ứng dụng khỏi Firestick
Nếu bạn có nhiều ứng dụng không cần thiết, thay vì xóa từng ứng dụng một, bạn có thể chọn xóa tất cả chúng cùng một lúc. Đây là một tùy chọn tuyệt vời nếu bạn nhận thấy các ứng dụng đang làm chậm thiết bị của bạn. Trong trường hợp đó, bạn có thể thực hiện khôi phục cài đặt gốc và bắt đầu lại.
Làm theo các bước bên dưới để thực hiện khôi phục cài đặt gốc trên Firestick của bạn:
- Đảm bảo rằng Firestick của bạn đã được kết nối và bật.
- Nhấn vào biểu tượng bánh răng ở góc trên bên phải để truy cập cài đặt.
- Nhấn “My Fire TV.”
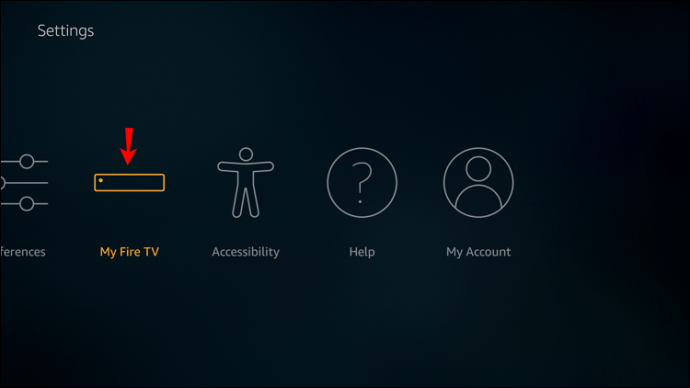
- Nhấn “Đặt lại về mặc định ban đầu”.
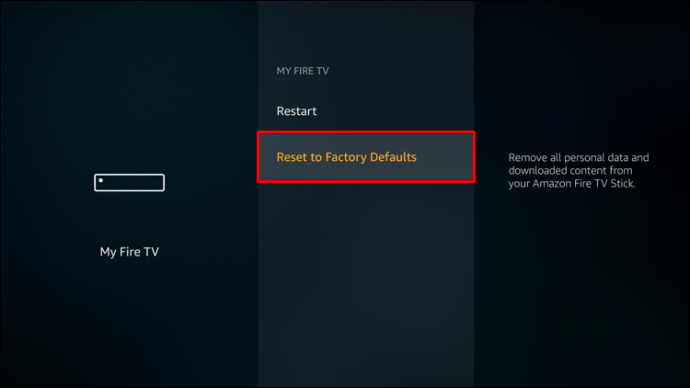
- Một màn hình bật lên sẽ xuất hiện yêu cầu bạn xác nhận bạn muốn thiết lập lại. Nhấn “Đặt lại”.
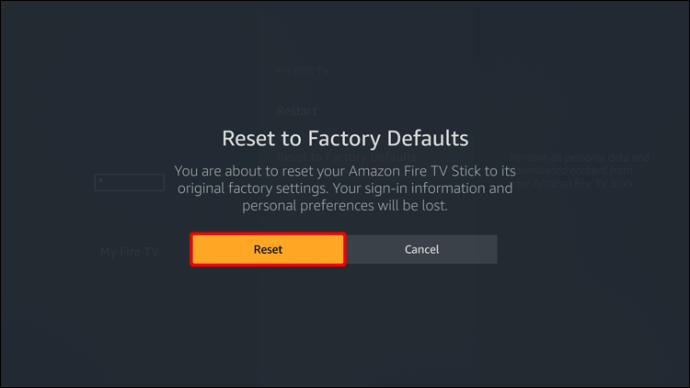
Firestick bây giờ sẽ xóa tất cả dữ liệu và sẽ mất từ năm đến mười lăm phút cho đến khi quá trình hoàn tất. Đảm bảo bạn không làm gián đoạn quá trình bằng cách ngắt kết nối thiết bị của bạn hoặc bằng cách tắt thiết bị.
Hãy nhớ rằng tất cả thông tin đăng nhập tài khoản, mật khẩu và các tùy chỉnh của bạn sẽ bị xóa. Sau khi quá trình hoàn tất, bạn sẽ cần đăng nhập vào tài khoản Amazon của mình và thiết lập mọi thứ, giống như khi bạn mua thiết bị của mình.
Ngoài việc thực hiện khôi phục cài đặt gốc, chúng tôi khuyên bạn nên cập nhật thiết bị của mình sau đó để đảm bảo trải nghiệm người dùng tốt nhất. Dưới đây là các bước để cập nhật phần mềm của bạn trên Firestick:
- Bật thiết bị của bạn và đảm bảo thiết bị được kết nối đúng cách.
- Mở cài đặt bằng cách nhấn vào biểu tượng bánh răng ở góc trên cùng bên phải.
- Nhấn “My Fire TV.”
- Nhấn “Tùy chọn nhà phát triển”.
- Nếu bạn thấy tùy chọn “Kiểm tra bản cập nhật”, điều đó có nghĩa là bạn đã cài đặt phiên bản mới nhất. Nếu bạn thấy tùy chọn “Cài đặt bản cập nhật”, điều đó có nghĩa là bạn đang không sử dụng phiên bản mới nhất. Nhấn “Cài đặt” để lấy.
- Nhấn “Cập nhật”.
Quá trình này thường mất khoảng 5-15 phút, tùy thuộc vào kết nối internet của bạn. Sau khi hoàn tất, thiết bị sẽ khởi động lại và bạn sẽ được chuyển hướng đến màn hình chính.
Xóa ứng dụng khỏi Firestick thật dễ dàng và nhanh chóng
Mặc dù Amazon Firestick là một trong những dịch vụ phát trực tuyến phổ biến nhất nhưng nó cũng có những hạn chế, chẳng hạn như không đủ dung lượng lưu trữ. Đó là lý do tại sao học cách xóa ứng dụng Amazon là điều cần thiết để giữ cho thiết bị của bạn hoạt động trơn tru. Nếu bạn nhận thấy rằng mình có nhiều ứng dụng không cần thiết đang làm chậm Firestick của bạn, bạn có thể chọn sử dụng ứng dụng của bên thứ ba để xóa nhiều ứng dụng cùng một lúc hoặc thực hiện khôi phục cài đặt gốc.
Bạn có thường xóa ứng dụng khỏi Firestick của mình không? Bạn có sử dụng một trong những phương pháp chúng ta đã thảo luận không? Hãy cho chúng tôi biết trong phần bình luận bên dưới.