Gần đây, tôi đã gặp phải một vấn đề rất khó chịu: một số biểu tượng Dock trên máy Mac của tôi bị thiếu, thay vào đó, một biểu tượng ứng dụng chung được hiển thị.
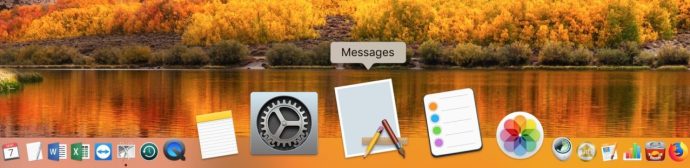
Điều gì xảy ra là thế này: Tôi nhấp vào một ứng dụng để mở nó, và sau đó biểu tượng của nó thay đổi thành biểu tượng mặc định kỳ lạ được hiển thị ở trên. Hầu hết sự cố chỉ ảnh hưởng đến một hoặc hai ứng dụng, nhưng một vài lần, tôi đã thấy toàn bộ Docks có đầy những biểu tượng giống nhau. Như bạn có thể tưởng tượng, điều này không giúp mọi người dễ dàng nhìn thấy những gì họ đang nhấp vào. Thêm vào đó, nó trông rất lạ. Thêm vào đó, nó chỉ là không đúng! Nếu bạn cũng gặp phải biểu tượng Dock bị thiếu, đây là mẹo khắc phục sự cố có thể hữu ích.

Xóa và thêm lại ứng dụng vào Dock của bạn
Một giải pháp cho vấn đề thiếu biểu tượng Dock là tạm thời xóa ứng dụng khỏi Dock của bạn rồi thêm lại. Để xóa một ứng dụng khỏi Dock của bạn, bạn có thể nhấp, giữ và kéo biểu tượng của ứng dụng đó lên khỏi Dock rồi thả ra, điều này sẽ khiến ứng dụng đó biến mất trong một hoạt ảnh "poof" nhỏ xinh.
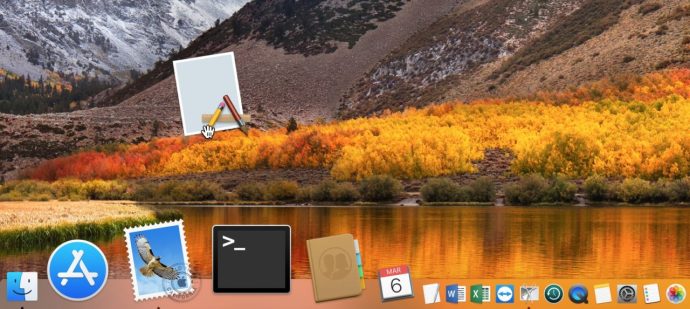
Ngoài ra, bạn có thể nhấp chuột phải (hoặc Control khi nhấp chuột) vào biểu tượng của ứng dụng và chọn Tùy chọn> Xóa khỏi Dock trong menu. Bất kể bạn sử dụng phương pháp nào, hãy lưu ý rằng điều này chỉ loại bỏ biểu tượng từ Dock của bạn. Nó không gỡ cài đặt hoặc xóa ứng dụng thực tế khỏi máy Mac của bạn, vì vậy đừng lo lắng về điều đó.
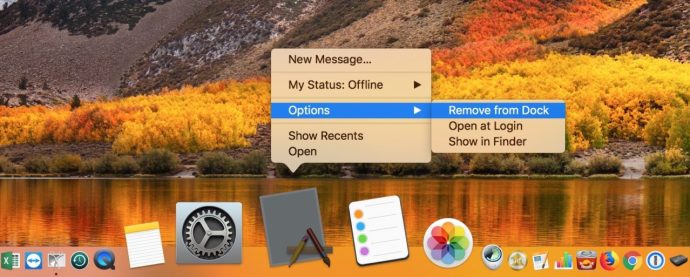
Sau khi biểu tượng chung đó biến mất, hãy thêm ứng dụng trở lại Dock của bạn. Một cách để làm điều đó là mở thư mục Ứng dụng của bạn và kéo mục được đề cập xuống thanh Dock của bạn; bạn có thể tìm thấy lối tắt đến thư mục Ứng dụng đó bằng cách nhấp vào hình mặt cười màu xanh lam ở bên trái của Dock để mở Trình tìm kiếm…
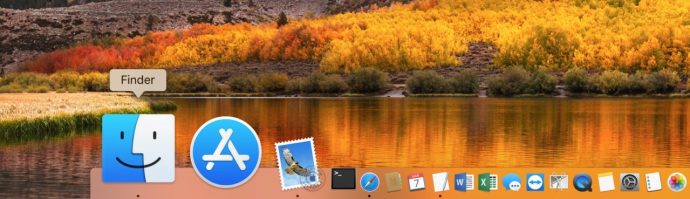
… Và sau đó chọn “Ứng dụng” từ menu “Bắt đầu” ở trên cùng (hoặc nhấn phím tắt liên quan, đó là Shift-Command-A).
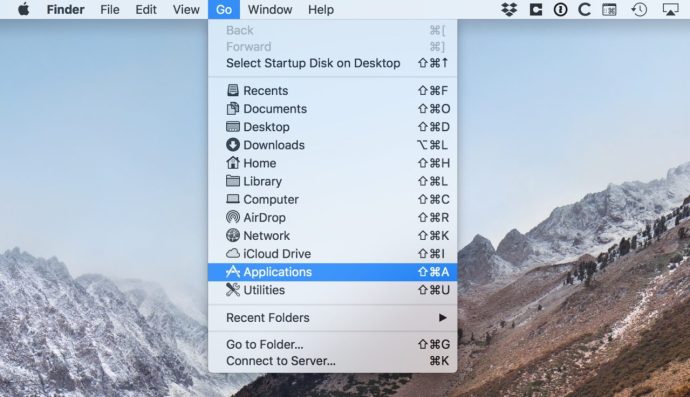
Khi thư mục Ứng dụng của bạn mở ra, hãy tìm chương trình bạn muốn thêm, sau đó chỉ cần kéo biểu tượng của chương trình đó xuống vào Thanh công cụ và thả ra để đưa chương trình vào lại.
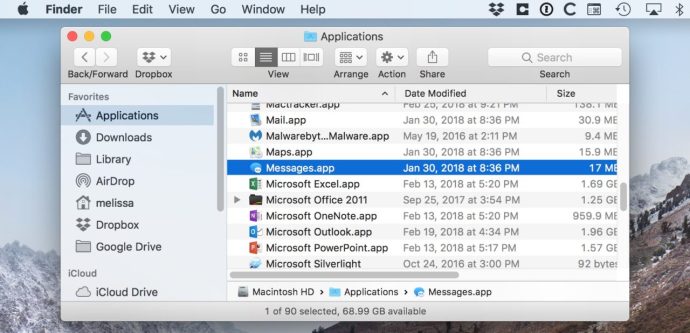
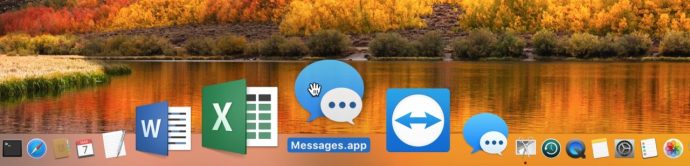
Hãy chắc chắn kéo nó vào bên trái của đường phân cách trên Dock của bạn; nếu bạn cố gắng đặt nó gần thùng rác ở phía bên phải, nó sẽ không hoạt động.
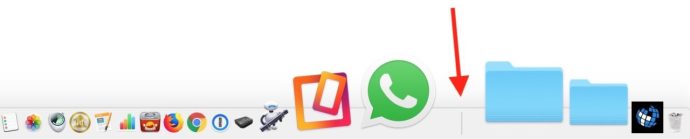
Các ứng dụng nằm ở phía bên trái của dòng đó và các thư mục, tệp và các phím tắt khác nằm ở phía bên phải. Trong nhiều trường hợp, việc xóa và thêm lại ứng dụng có thể giải quyết được vấn đề.
Khởi động vào Chế độ An toàn
Nếu thêm lại biểu tượng không hoạt động — nếu bạn vẫn thấy biểu tượng chung cho chương trình đó hoặc nếu bạn đang gặp sự cố với quá nhiều ứng dụng mà bạn muốn sửa tất cả chúng cùng một lúc — hãy khắc phục sự cố thứ hai đang khởi động vào chế độ được gọi là Chế độ an toàn. Kỹ thuật khắc phục sự cố đặc biệt này sẽ xóa một số bộ nhớ đệm cấp thấp và các tệp khác có thể là nguồn gốc của sự cố của bạn. Để thử điều này, trước tiên hãy tắt máy Mac của bạn từ Menu Apple ở góc trên bên trái của màn hình.
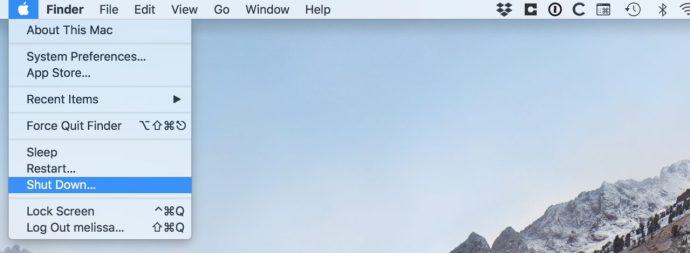
Sau đó, nhấn nút nguồn để bật lại máy tính của bạn, rồi ngay lập tức nhấn giữ Sự thay đổi trên bàn phím của bạn.
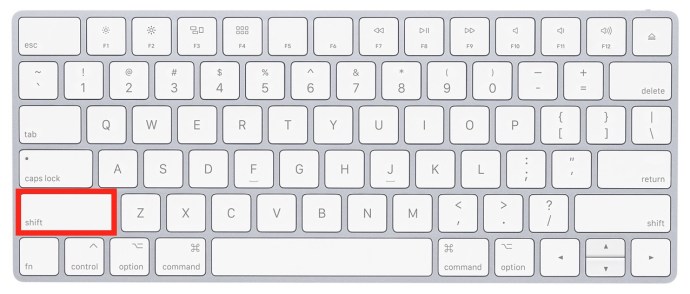
Tiếp tục giữ phím Shift cho đến khi bạn được yêu cầu đăng nhập vào tài khoản bằng mật khẩu của mình (quá trình khởi động Chế độ an toàn sẽ lâu hơn một chút so với khởi động tiêu chuẩn, vì vậy hãy kiên nhẫn). Sau khi đăng nhập, bạn sẽ muốn quay lại Menu Apple và chọn “Khởi động lại” để khởi động lại máy tính của bạn một cách bình thường và thoát khỏi Chế độ an toàn. Máy của bạn sẽ không hoạt động bình thường cho đến khi bạn làm như vậy, vì Chế độ an toàn được hiểu là một công cụ khắc phục sự cố, không phải là một chế độ để hoạt động!
Nhưng dù sao, sau khi bạn khởi động lại, Dock của bạn có thể sẽ trở lại bình thường. Đây là một lỗi đã mắc phải macOS trong nhiều năm và tôi rất tiếc khi thấy nó xuất hiện trở lại trên máy tính của khách hàng và trên cả máy tính của tôi. Tôi thích giải quyết vấn đề cho người khác, nhưng tôi không phải là một người cắm trại vui vẻ khi những điều này xảy ra với chiếc máy Mac quý giá của riêng tôi!