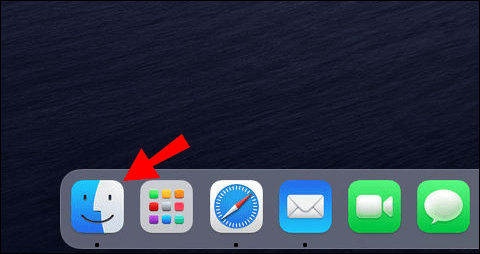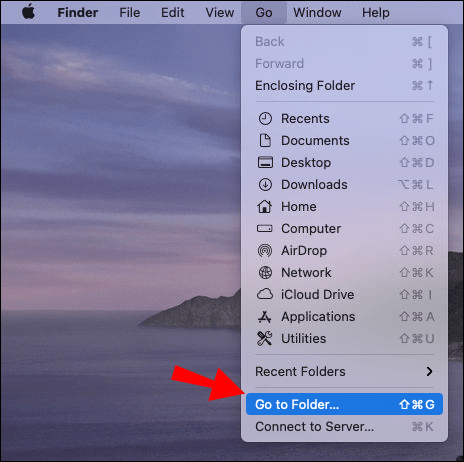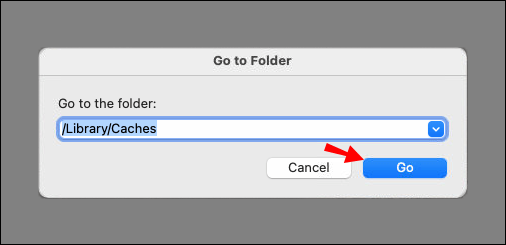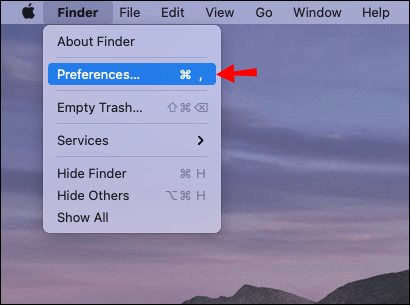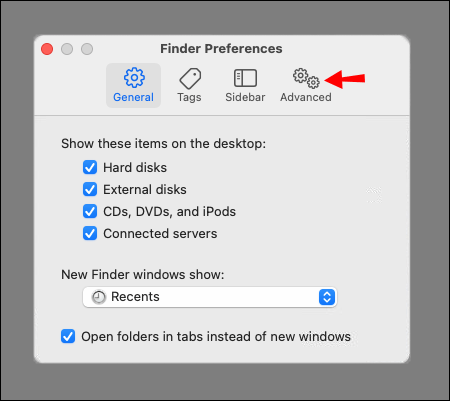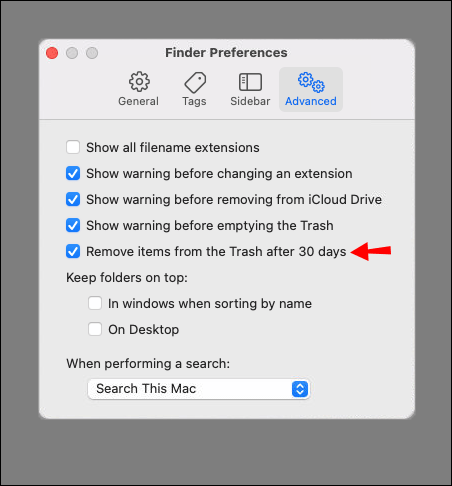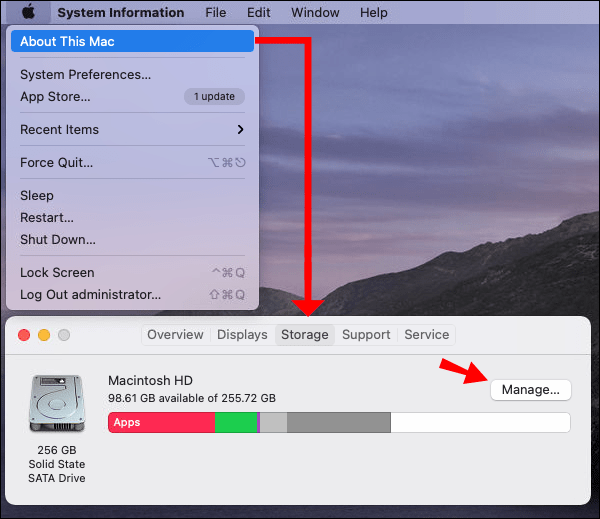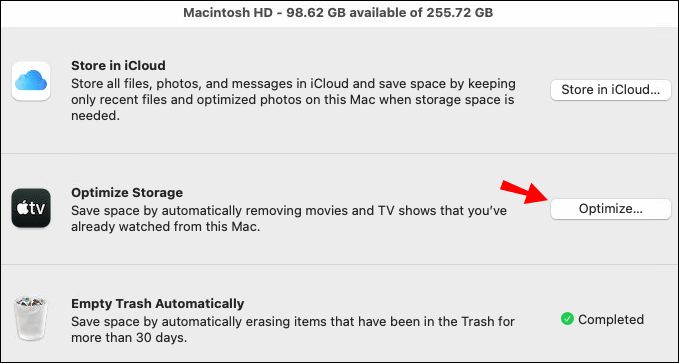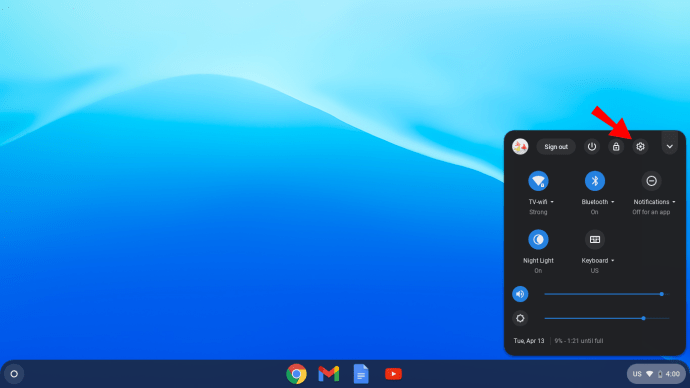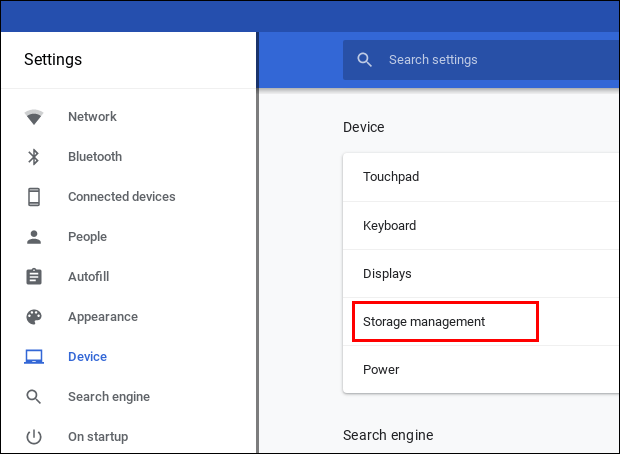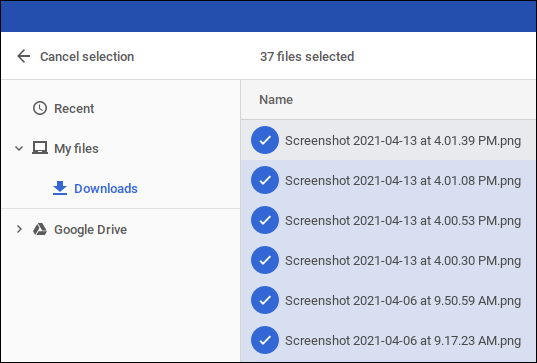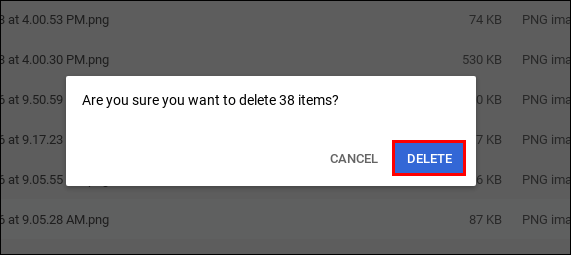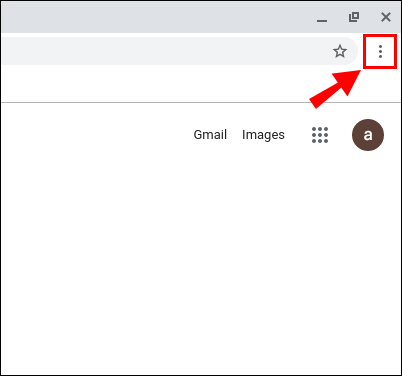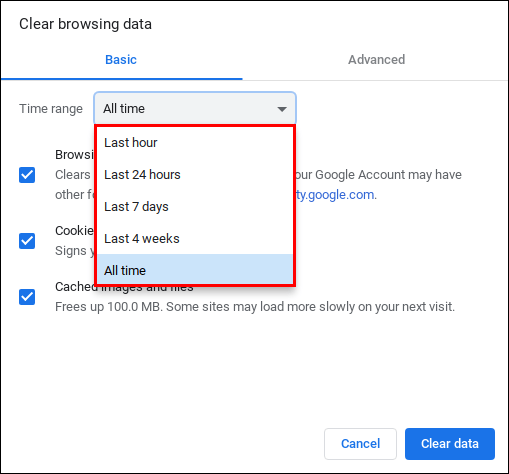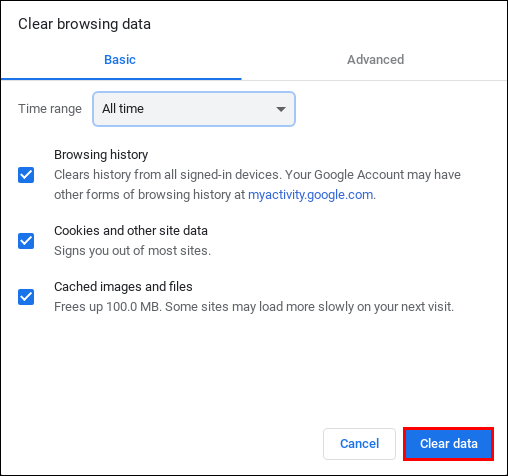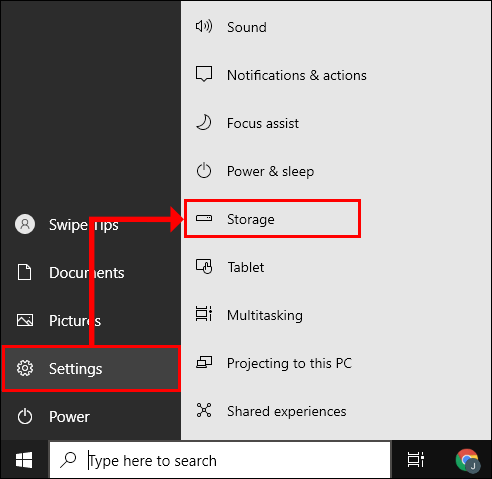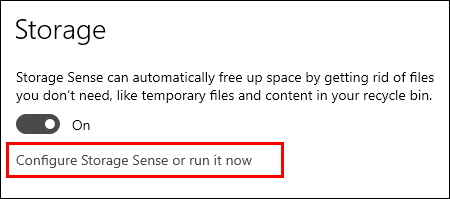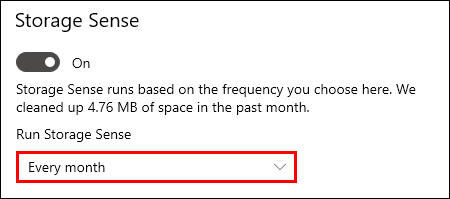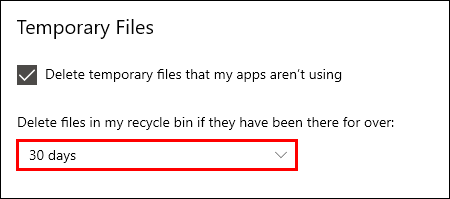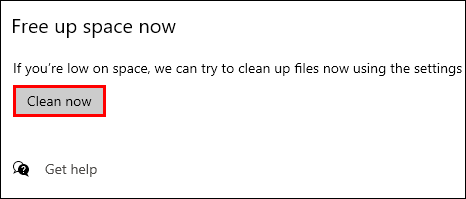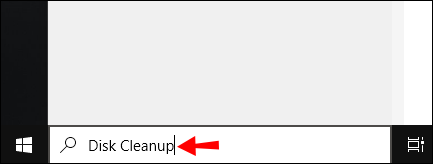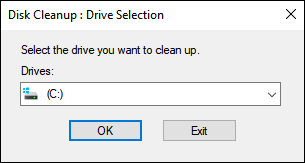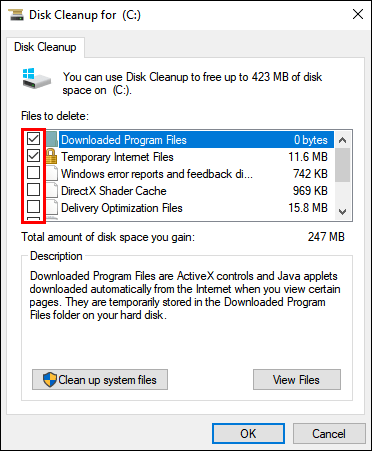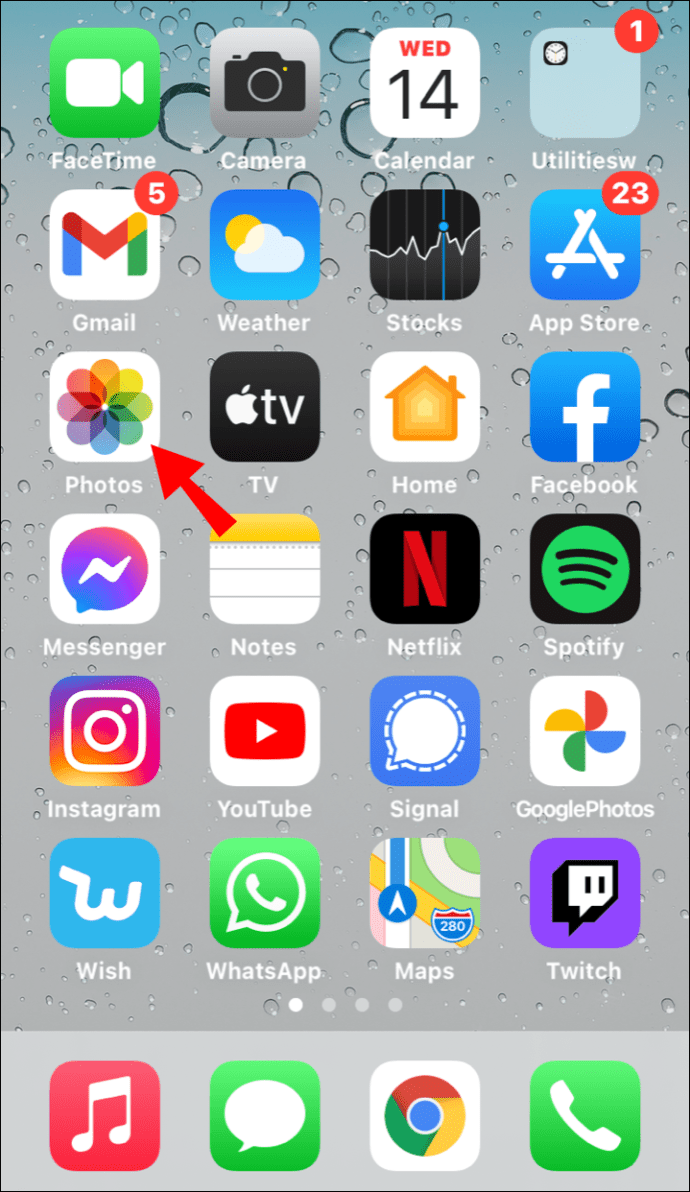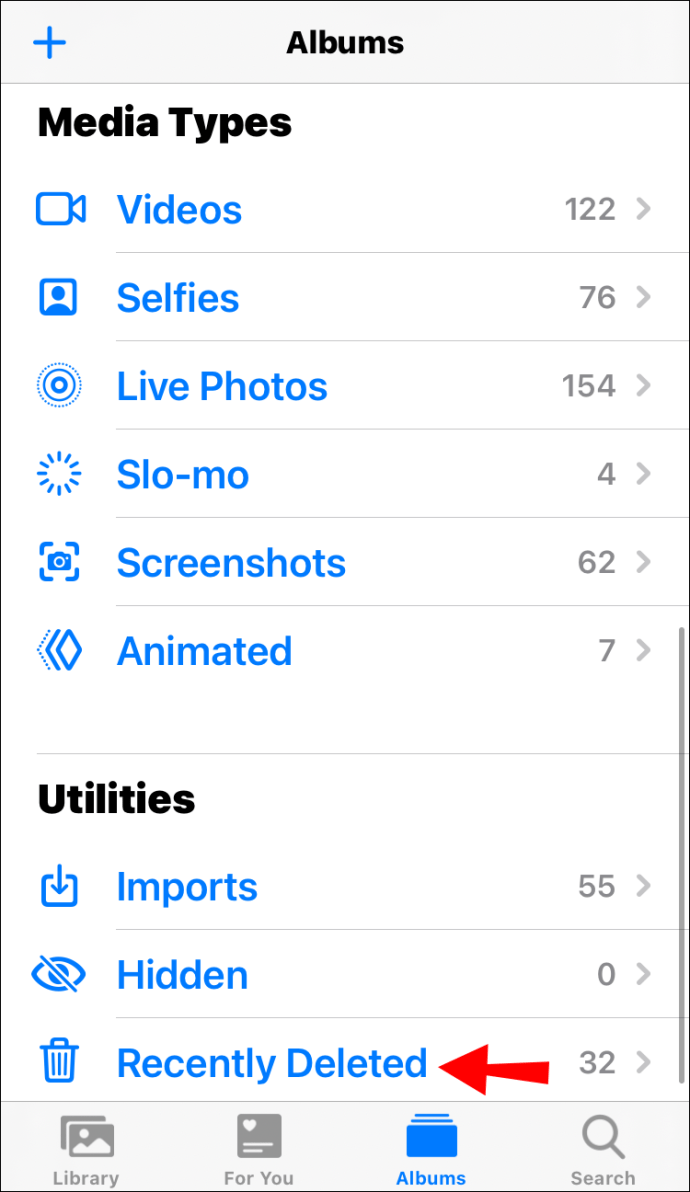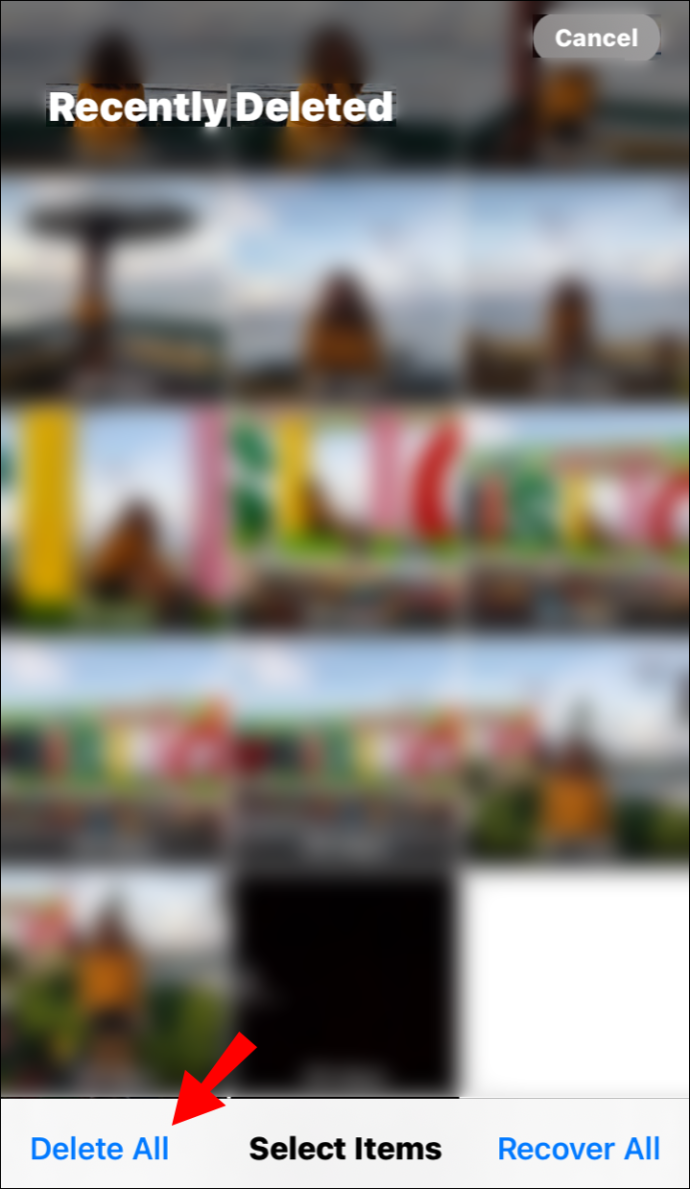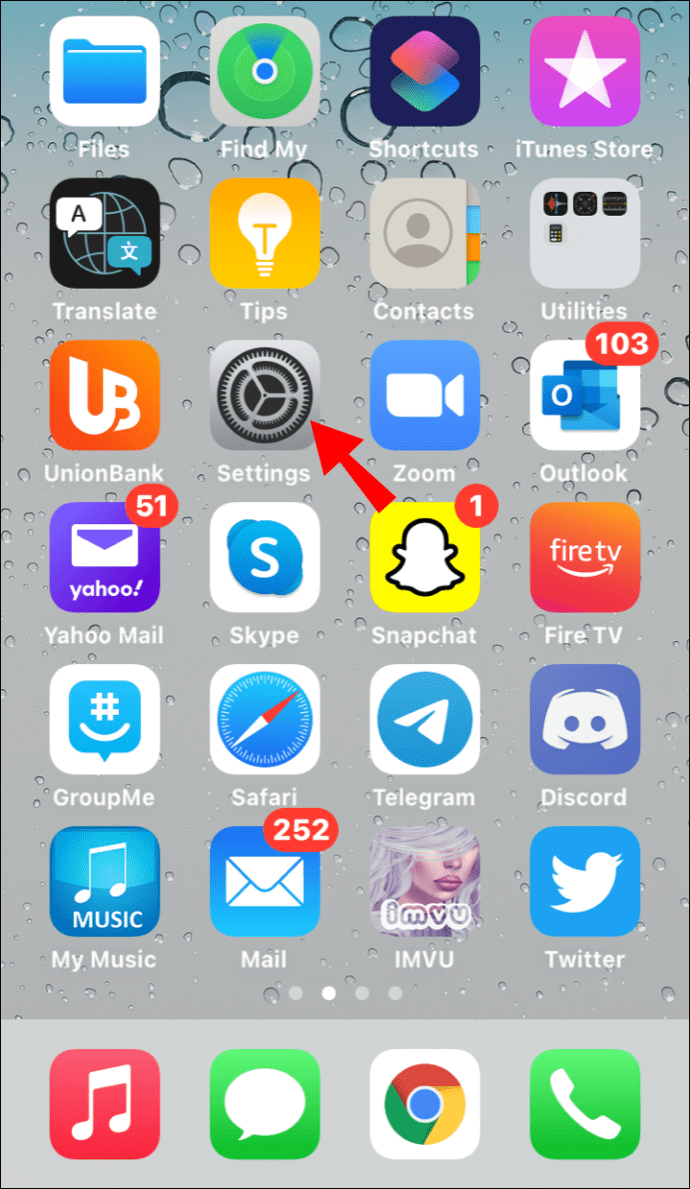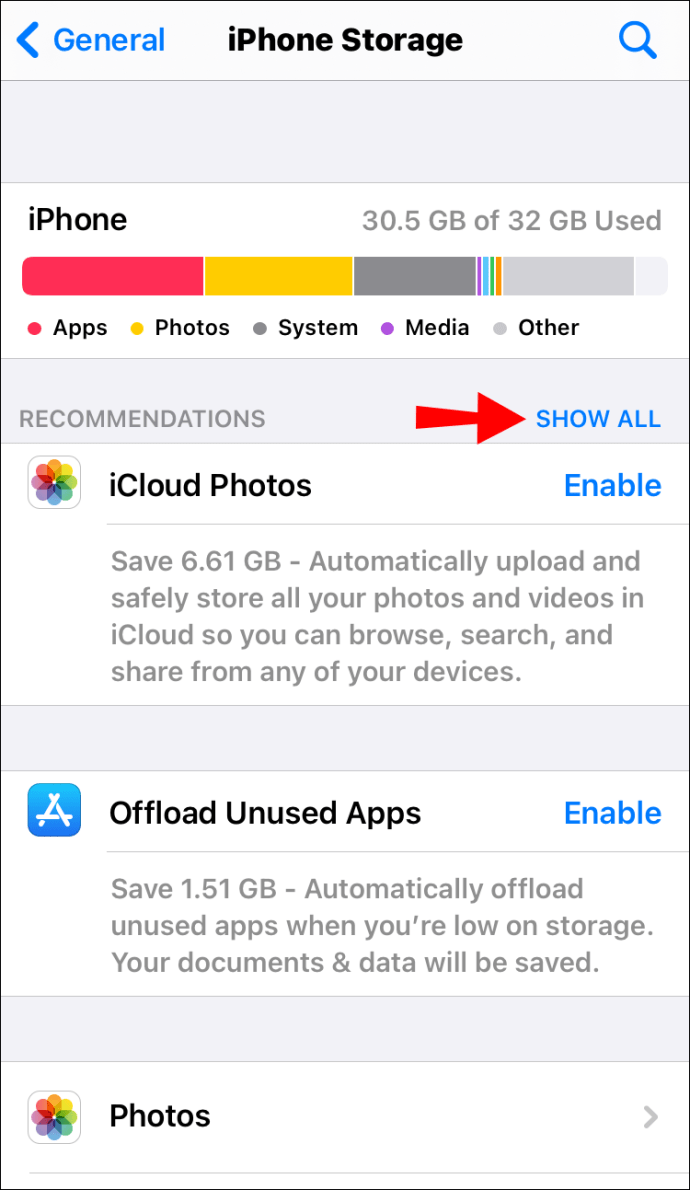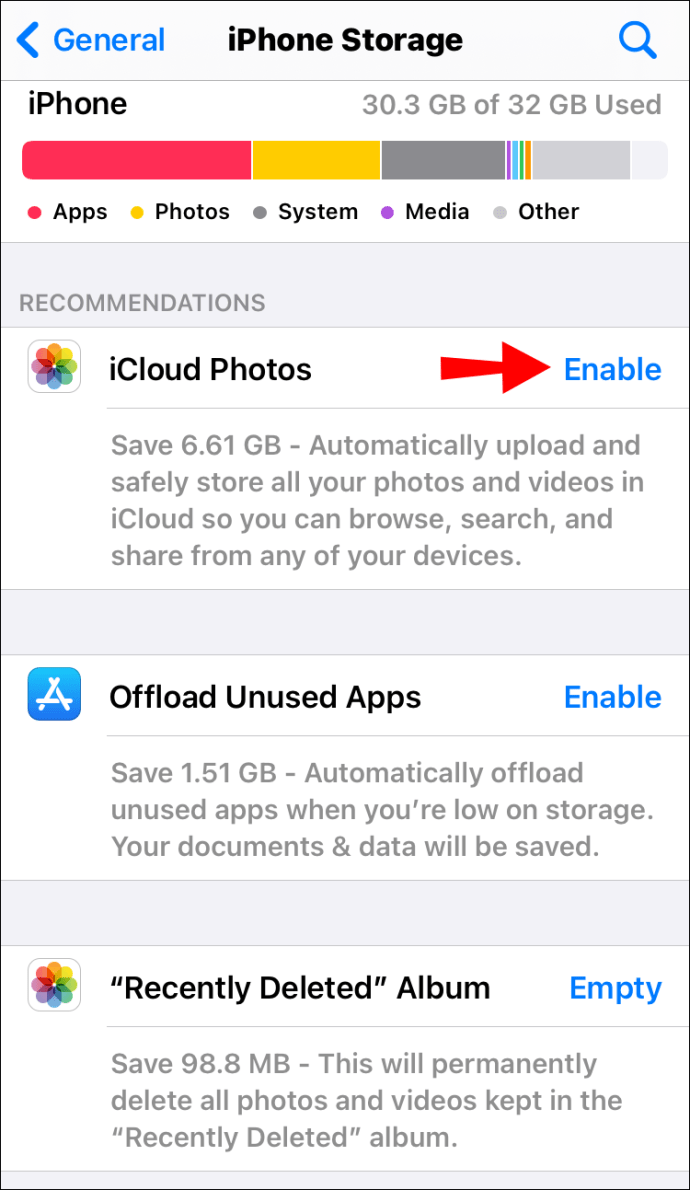Có vài điều khó chịu hơn là thông báo “Không còn dung lượng trên thiết bị” xuất hiện trên màn hình của bạn. Nếu bạn dễ bị tích trữ ứng dụng hoặc có bảy thư mục khác nhau chứa hình ảnh của con chó của bạn, có thể bạn đã kích hoạt thông báo trước đó.
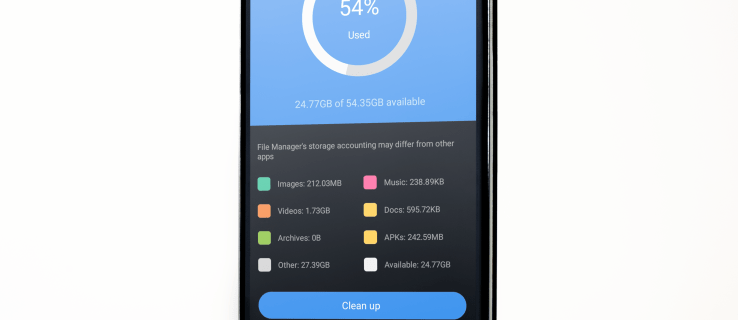
Các tệp không cần thiết thường dẫn đến trục trặc và lỗi, vì vậy việc bảo trì bộ nhớ là rất quan trọng. Tìm hiểu cách sửa lỗi “Không còn dung lượng trên thiết bị” hơi khó nhưng không phải là không thể. Trong bài viết này, chúng tôi sẽ chia nhỏ các bước bạn cần thực hiện để giải phóng dung lượng trên điện thoại hoặc máy tính của mình.
Làm thế nào để khắc phục Không còn trống trên thiết bị trên Docker?
Khi máy chủ của bạn chạy quá nhiều tệp rác, nó có thể làm chậm máy tính. Để khắc phục, bạn phải lấy lại một khoảng không gian nhất định. Việc xóa bộ nhớ trên công cụ vùng chứa Dotcloud yêu cầu một số chương trình nhẹ. Dưới đây là cách sửa lỗi "Không còn dung lượng trên thiết bị" trên Docker:
- Quét ổ đĩa của bạn để kiểm tra dung lượng lưu trữ. Sử dụng lệnh sau:
df –h. - Tìm / dev / vda1 trong đầu ra sử dụng máy chủ.
- Bạn sẽ có thể xem còn bao nhiêu dung lượng trên thiết bị của mình. Nếu gần đầy 100%, bạn phải xóa một số hình ảnh, tệp nhật ký và vùng chứa không sử dụng.
- Mở “Sử dụng đĩa” trên máy tính của bạn. Sử dụng lệnh này:
sudo du -d1 -h / var / lib / docker | sắp xếp -hr - Điều này sẽ dẫn đến một đầu ra khác cung cấp tổng quan về các tệp và thư mục của bạn.
- Đi tới máy chủ và dán lệnh sau:
sơ lược hình ảnh docker –tất cả hoặc sơ lược hình ảnh docker -a - Kiểm tra xem bạn đã lấy lại không gian thành công hay chưa bằng cách sử dụng
df –hlệnh một lần nữa.
Sau khi hoàn thành tất cả các bước, thông báo sẽ biến mất khỏi máy chủ của bạn.
Làm thế nào để khắc phục Không còn trống trên thiết bị trên Mac?
Khi không còn dung lượng trống trên máy Mac của bạn, macOS sẽ thông báo cho bạn rằng “Đĩa của bạn sắp đầy”. Bắt đầu bằng cách kiểm tra dung lượng lưu trữ trong menu Apple> Bộ nhớ> Giới thiệu về máy Mac này.
Cách nhanh nhất để giải phóng dung lượng là xóa các tệp bộ nhớ cache. Dưới đây là cách sửa lỗi "Không còn dung lượng trên thiết bị" trên Mac bằng cách xóa các tệp rác:
- Đi tới “Finder”.
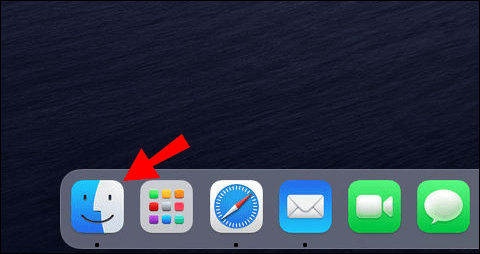
- Nhấp vào Go menu> Go to Folder.
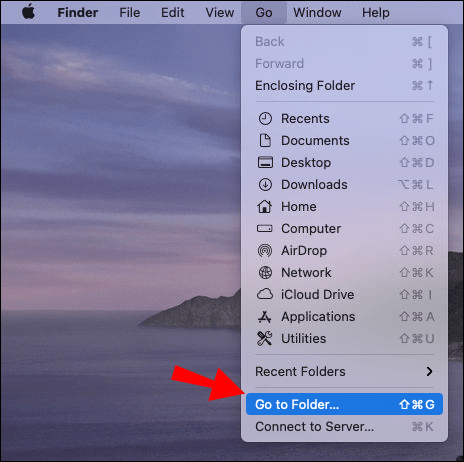
- Ghi / Thư viện / Bộ nhớ cache trong thanh hộp thoại. Nhấn “Bắt đầu”.
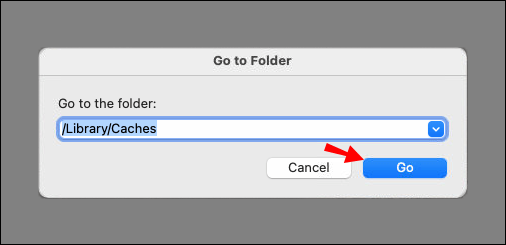
- Xóa nội dung, nhưng giữ lại các thư mục.
Bạn cũng có thể lập trình macOS để tự động xóa thùng rác sau một khoảng thời gian nhất định:
- Mở “Finder” và chuyển đến “Preferences”.
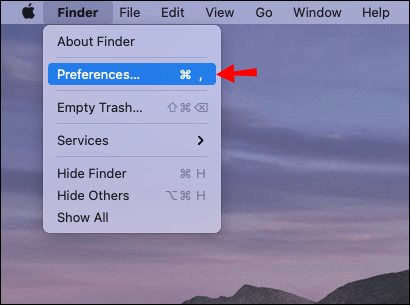
- Nhấp vào “Nâng cao”.
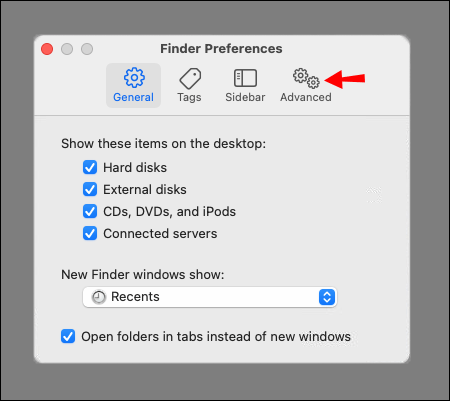
- Chọn “Tự động dọn sạch thùng rác”. Tất cả các tệp trong thư mục đó sau đó sẽ tự động bị xóa sau 30 ngày.
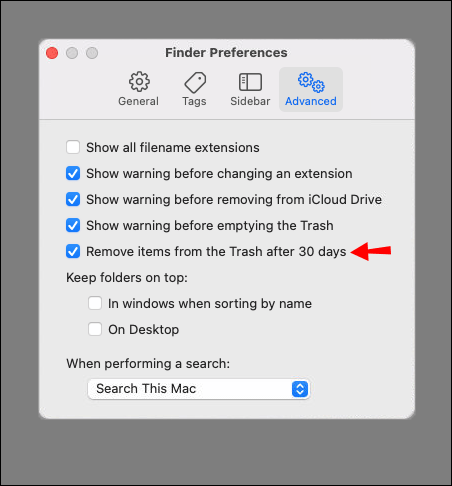
MacOS cũng có một tính năng tuyệt vời cho phép bạn giảm thiểu đáng kể sự lộn xộn trên máy tính của mình. Dưới đây là cách kích hoạt nó:
- Mở menu Apple và đi tới Bộ nhớ> Quản lý bộ nhớ.
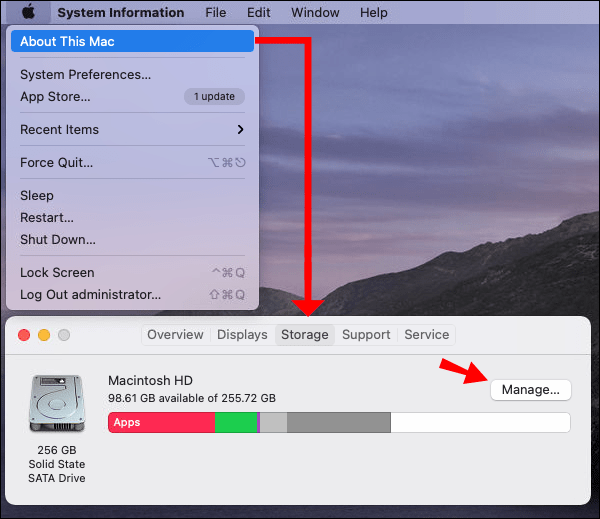
- Nhấp vào “Đề xuất”.
- Chọn “Tối ưu hóa bộ nhớ” bằng cách nhấp vào nút “Tối ưu hóa” ở phía bên phải.
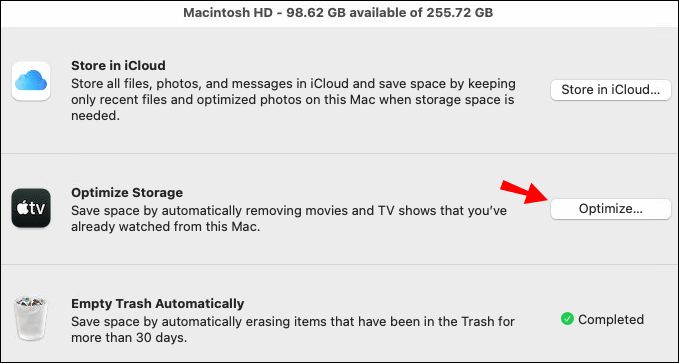
Tính năng này cung cấp các giải pháp tiện lợi để duy trì dung lượng lưu trữ của bạn. Ví dụ: nó có thể tự động xóa các chương trình truyền hình và phim bạn đã xem khỏi thư mục Tệp.
Cách khắc phục Không còn dung lượng trên thiết bị trên Chromebook?
Khi Chromebook của bạn sắp hết dung lượng ổ đĩa, một số sự cố sẽ xảy ra. Bạn có thể bắt đầu gặp sự cố khi tải trang web hoặc tải xuống các tệp lớn hơn. Để tránh điều đó, dưới đây là cách khắc phục “Không còn dung lượng trên thiết bị” trên Chromebook:
- Kiểm tra dung lượng bộ nhớ bằng cách nhấp vào “Cài đặt”.
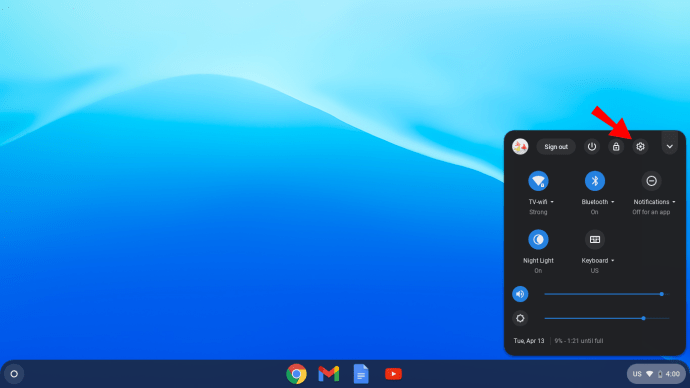
- Đi tới “Thiết bị” và mở “Quản lý bộ nhớ”.
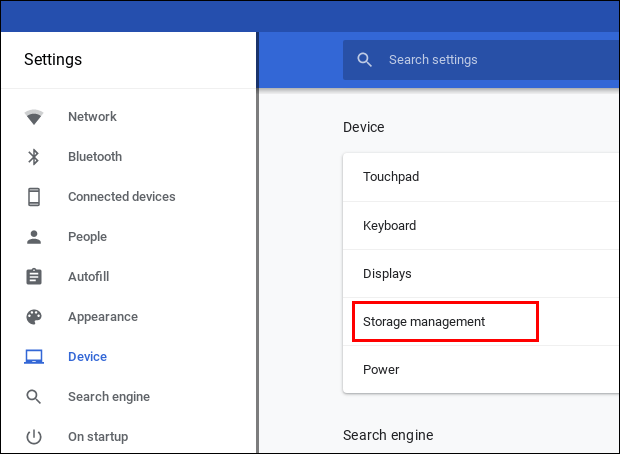
- Tìm kiếm trong các thư mục (Tải xuống, Tệp ngoại tuyến, Dữ liệu duyệt, bộ nhớ Android và những người dùng khác). Kiểm tra dung lượng mỗi thư mục đang sử dụng.
- Xóa các tệp không cần thiết. Đi tới “Tệp” và nhấp vào những tệp bạn muốn xóa.
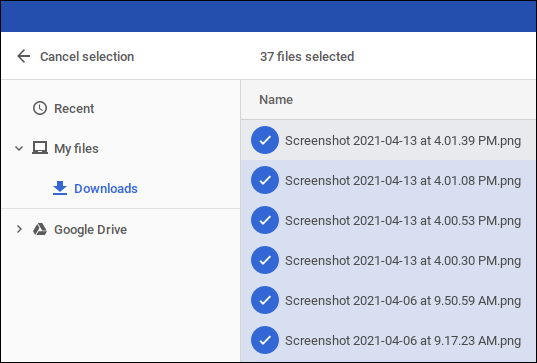
- Nhấp vào “Xóa” để hoàn tất.
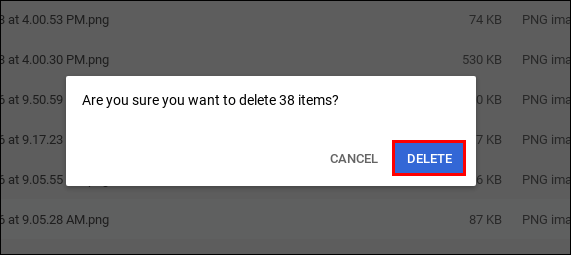
Bạn cũng có thể giải phóng một số dung lượng bằng cách Xóa dữ liệu Duyệt web. Đây là cách thực hiện:
- Mở trình duyệt Chrome của bạn.
- Nhấp vào ba dấu chấm dọc (“Thêm”) ở góc trên cùng bên phải.
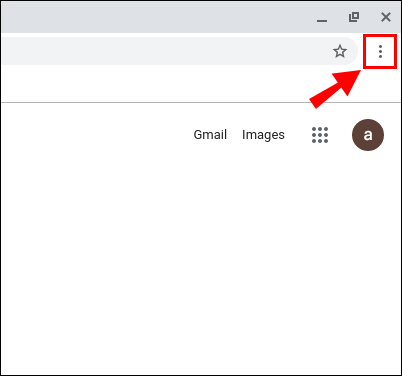
- Đi tới Công cụ khác> Xóa dữ liệu duyệt web.
- Chọn quãng đường bạn muốn quay lại bằng cách nhấp vào “Giờ trước” hoặc “Mọi lúc”.
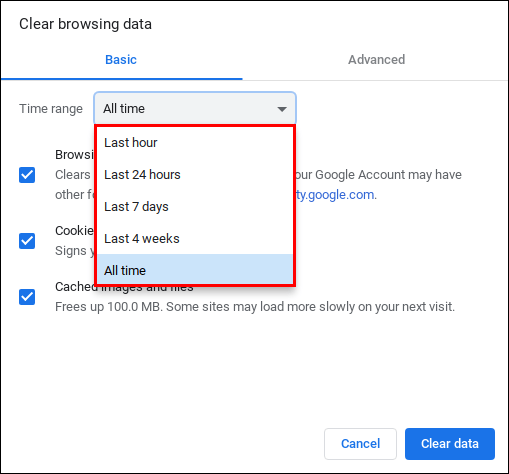
- Chọn Dữ liệu duyệt web bạn muốn xóa và nhấp vào “Xóa dữ liệu”.
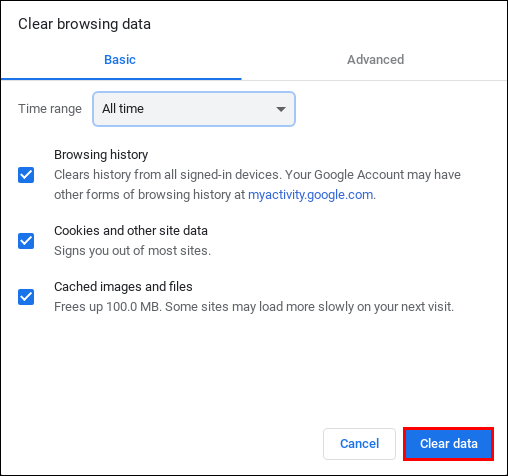
Chromebook được đặt để tự động xóa tệp khi thiết bị còn quá ít dung lượng. Trong trường hợp không muốn mất các tài liệu quan trọng, tốt nhất bạn nên thực hiện việc này theo cách thủ công.
Làm thế nào để khắc phục Không còn trống trên thiết bị trên Windows 10?
Windows 10 sẽ thông báo cho bạn nếu không còn dung lượng trống trên ổ đĩa cục bộ của bạn. May mắn thay, có các tính năng tích hợp có thể giúp bạn xác định tệp nào cần xóa. Để tránh bất kỳ sự cố nào về hiệu suất, có hai cách để tạo khoảng trống trên PC của bạn.
Dưới đây là cách sửa lỗi "Không còn dung lượng trên thiết bị" trên Windows 10 bằng cách sử dụng Storage Sense:
- Mở “Bắt đầu” và nhấp vào Cài đặt> Hệ thống> Bộ nhớ.
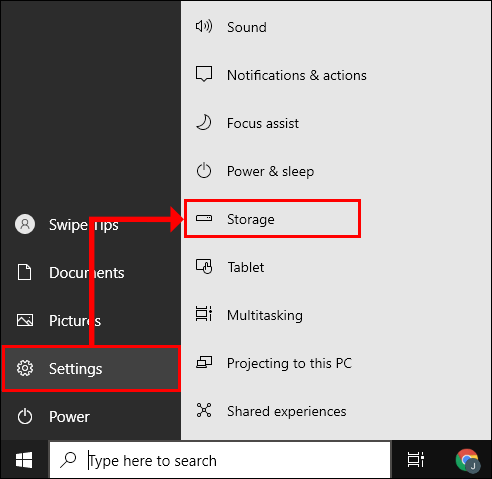
- Nhấp vào “Storage Sense” và chuyển đến “Định cấu hình cảm biến lưu trữ hoặc chạy ngay bây giờ”.
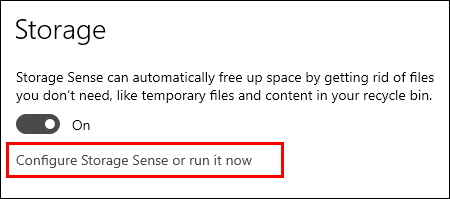
- Trong “Run Storage Sense”, hãy nhấp vào tần suất bạn muốn Windows chạy “Storage Sense”.
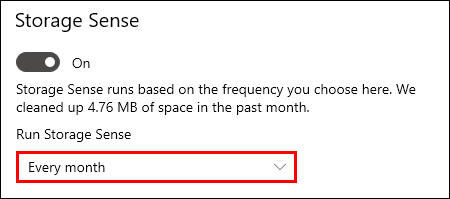
- Xác định các tệp bạn muốn xóa tự động. Bạn cũng có thể chọn một khoảng thời gian cho việc đó.
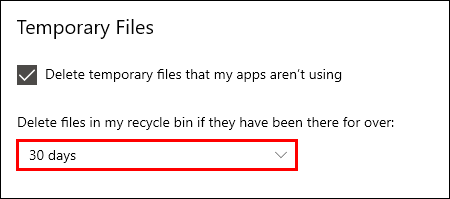
- Đi tới cuối cửa sổ và nhấp vào “Dọn dẹp ngay bây giờ”.
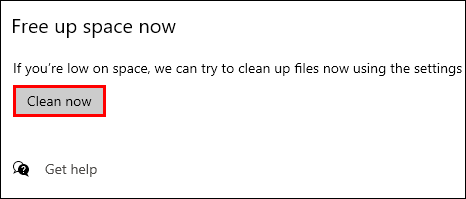
Bạn cũng có thể sử dụng “Disk Cleanup” để xóa các tệp hệ thống. Bằng cách đó, bạn sẽ lấy lại được nhiều không gian hơn. Đây là cách thực hiện:
- Nhập “Disk Cleanup” vào hộp thoại Tìm kiếm.
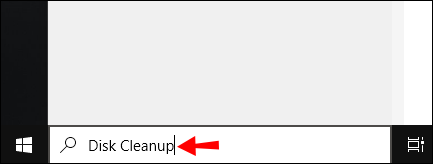
- Chọn tùy chọn “Dọn dẹp tệp hệ thống”.
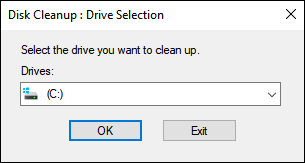
- Nhấp vào các tệp bạn muốn xóa. Nếu không chắc chắn, bạn có thể tìm ra loại tệp bằng cách đọc mô tả.
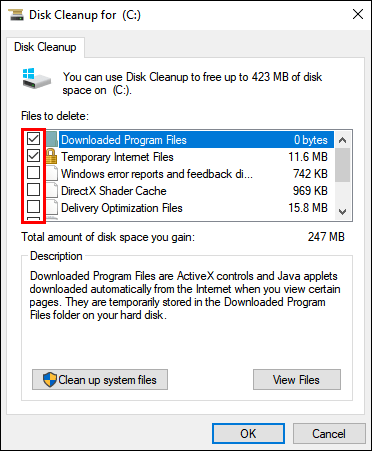
- Xác nhận.
Bạn cũng có thể xóa các tệp tạm thời theo cách thủ công, nhưng xóa các tệp hệ thống sẽ hiệu quả hơn.
Làm thế nào để khắc phục Không còn trống trên thiết bị trên Linux?
Đôi khi Linux sẽ thông báo ổ đĩa cục bộ của bạn là đầy, mặc dù bạn chắc chắn không phải vậy. Đây là một sự cố phổ biến gây ra bởi sự dư thừa của một số cấu trúc dữ liệu nhất định. Cái gọi là "inodes" thường là nguồn của thông báo sai. Tuy nhiên, bạn nên luôn kiểm tra dung lượng còn lại trên bộ nhớ của mình đề phòng:
- Sử dụng dòng lệnh
sudo du -sh /vàsudo df –hđể mở đầu ra. - Nhìn vào trạng thái IUSE%. Nếu nó ở bất kỳ đâu gần 100%, điều đó có nghĩa là có quá nhiều inodes trên đĩa của bạn.
Khi bạn đã xác định được số lượng inodes, hãy tiến hành xóa các tệp không cần thiết. Dưới đây là cách khắc phục lỗi "Không còn dung lượng trên thiết bị" trên Linux về cơ bản bằng cách xóa bộ nhớ cache:
- Sử dụng lệnh sau để định vị tệp:
$ cho tôi trong / *; làm echo $ i; tìm $ i | wc -l; làm xong - Nếu bạn thấy bất kỳ thư mục nào có số lượng tệp cao đáng ngờ, hãy xóa chúng. Sử dụng lệnh dưới đây:
$ sudo rm -rf / home / bad_user / directory_with_lots_of_empty_files - Xác nhận rằng bạn đã giải phóng dung lượng bằng cách sử dụng
sudo du -sh /yêu cầu.
Sau khi bạn hoàn thành các bước này, số lượng inodes trên máy tính của bạn sẽ trở lại bình thường.
Làm thế nào để khắc phục Không còn trống trên thiết bị trên iPhone?
IPhone có dung lượng thiết bị hạn chế vì hầu hết mọi người đều sử dụng iCloud để lưu trữ. Không có gì lạ khi nhận được cảnh báo "Bộ nhớ gần đầy" vì rất dễ dàng để lấp đầy dung lượng đó. Ví dụ: hầu hết mọi người đều quên rằng khi bạn xóa ảnh, bạn sẽ không thực sự xóa vĩnh viễn ảnh đó khỏi điện thoại của mình.
Một số tệp đã xóa được chuyển vào thùng rác và tiếp tục chiếm dung lượng. Mặc dù chúng sẽ tự động bị xóa sau một tháng, nhưng bạn cũng có thể làm điều đó theo cách thủ công. Dưới đây là cách sửa lỗi "Không còn dung lượng trên thiết bị" trên iPhone bằng cách xóa vĩnh viễn tệp khỏi thùng rác:
- Mở thư viện Ảnh.
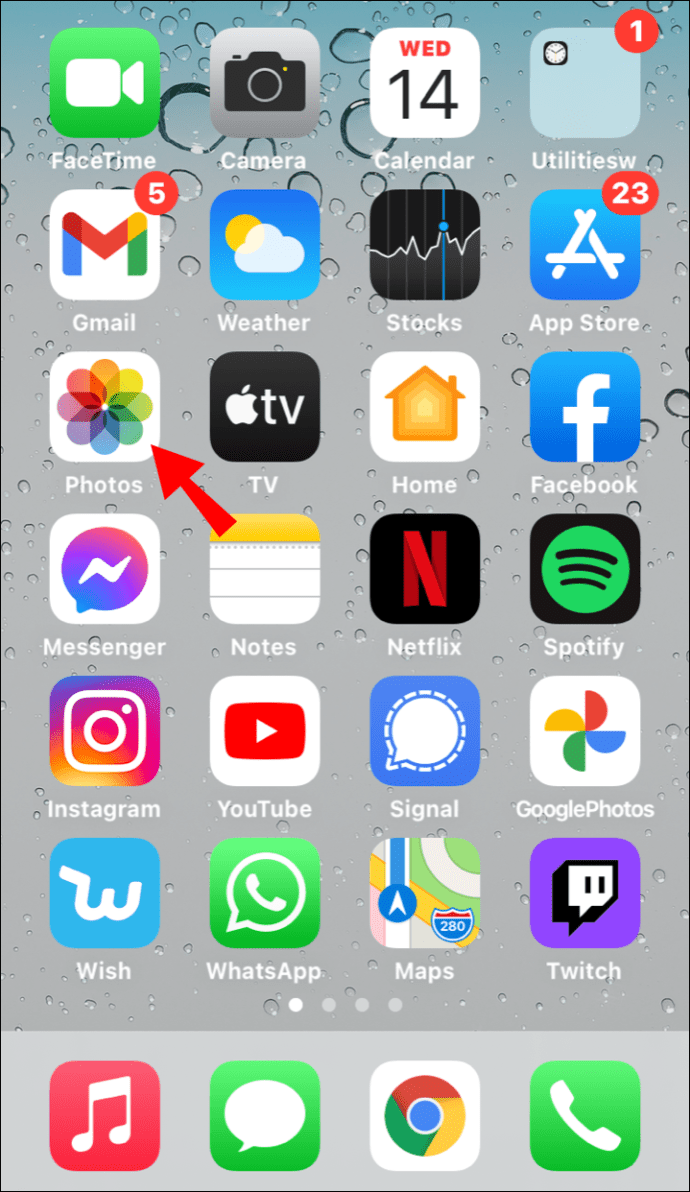
- Đi tới Album> Đã xóa gần đây.
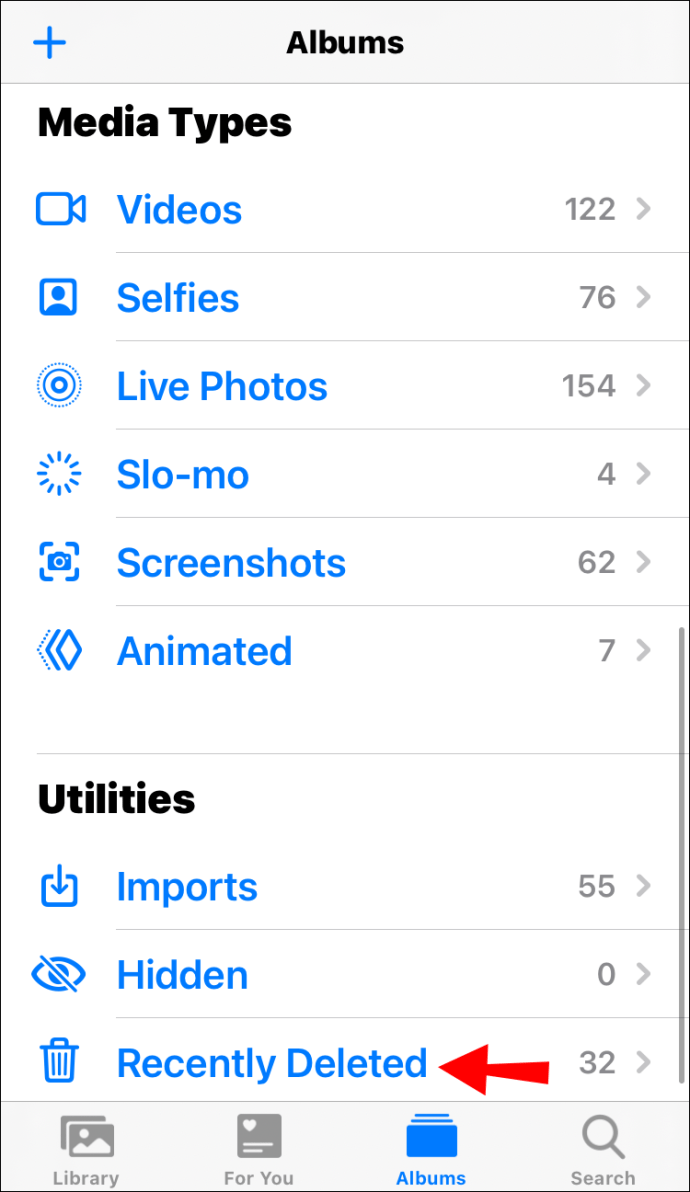
- Chọn tùy chọn để “Xóa tất cả”.
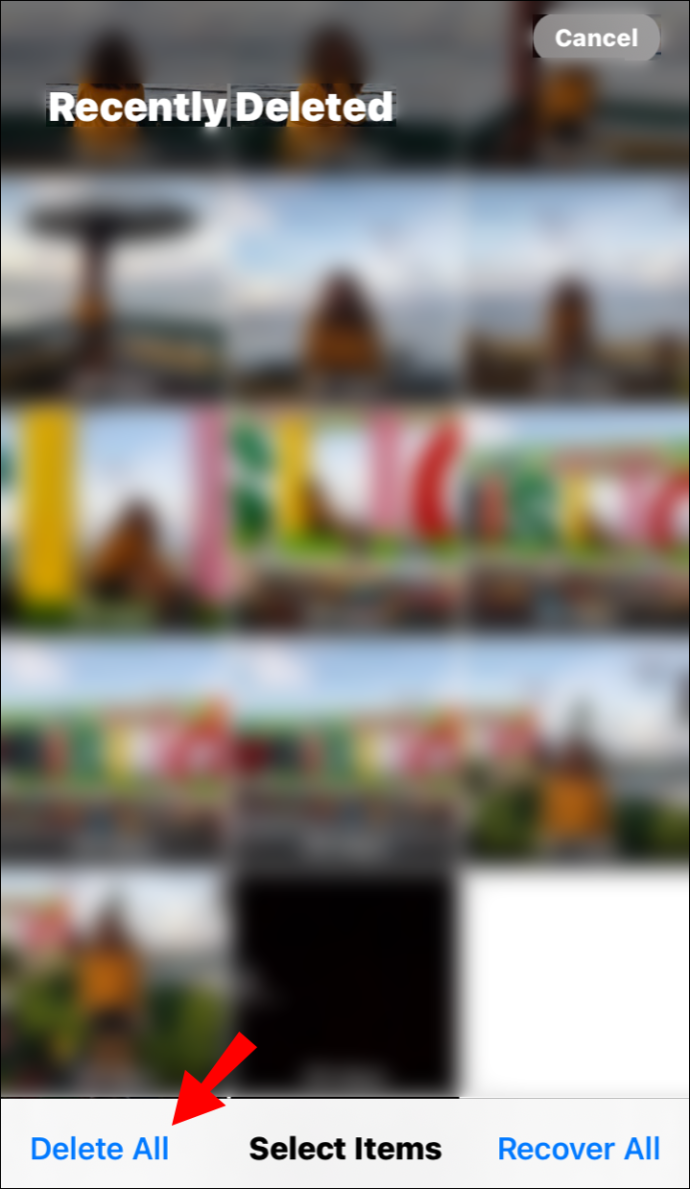
Bây giờ chỉ có các tệp được xóa vĩnh viễn khỏi điện thoại của bạn. Bạn có thể xác nhận điều đó bằng cách đi tới “Cài đặt” và kiểm tra bộ nhớ trong.
Bạn cũng có thể sử dụng các tính năng tích hợp sẵn của iOS để tối ưu hóa việc sử dụng không gian lưu trữ. Nó rất giống với "Tối ưu hóa bộ nhớ" của macOS về sự tiện lợi. Dưới đây là cách kích hoạt nó:
- Mở cài đặt."
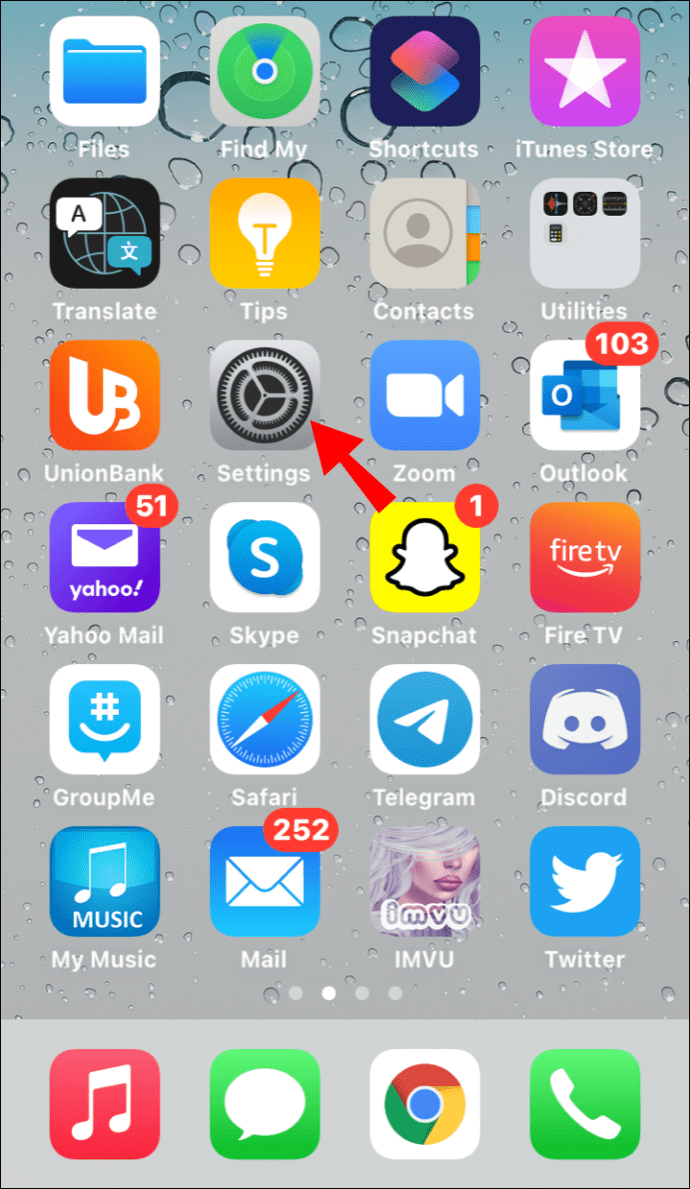
- Đi tới “Bộ nhớ” và nhấp vào “Hiển thị tất cả” để nhận danh sách các hành động được đề xuất.
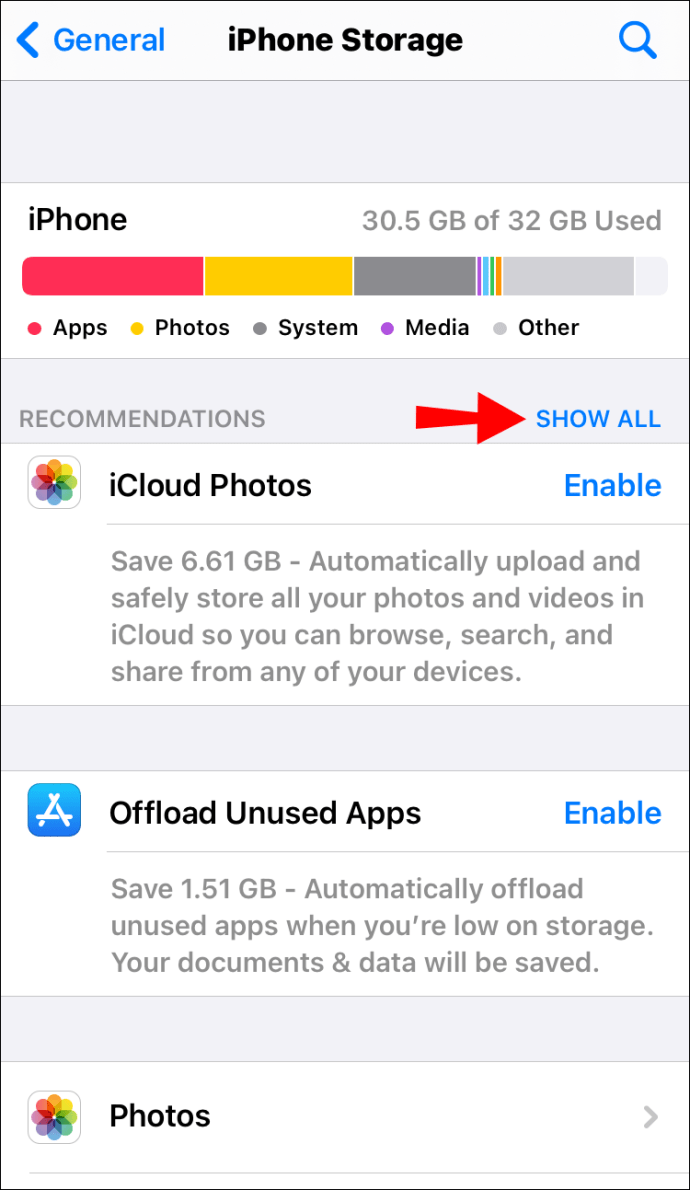
- Khám phá các đề xuất bằng cách đọc qua mô tả của chúng.
- Nhấp vào “Bật” bên cạnh những cái bạn muốn kích hoạt.
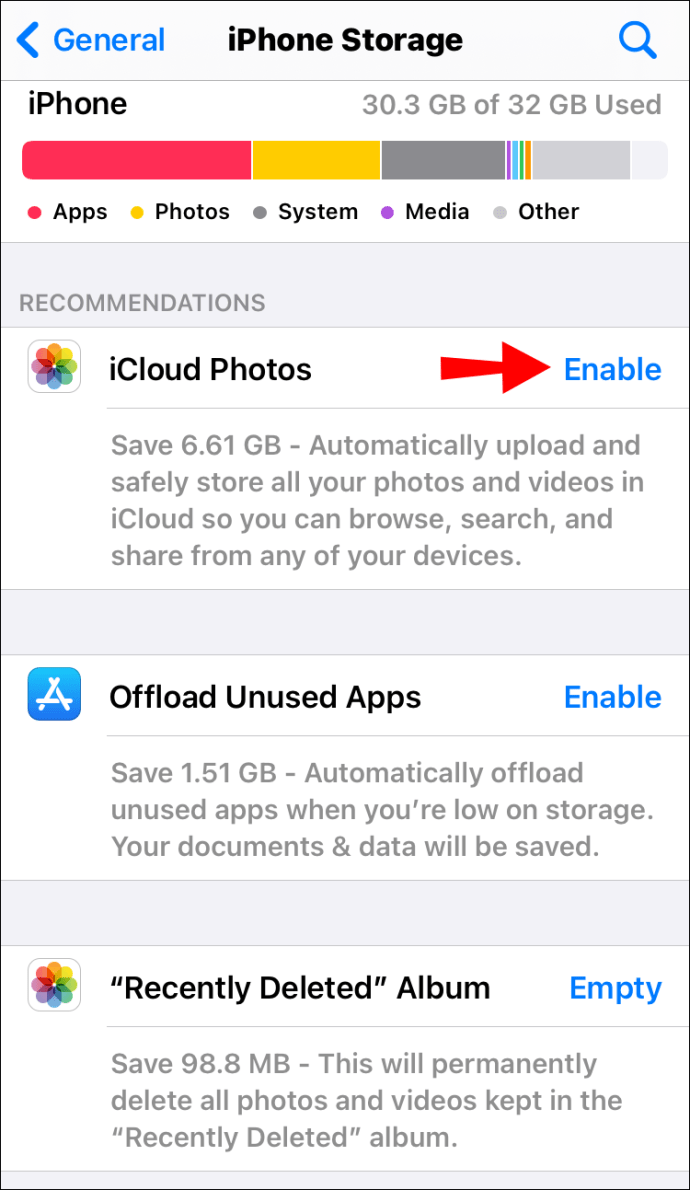
Làm thế nào để khắc phục Không còn trống trên thiết bị trên Android?
Các thiết bị Android thường có nhiều dung lượng hơn trong bộ nhớ trong. Tuy nhiên, nó nhanh chóng được lấp đầy bởi các ứng dụng, nhờ vào sự lựa chọn vô hạn của Cửa hàng Google Play. Giải pháp rõ ràng là xác định những cái bạn không sử dụng thường xuyên và gỡ cài đặt chúng.
Trong trường hợp không muốn làm như vậy, bạn luôn có thể mua thẻ micro SD. Bằng cách đó, bạn có thể chuyển các tệp lớn nhất từ bộ nhớ trong. Đây là cách thực hiện:
- Mở cài đặt."
- Đi tới Ứng dụng> Trình quản lý ứng dụng.
- Chọn ứng dụng bạn muốn di chuyển bằng cách nhấp vào ứng dụng đó.
- Nhấp vào “Thay đổi” trong phần “Bộ nhớ”.
- Chọn “Thẻ SD” trong cửa sổ bật lên.
Thật không may, không phải tất cả các ứng dụng đều có thể được chuyển sang thẻ SD. Tuy nhiên, có một cách để tăng dung lượng bộ nhớ trong của điện thoại. Dưới đây là cách khắc phục lỗi "Không còn dung lượng trên thiết bị" trên Android bằng cách phân vùng thẻ SD của bạn:
- Trước hết, hãy cài đặt AOMEI Partition Assistant trên máy tính của bạn.
- Kết nối thẻ SD với máy tính xách tay của bạn.
- Khi thẻ SD xuất hiện trên màn hình của bạn, hãy nhấp chuột phải vào nó.
- Nhấp vào “Tạo phân vùng.”
- Một cửa sổ nhỏ sẽ xuất hiện. Xác định kích thước phân vùng của bạn và đặt hệ thống tệp thành “FAT32.”
- Xác nhận và quay lại menu chính.
- Nhấp vào “Áp dụng”.
- Đặt lại thẻ SD vào điện thoại của bạn.
Về cơ bản, bây giờ bạn đã tạo một thẻ SD “bổ sung”. Bạn có thể lặp lại quá trình này nếu cần, miễn là bạn có một trình quản lý phân vùng vững chắc.
Làm thế nào để khắc phục Không còn trống trên thiết bị trên ứng dụng UST?
Các ứng dụng nổi tiếng với số lượng tệp bộ nhớ cache chất đống. Ngay cả khi chúng được thiết kế riêng cho thiết bị của bạn, như trường hợp của ứng dụng U & UST, chúng vẫn có thể gây ra sự cố.
Nếu bạn muốn loại bỏ các tệp rác, bạn có thể xóa chúng theo cách thủ công khỏi iPhone hoặc iPad của mình. Dưới đây là cách khắc phục “Không còn dung lượng trên thiết bị” trên Ứng dụng UST bằng cách xóa và cài đặt lại ứng dụng:
- Đi tới Cài đặt> Chung> Bộ nhớ iPhone. (Bộ nhớ iPad)
- Tìm ứng dụng UST trong danh sách bên dưới và nhấp vào ứng dụng đó.
- Nhìn vào con số ở phía bên tay phải. Nếu cao hơn 500 MB, hãy nhấp vào “Xóa” rồi cài đặt lại.
- Nếu bạn muốn giữ các tệp và tài liệu khỏi ứng dụng, hãy chọn “Tải xuống ứng dụng”. Sau đó cài đặt lại nó một lần nữa.
Một giải pháp thanh lịch hơn là tải xuống một ứng dụng sạch hơn từ Apple Store. Một trong những ứng dụng phổ biến hơn cả là Smart Cleaner - Clean Storage của BP Mobile.
Câu hỏi thường gặp bổ sung
Hết dung lượng đĩa có nghĩa là gì?
Khi máy tính của bạn cảnh báo rằng không còn dung lượng trên đĩa, điều đó có nghĩa là nó đã hết RAM. Hệ điều hành hiện đang tự động chuyển bất kỳ dữ liệu mới nào vào ổ cứng của bạn. Điều này có thể làm chậm đáng kể hiệu suất và thậm chí ngăn bạn cài đặt phần mềm.
Cách nhanh nhất để giải quyết vấn đề này là nâng cấp RAM máy tính của bạn. Điều này không chỉ cung cấp thêm không gian mà còn nâng cao tốc độ xử lý. Dưới đây là những điều bạn nên ghi nhớ:
1. Tìm xem máy tính của bạn có thể hỗ trợ bao nhiêu RAM. Có những công cụ có thể giúp bạn xác định chi tiết cụ thể. Ví dụ, Crucial System Scanner là một trong những công cụ phổ biến nhất.
2. Xác định loại RAM bằng cách kiểm tra bo mạch chủ. Máy tính thế hệ mới thường hỗ trợ RAM DDR4 hoặc DDR3.
3. Để đạt được kết quả tối ưu, hãy thêm hai mô-đun RAM phù hợp cùng một lúc. Bằng cách đó, hệ điều hành của bạn sẽ chạy siêu mượt mà.
Giải phóng bộ nhớ cục bộ của bạn là một cách khác để giải phóng dung lượng. Dưới đây là một số điều bạn có thể làm:
1. Chuyển ảnh của bạn lên đám mây.
2. Xóa tệp khỏi thư mục “Tải xuống”.
3. Gỡ cài đặt các ứng dụng bạn hiếm khi sử dụng.
4. Xóa các tập tin bộ nhớ cache.
5. Dọn sạch thư mục “Thùng rác”.
Kỳ lạ về không gian
Chìa khóa để tránh vấn đề “Không còn dung lượng trên thiết bị” là hành động trước. Nếu bạn thường xuyên kiểm tra bộ nhớ cục bộ của mình, bạn sẽ đảm bảo hoạt động trơn tru. Bạn có thể sử dụng đủ các tính năng tích hợp sẵn và ứng dụng của bên thứ ba để duy trì đủ dung lượng.
Tuy nhiên, nếu những từ đáng sợ xuất hiện trên màn hình của bạn, chỉ cần thực hiện tìm kiếm kỹ lưỡng tất cả các tệp của bạn. Hầu hết thời gian đó chỉ là rác tích lũy. Xóa thủ công có vẻ tẻ nhạt nhưng đó là cách tốt nhất để tránh vô tình xóa nội dung quan trọng.
Bạn có thường gặp vấn đề thiếu dung lượng trên thiết bị của mình không? Bạn sử dụng chất tẩy rửa nào? Bình luận bên dưới và cho chúng tôi biết nếu bạn có giải pháp khác để giải phóng không gian lưu trữ.