Tìm kiếm nhanh trên Google và dễ hiểu tại sao nhiều người dùng Roku phải vật lộn với lỗi HDCP. Nó xuất hiện dưới dạng thông báo cảnh báo trên màn hình đen hoặc dưới dạng thông báo trên màn hình màu tím. Nhưng tại sao thông báo này lại xuất hiện và bạn có thể khắc phục nó như thế nào?
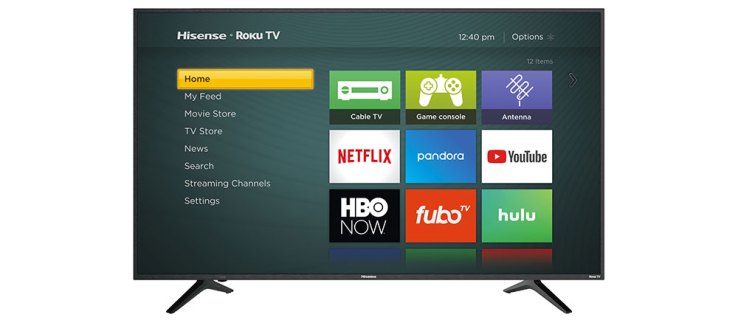
Bài viết sau sẽ giúp bạn hiểu về HDCP và đưa ra các phương pháp đã thử và đã thử nghiệm để thiết bị phát trực tuyến của bạn hoạt động. Không cần thêm gì nữa, chúng ta hãy đi sâu vào.
Lỗi HDCP Disambiged
HDCP là viết tắt của cụm từ Bảo vệ nội dung kỹ thuật số băng thông cao. Được phát triển bởi intel, đây là tiêu chuẩn bảo vệ phổ biến được hầu hết các hãng truyền hình và điện ảnh sử dụng.
Nếu bạn còn nhớ ngày xưa khi không thể tạo bản sao của một số băng VHS, thì HDCP cũng tương tự như vậy đối với phương tiện kỹ thuật số. Nó hoạt động với các kết nối HDMI và áp dụng cho tất cả các thiết bị phát trực tuyến, hộp cáp, cũng như đầu phát Blu-ray.
Điều quan trọng là HDCP 2.2 là cần thiết để phát trực tiếp ở 4K, nhưng nhiều hơn nữa về sau.
Tại sao lỗi HDCP xuất hiện?
Lỗi HDCP xuất hiện vì hai lý do (và cũng có thể hiển thị dưới dạng mã lỗi 020). Đầu tiên, lỗi xảy ra nếu nội dung bạn đang cố gắng phát trực tuyến không hỗ trợ công nghệ bảo vệ nội dung.
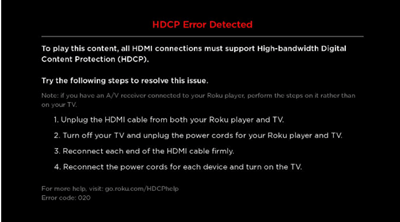
Tiện ích phát trực tuyến tìm ra liên kết HDMI của bạn không tuân thủ HDCP và hiển thị thông báo. Mặt khác, lỗi có thể xuất hiện nếu bạn đang sử dụng cáp hoặc đầu nối HDMI bị lỗi. Do đó, bạn nên bắt đầu bằng cách kiểm tra cáp hoặc đầu nối.
Rất có thể bạn có một HDMI dự phòng ở xung quanh nhà, vì vậy hãy rút phích cắm hiện có và kết nối lại với cáp mới. Roku sẽ tự động nhận công tắc và loại bỏ thông báo lỗi.
Khắc phục sự cố trái phép HDCP
Khi cố gắng phát trực tuyến nội dung Ultra HD 4K, màn hình HDCP màu tím có thể xuất hiện. Trong trường hợp này, bạn nên kiểm tra cài đặt Roku để phát trực tuyến 4K.
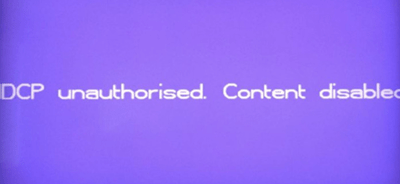
Bạn cần một đầu vào HDMI 2.0 có hỗ trợ HDCP 2.2. Kết nối internet hỗ trợ các luồng Ultra HD cũng cần thiết. Theo quy định, tải xuống 25 Mb / giây trở lên là đủ để phát trực tuyến độ nét cao.
Đối với HDCP 2.2, tất cả các thiết bị được kết nối cần phải hỗ trợ nó. Điều này bao gồm TV, AVR, soundbar, v.v. Nếu không, bạn sẽ không thể phát trực tuyến nội dung 4K và độ phân giải tối đa không được vượt quá 1080p.
Mẹo: Nếu bạn có một TV thông minh cũ hơn với nhiều đầu vào HDMI, một trong số chúng thường hỗ trợ HDCP 2.2. Tham khảo hướng dẫn sử dụng của TV để xác định đầu vào nào bạn nên sử dụng.
Sửa lỗi HDCP
Báo hiệu màn hình đen do lỗi HDCP có thể xảy ra thường xuyên hơn và nó không được liên kết với phát trực tuyến độ nét cao. Một thao tác rút và cắm cáp đơn giản có thể giúp bạn hồi sinh thiết bị. Đây là các bước cần thực hiện.
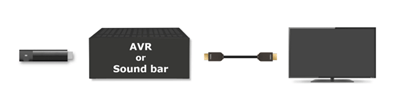
Bước 1
Bắt đầu bằng cách rút cáp HDMI khỏi tất cả các thiết bị. Điều này áp dụng cho trình phát Roku, AVR và / hoặc TV thông minh của bạn. Và có, bạn cần phải rút cả hai đầu của cáp.
Bước 2
Tắt Roku và rút dây nguồn của nó (cả hai đầu lại), sau đó lặp lại với TV của bạn. Bây giờ, bạn có thể kết nối lại cáp HDMI và đừng quên kiểm tra xem kết nối có an toàn và chắc chắn hay không.
Bước 3
Cắm lại dây nguồn (cả TV và Roku của bạn) và được cấp bằng sáng chế cho đến khi các thiết bị khởi động hoàn toàn. Sau đó, hãy thử phát lại cùng một video và sẽ không có bất kỳ thông báo lỗi nào.
Ghi chú: Hành động rút và cắm sẽ cung cấp cho Roku của bạn một kiểu khởi động lại phần cứng. Khởi động lại phần mềm không hữu ích vì hệ thống vẫn ghi nhớ lỗi và có khả năng hiển thị lại sau khi Roku khởi động.
Các bản sửa lỗi khác
Như đã chỉ ra, một trong những cách nhanh nhất và dễ nhất để khắc phục lỗi HDCP là sử dụng cáp HDMI mới. Nhưng các tùy chọn của bạn không dừng lại ở đó.
Khi sử dụng bộ chuyển AVR hoặc HDMI, bạn có thể thử kết nối trực tiếp Roku của mình với TV thông minh. Nếu cách này không hiệu quả, hãy kiểm tra xem Roku và kết nối hoặc cáp có hoạt động trên TV khác không. Nếu điều này không mang lại kết quả, hãy kết nối Roku với màn hình của bạn và phát luồng có vấn đề.
Thủ thuật tương tự áp dụng theo cách khác. Tháo Roku khỏi màn hình của bạn (nếu đó là màn hình phát trực tuyến chính của bạn) và kết nối nó với TV thông minh. Ngoài ra, bạn cũng có thể thử nghiệm với Cài đặt hiển thị.
Điều hướng đến Cài đặt từ màn hình chính của Roku và chọn Loại hiển thị. Chọn các loại khác nhau để tìm loại không hiển thị thông báo lỗi.
Phương pháp này có thể có một số thử nghiệm và sai sót. Nhưng khi bạn tìm thấy Loại hiển thị phù hợp, thông báo lỗi HDCP sẽ không xuất hiện nữa. Tất nhiên, điều này áp dụng cho đến khi bạn chuyển sang TV hoặc màn hình khác.
Roku không có lỗi
Việc ngắt kết nối mọi thứ khỏi Roku và TV của bạn có thể là một lực cản, nhưng đó là cách duy nhất để sửa lỗi. Điểm mấu chốt là bạn cần tuân thủ HDCP, đầu vào HDMI và sử dụng chúng như một quy tắc khi chọn TV hoặc màn hình thông minh.
Kênh yêu thích của bạn trên Roku là gì? Bạn đã thử phát video nào khi thông báo lỗi xuất hiện? Chia sẻ kinh nghiệm của bạn trong phần bình luận bên dưới.