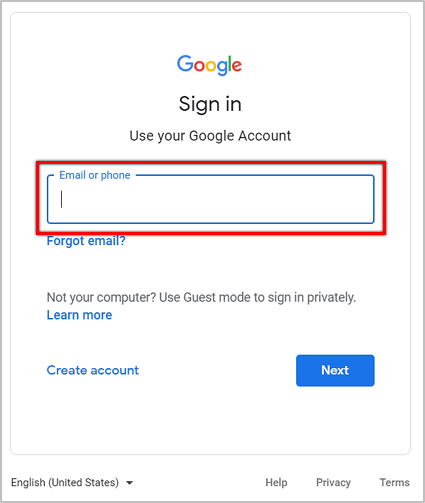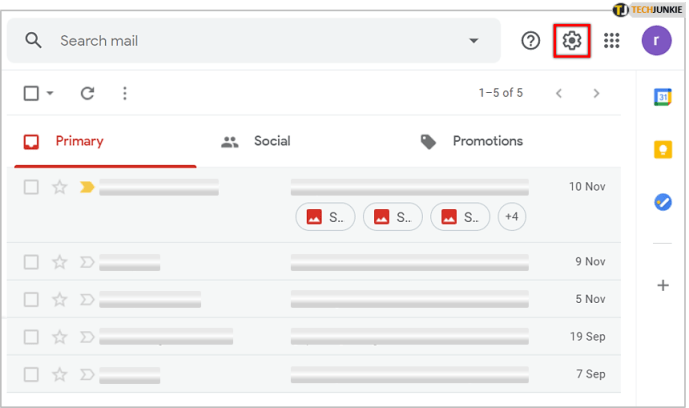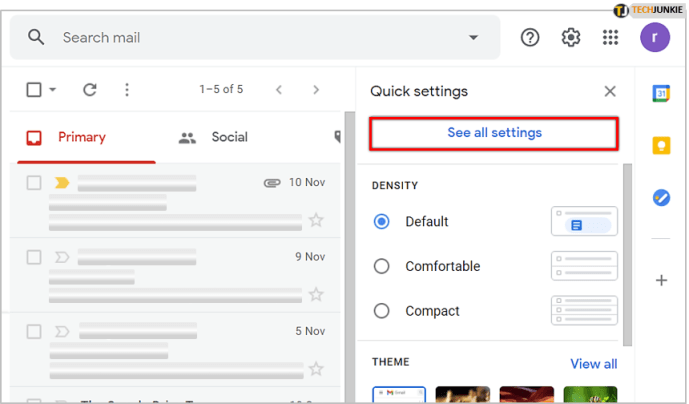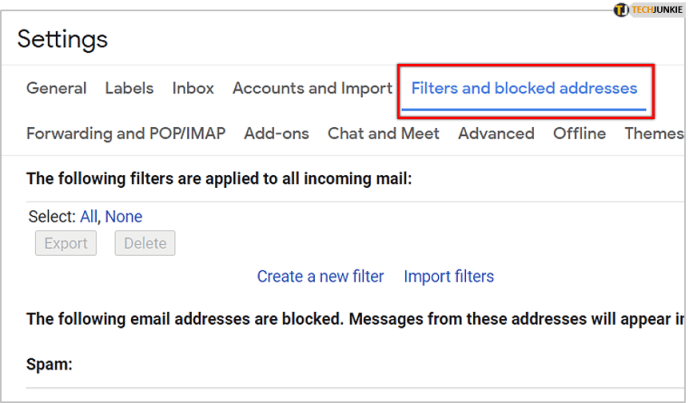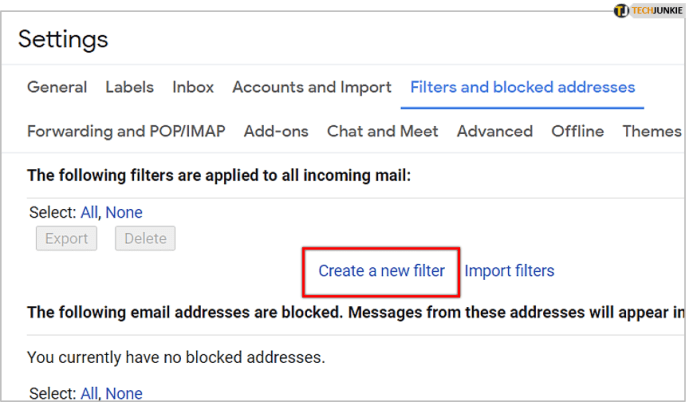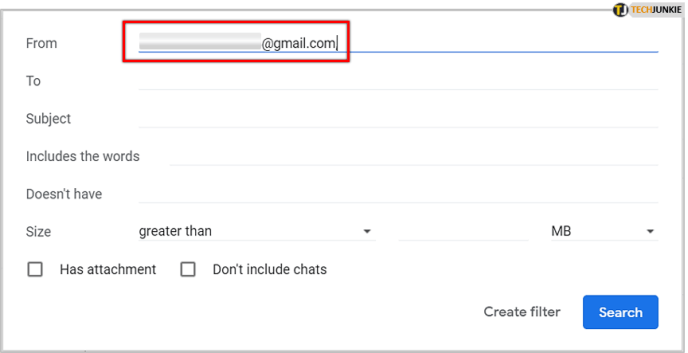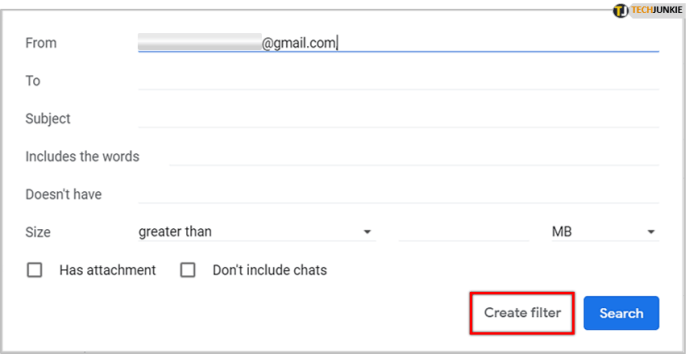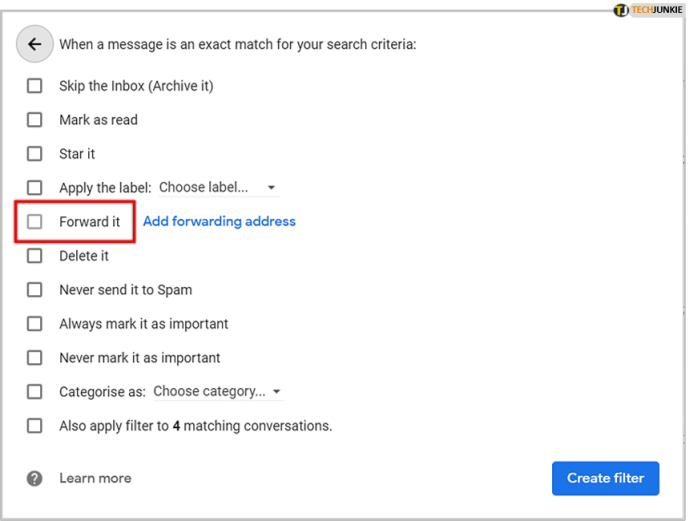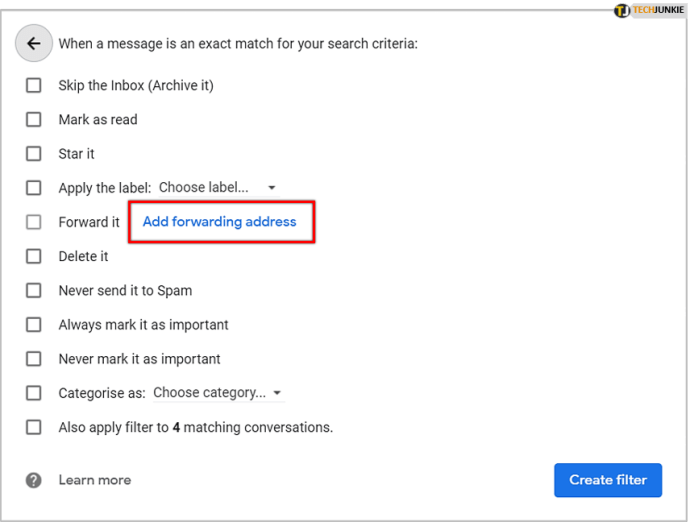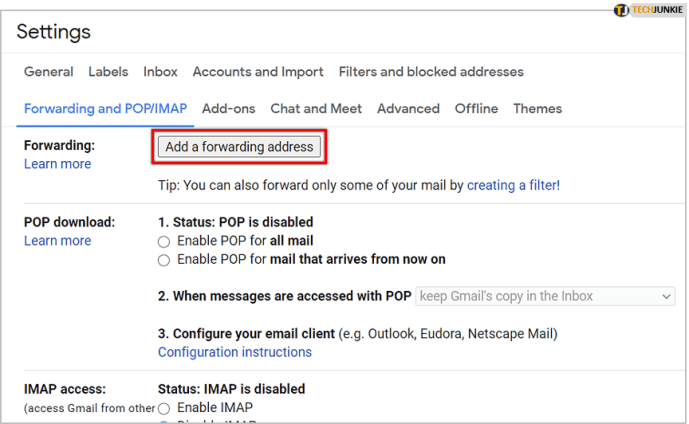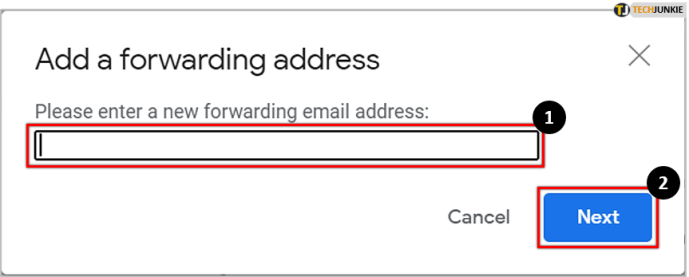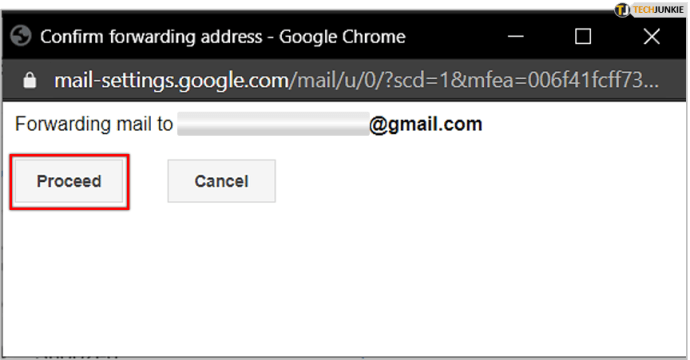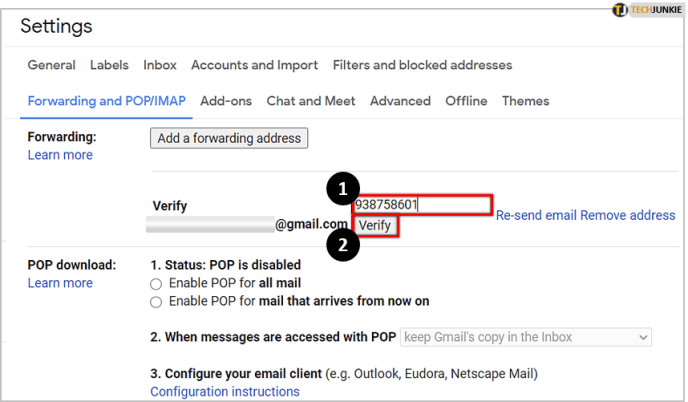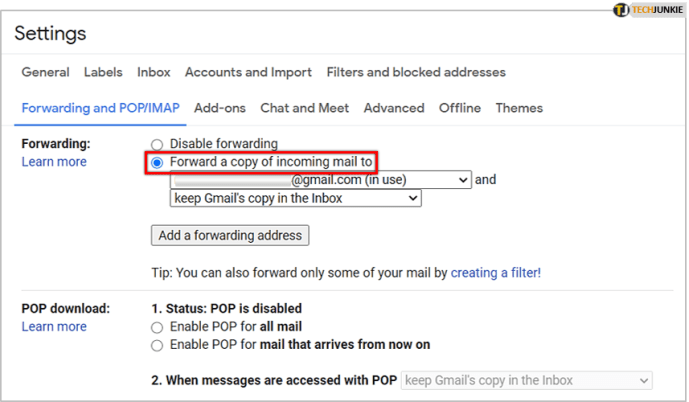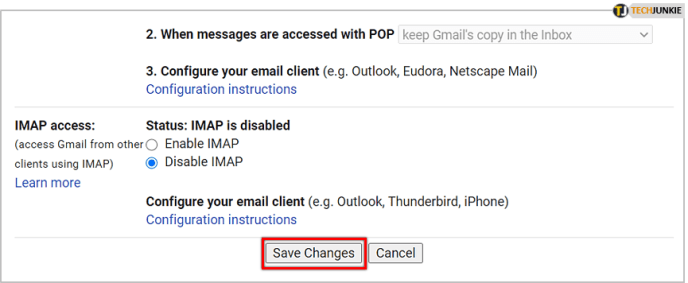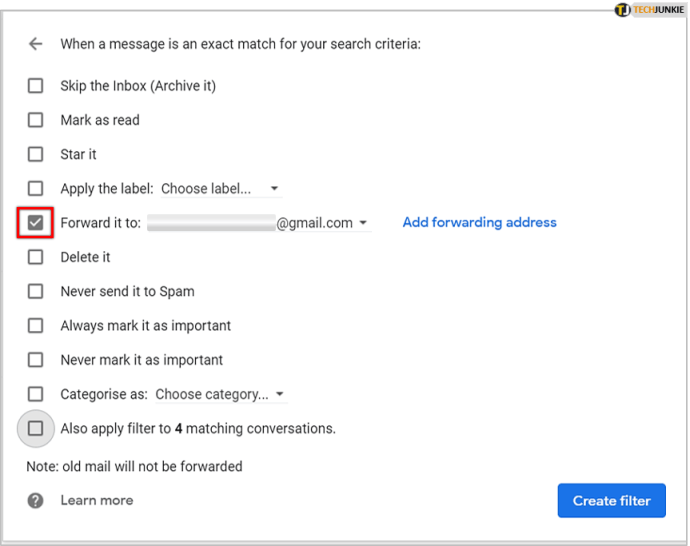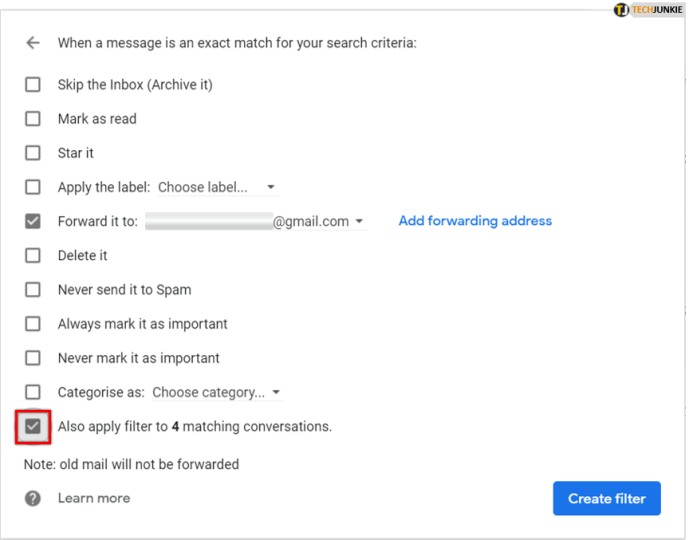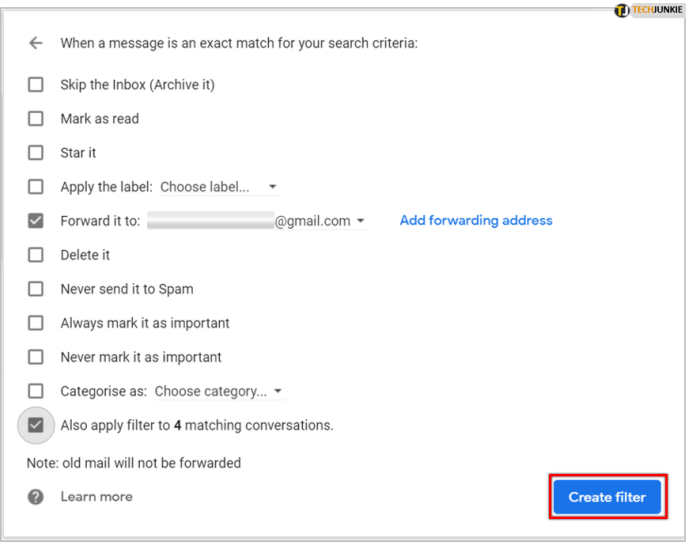Mặc dù các trang web nhắn tin và mạng xã hội ngày càng trở nên phổ biến hơn như một cách để giao tiếp, nhưng khi nói đến công việc và hoàn thành công việc, email vẫn là vua của thế giới truyền thông. Biết cách tận dụng tối đa email có thể giúp cuộc sống công việc của bạn hiệu quả hơn rất nhiều, tăng hiệu quả và tiền vào túi. Vì lý do đó, điều cần thiết là phải biết cách sử dụng email của bạn với khả năng tối đa. Trong bài viết hướng dẫn này, tôi sẽ chỉ cho bạn cách chuyển tiếp nhiều email cùng một lúc bằng Gmail.

Bất kỳ ai cũng có thể có tài khoản Gmail và hơn một tỷ người sử dụng tài khoản Gmail mỗi tháng. Gmail miễn phí, mạnh mẽ, dễ sử dụng và đi kèm với 15 GB dung lượng lưu trữ đám mây miễn phí, không có gì đáng chê trách. Là một trong những nền tảng email miễn phí giàu tính năng nhất, Gmail được Google phát triển đều đặn và các cải tiến là phổ biến và thường xuyên. Bất chấp tất cả các tính năng mà Google đã phát triển cho Gmail, không có tùy chọn chuyển tiếp hàng loạt trong Gmail.
Chuyển tiếp các email trong tương lai dựa trên các tiêu chí cụ thể là một quá trình đơn giản. Tất cả những gì bạn phải làm là thiết lập bộ lọc và hướng dẫn bộ lọc chuyển tiếp các email đủ điều kiện (dựa trên các tiêu chí cụ thể) đến một địa chỉ email khác.
Sau đó, bạn có thể áp dụng bộ lọc này cho các email hiện có. Tuy nhiên, chức năng của tùy chọn này khá thiếu sót. (Đây là một cách nói lịch sự đôi khi không hiệu quả.) Vì vậy, mặc dù việc chuyển tiếp các email bạn sắp nhận được khá đơn giản, nhưng việc chuyển tiếp các email bạn đã nhận có thể cần thêm một số thao tác. Ghi chú: Tính đến năm 2019, tính năng bộ lọc đáng tin cậy hơn nhiều so với trước đây đối với việc tìm kiếm các email hiện tại phù hợp với tiêu chí bộ lọc.
Điều này cung cấp cho chúng tôi ba cách tiếp cận cơ bản để chuyển tiếp: thiết lập bộ lọc và hy vọng nó hoạt động trên các email hiện có của bạn, tự chuyển tiếp email theo cách thủ công hoặc sử dụng tiện ích mở rộng của trình duyệt để thực hiện việc đó cho bạn. Bài viết hướng dẫn này sẽ xem xét cả ba phương pháp.

Sử dụng bộ lọc để chuyển tiếp nhiều email trong Gmail
Việc sử dụng bộ lọc không phải là lý tưởng vì nó sẽ chuyển tiếp các lượt đến trong tương lai đến địa chỉ mới của bạn và không chuyển tiếp đáng tin cậy các email hiện có, bạn nên thử vì đây là một cách tiếp cận đơn giản sẽ bao gồm các cuộc trò chuyện qua email hiện tại và trong tương lai.
Làm theo các hướng dẫn sau để thiết lập chuyển tiếp email bằng Bộ lọc Gmail:
- Đăng nhập vào tài khoản Gmail của bạn
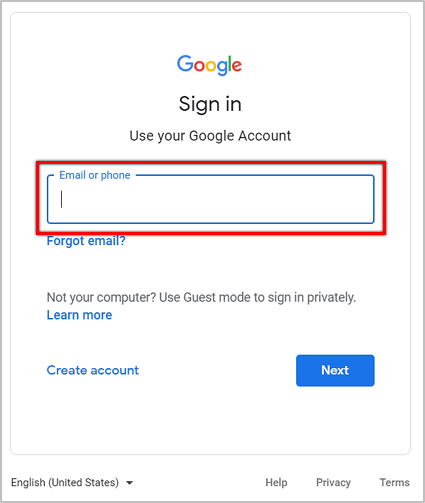
- Nhấn vào biểu tượng bánh răng ở phía trên bên phải của giao diện Gmail sẽ hiển thị menu kéo xuống.
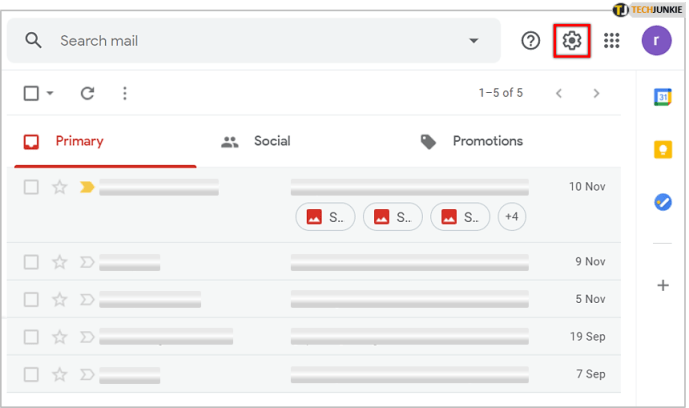
- Lựa chọn Xem tất cả các cài đặt từ trình đơn kéo xuống.
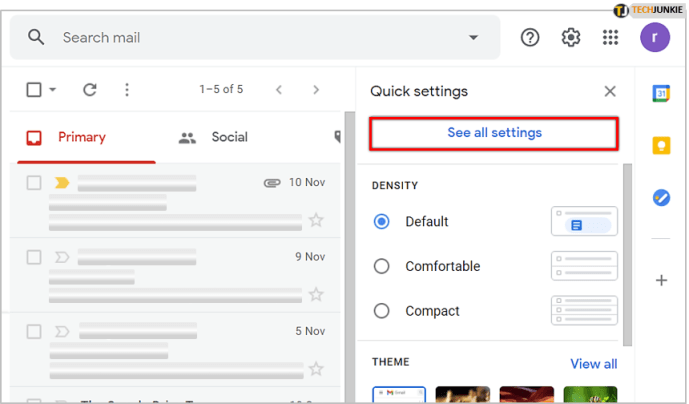
- Bấm vào Bộ lọc và địa chỉ bị chặn chuyển hướng.
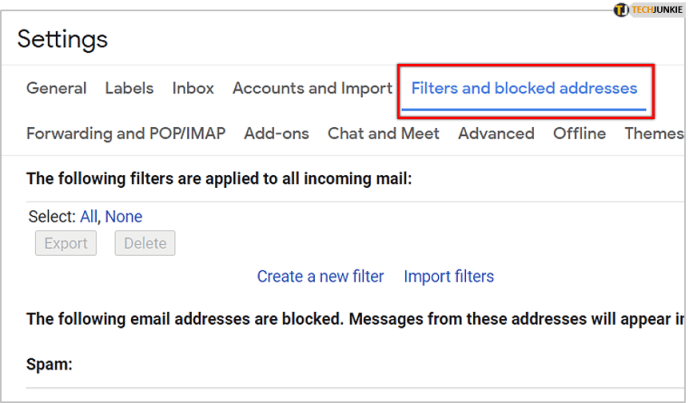
- Nhấp chuột Tạo một bộ lọc mới.
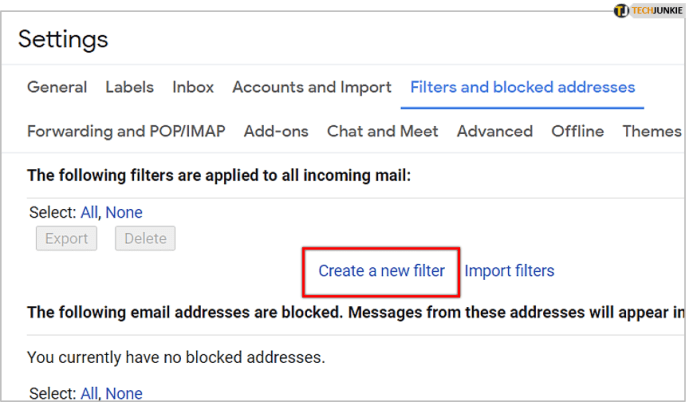
- Nhập địa chỉ Từ của địa chỉ email bạn muốn chuyển tiếp vào Từ trường các tiêu chí khác, chẳng hạn như tên, chủ đề, nội dung hoặc có tệp đính kèm. Bạn cũng có thể lọc theo những từ mà email không chứa những từ có thể hữu ích.
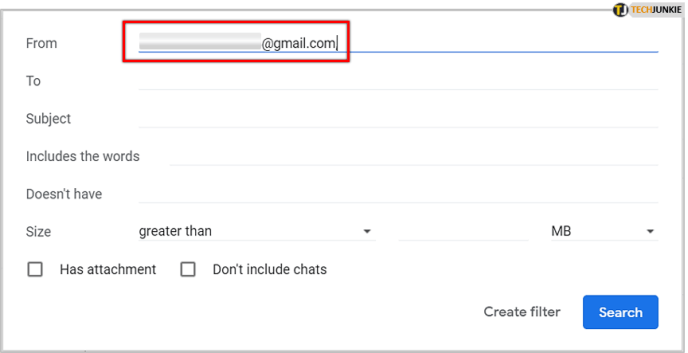
- Nhấp chuột Tạo bộ lọc.
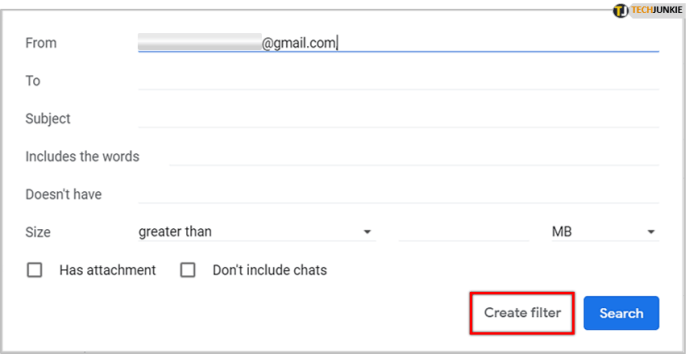
- Tìm tùy chọn bạn muốn, trong trường hợp này, Chuyển tiếp nó. Lưu ý rằng tùy chọn vẫn bị vô hiệu hóa.
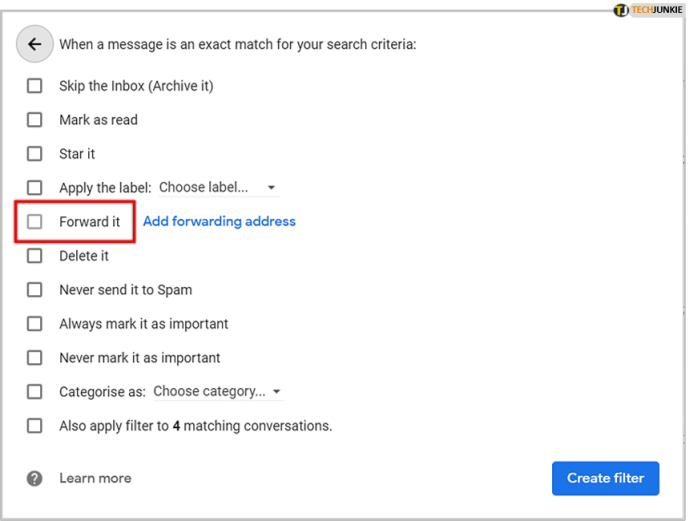
- Nhấp chuột thêm địa chỉ chuyển tiếp để thêm địa chỉ bạn muốn chuyển tiếp email đến.
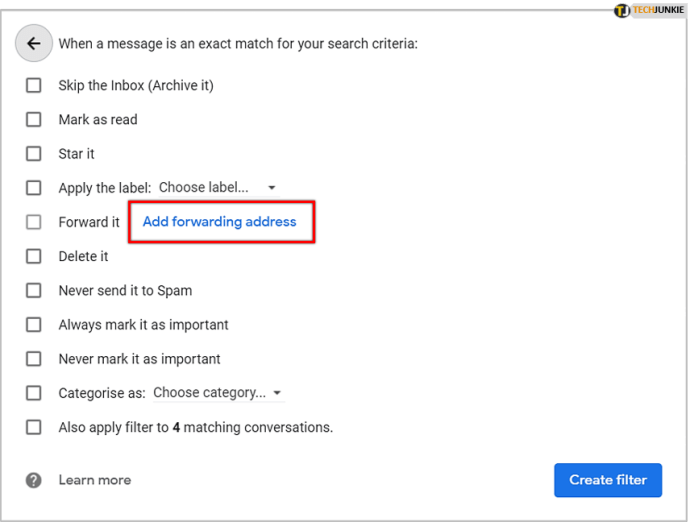
- Bạn sẽ được chuyển hướng đến Chuyển tiếp và POP / IMAP chuyển hướng. Lựa chọn Thêm địa chỉ chuyển tiếp.
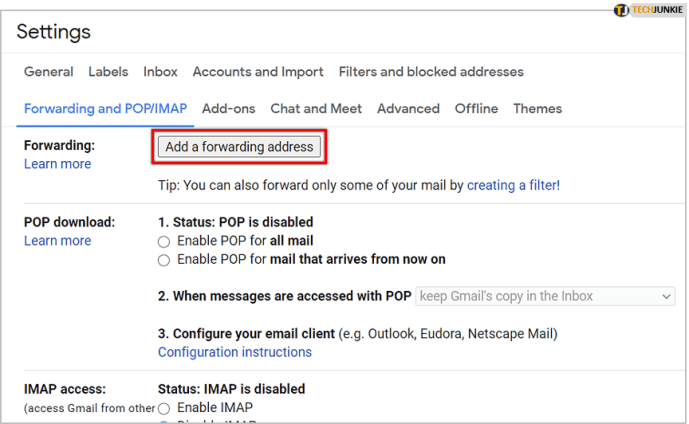
- Nhập địa chỉ email, sau đó nhấn Kế tiếp.
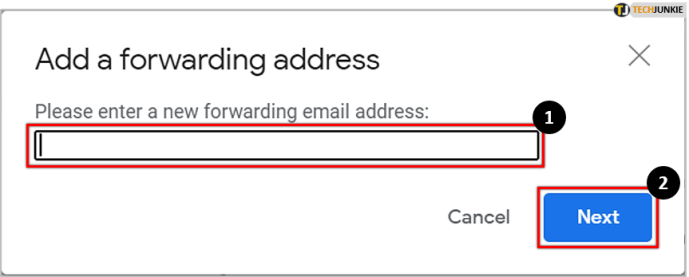
- Một cửa sổ bật lên xác nhận sẽ xuất hiện. Để xác nhận, hãy nhấp vào Tiếp tục.
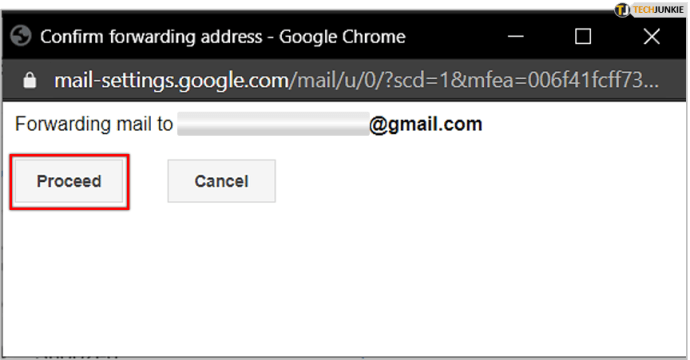
- Một email sẽ được gửi đến địa chỉ email chuyển tiếp. Sao chép mã xác nhận, nhập mã đó vào ô được cung cấp và nhấn Kiểm chứng.
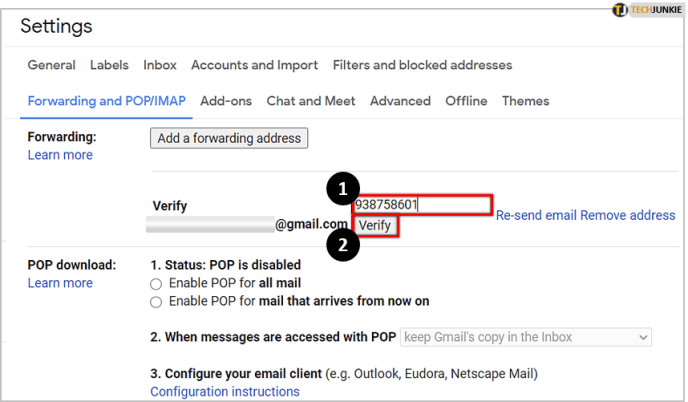
- Đừng quên chọn Chuyển tiếp một bản sao của thư đến trong lựa chọn.
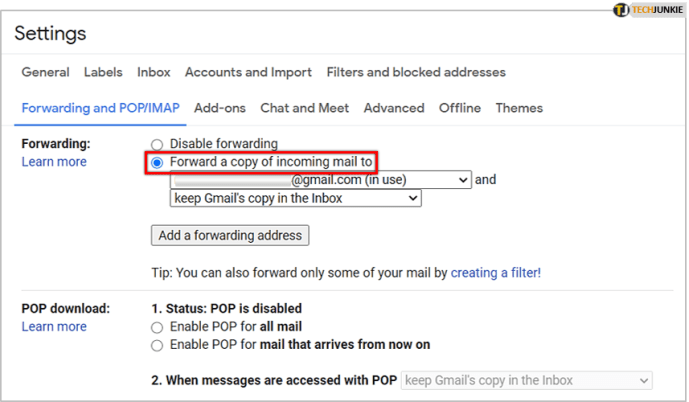
- Bấm vào Lưu thay đổi để nó có hiệu lực.
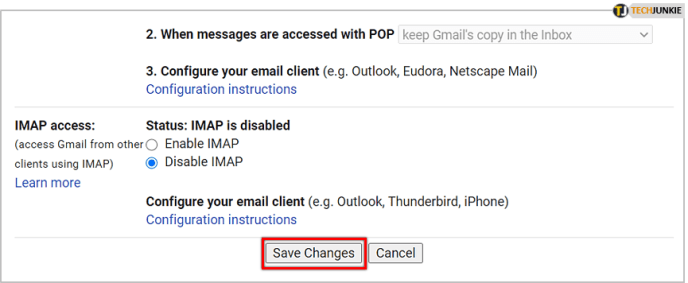
- Lặp lại các bước từ 2 đến 7. Bây giờ, tùy chọn chuyển tiếp sẽ được bật. Bấm vào ô trước nó.
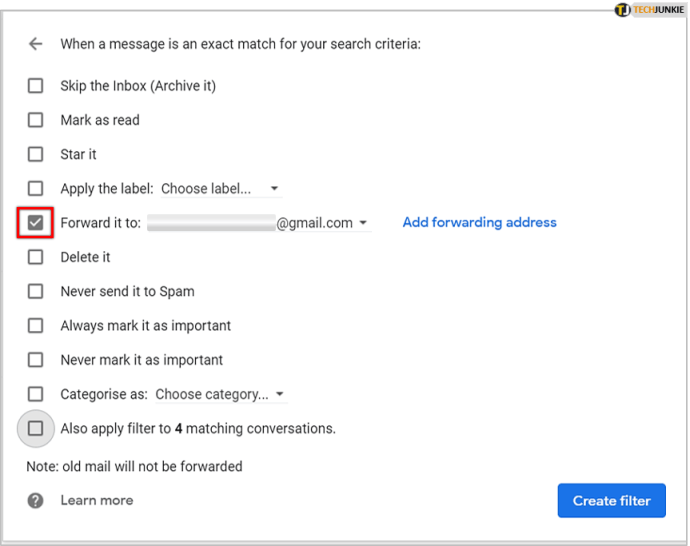
- Chọn hộp bên cạnh Đồng thời áp dụng bộ lọc cho các cuộc hội thoại phù hợp xx.
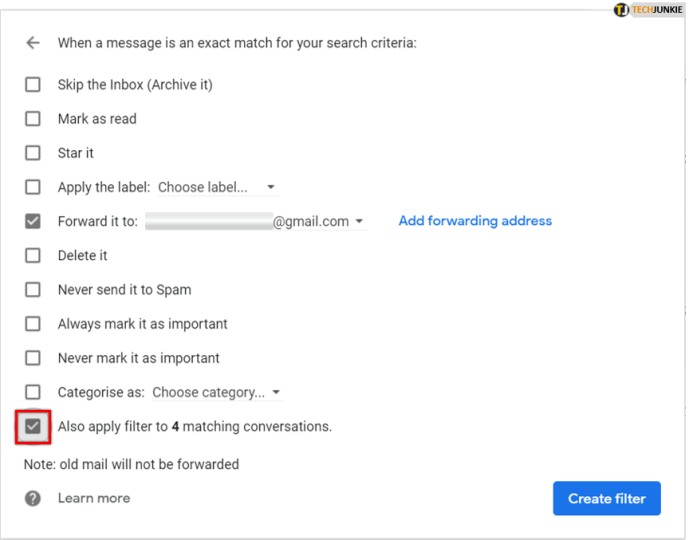
- Cuối cùng, nhấp vào Tạo bộ lọc.
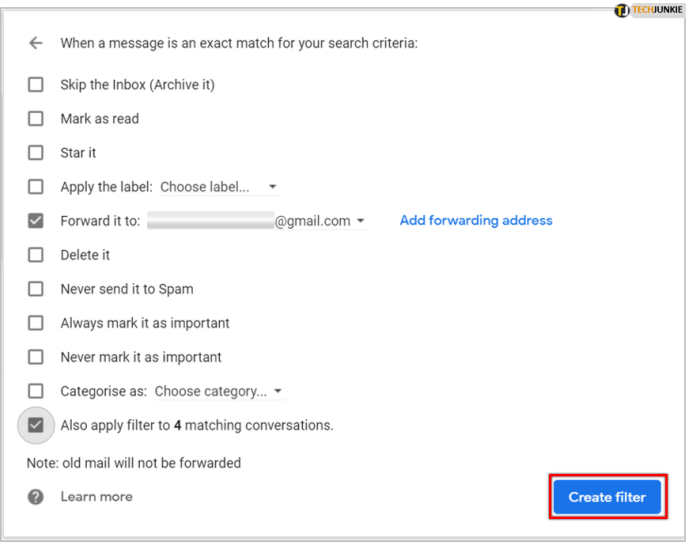
Giờ đây, Gmail sẽ chuyển tiếp các email phù hợp với tiêu chí của bạn đến địa chỉ email bạn đã chỉ định.
Lưu ý, theo cách viết này, điều này chỉ hoạt động để chuyển tiếp các email mới, các email cũ sẽ không được chuyển tiếp.
Chuyển tiếp nhiều email trong Gmail theo cách thủ công
Nếu bạn có một nhóm email mà bạn muốn chuyển tiếp nhưng bạn không cần phải chuyển tiếp nữa (ví dụ: nếu bạn đang tổ chức các kho lưu trữ thư trước đây của mình), bạn có thể muốn chuyển tiếp email của mình theo cách thủ công, đặc biệt nếu có chỉ là một vài trong số họ.
Trước đây, có thể chọn nhiều email bằng cách sử dụng các hộp kiểm bên cạnh email bạn muốn chuyển tiếp, chọn chuyển tiếp và gửi tất cả các email cùng một lúc, nhưng chức năng đó đã bị loại bỏ. Thật không may, bạn phải chuyển tiếp từng email theo cách thủ công.
Để chuyển tiếp email theo cách thủ công, bạn phải vào từng email riêng lẻ và chọn Chuyển tiếp từ hộp nhỏ màu xám ở cuối cửa sổ email. Không được khuyến nghị nếu bạn có nhiều hơn một vài tin nhắn để chuyển tiếp.

Sử dụng tiện ích mở rộng của Chrome để chuyển tiếp nhiều email trong Gmail
Nếu bạn không ngại sử dụng tiện ích mở rộng, có một số tiện ích mở rộng sẽ chuyển tiếp hàng loạt email trong Gmail. Vì Gmail và Chrome nằm trong cùng một hệ sinh thái, nên tốt nhất bạn nên sử dụng Chrome khi thực hiện việc này hơn là sử dụng một trình duyệt khác. Tôi đã thử một vài tiện ích mở rộng khi kết hợp hướng dẫn này và chỉ tìm thấy một tiện ích mở rộng hoạt động bình thường. Trong số năm hoặc gần hơn được liệt kê trong cửa hàng Chrome trực tuyến, chỉ Chuyển tiếp nhiều email cho Gmail hoạt động.
Chuyển tiếp nhiều email cho Gmail
Multi Email Forward cho Gmail là một tiện ích mở rộng của Chrome thực hiện chính xác những gì nó nói. Nó cho phép bạn chuyển tiếp nhiều email từ bên trong Gmail.

Nó yêu cầu bạn tạo một tài khoản với CloudHQ, người tạo ra phần mở rộng và tôi không biết tại sao. Tuy nhiên, sau khi được tạo, tiện ích mở rộng hoạt động hoàn hảo mọi lúc. Nếu bạn sử dụng Gmail cho công việc hoặc nhiều cho mục đích cá nhân, đây có thể là một bổ sung rất hữu ích cho hộp công cụ Gmail của bạn.
Cũng có giới hạn hàng ngày cho việc gửi email được chuyển tiếp bằng tài khoản miễn phí, kể từ khi viết bài này, giới hạn là 50 mỗi ngày.
Chặn email từ người gửi thư rác trong Gmail
Khi bạn thiết lập chuyển tiếp bộ lọc trong tài khoản Gmail của mình, bạn có thể thấy rằng thư rác (thường được Google lọc ra) cũng được chuyển tiếp. Tôi nhận thấy rằng một số lượng lớn email rác mà Gmail thường gán cho Spam đang được chuyển tiếp thay vì bị gửi đi. Đó là khi tôi tình cờ biết được thủ thuật này để chặn email từ những người gửi spam trong Gmail.
Thực hiện theo các hướng dẫn ở trên, thêm địa chỉ email của những người gửi spam vào Từ địa chỉ, thiết lập bộ lọc để xóa email từ người gửi đó.
Như tôi đã nói, chỉ có một số email rác được đưa vào bộ lọc chuyển tiếp khi tôi tạo nó nên tôi chỉ phải thêm một vài địa chỉ email. Điều này sẽ không tốt cho hàng trăm email spam mà chúng ta nhận được mỗi ngày nhưng nên dọn dẹp quá trình chuyển tiếp một chút.
Đó là những cách duy nhất tôi đã tìm thấy để chuyển tiếp nhiều email cùng một lúc trong Gmail. Phương pháp lọc hoạt động đủ tốt nhưng hơi bị ảnh hưởng và bỏ lỡ với các email đã có trong hộp thư đến của bạn. Tiện ích mở rộng của Chrome sẽ ổn nếu bạn không ngại sử dụng tiện ích mở rộng và sử dụng Chrome. Có lẽ chỉ cần sử dụng Chrome cho Gmail và sử dụng một trình duyệt khác để lướt web khác để bảo vệ một chút quyền riêng tư - tùy thuộc vào bạn.
Sử dụng Thunderbird để chuyển tiếp nhiều email

Như Dan đã đề cập trong phần nhận xét, bạn có thể dễ dàng sử dụng ứng dụng email của bên thứ ba, chẳng hạn như Thunderbird, để chuyển tiếp nhiều email cùng một lúc. Điều này có thể được thực hiện với một chút cấu hình lại cài đặt hoặc bằng cách cài đặt một tiện ích bổ sung, chẳng hạn như Chuyển hướng Thư. Có sẵn trên Windows, Mac và Linux, bạn có thể dễ dàng thiết lập và định cấu hình chuyển tiếp email, mã hóa và rất nhiều tính năng khác chỉ với một vài cú nhấp chuột trong Thunderbird.
Bạn có biết bất kỳ cách hiệu quả nào khác để chuyển tiếp nhiều email cùng lúc trong Gmail không? Biết về bất kỳ tiện ích mở rộng trình duyệt nào khác hoạt động không? Hãy cho chúng tôi biết về chúng bên dưới trong phần bình luận!