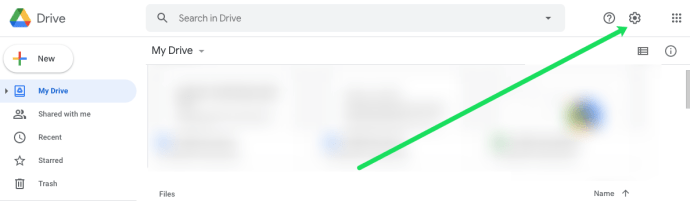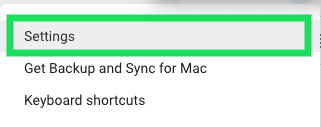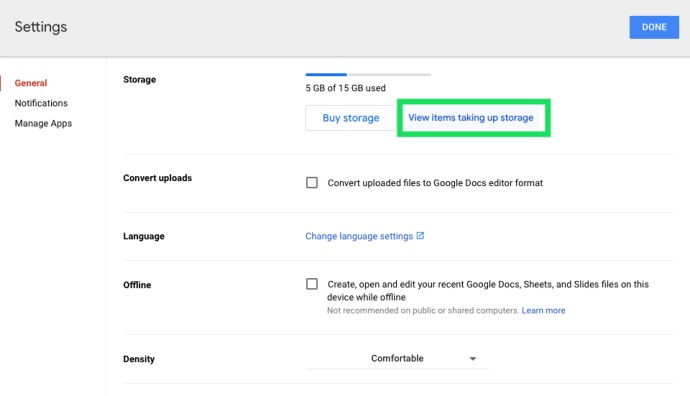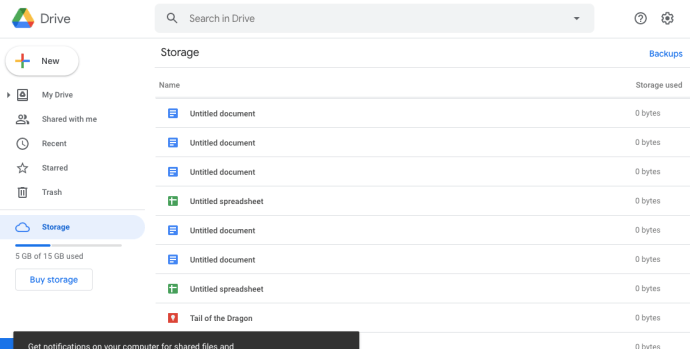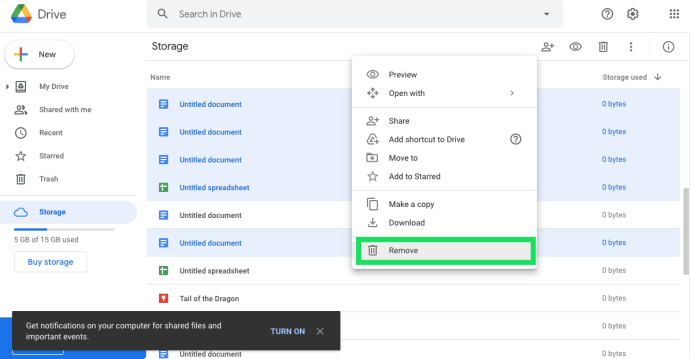Google Drive là một dịch vụ lưu trữ đám mây tuyệt vời, nơi bạn có thể lưu các tệp mà nếu không sẽ có trên ổ cứng của bạn. Tài khoản Google Drive miễn phí cung cấp cho bạn 15 GB dung lượng lưu trữ, khá tốt so với một số lựa chọn thay thế khác.

Để có thêm dung lượng bộ nhớ Google Drive, bạn phải đăng ký $ 1,99 hàng tháng. Tuy nhiên, có nhiều cách khác nhau mà bạn có thể bảo tồn dung lượng tệp để đảm bảo bộ nhớ trên đám mây GD của bạn lấp đầy chậm hơn.
Cách kiểm tra bộ nhớ Google Drive
Trước tiên, hãy kiểm tra dung lượng bộ nhớ Google Drive mà bạn đã sử dụng bằng cách mở tài khoản Google Drive của mình trong trình duyệt web. Dễ dàng kiểm tra dung lượng bộ nhớ trên trình duyệt web.
Tất cả những gì bạn cần làm để xem dung lượng bộ nhớ bạn đang sử dụng và dung lượng bạn có sẵn là mở Google Drive và nhìn vào góc dưới bên trái của trang chủ.

Tại đây, bạn sẽ thấy thanh lưu trữ. Nếu bạn muốn nâng cấp phân bổ của mình, hãy nhấp vào siêu liên kết "Mua bộ nhớ". Tuy nhiên, nếu bạn muốn giữ lại dung lượng lưu trữ hiện tại của mình, hãy tiếp tục đọc. Chúng tôi sẽ xem xét các bước để dọn dẹp Drive của bạn.
Cách xóa các mục khỏi Google Drive
Nếu chưa sẵn sàng nâng cấp bộ nhớ của mình, bạn có thể bắt đầu bằng cách loại bỏ các tệp, tài liệu, hình ảnh cũ hơn hoặc ít hữu ích hơn, v.v. Nếu bạn có nhiều tệp, đây có thể không phải là giải pháp tốt nhất để tạo ra một vết lõm nghiêm trọng trong bộ nhớ của bạn, nhưng phương pháp này vẫn có thể hữu ích một chút.
Để xóa tệp khỏi Google Drive của bạn, hãy làm theo các bước sau:
- Nhấn vào nút "Cài đặt" ở góc trên bên phải sau khi bạn đăng nhập vào tài khoản Google của mình.
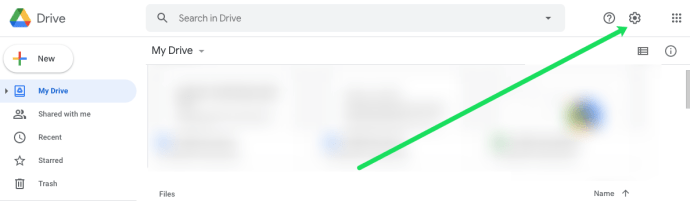
- Nhấp vào 'Cài đặt' trong menu thả xuống xuất hiện.
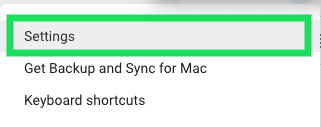
- Nhấp vào siêu liên kết 'Xem các mục đang chiếm dung lượng lưu trữ'.
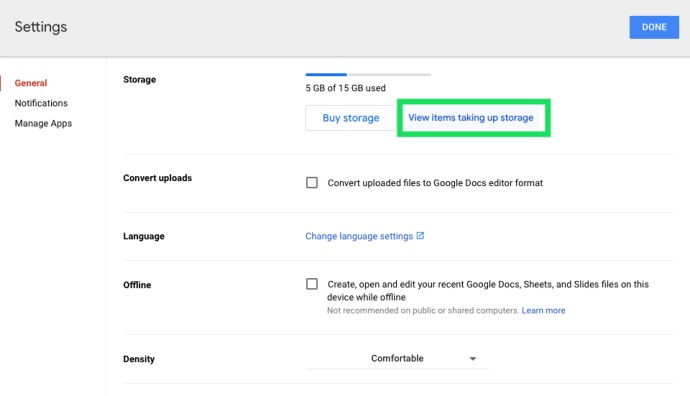
- Giờ đây, bạn có thể xem tất cả tài liệu trong Google Drive của mình. Sử dụng tổ hợp phím Shift + Nhấp chuột và bàn phím để đánh dấu hàng loạt tệp. Hoặc, bạn có thể sử dụng lệnh Control + Click (CMD + Click trên máy Mac) để đánh dấu nhiều tệp không tuần tự.
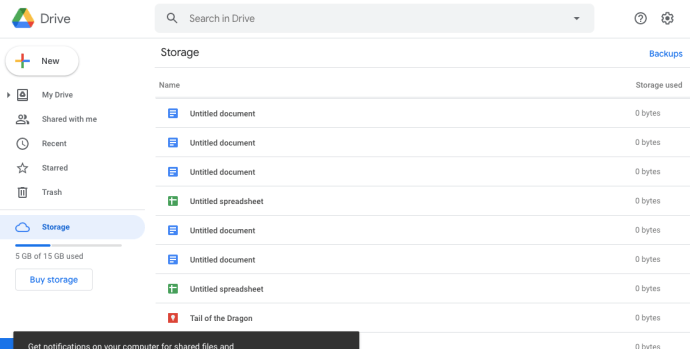
- Nhấp chuột phải vào một trong các tệp đã chọn và nhấp vào "Xóa".
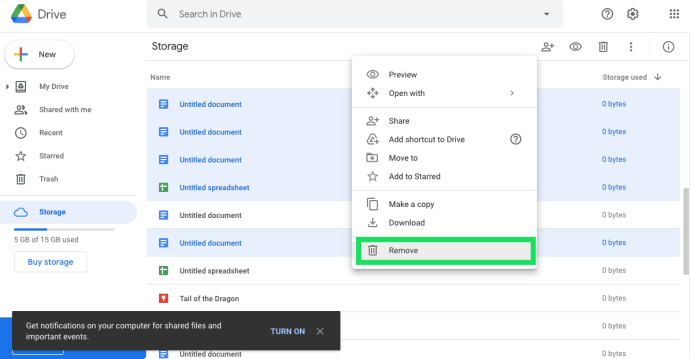
Cắt hình ảnh và lưu trữ email
Vì cả hình ảnh và email đều có thể lãng phí bộ nhớ GD, bạn có thể giải phóng kha khá dung lượng bằng cách xóa email Gmail và giảm độ phân giải ảnh. Đầu tiên, hãy mở Gmail và xóa các email đã lỗi thời.
Nhập ‘có: tệp đính kèm’ vào hộp tìm kiếm của Gmail để tìm kiếm và xóa các email có tệp đính kèm. Email trong thùng rác cũng lãng phí không gian lưu trữ và bạn có thể xóa những email đó bằng cách chọn Hơn >Rác và sau đó nhấp vào Dọn sạch thùng rác ngay bây giờ.
Bạn không cần phải xóa hình ảnh trong Ảnh để giải phóng dung lượng bộ nhớ GD. Thay vào đó, hãy mở Google Photos và nhấp vào Thực đơn chính ở trên cùng bên trái của trang. Lựa chọn Cài đặt để mở các tùy chọn được hiển thị trong ảnh chụp nhanh ngay bên dưới.

Ở đó bạn có thể chọn một Chất lượng cao (bộ nhớ miễn phí không giới hạn) lựa chọn. Điều này giúp nén hiệu quả hình ảnh từ độ phân giải ban đầu của chúng, nhưng hình ảnh nén hoàn toàn không sử dụng bất kỳ bộ nhớ Google Drive nào. Vì vậy, hãy chọn cài đặt đó và tải tất cả hình ảnh của bạn lên Ảnh thay vì riêng lên Google Drive.
Dọn sạch Thùng rác của Google Drive
Các tệp đã xóa sẽ tích lũy trong Thùng rác của Google Drive giống như trong Thùng rác. Vì vậy, chúng vẫn lãng phí dung lượng bộ nhớ cho đến khi bạn dọn sạch Thùng rác. Nhấp chuột Rác ở bên trái trang tài khoản Google Drive để kiểm tra xem có tệp nào ở đó không.

Bây giờ bạn có thể nhấp chuột phải vào các tệp ở đó và chọn Xóa vĩnh viễn để loại bỏ chúng. Ngoài ra, hãy nhấn Rác nút và chọn Dọn sạch thùng rác để làm trống hoàn toàn nó. Nếu bạn nhấn Chế độ hiển thị theo ô , bạn có thể kiểm tra kích thước tệp của từng mục đã xóa trong Thùng rác.
Xóa ứng dụng Google Drive
Bộ nhớ Google Drive không chỉ dành cho tài liệu và ảnh mà bạn lưu vào đó. Các ứng dụng bổ sung cũng chiếm dung lượng bộ nhớ GD. Vì vậy, ngắt kết nối ứng dụng là một cách hay khác để giải phóng không gian lưu trữ GD.
Đầu tiên, hãy nhấp vào Cài đặt ở trên cùng bên phải của trang Google Drive của bạn. Nhấp chuột Cài đặt và chọn Quản lý ứng dụng để mở cửa sổ hiển thị trong ảnh bên dưới. Cửa sổ đó liệt kê tất cả các ứng dụng Google Drive của bạn. Để xóa ứng dụng, hãy nhấp vào Tùy chọn các nút và chọn Ngắt kết nối khỏi Drive.

Chuyển đổi tài liệu của bạn sang định dạng Google
Điều tuyệt vời về Google Drive là nó cho phép người dùng chỉnh sửa tệp mà không cần lưu lại vào Windows. Bạn có thể chỉnh sửa bảng tính, bản trình bày và tài liệu văn bản của mình trong Google Drive, tính năng này sẽ chuyển đổi chúng sang các định dạng Tài liệu, Trang tính và Trang trình bày. Những định dạng đó hoàn toàn không chiếm dung lượng lưu trữ!

Để chỉnh sửa tài liệu trong Google Drive, bạn có thể nhấp chuột phải vào tài liệu đó và chọn Mở với. Sau đó, chọn định dạng Google cho nó từ menu con. Ví dụ: một bảng tính sẽ bao gồm một Google Trang tính lựa chọn. Điều đó sẽ cung cấp cho bạn bản sao thứ hai của tài liệu không chiếm dung lượng lưu trữ và bạn có thể xóa tất cả các tệp gốc để tiết kiệm dung lượng.
Nén các tệp PDF, âm thanh và video
Nén tệp là một trong những cách tốt nhất để giải phóng dung lượng lưu trữ. Các tệp PDF, âm thanh và video có thể chiếm nhiều dung lượng lưu trữ đám mây. Như vậy, hãy nén các định dạng tệp PDF, âm thanh và video trước khi lưu chúng vào Google Drive.
Có rất nhiều gói phần mềm để nén tệp. Để nén các tệp PDF, hãy xem Trình nén PDF Miễn phí 4 điểm được đề cập trong hướng dẫn Tech Junkie này. Bạn có thể nén video bằng Format Factory, một phần mềm mã nguồn mở. Hoặc xem Công cụ sửa đổi chất lượng MP3 để cắt giảm kích thước các tệp MP3 của bạn.
Ngoài ra còn có rất nhiều công cụ web nén các định dạng tệp khác nhau. Ví dụ: bạn có thể nén các tệp PDF trên trang web Smallpdf. Trang MP3 Smaller này cho phép bạn nén MP3 mà không cần phần mềm bổ sung. Trang đó cũng bao gồm một siêu liên kết tới VideoSmaller để nén video MP4.
Vì vậy, bạn không cần phải xóa nhiều tệp trong Google Drive để giải phóng thêm dung lượng bộ nhớ. Nén tệp, chuyển đổi chúng sang định dạng Google, chọn cài đặt Chất lượng cao trong Ảnh và xóa ứng dụng có thể tiết kiệm rất nhiều dung lượng GD.