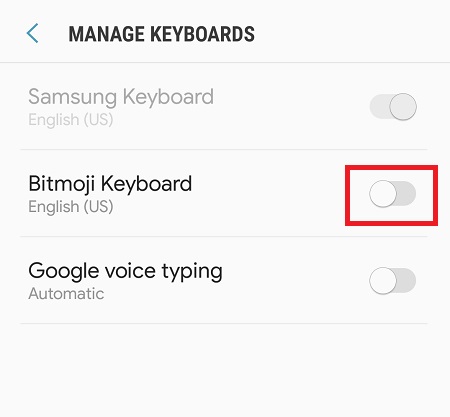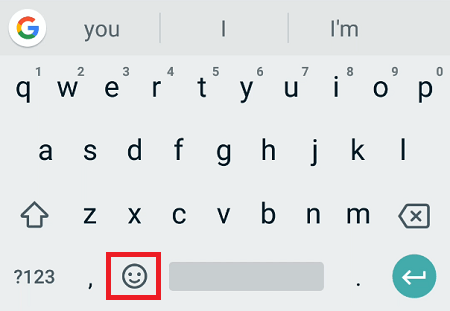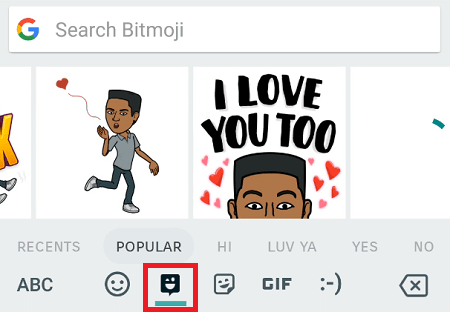Bitmoji là một ứng dụng điện thoại thông minh phổ biến cho phép người dùng tạo một hình đại diện được cá nhân hóa độc đáo dựa trên các đặc điểm khuôn mặt của chính họ. Hình đại diện giống người này sau đó có thể được kết hợp vào các biểu tượng cảm xúc tùy chỉnh được gọi là Bitmojis, mà người dùng gửi cho bạn bè của họ giống như họ làm các biểu tượng cảm xúc thông thường. Được sở hữu bởi cùng một công ty sở hữu Snapchat, Bitmoji được xếp hạng là một trong những ứng dụng Android được tải xuống nhiều nhất.

Ứng dụng cho phép bạn trao đổi Bitmojis với bạn bè của mình thông qua các nền tảng nhắn tin và ứng dụng truyền thông xã hội. Tuy nhiên, nếu bạn muốn gửi Bitmojis từ bên trong ứng dụng bạn chọn - có thể là Messenger, WhatsApp, Snapchat hoặc một số ứng dụng khác - bạn phải bật bàn phím Bitmoji. Ở đây bạn sẽ học cách làm điều này.
Trước khi bạn bắt đầu
Để có thể chia sẻ biểu tượng cảm xúc được cá nhân hóa của bạn với bạn bè, trước tiên bạn sẽ phải cài đặt ứng dụng Bitmoji. Tải xuống ứng dụng từ Cửa hàng Google Play và làm theo hướng dẫn trên màn hình để cài đặt.
Sau đó, khởi chạy ứng dụng và đăng ký tài khoản mới hoặc đăng nhập bằng thông tin đăng nhập Snapchat của bạn. Thiết lập hồ sơ của bạn và thiết kế hình đại diện Bitmoji của riêng bạn bằng cách tùy chỉnh giới tính, màu da, tóc, đặc điểm khuôn mặt và quần áo của bạn. Khi bạn hoàn tất, hãy nhấn vào dấu kiểm ở góc trên bên phải của màn hình để lưu hình đại diện. Hình đại diện này bây giờ sẽ là cơ sở cho tất cả các Bitmojis mà bạn tạo.

Bật bàn phím Bitmoji
Gửi Bitmojis từ ứng dụng Bitmoji là một lựa chọn tốt nếu bạn chỉ muốn chia sẻ một hoặc hai hình ảnh và hoàn thành việc đó. Tuy nhiên, nếu bạn muốn sử dụng Bitmojis của mình trong tất cả các cuộc trò chuyện trực tuyến, bàn phím Bitmoji là một giải pháp thiết thực hơn nhiều. Thay vì phải mở ứng dụng bất cứ khi nào bạn muốn gửi Bitmoji, bạn có thể thay đổi bàn phím, tìm Bitmoji và gửi - tất cả chỉ trong một vài thao tác nhanh.
Để bật Bàn phím Bitmoji, hãy làm như sau:
- Mở ứng dụng Bitmoji và nhấn vào biểu tượng ba chấm ở góc trên cùng bên phải.
- Nhấn vào “Cài đặt” trong menu thả xuống.
- Trong menu Cài đặt, hãy nhấn vào “Bàn phím Bitmoji”.
- Nhấn vào “Bật bàn phím”.
Thao tác này sẽ đưa bạn đến menu Cài đặt và Ngôn ngữ trên thiết bị của bạn. Nếu bạn chuyển nút gạt bên cạnh “Bàn phím Bitmoji” sang “bật”, bạn sẽ có thể sử dụng nó trong tin nhắn của mình. Tuy nhiên, bạn sẽ phải vào cùng một menu và tắt tùy chọn này để sử dụng bàn phím văn bản tiêu chuẩn của mình.
Để đơn giản hóa quy trình, bạn cần cài đặt và định cấu hình bàn phím Gboard của Google.
Định cấu hình Gboard
Nếu bạn chưa cài đặt Gboard, bạn có thể tải xuống miễn phí từ Cửa hàng Google Play.
Với cả Gboard và bàn phím Bitmoji được cài đặt, đây là cách định cấu hình chúng:
- Đi tới Cài đặt.
- Nhấn vào “Ngôn ngữ và phương thức nhập”.
- Chọn “Bàn phím hiện tại”. Nếu bạn có điện thoại Samsung Galaxy, tùy chọn có nhãn “Bàn phím ảo”.
- Trong cửa sổ bật lên, hãy nhấn vào “Chọn bàn phím” hoặc “Quản lý bàn phím” trên điện thoại Samsung Galaxy.
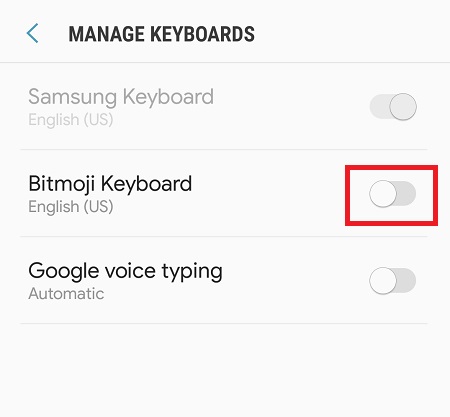
- Bây giờ bạn sẽ thấy danh sách tất cả các bàn phím được cài đặt trên điện thoại của bạn. Bật công tắc bên cạnh “Bàn phím Bitmoji” và “Gboard” để cả hai bàn phím đều hoạt động.
Sau đó, hãy mở ứng dụng Gboard và đặt Gboard làm bàn phím mặc định của bạn bằng cách nhấn vào các tùy chọn sau: Chọn Phương thức nhập> Gboard> Đặt quyền> Cho phép> Xong.
Với Gboard được định cấu hình đúng cách, bây giờ bạn có thể bắt đầu sử dụng bàn phím Bitmoji trong tin nhắn.
Sử dụng bàn phím Bitmoji
Để bắt đầu sử dụng bàn phím Bitmoji, hãy mở ứng dụng nhắn tin yêu thích của bạn và làm như sau:
- Nhấn vào trường văn bản để hiển thị bàn phím.
- Trên bàn phím, hãy nhấn vào biểu tượng mặt cười. Bạn sẽ tìm thấy nó ở góc dưới cùng bên trái của màn hình, bên trái của phím cách.
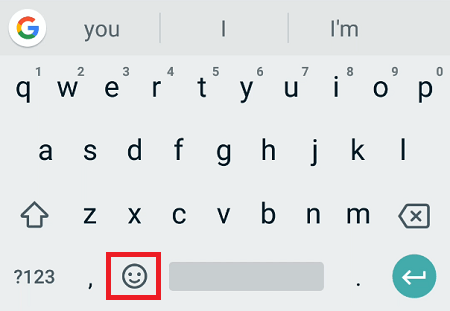
- Nhấn vào biểu tượng Bitmoji nhỏ ở dưới cùng giữa màn hình.
- Tiếp theo, một cửa sổ có tất cả Bitmojis của bạn sẽ xuất hiện. Cuộn qua chúng để tìm từ khóa bạn muốn gửi hoặc nhập từ khóa của bạn vào trường “Tìm kiếm Bitmoji” để tìm nhanh hơn.
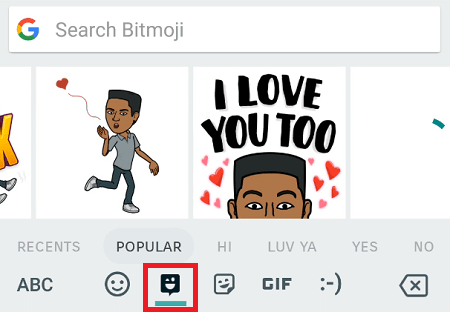
- Khi bạn đã tìm thấy Bitmoji mà bạn muốn gửi, hãy nhấn để chèn nó vào tin nhắn của bạn.
- Nhấn vào “Gửi” để gửi tin nhắn của bạn. Tùy thuộc vào ứng dụng bạn đang sử dụng, tùy chọn này có thể được biểu thị bằng biểu tượng mũi tên hoặc dấu kiểm.
Một vài lưu ý về Bitmoji và Gboard
Trong các ứng dụng cho phép bạn dán hình ảnh vào trường văn bản (Snapchat, WhatsApp, Messenger, Hangouts, Google Android Messages và một số ứng dụng khác), bạn sẽ có thể thêm chú thích vào Bitmojis của mình trước khi gửi chúng. Trong các ứng dụng nhắn tin khác, Bitmoji của bạn sẽ được gửi dưới dạng nhãn dán.
Để sử dụng bàn phím Bitmoji kết hợp với Gboard, bạn cần giải phóng ít nhất 5% tổng dung lượng bộ nhớ của thiết bị. Ngoài ra, hãy luôn sử dụng phiên bản mới nhất của ứng dụng Bitmoji để tránh trục trặc.