Khi nói đến hệ điều hành, Windows 10 đáng tin cậy hơn bất cứ thứ gì mà Microsoft từng làm trước đây. Hiện đã gần sáu năm tuổi, Windows 10 đã trở thành trọng tâm chính của Microsoft, khi họ lặp lại và cải tiến những gì được cung cấp lần đầu tiên vào tháng 8 năm 2015 thay vì liên tục phát triển một hệ điều hành mới cho khách hàng của mình. Cứ sau vài tháng, chúng tôi lại thấy Microsoft tung ra một bản cập nhật lớn mới cho Windows 10 và mỗi lần hệ điều hành này lại phát triển và cải thiện cho người dùng thường xuyên cũng như khách hàng doanh nghiệp.
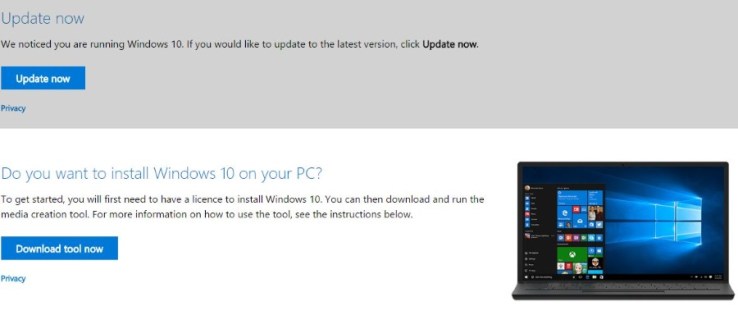
Windows 10 có thể vững chắc hơn bao giờ hết, nhưng mọi thứ vẫn có thể xảy ra sai sót. Nếu bạn phụ thuộc vào máy tính của mình vì bất cứ điều gì, điều hợp lý là giữ cho dữ liệu của bạn an toàn nhất có thể và thực hiện các bước để đảm bảo bạn có thể khởi động và chạy lại máy tính càng sớm càng tốt. Đó là lý do tại sao hôm nay bạn nên dành thời gian sang một bên và tạo đĩa khôi phục Windows 10.
Trên thực tế, việc tạo đĩa này không chỉ tốt để sao lưu. Cài đặt bản sao mới của Windows 10 là một trong những cách tốt nhất để tăng tốc máy tính của bạn và đĩa khôi phục giúp bạn thực hiện nhanh chóng và dễ dàng. Bạn thậm chí sẽ không cần đĩa vật lý thực để làm điều đó — bất kỳ phương tiện nào, kể cả ổ USB, đều hoàn hảo để tạo đĩa khôi phục. Đây là cách thực hiện.
Giá trị của đĩa khôi phục
Đĩa khôi phục Windows 10 giống như bảo hiểm cho ngôi nhà hoặc ô tô của bạn. Đó là một nỗi đau và tốn kém tiền bạc để duy trì và bạn không bao giờ thực sự thấy lợi ích của nó. Cho đến khi bạn cần. Sau đó, bảo hiểm là điều tốt nhất kể từ mù tạt trên một xúc xích.
Tương tự đối với các bản sao lưu và đĩa khôi phục Windows 10. Chúng mất thời gian để thiết lập, chiếm dung lượng đĩa hoặc ổ USB và không sử dụng thực tế. Cho đến khi bạn cần. Với đĩa khôi phục, bạn có thể thiết lập và chạy lại một cách nhanh chóng mà không làm mất quá nhiều dữ liệu hoặc năng suất. Vì vậy, phải mất một chút thời gian để thiết lập, nhưng sau khi hoàn tất, nó sẽ hoàn tất và bạn sẽ được bảo vệ.
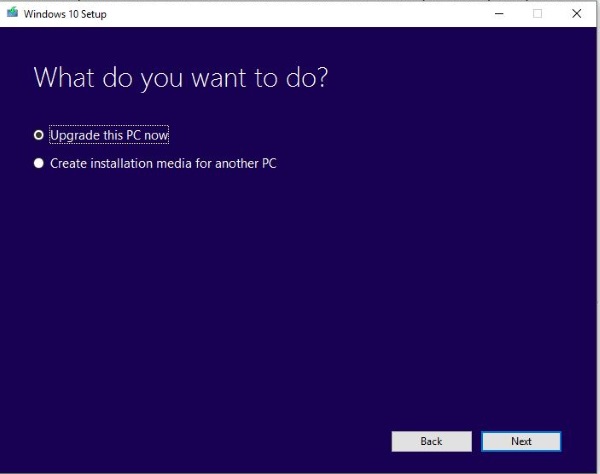
Tạo đĩa khôi phục Windows 10
Để tạo đĩa khôi phục Windows 10, bạn sẽ cần ổ USB 8-16 GB hoặc đầu ghi DVD và (các) DVD trắng. Bạn có thể làm điều này theo một trong hai cách. Bạn có thể tạo đĩa khôi phục từ bên trong Windows hoặc sử dụng Công cụ tạo phương tiện của Microsoft. Tôi sẽ chỉ cho bạn cả hai.
Bạn cũng có tùy chọn tạo bản cài đặt Windows 10 vani hoặc sao lưu các tệp cấu hình của mình. Nếu bạn chọn sao lưu các tệp của mình, Windows sẽ sao lưu một số tùy chỉnh của bạn. Nó sẽ sao lưu trình điều khiển, ứng dụng, bất kỳ tùy chỉnh nào bạn đã thực hiện cho Windows, cài đặt gói năng lượng và một loạt các tệp khác. Những tệp này sẽ cần thiết nếu bạn cần chạy Đặt lại PC này hoặc là Khôi phục từ ổ đĩa lệnh trong khởi động nâng cao. Tôi luôn khuyên bạn nên bao gồm các tệp này nếu bạn có đĩa đủ lớn.
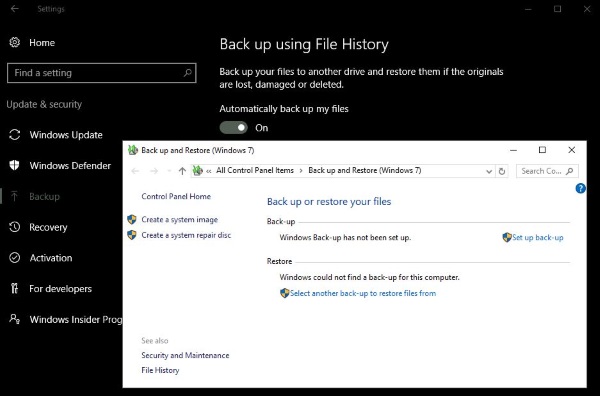
Tạo đĩa khôi phục Windows 10 từ bên trong Windows
Đây là cách đơn giản nhất để tạo đĩa khôi phục và mất khoảng 15-20 phút tùy thuộc vào tốc độ máy tính của bạn và lượng dữ liệu bạn cần sao lưu.
- Điều hướng đến Bảng điều khiển và Khôi phục.

- Chọn Tạo ổ đĩa khôi phục và lắp USB hoặc DVD của bạn.

- Nếu bạn muốn sao lưu các tệp hệ thống, hãy đảm bảo rằng hộp được chọn trước khi nhấp vào Tiếp theo.

- Chờ cho Windows phát hiện ổ đĩa đích và liệt kê nó, sau đó nhấp vào Tiếp theo. Tất cả dữ liệu trên ổ USB sẽ bị xóa như một phần của thao tác này. Tất nhiên, DVD sẽ cần để trống.

- Làm theo trình hướng dẫn như được nhắc để tạo đĩa khôi phục và sau đó cho nó thời gian để tạo đĩa.

Tạo đĩa khôi phục Windows 10 bằng Công cụ tạo phương tiện
Media Creation Tool là một chương trình rất hữu ích của Microsoft cho phép bạn tạo một hình ảnh mới của Windows 10 để sử dụng để xây dựng lại máy tính của mình.
- Tải xuống và mở Công cụ tạo phương tiện.

- Chọn đúng phiên bản Windows 10, 32 bit nếu bạn có Windows 32 bit và 64 bit nếu bạn có Windows 64 bit. Bạn phải làm đúng phần này nếu không nó sẽ không hoạt động.
- Chọn 'Tạo phương tiện cài đặt cho PC khác'.

- Chọn Ngôn ngữ, phiên bản Windows 10 và phiên bản. Một lần nữa, bạn phải làm đúng điều này nếu không đĩa sẽ không hoạt động.

- Chọn phương tiện đĩa, USB hoặc DVD của bạn.

- Chờ Windows tải xuống các tệp cần thiết và tạo đĩa.

Sử dụng Microsoft Media Creation Tool có nghĩa là bạn nhận được hình ảnh Windows 10 hoàn toàn mới và cập nhật nhưng yêu cầu tải xuống khoảng 3,5GB để tạo. Đảm bảo rằng bạn không sử dụng công cụ này nếu bạn có gói dữ liệu bị hạn chế. Ưu điểm là hình ảnh được Microsoft cập nhật thường xuyên, vì vậy bạn không cần phải chạy Windows Update quá lâu sau đó.
Cách sử dụng đĩa khôi phục Windows 10
Nếu máy tính của bạn gặp sự cố, bạn cần biết cách sử dụng đĩa khôi phục Windows 10 mới của mình. May mắn thay, nó rất đơn giản.
- Khởi động lại máy tính của bạn với đĩa khôi phục được lắp vào.
- Chọn tùy chọn khởi động từ đĩa khôi phục trong menu khởi động nâng cao xuất hiện. Nếu menu này không xuất hiện, hãy truy cập BIOS của bạn và chọn menu khởi động từ đó.
- Chọn Khắc phục sự cố và Khôi phục từ ổ đĩa.
- Làm theo lời nhắc để cho phép Windows xây dựng lại bằng đĩa khôi phục
Đó là nó! Máy tính của bạn sẽ sử dụng dữ liệu được lưu trữ trên đĩa khôi phục để tự xây dựng lại và hoạt động trở lại. Quá trình này có thể mất một lúc. Phần lớn phụ thuộc vào lượng dữ liệu bạn có trong đĩa khôi phục và tốc độ máy tính của bạn. Chờ từ 10 đến 20 phút cho quá trình này.
Các tùy chọn khác để sao lưu Windows 10
Ngoài việc tạo đĩa khôi phục Windows 10, bạn cũng có thể sử dụng phần mềm của bên thứ ba để sao chép ổ đĩa khởi động của mình. Đây thường là những ứng dụng cao cấp sẽ sao chép trực tiếp ổ cứng của bạn và tạo lại từng chút một vào ổ đĩa khác, nhưng có một số tùy chọn mã nguồn mở có sẵn cho bạn. Nếu bạn tình cờ có một ổ đĩa dự phòng nằm xung quanh, đây chắc chắn là một lựa chọn.
Clonezilla
Một chương trình tuyệt vời để tạo bản sao của đĩa và phân vùng trong Clonezilla. Tất cả những gì bạn cần là ổ đĩa flash USB và hệ thống có RAM 196 MB để bắt đầu. Bạn có thể dễ dàng sao chép ổ đĩa chỉ trong vài phút với phần mềm này.
GParted
Nếu bạn đã quen thuộc với Linux, thì GParted là một công cụ tuyệt vời để sử dụng để quản lý và sao chép đĩa. Được trang bị GUI thân thiện với người dùng, bạn có thể dễ dàng điều hướng chương trình với ít hoặc không cần trải nghiệm.
Có một số chương trình mã nguồn mở khác có sẵn để sao chép đĩa, chẳng hạn như dd (Linux / Unix), HDClone, Ghost và Mondo Rescue. Hãy xem một trong những chương trình này nếu bạn muốn mở rộng kiến thức về chương trình sao lưu của mình ngoài những gì Windows phải cung cấp.
Các câu hỏi thường gặp
Tôi có thể tạo ổ đĩa khôi phục trên một máy tính và sử dụng nó trên máy tính khác không?
Có, bạn có thể sử dụng ổ đĩa khôi phục trên một máy tính khác, nhưng chỉ khi chúng có cùng kiểu dáng và mẫu mã, như trong kiến trúc hệ thống. Hoặc, bạn có thể tạo một phiên bản chung của ổ đĩa khôi phục không bao gồm các tệp Hệ thống, dành riêng cho PC.
Tất cả những gì bạn cần làm là bỏ chọn tùy chọn Tệp hệ thống khi tạo ổ đĩa khôi phục.
Làm cách nào để tạo đĩa sửa chữa Windows?
Tương tự như quy trình ở trên, đi tới Bảng điều khiển của bạn và nhấp vào Hệ thống và Bảo mật.

Tiếp theo, nhấp vào Sao lưu và Khôi phục (Windows 7).

Bây giờ, nhấp vào Tạo đĩa sửa chữa hệ thống.

Chèn phương tiện của bạn và chọn Tạo đĩa.

Sau một vài phút, bạn sẽ sẵn sàng sửa chữa ổ đĩa của mình nếu sự cố xảy ra.
Khi nào tôi nên tạo đĩa khôi phục?
Lý tưởng nhất là bạn muốn tạo đĩa khôi phục khi lần đầu tiên cài đặt Windows 10 vào máy tính. Sau đó, nếu bạn cảm thấy cần thiết, hãy tạo đĩa khôi phục bao gồm các tệp Hệ thống trước khi cài đặt một số phần mềm hoặc bản cập nhật có vấn đề.
Mặc dù bạn có thể chỉ cần khôi phục một điểm khôi phục để loại bỏ các thay đổi, nhưng thật tuyệt khi có một dự phòng an toàn nếu có điều gì đó không hoạt động bình thường.
Sao chép ổ cứng là một cách để đảm bảo máy tính của bạn luôn sẵn sàng và là một công cụ hữu ích để tạo phiên bản hoàn chỉnh hơn của đĩa khôi phục. Nhược điểm là hầu hết các phần mềm cần thiết để tạo bản sao đều tốn tiền và bạn cũng cần có ổ cứng dự phòng. Có một số phần mềm miễn phí có thể thực hiện công việc này, hãy thử trước khi đầu tư.
Nếu bạn dành nhiều thời gian trên máy tính của mình, thì việc tạo đĩa khôi phục Windows 10 là điều không cần bàn cãi. Có, bạn cần một ổ USB dự phòng hoặc (các) DVD trống và 20 phút dành cho bạn. Nhưng đổi lại, bạn có thể khôi phục một máy tính bị lỗi trong vòng nửa giờ chứ không phải lâu hơn nhiều. Rất đáng làm trong cuốn sách của tôi.









