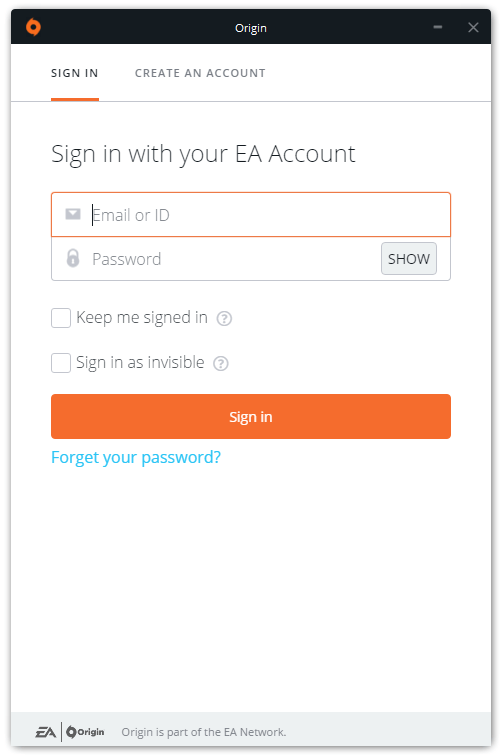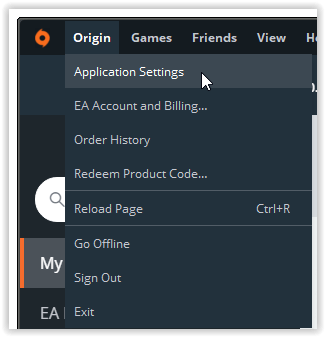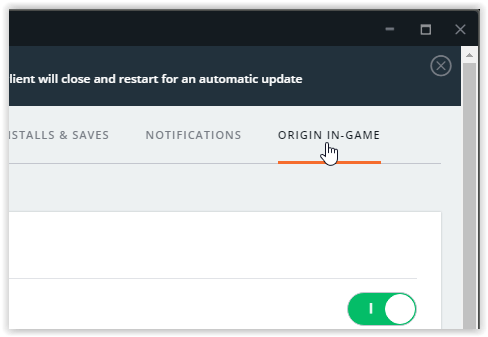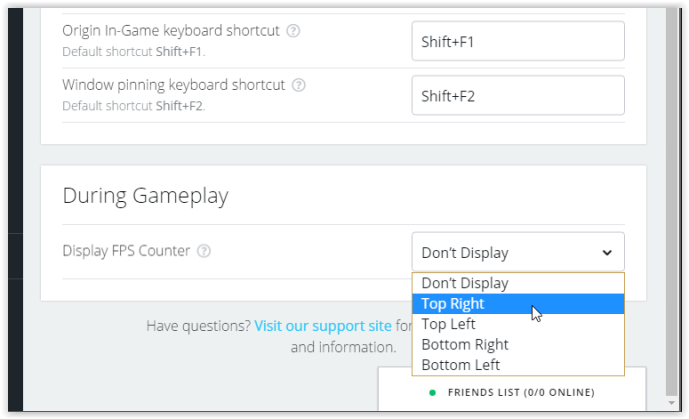Apex Legends có phong cách hoạt hình với lối chơi rất mượt mà. Nó diễn ra nhanh chóng và điên cuồng, và bạn cần phải nhanh chóng để tồn tại trong bất kỳ khoảng thời gian nào. Nếu máy tính của bạn không theo kịp, bạn cần biết về nó và FPS là một cách để đo hiệu suất của PC khi chơi trò chơi. Hướng dẫn này sẽ chỉ cho bạn cách hiển thị FPS của bạn trong Apex Legends và đưa ra một số đề xuất để tăng tốc và cải thiện hiệu suất tổng thể.


Hiển thị FPS của bạn trong Apex Legends
Có bộ đếm FPS đang chạy cho biết bạn đang chạy bao nhiêu khung hình và máy tính của bạn xử lý nó tốt như thế nào. Con số này càng cao, máy tính của bạn đang chạy APEX Legends càng tốt và bạn càng ít phải chịu bất kỳ sự chậm trễ nào trong việc giết người. Đây cũng là một thước đo chính xác về việc bạn có thể bật cài đặt đồ họa lên hay không. Dưới đây là cách hiển thị FPS trong Apex Legends.
- Mở Trình khởi chạy nguồn gốc và đăng nhập.
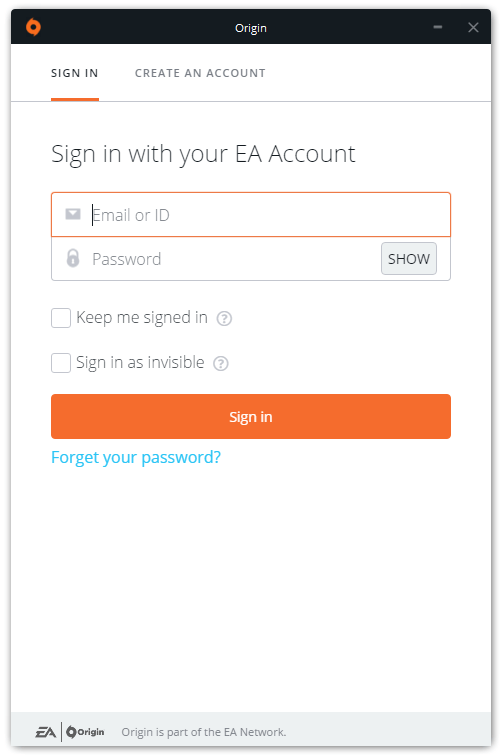
- Lựa chọn "Nguồn gốc" từ đầu và sau đó “Cài đặt ứng dụng.”
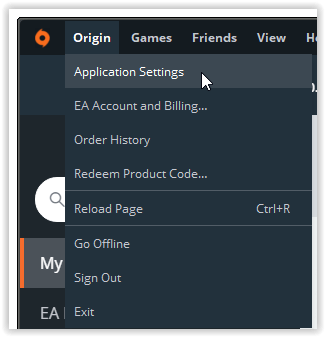
- Chọn “Nguồn gốc trong trò chơi ” chuyển hướng.
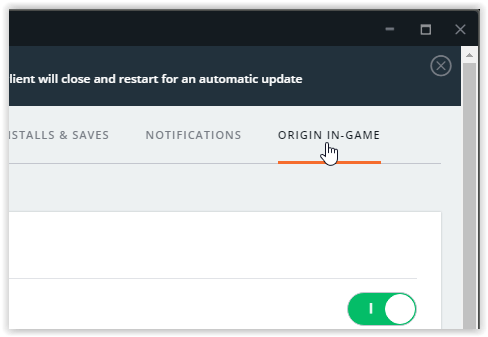
- Cuộn xuống phần “Trong quá trình chơi" và chọn một cài đặt thả xuống từ “Hiển thị bộ đếm FPS ” (Trên cùng bên phải, phía trên bên trái, phía dưới bên phải hoặc phía dưới bên trái).
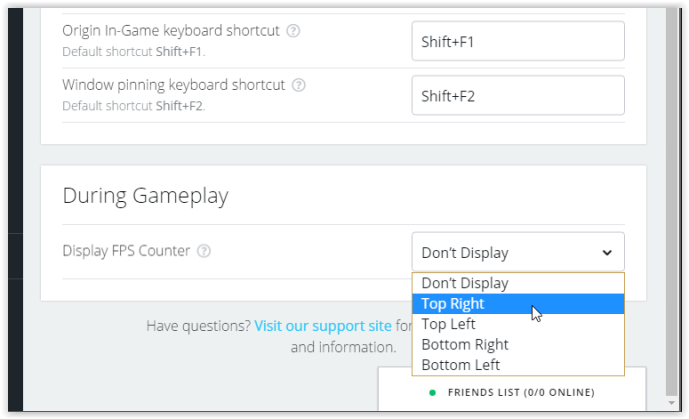
Bạn có thể đặt vị trí ở bất kỳ góc nào trên màn hình của mình. Nó nhỏ, màu xám và dễ nhìn mà không gây cản trở.
Tăng FPS và hiệu suất trong Apex Legends

Apex Legends yêu cầu tối thiểu card đồ họa NVIDIA GeForce GT 640 hoặc Radeon HD 7730, điều này là hợp lý. Bạn có thể điều chỉnh nhiều cài đặt để tối đa hóa hiệu suất từ trò chơi và tăng FPS cũng như các khía cạnh khác. Dưới đây là một vài gợi ý.

Tinh chỉnh 1: Cập nhật trình điều khiển đồ họa của bạn
Trước tiên, hãy đảm bảo rằng trình điều khiển đồ họa của bạn sử dụng trình điều khiển mới nhất vì các bản cập nhật cụ thể trên Apex Legends.
Tinh chỉnh 2: Đặt độ phân giải
Điều chỉnh độ phân giải và tỷ lệ khung hình của bạn thành màn hình mặc định để giảm thiểu độ trễ.
Tinh chỉnh 3: Chạy Apex Legends ở chế độ Toàn màn hình
Apex Legendas chạy không viền, trong cửa sổ hoặc toàn màn hình. Mặc dù tất cả các tùy chọn màn hình đều hoạt động tốt, nhưng bạn sẽ thấy FPS tăng nhỏ nếu sử dụng cài đặt toàn màn hình. Tuy nhiên, tùy chọn cửa sổ rất hữu ích để khắc phục sự cố, chẳng hạn như khi trò chơi bị khóa hoặc gặp lỗi khiến bạn không thể đóng nó. Bạn có thể nhấp vào "X" màu đỏ trong cửa sổ và nó không ảnh hưởng đến các cửa sổ khác đang chạy.
Tinh chỉnh 4: Điều chỉnh trường nhìn
Apex Legends đề xuất một “Góc nhìn" (FOV) được đặt thành “dưới 90 ″ để đạt hiệu quả tốt nhất. Nếu bạn thay đổi FOV thành hơn 80, bạn có thể thấy phạm vi bắn tỉa của mình trở nên không chính xác. Điểm ngọt ngào được gọi là 90. Hãy thử nó và xem nó hoạt động như thế nào.
Tinh chỉnh 5: Tắt V-Sync
Trừ khi bạn nhạy cảm với hiện tượng xé màn hình và thường xuyên thấy hiện tượng này trong khi chạy APEX Legends, hãy tắt “V-Sync. ” Việc sử dụng nó có thể gây ra độ trễ đầu vào, có thể cản trở hiệu suất của trình phát.
Tinh chỉnh 6: Tắt lấy mẫu siêu thích ứng
Vô hiệu hóa “Lấy mẫu siêu thích ứng” cho FPS tối đa trừ khi bạn có một cạc đồ họa mới hơn cao hơn mức tối thiểu, đặc biệt là vì cũng có chi phí cho việc này. Dù sao thì nó cũng có thể bị chuyển sang màu xám, tùy thuộc vào GPU của bạn.
Tinh chỉnh 7: Điều chỉnh ngân sách phát trực tuyến kết cấu
“Ngân sách phát trực tuyến kết cấu” thực hiện một số thử nghiệm. Sẽ rất hữu ích nếu biết bạn sẽ sử dụng bao nhiêu VRAM của mình với một cài đặt cụ thể, nhưng bạn sẽ không biết liệu mình có thể đối phó với nó cho đến khi chơi trò chơi hay không. Đặt nó ở mức thấp nhất bạn dám và tăng dần cho đến khi bạn có thể cân bằng hiệu suất với sự xinh đẹp.
Tinh chỉnh 8: Điều chỉnh bộ lọc kết cấu
Bộ "Lọc kết cấu ” đến "Bilinear ” cho hiệu suất tối đa.
Tinh chỉnh 9: Tắt Chất lượng Môi trường Xung quanh
Vô hiệu hóa "Chất lượng môi trường xung quanh ” cho hiệu suất tối đa.
Tinh chỉnh 10: Điều chỉnh cài đặt bóng
Vô hiệu hóa "Che phủ bóng nắng, ” “Chi tiết Sun Shadow, ” và "Chi tiết Spot Shadow. ” Vô hiệu hóa "Bóng điểm động ” quá khi bạn ở đó. Bóng trong Apex Legends là không đáng kể trong hiệu ứng hình ảnh của chúng, vì vậy bạn cũng có thể sử dụng sức mạnh của mình ở nơi khác.
Tinh chỉnh 11: Đặt Chi tiết mô hình thành Cao
Đáng ngạc nhiên, thiết lập “Mô hình chi tiết" đến "Cao" tạo ra rất ít khác biệt về FPS. Bạn cũng có thể để nó ở mức cao.
Tweak 12: Điều chỉnh chi tiết hiệu ứng
“Chi tiết Hiệu ứng” sẽ thực hiện một số thử nghiệm. Chỉ khi bạn đang ở giữa một cuộc đọ súng, bạn mới biết liệu điều này có hiệu quả hay không vì nó kiểm soát chất lượng của các vụ nổ, hiệu ứng họng súng, dấu vết và tất cả những thứ tốt đó. “Trung bình" là một cài đặt có thể chấp nhận được nếu bạn không thể đối phó với “Thấp."
Tinh chỉnh 13: Điều chỉnh Dấu hiệu Tác động
Đôi khi việc nhìn thấy các lỗ đạn khi bạn bắn ra là một điều tuyệt vời, nhưng chúng ngay lập tức có thể quên được. Nếu bạn cần tối đa hóa hiệu suất, hãy chuyển “Dấu hiệu Tác động ” đến "Thấp" hoặc là "Trung bình."
Tinh chỉnh 14: Đặt Ragdolls thành Thấp
"Ragdolls" mô tả một hình ảnh động chết chóc trông như thế nào. Vì bạn có thể đã quét các mục tiêu khác khi một mục tiêu chết, điều này có ít hậu quả. Chuyển nó thành “Thấp" để tối đa hóa FPS.
Nhìn chung, Apex Legends chạy tốt trên tất cả các loại máy tính, nhưng nếu bạn cần tăng FPS và trải nghiệm chơi game của mình, các cài đặt trên là một nơi tuyệt vời để bắt đầu. Hẹn gặp bạn ngoài kia!
Các câu hỏi thường gặp
Dưới đây là một số câu trả lời khác cho câu hỏi của bạn về khả năng chơi Apex Legends.
Những bảng điều khiển nào hỗ trợ Apex Legends?
Apex Legends có sẵn trên PS4, PS5, Xbox One, Xbox Series S & X, Nintendo Switch và tất nhiên là PC. Nếu bạn là người chơi PC, hãy sử dụng Origin hoặc Steam để tải xuống Apex Legends. Rất tiếc, Apex Legends không được thiết kế cho người dùng Mac và Linux.
Apex Legends chiếm bao nhiêu dung lượng trên ổ cứng?
Để tải xuống Apex Legends, bạn sẽ cần ít nhất 22GB dung lượng trên ổ cứng của mình. Bạn cũng sẽ cần ít nhất 1GB RAM GPU dành riêng cho trò chơi.