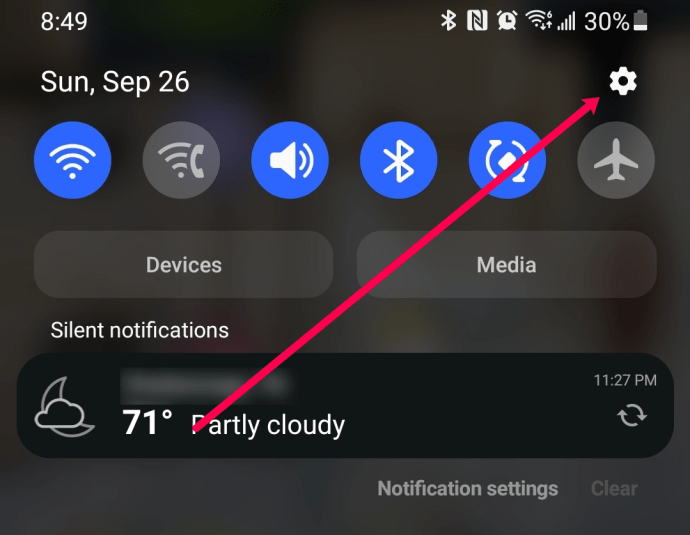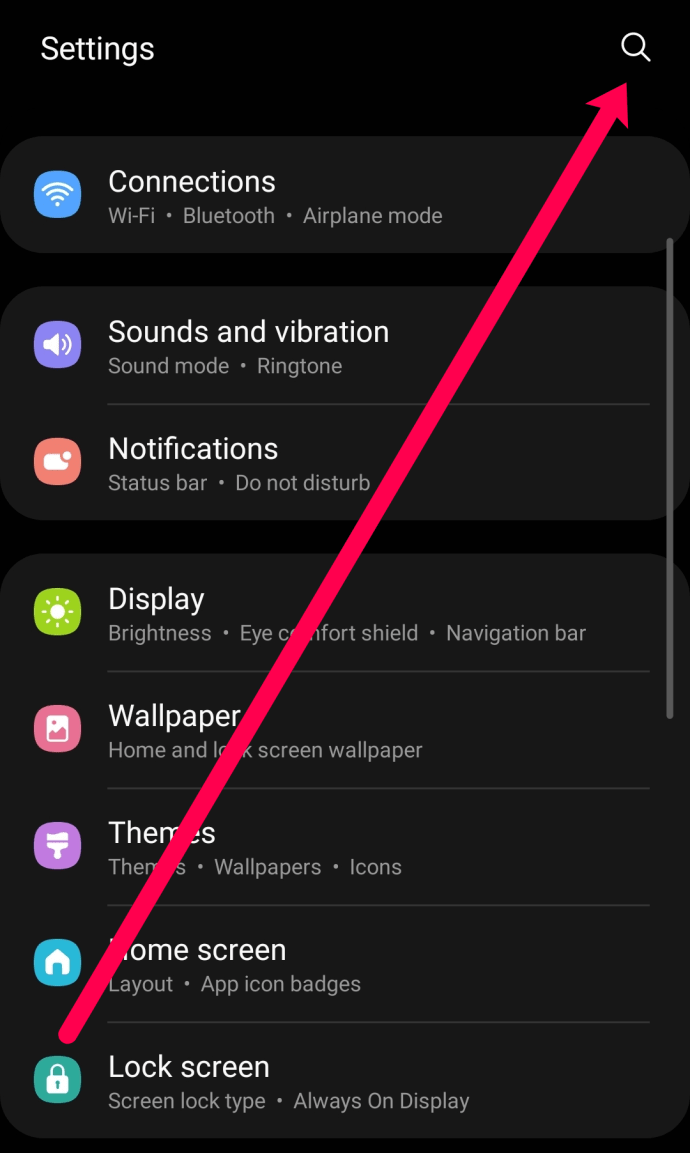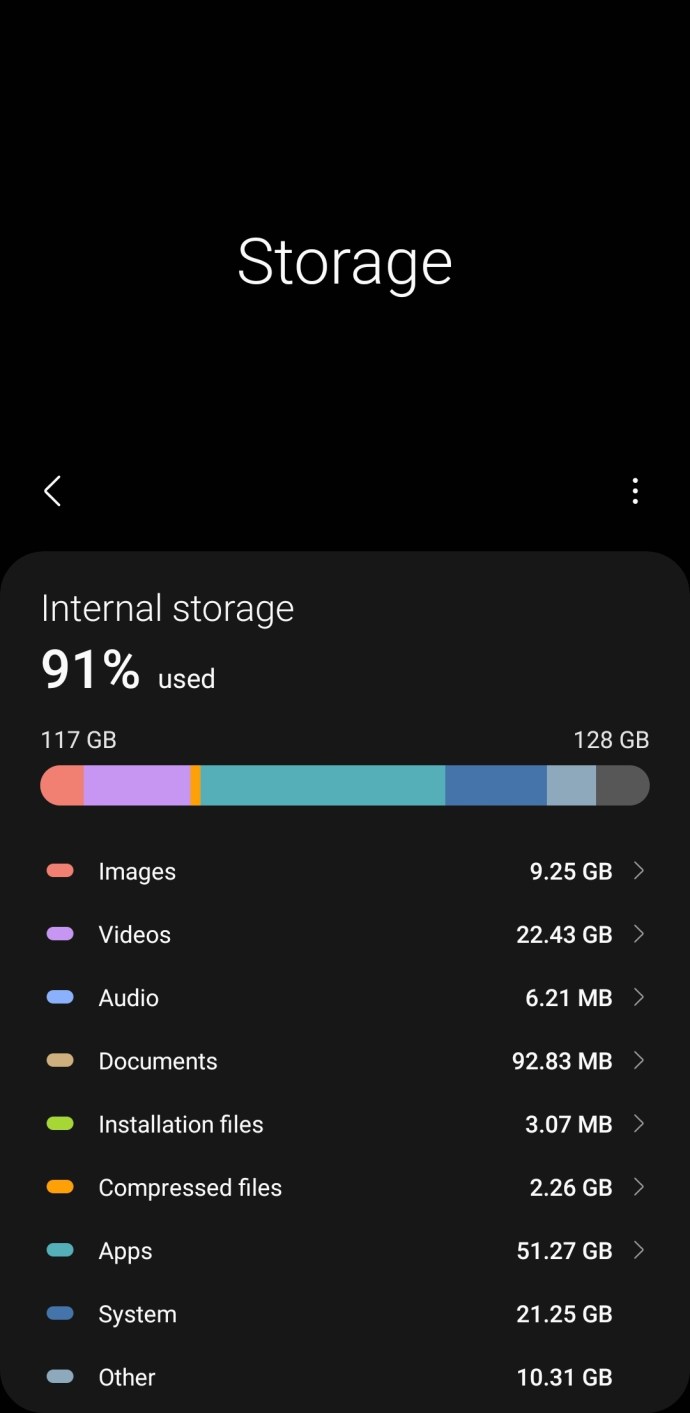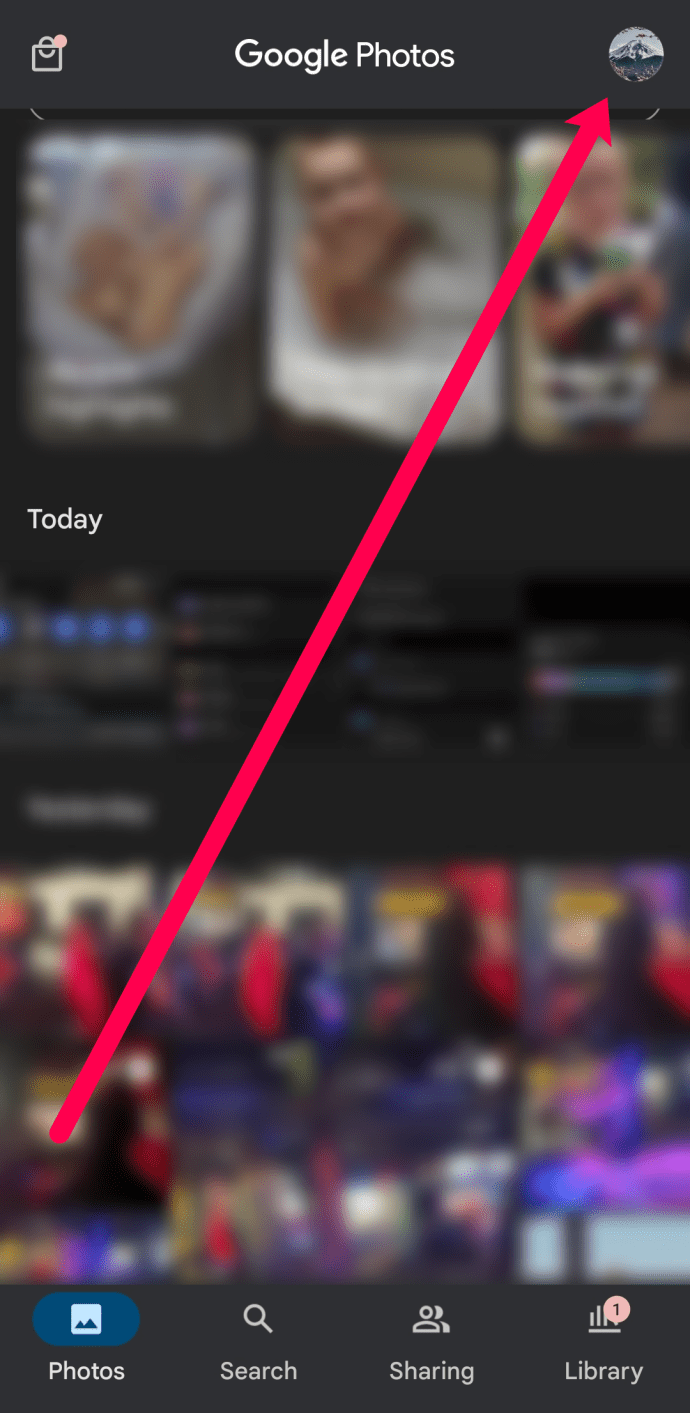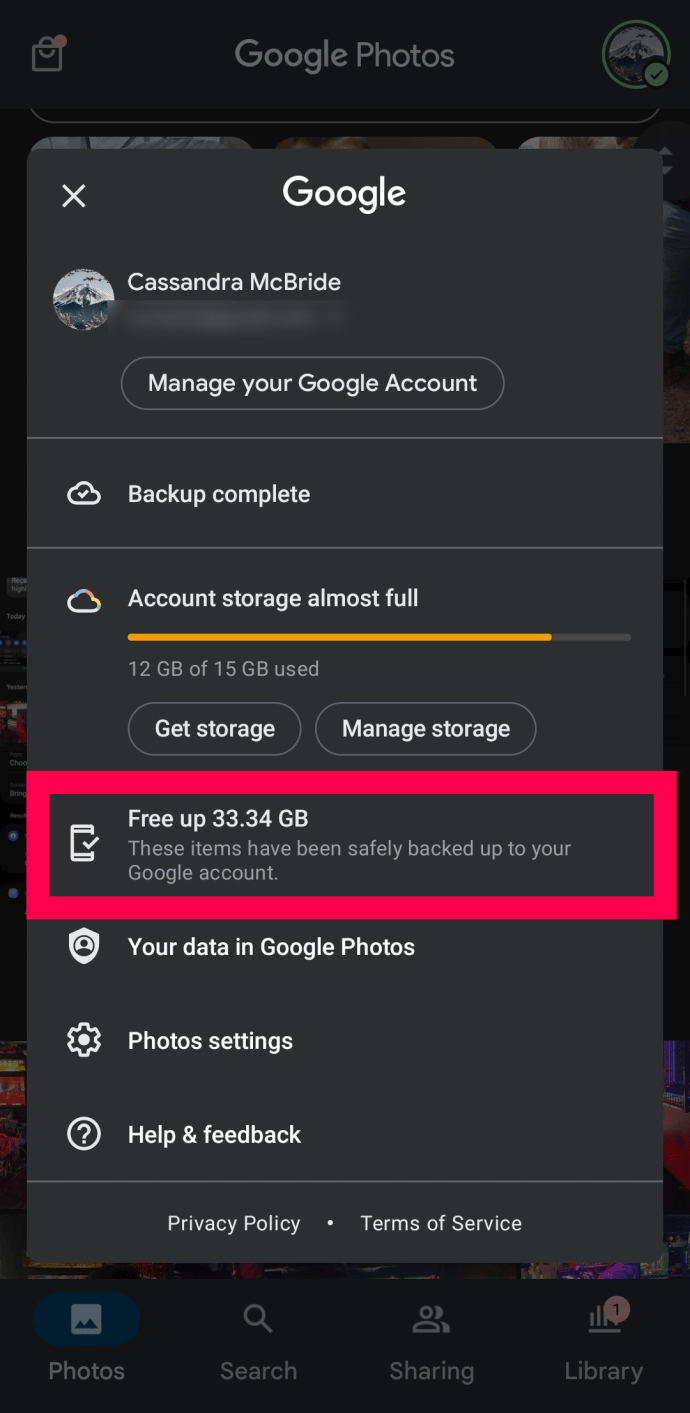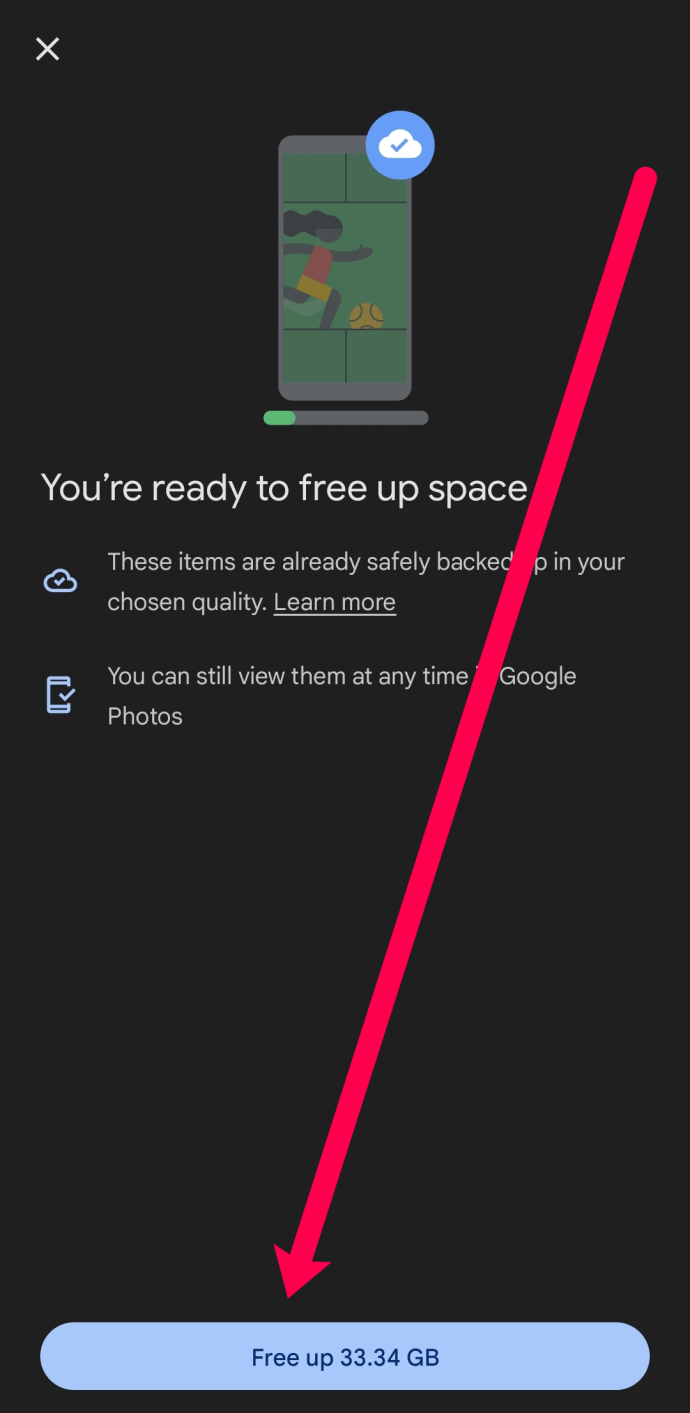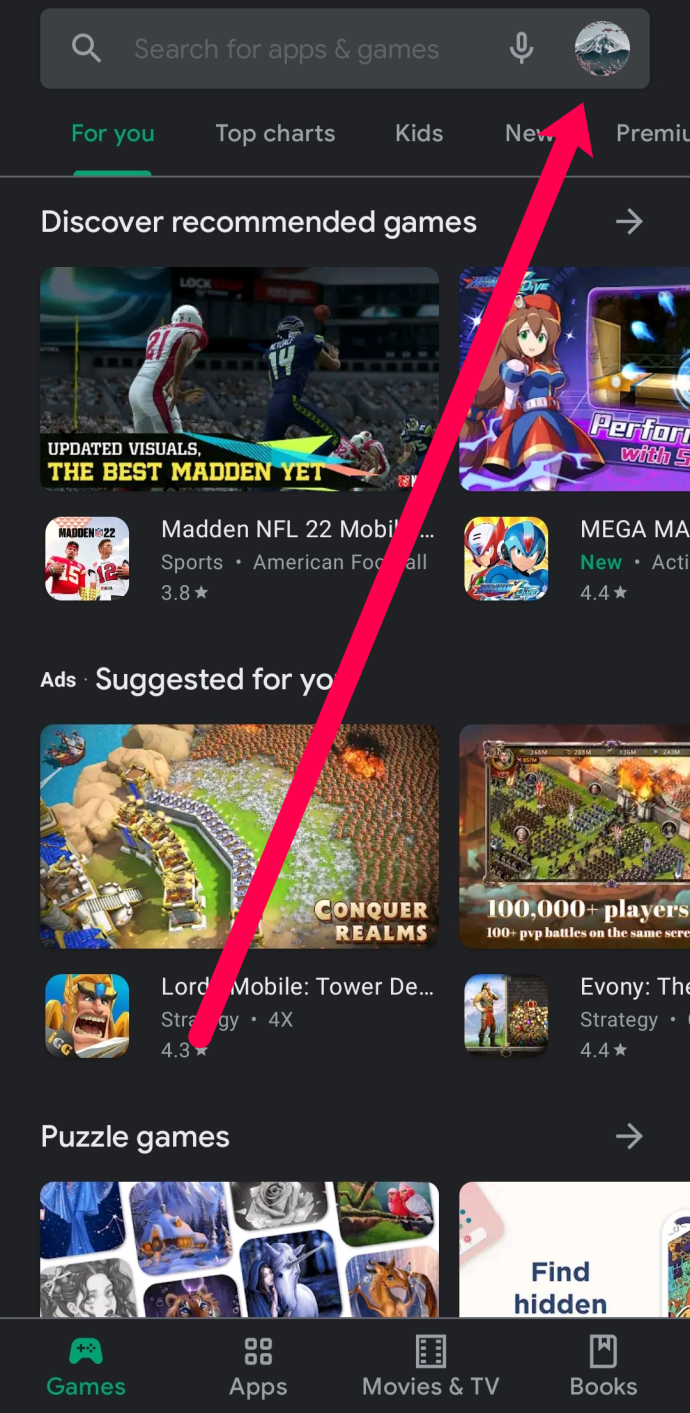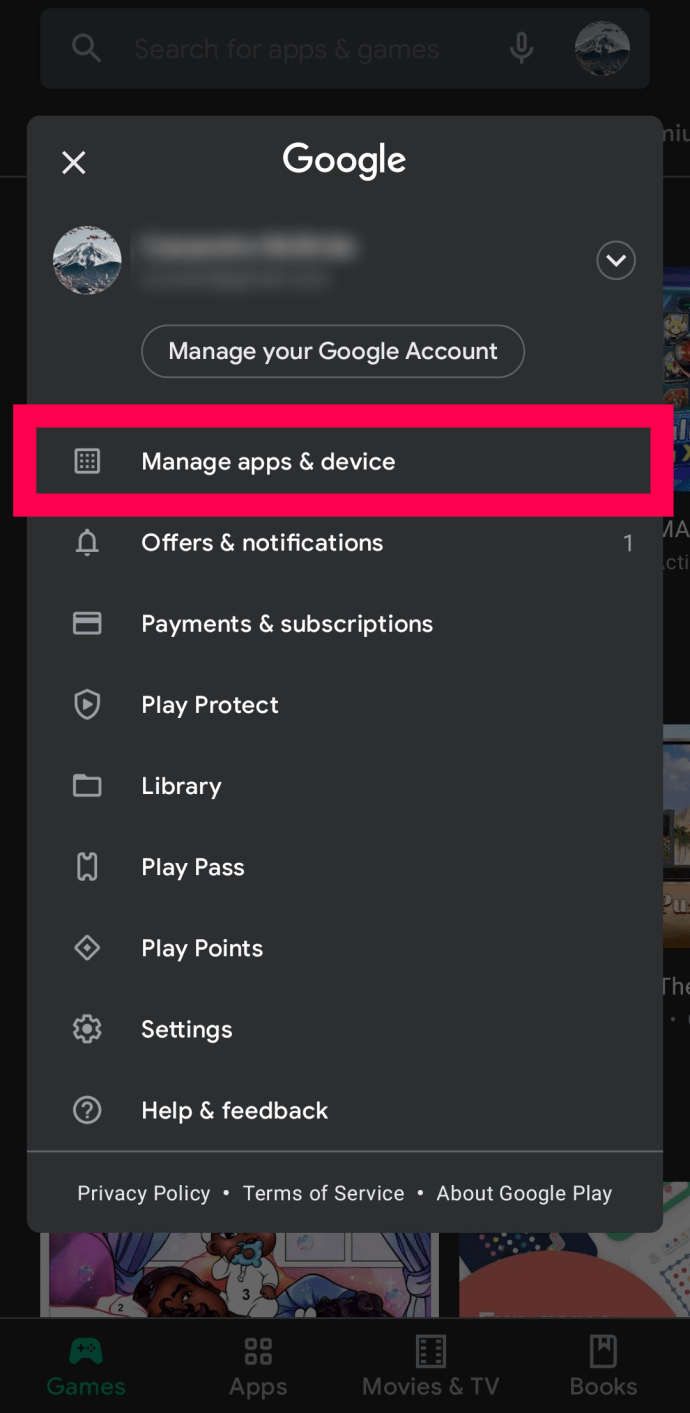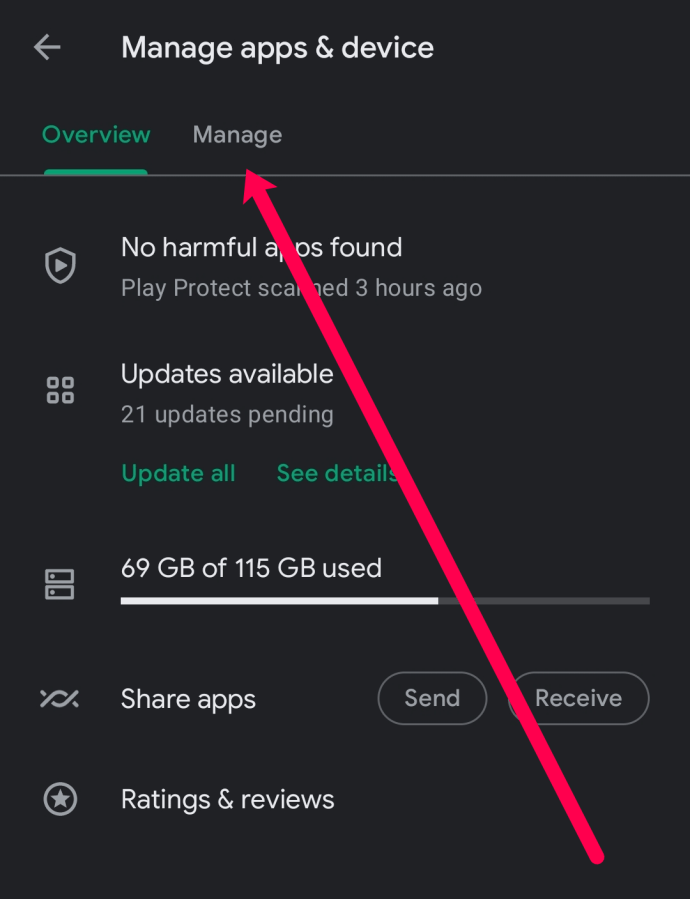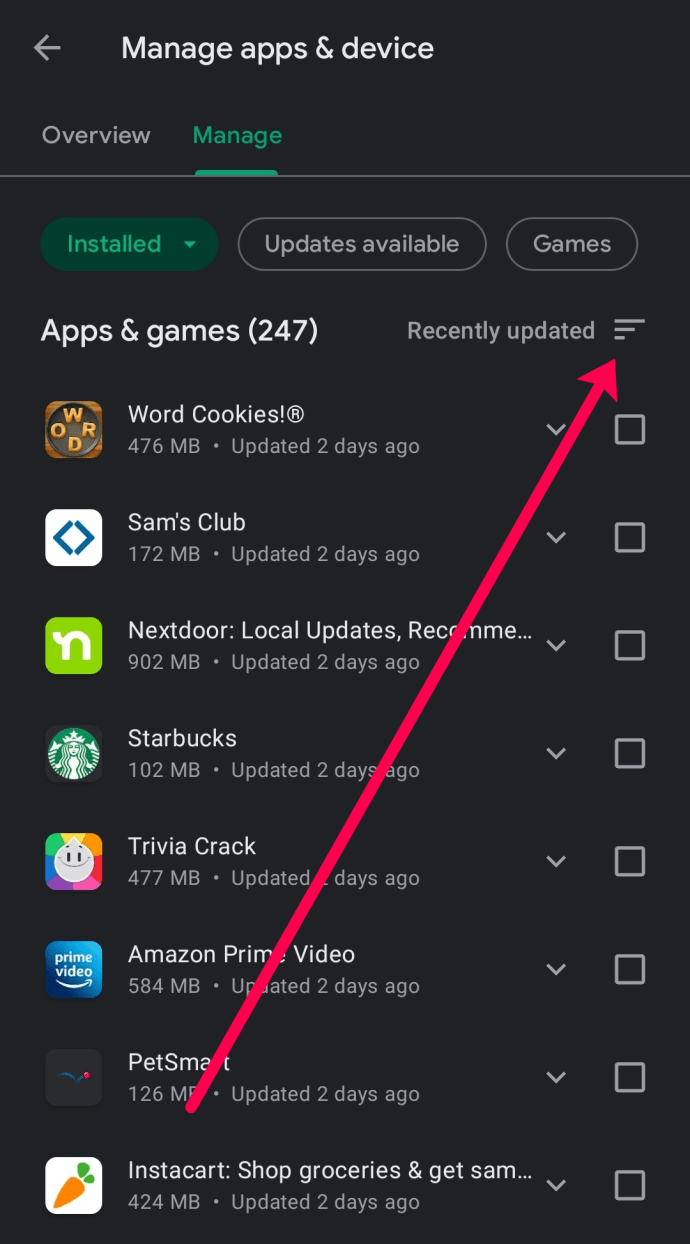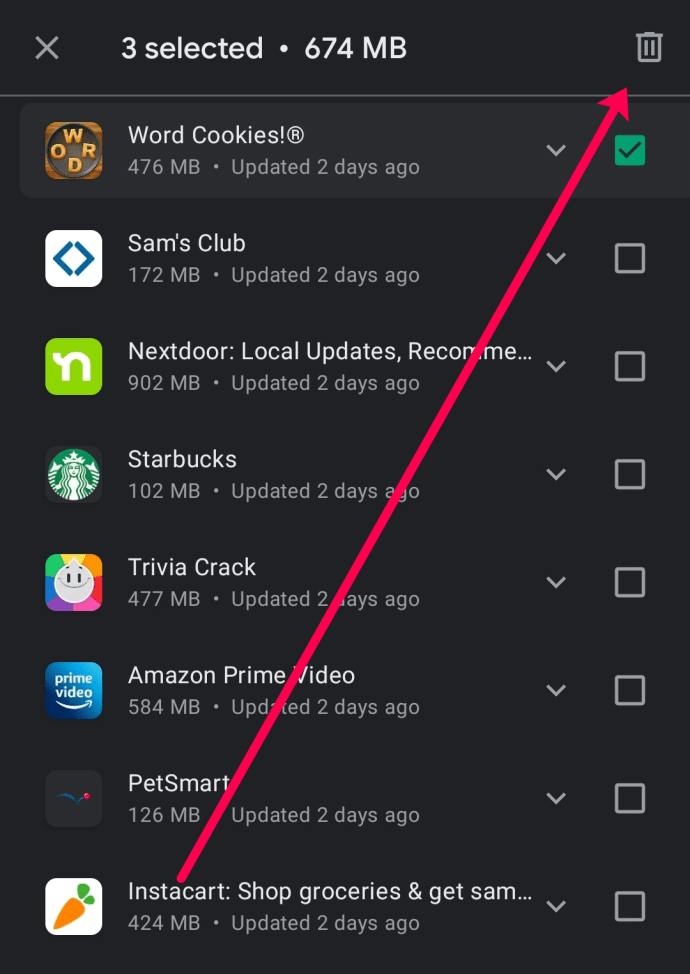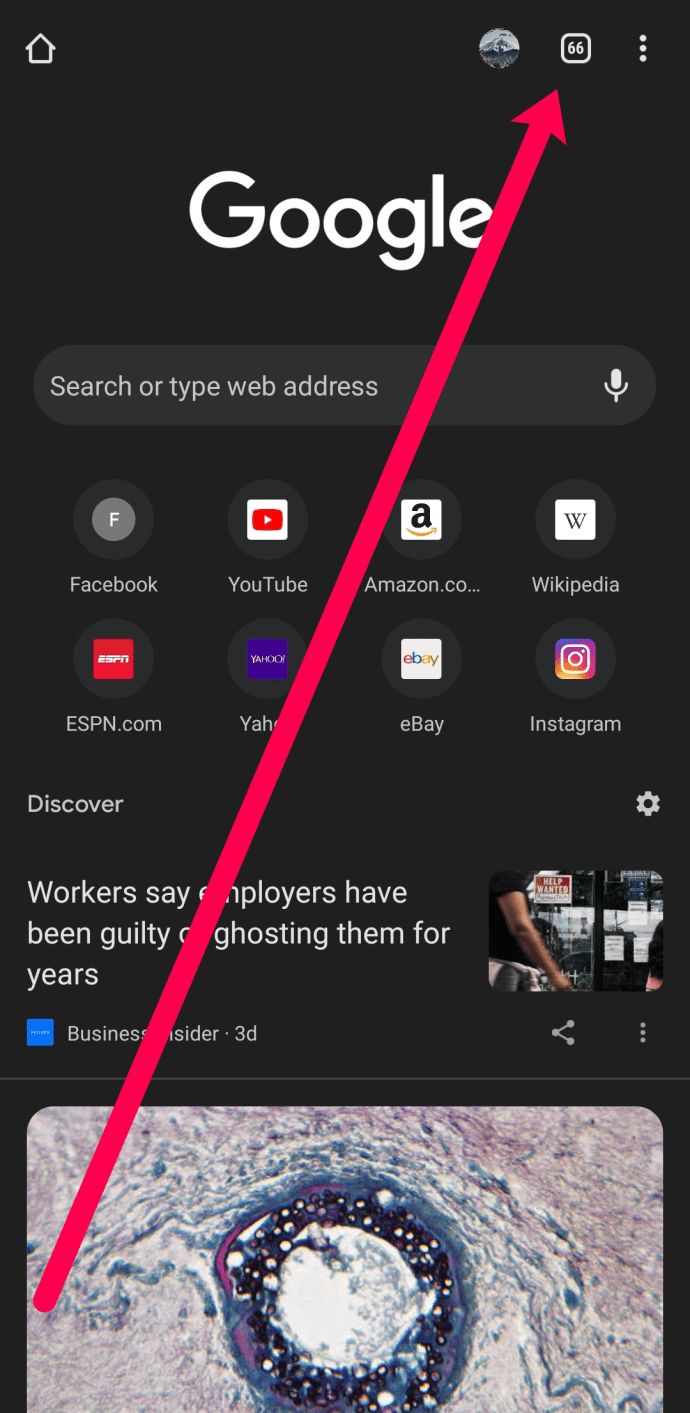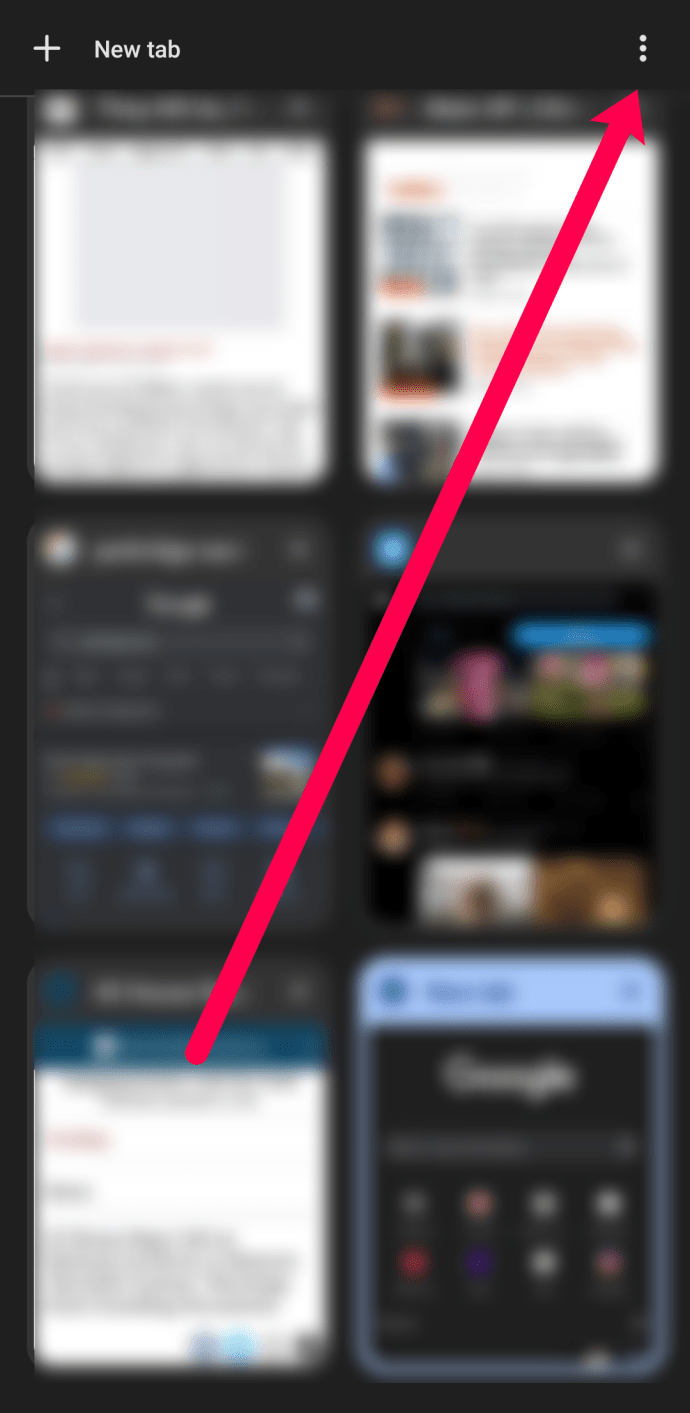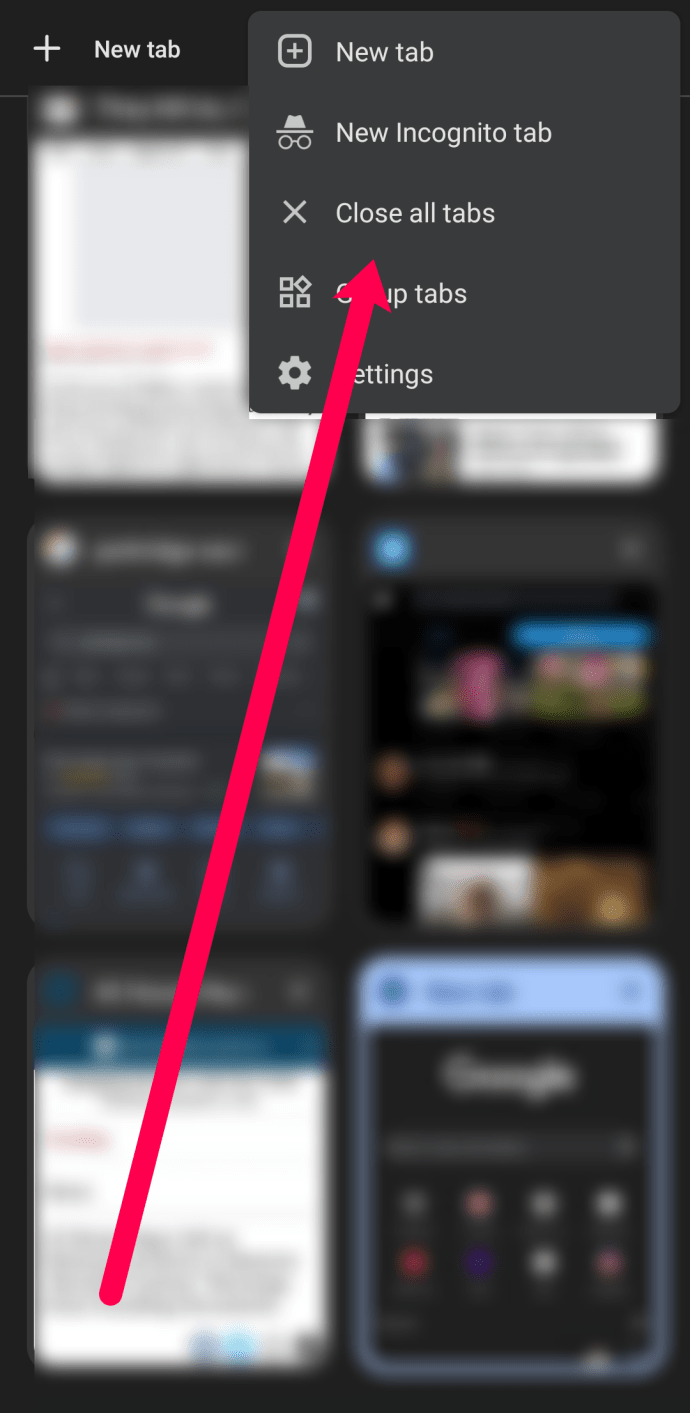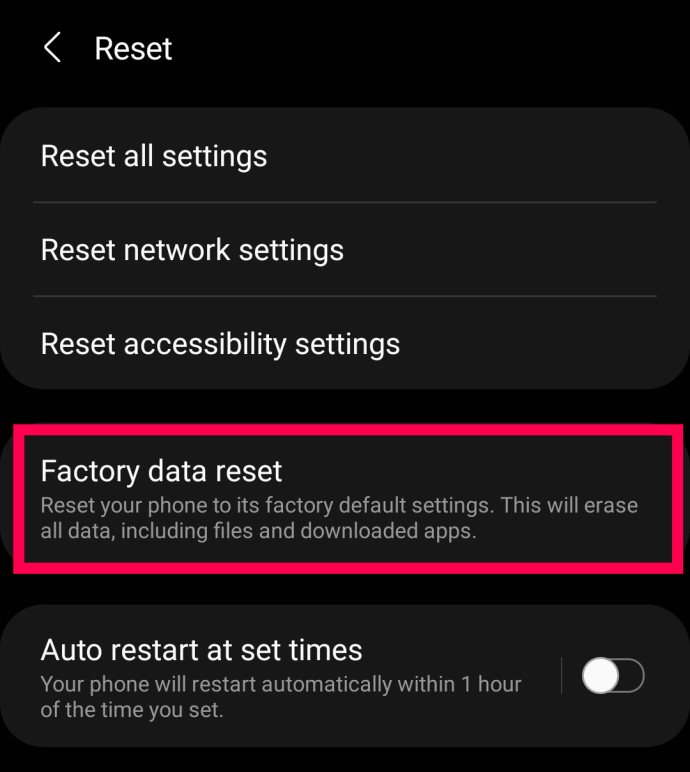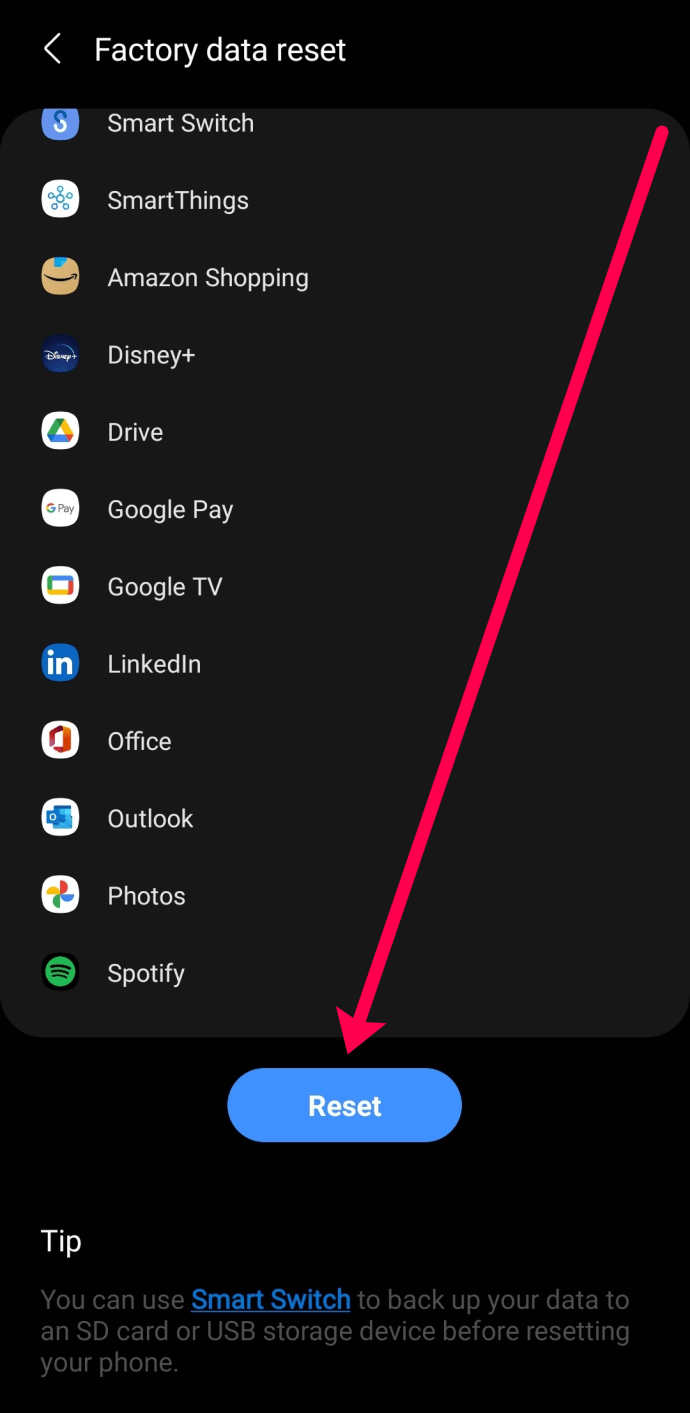Thiết bị Android cũng giống như bất kỳ thiết bị di động, máy tính xách tay hoặc PC nào ở chỗ chúng chậm dần theo thời gian. Tất nhiên, bộ vi xử lý nhanh hơn, nhiều RAM hơn và tốc độ lưu trữ flash nhanh giúp giữ cho thiết bị của bạn chạy nhanh hơn trong thời gian dài hơn nhưng bất cứ điều gì cung cấp năng lượng cho điện thoại thông minh hoặc máy tính bảng của bạn, cuối cùng thiết bị đó sẽ bị tăng tốc và hoạt động chậm lại.

Các phiên bản mới của Android có thể làm cho các thiết bị mới hơn chạy nhanh hơn, nhưng nhìn chung, các thiết bị cũ không thể đối phó và làm chậm quá trình thu thập thông tin. Không ai thích một chiếc điện thoại thông minh cồng kềnh, vì vậy, đây là hướng dẫn của chúng tôi để tăng tốc thiết bị hỗ trợ Google của bạn.
Cách tăng tốc thiết bị Android của bạn
Nếu Android của bạn bị lag, có nhiều thứ cần kiểm tra. Tất nhiên, một thiết bị cũ nhất định sẽ chạy chậm hơn vào một thời điểm nào đó. Nhưng điều này không nhất thiết có nghĩa là thiết bị của bạn bị mất hoàn toàn. Trễ và chậm cũng có thể xảy ra với các thiết bị mới hơn.
Bạn có thể làm rất nhiều để tăng tốc thiết bị Android của mình sao lưu, nhưng sẽ mất một số công việc điều tra để tìm ra lý do tại sao nó chậm. Vì vậy, hãy bắt đầu.
Kiểm tra bộ nhớ thiết bị của bạn
Đầu tiên và quan trọng nhất, một trong những lý do phổ biến nhất khiến thiết bị Android của bạn chạy chậm là bộ nhớ đầy hoặc gần đầy. Phần này sẽ hướng dẫn bạn cách kiểm tra bộ nhớ của thiết bị và giải phóng một số bộ nhớ trong đó.
Ghi chú: Các hướng dẫn bên dưới có thể khác nhau tùy thuộc vào thiết bị Android bạn đang sử dụng và phiên bản Android bạn đang chạy.
- Trượt xuống từ đầu màn hình và nhấn vào Cài đặt biểu tượng.
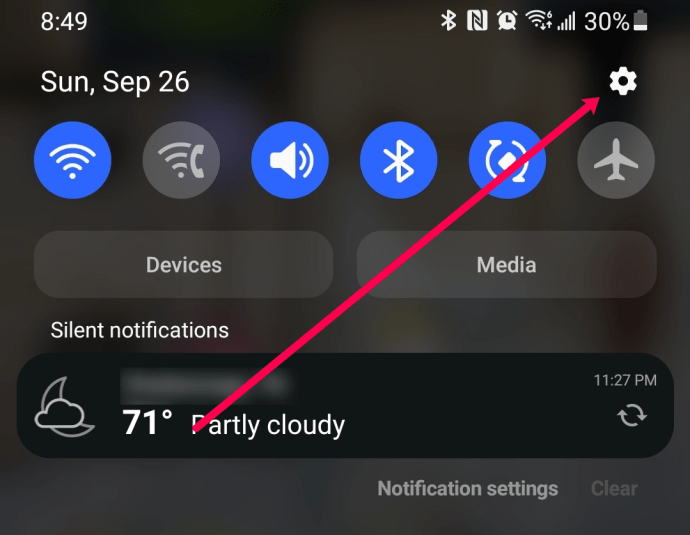
- Nhấn vào biểu tượng tìm kiếm và nhập Kho (trên các kiểu máy mới hơn, tùy chọn này có sẵn trong chế độ chăm sóc thiết bị).
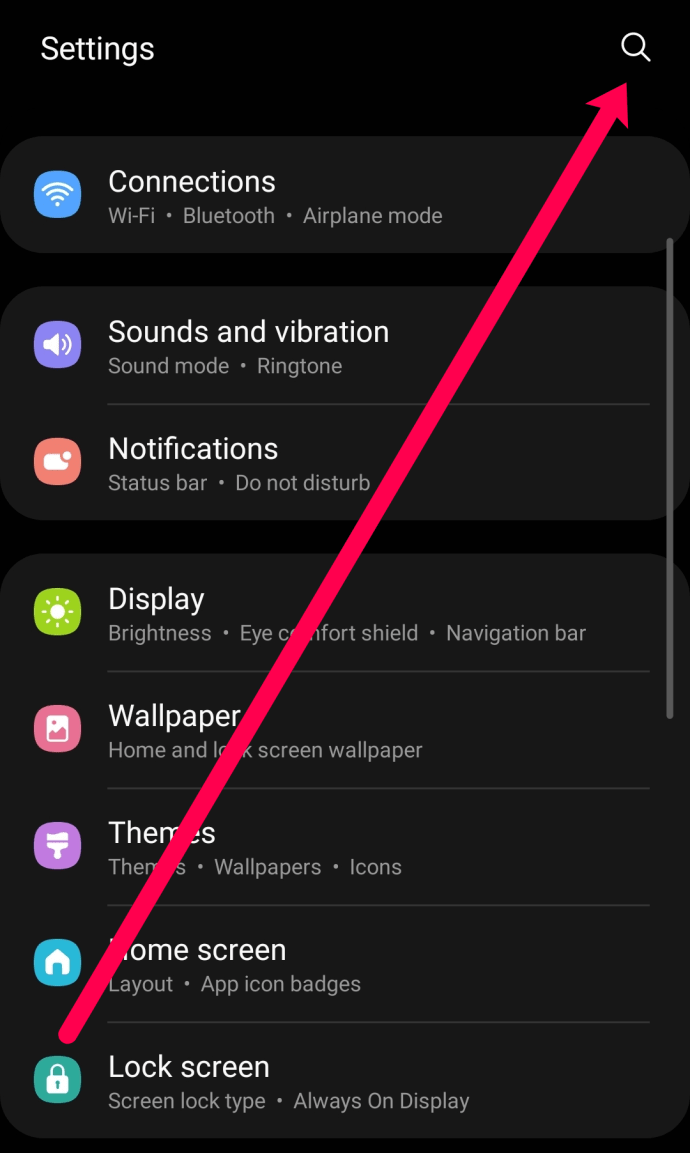
- Kiểm tra bộ nhớ khả dụng ở trên cùng (trong ví dụ này, 91% bộ nhớ đã đầy). Nếu bộ nhớ thiết bị của bạn gần đầy, hãy ghi lại các mục đang chiếm phần lớn bộ nhớ của bạn. Chúng tôi sẽ cần xóa càng nhiều dữ liệu càng tốt.
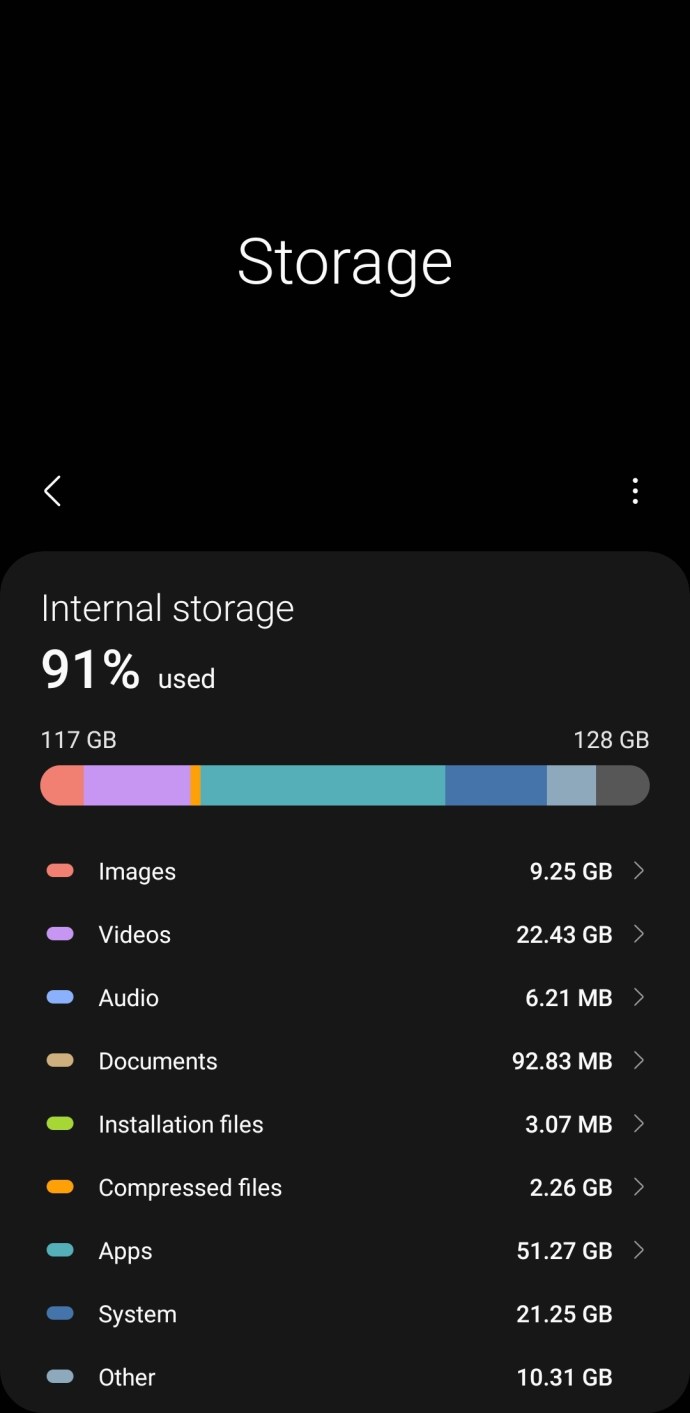
Ghi chú: Trên các phiên bản mới hơn, bạn có thể cuộn xuống trang này để xem danh sách các ứng dụng không sử dụng và các tệp trùng lặp.
Cách giải phóng dung lượng lưu trữ
Nếu bộ nhớ thiết bị của bạn đầy, đã đến lúc bắt đầu xóa nội dung. Chúng tôi sẽ bắt đầu bằng cách xóa video / hình ảnh và ứng dụng. May mắn thay, đây là một quá trình đơn giản. Chúng tôi sẽ sử dụng Google Photos và Cửa hàng Google Play để nhanh chóng xóa dữ liệu mà chúng tôi không cần nữa.
Dưới đây là cách xóa ảnh và video một cách an toàn mà không làm mất bất kỳ thứ gì quan trọng:
- Mở ứng dụng Google Photos trên thiết bị Android của bạn và nhấn vào biểu tượng hồ sơ của bạn ở góc trên bên phải.
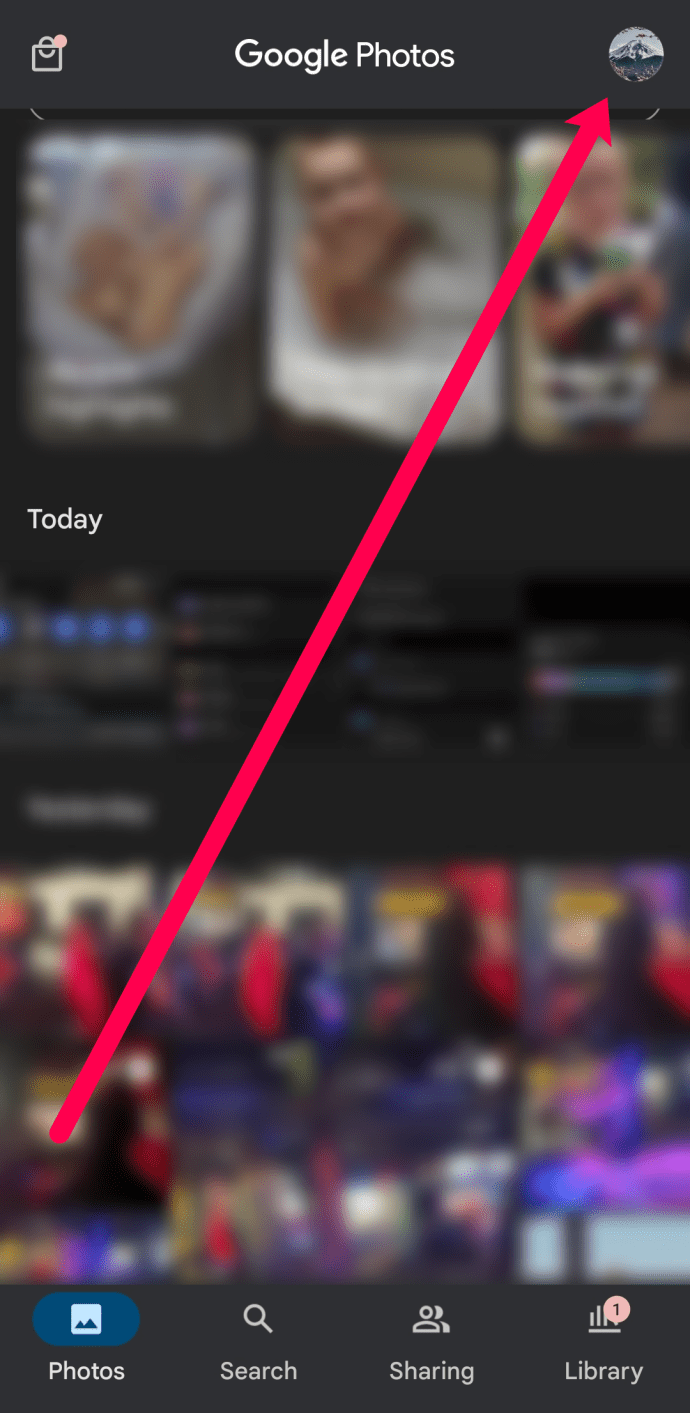
- Gõ vào Giải phóng dung lượng.
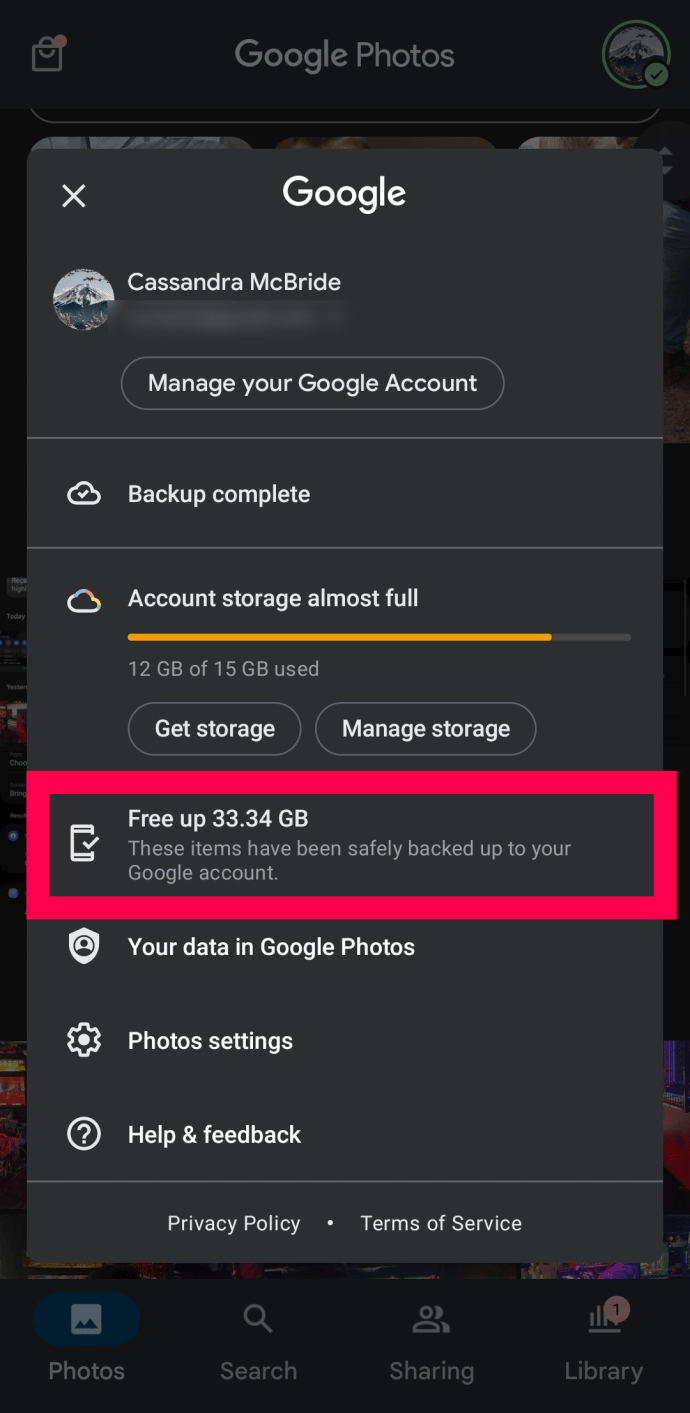
- Xác nhận rằng bạn muốn giải phóng dung lượng trên thiết bị của mình.
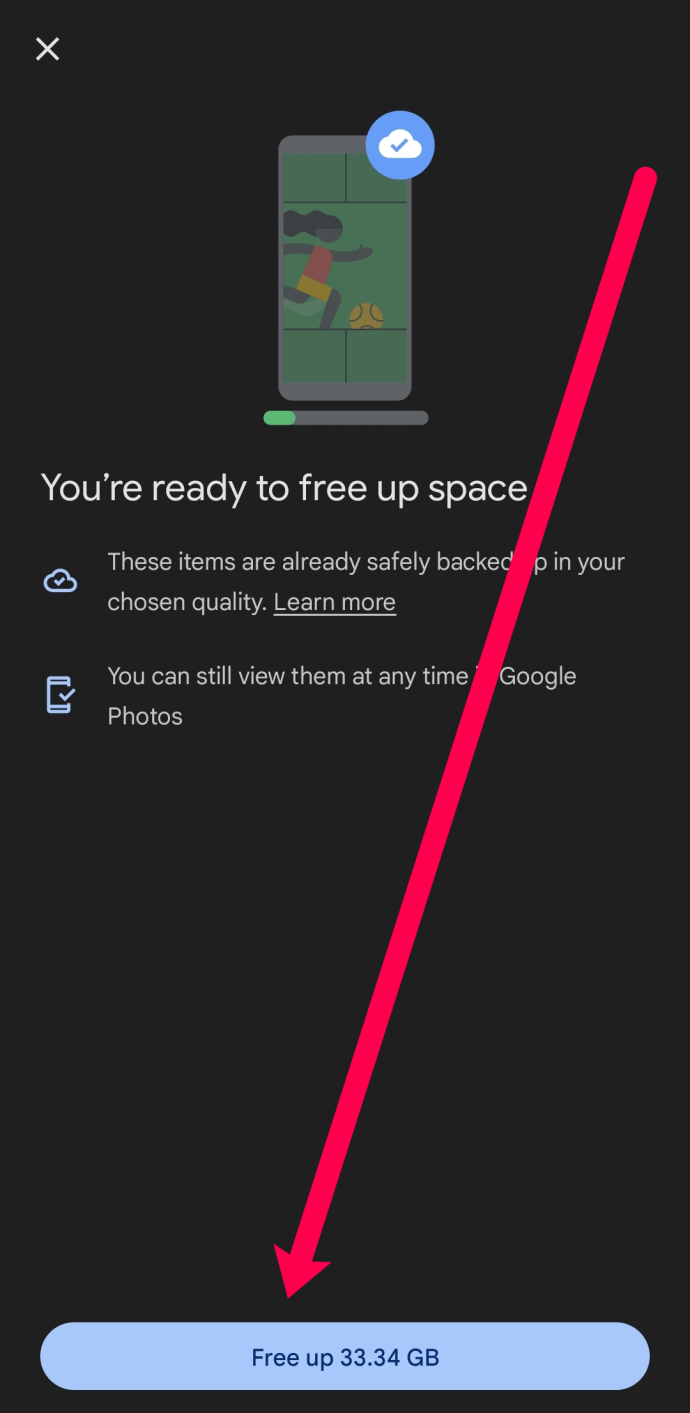
Google Photos tự động sao lưu ảnh và hình ảnh. Sử dụng phương pháp này chỉ xóa dữ liệu đang chiếm dung lượng trên thiết bị của bạn nhưng an toàn và bảo mật trên đám mây.
Sử dụng một phương pháp tương tự, bạn có thể giải phóng dung lượng bằng cách xóa nhanh các ứng dụng mà bạn không còn sử dụng. Đây là cách thực hiện:
- Mở Google Play và nhấn vào biểu tượng hồ sơ của bạn ở góc trên bên phải (các phiên bản cũ hơn có thể có ba đường ngang ở góc trên bên trái).
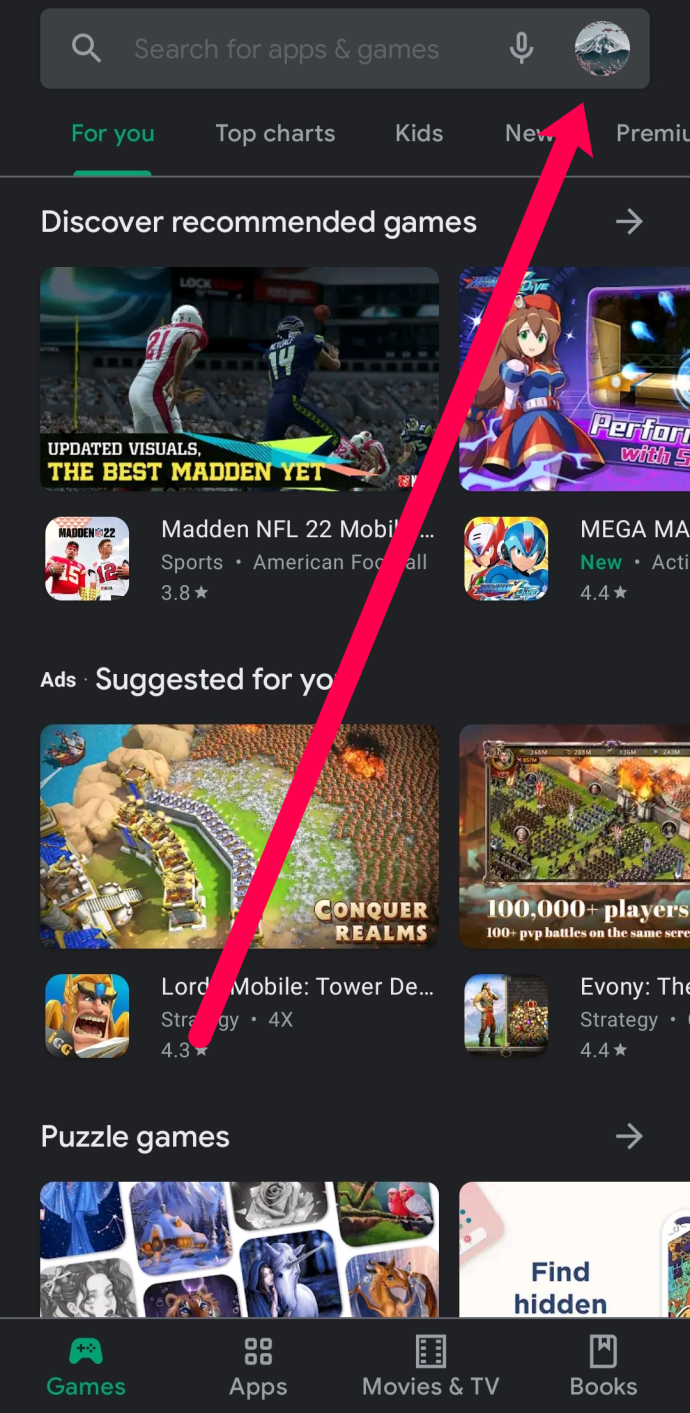
- Gõ vào Quản lý ứng dụng và thiết bị.
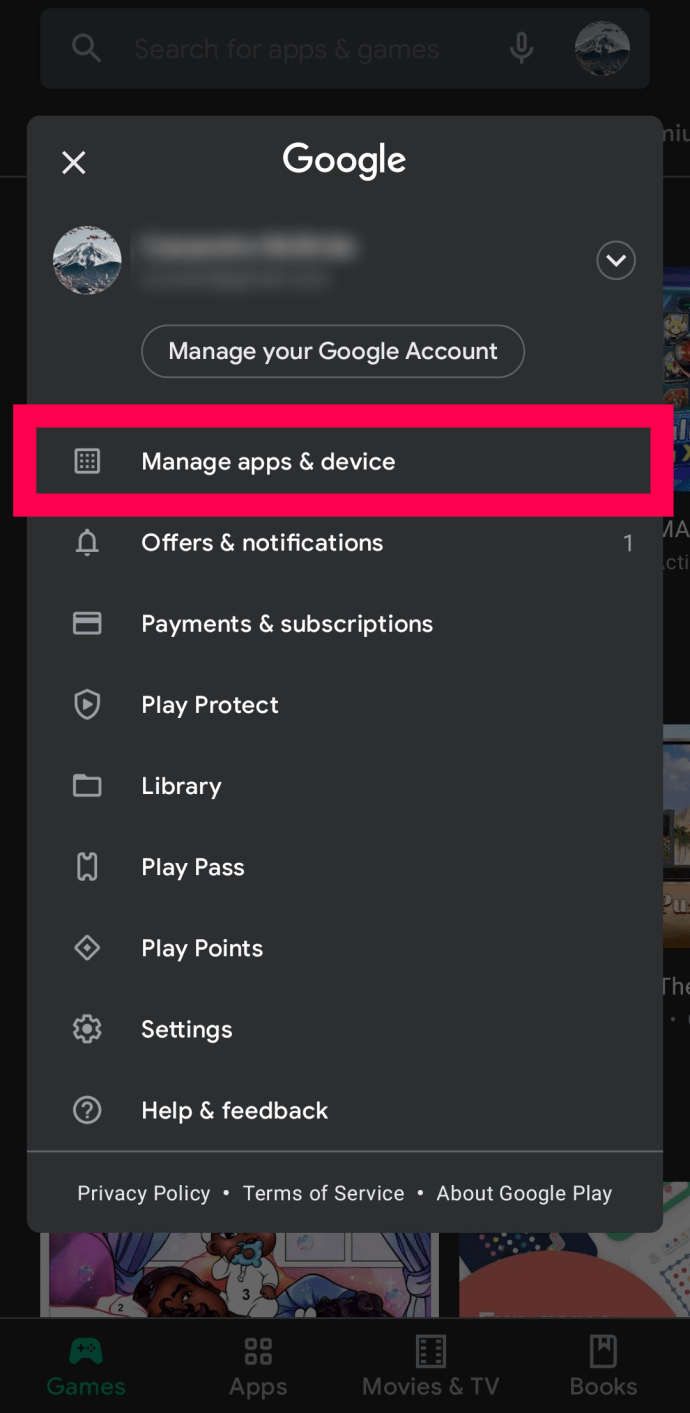
- Vô nhẹ Quản lý.
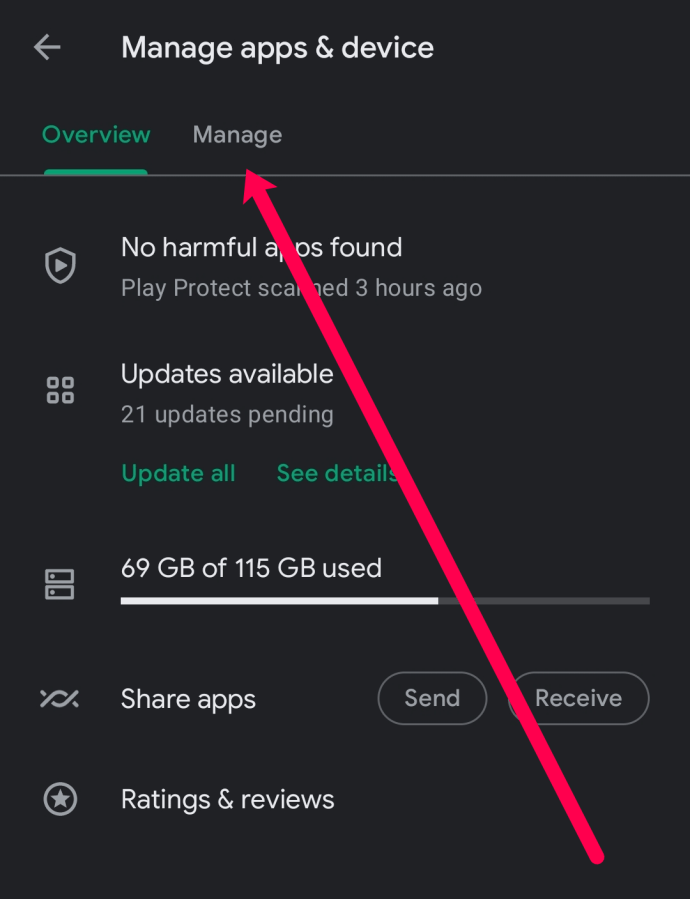
- Nhấn vào tùy chọn Bộ lọc. Sau đó, chọn Ít được sử dụng.
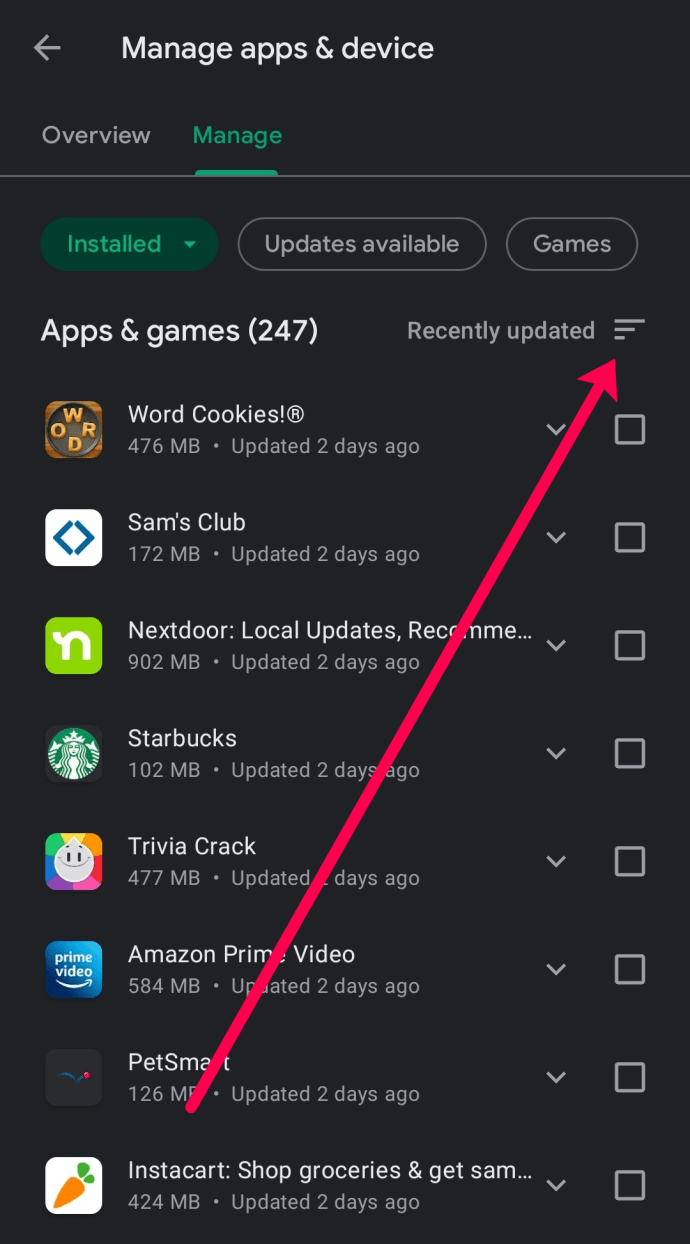
- Chọn hộp bên cạnh ứng dụng bạn muốn gỡ cài đặt. Sau đó, nhấn vào biểu tượng thùng rác để xóa chúng khỏi thiết bị của bạn.
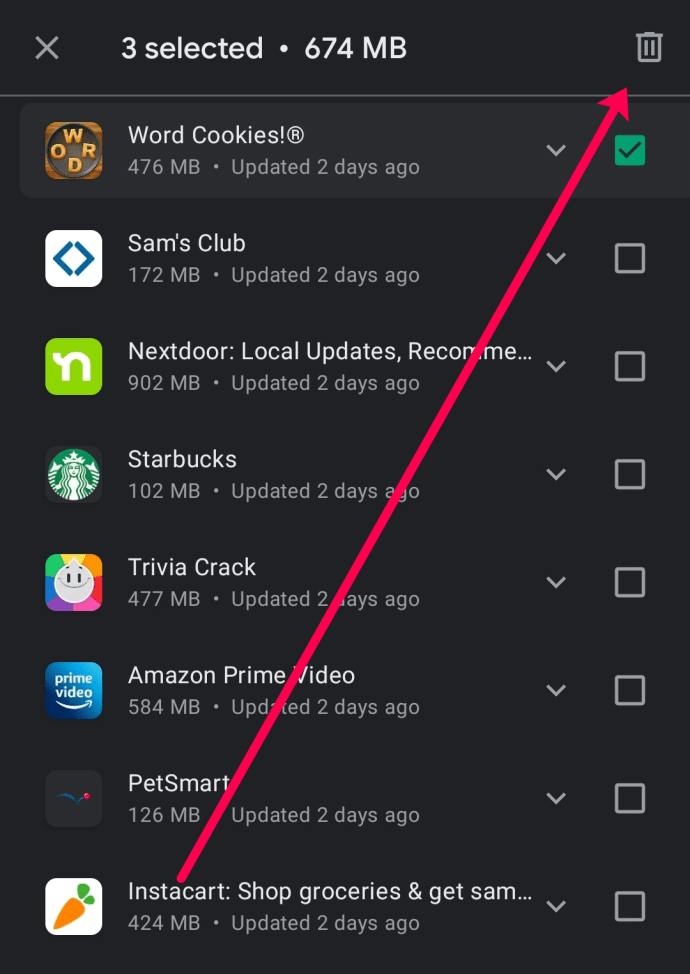
Xóa ứng dụng bằng Cửa hàng Google Play là một cách nhanh chóng và đơn giản để giải phóng dung lượng trên mọi thiết bị Android.
Đóng các ứng dụng và tab trình duyệt của bạn
Nếu bộ nhớ của bạn không phải là vấn đề thì có thể là RAM của bạn. Quá nhiều tab và ứng dụng trình duyệt đang mở có thể khiến thiết bị của bạn chạy chậm. Hãy đảm bảo rằng tất cả các chương trình không cần thiết đã được đóng lại.
Việc đóng các ứng dụng trên thiết bị của bạn khá đơn giản, nhưng hướng dẫn tùy thuộc vào nhà sản xuất thiết bị của bạn. Bạn sẽ cần sử dụng chức năng đa tác vụ của thiết bị để xem tất cả các ứng dụng đang mở (thường là nút ở phía dưới bên trái thiết bị của bạn). Khi bạn có thể xem tất cả các ứng dụng đang mở của mình, hãy vuốt từng ứng dụng lên để ứng dụng đó đóng lại.
Sau khi bạn đã đóng tất cả các ứng dụng, hãy truy cập trình duyệt web của bạn và bắt đầu đóng tất cả các tab; một lần nữa, các hướng dẫn khác nhau tùy thuộc vào trình duyệt bạn sử dụng. Chúng tôi sẽ hướng dẫn bạn cách đóng các tab trên Chrome.
- Mở trình duyệt web của bạn và nhấn vào biểu tượng hình vuông có một số (thường ở góc trên bên phải).
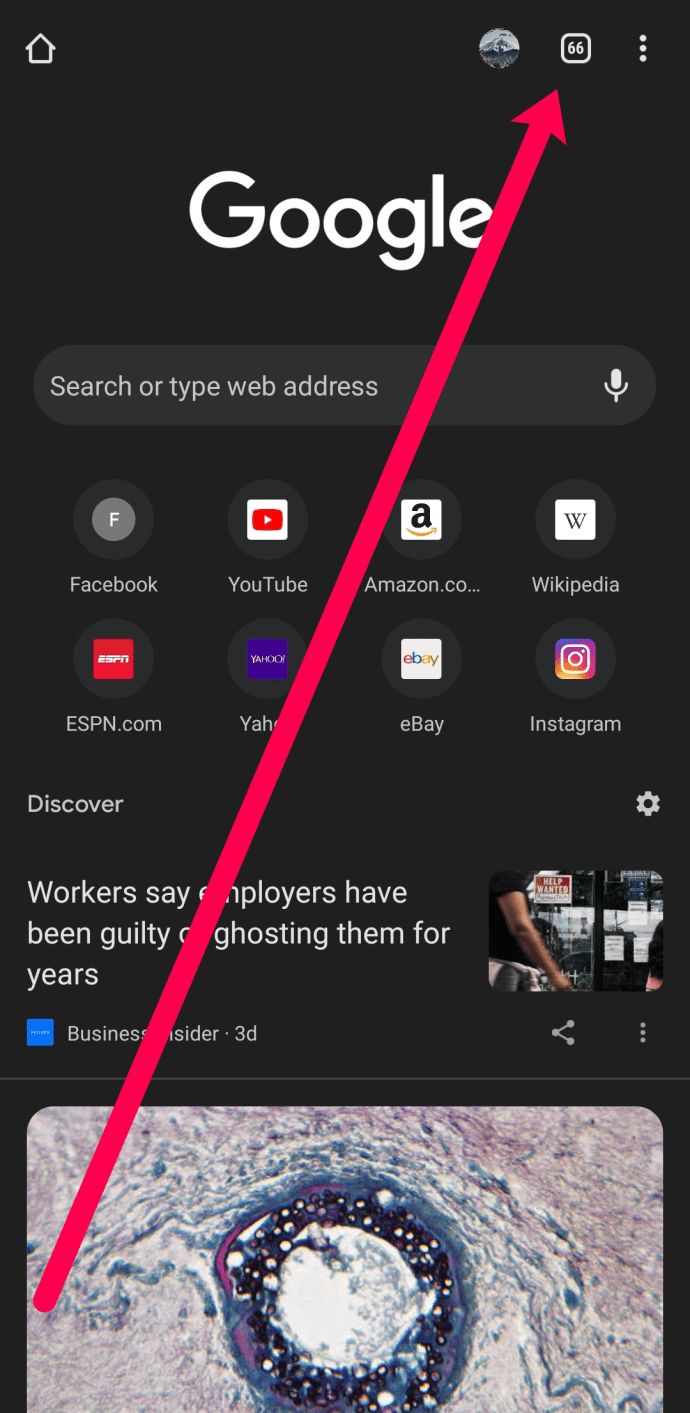
- Nhấn vào ba dấu chấm dọc ở góc trên bên phải.
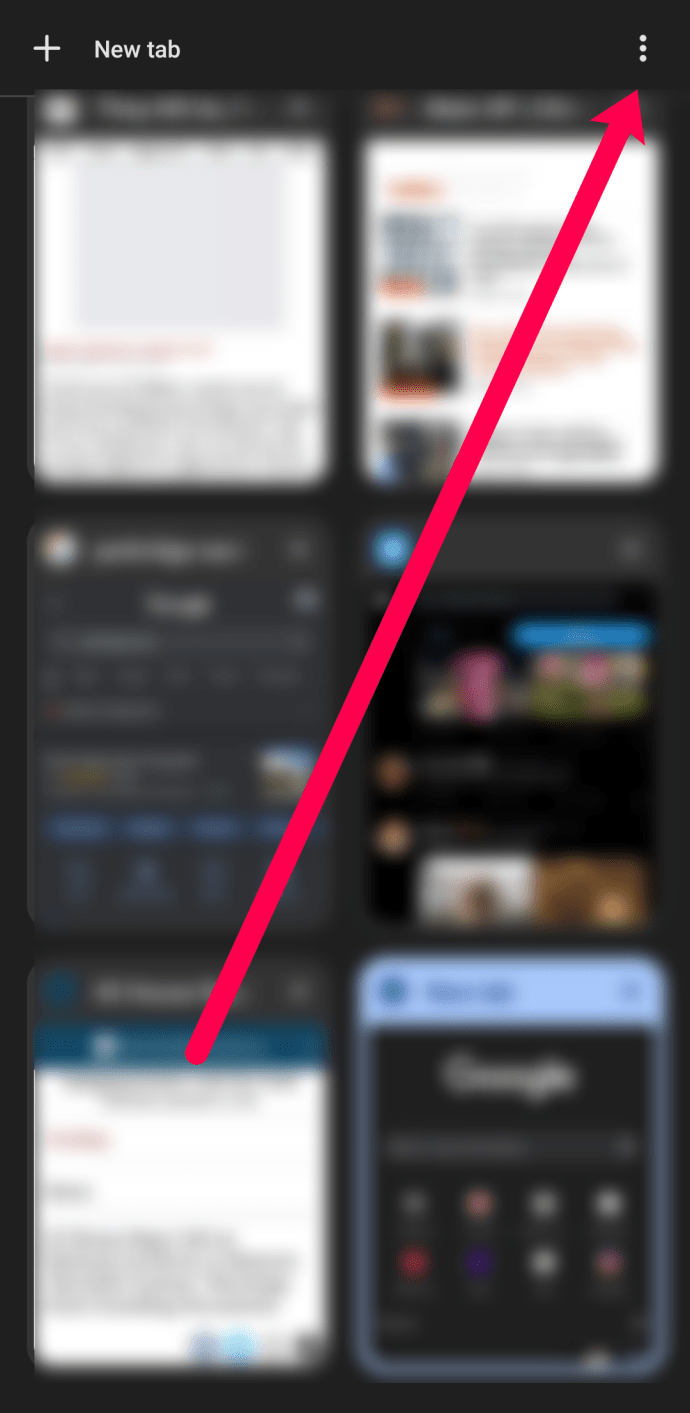
- Gõ vào Đóng các tab (điều này là không thể thay đổi và không có lời nhắc xác nhận).
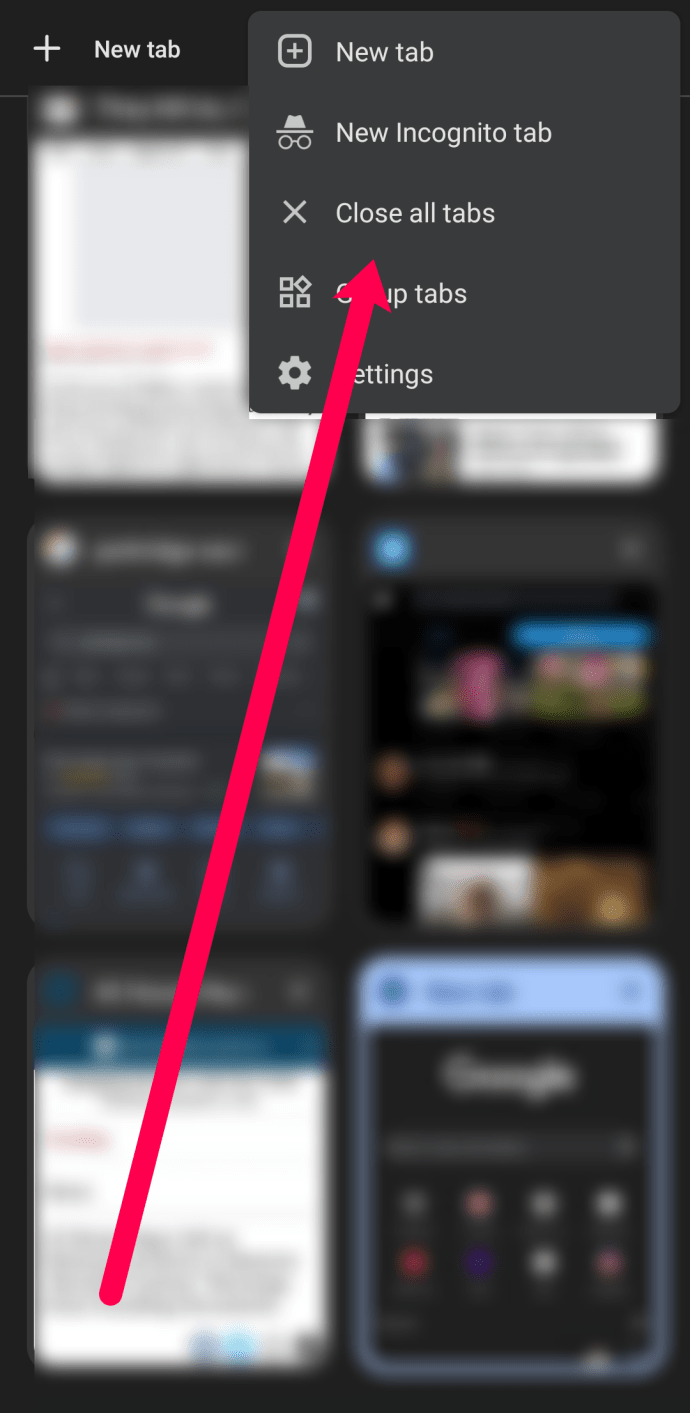
Xóa các ứng dụng và phần mềm độc hại có vấn đề
Phần mềm độc hại và các ứng dụng có hại thường là lý do khiến bạn gặp sự cố với thiết bị Android của mình. Đó có thể là một bản tải xuống hoặc một ứng dụng do bạn tải xuống một cách vô tội vạ, gây ra sự cố. Để khắc phục tình trạng chạy chậm, bạn cần khởi động điện thoại của mình ở Chế độ an toàn.
Mặc dù có thể hấp dẫn để tải xuống các ứng dụng hữu ích như trình dọn dẹp, nhưng những ứng dụng này thường gây hại nhiều hơn lợi. Hãy tiếp tục và loại bỏ tất cả chúng. Ngoài ra, nếu bạn đã gặp phải quảng cáo và cửa sổ bật lên trên màn hình chính, hãy xóa tất cả các ứng dụng tiện ích thừa cho đến khi quảng cáo biến mất, điều này sẽ tăng tốc điện thoại của bạn.
Đầu tiên, chúng ta sẽ đi đến Cài đặt> Ứng dụng và bắt đầu xóa bất kỳ ứng dụng nào bạn không nhận ra. Sau đó, gỡ bỏ các ứng dụng dạng tiện ích vì chúng nổi tiếng với việc gửi thư rác cho điện thoại của bạn, gây chậm máy. Nếu bạn thấy máy tính, trình dọn dẹp, trình khởi chạy và thậm chí cả đồng hồ báo thức của bên thứ ba, hãy tiếp tục và xóa chúng.

Tiếp theo, tìm kiếm Ngăn kéo ứng dụng của bạn cho Tệp của tôi thư mục. Lọc qua Tải xuống thư mục, APK thư mục và Nén thư mục; xóa bất kỳ tài liệu nào bạn không cần hoặc không quen thuộc.

Xóa bộ nhớ cache của thiết bị của bạn
Theo thời gian, thiết bị của bạn thu thập các phần dữ liệu và tệp nhỏ mà thiết bị thực sự không cần. Nếu bộ nhớ đệm của điện thoại chứa đầy dữ liệu không cần thiết, điều đó có thể gây ra hiện tượng chậm máy. Chúng tôi có một bài viết chi tiết về cách xóa bộ nhớ cache trên thiết bị của bạn mà bạn có thể xem. Nhưng một lần nữa, các hướng dẫn sẽ khác nhau tùy thuộc vào phiên bản Android và kiểu thiết bị bạn đang sử dụng.
Nếu bạn có một thiết bị kiểu mới hơn, bạn có thể chuyển đến Cài đặt và sử dụng Chăm sóc thiết bị có chức năng giải phóng bộ nhớ (dữ liệu đã lưu trong bộ nhớ đệm) một cách nhanh chóng.

Kiểm tra tình trạng pin của thiết bị của bạn
Pin không còn hoạt động bình thường có thể làm chậm thiết bị Android của bạn. Thông thường, bạn có thể phát hiện ra vấn đề này nếu điện thoại của bạn bắt đầu quá nóng hoặc phồng lên. Nhưng đôi khi, không có chỉ số vật lý nào cho thấy pin là vấn đề.
Một thiết bị Android kiểu cũ hơn có thể cần pin mới. Giả sử bạn có một thiết bị toàn thân, bạn sẽ cần mang điện thoại của mình đến trung tâm sửa chữa để kiểm tra và thay thế thiết bị. Các thiết bị Android kiểu mới hơn có đồng hồ đo tình trạng pin trong cài đặt.

Rất tiếc, nếu pin bị hỏng, bạn sẽ cần phải thay pin mới. Trước tiên, hãy kiểm tra với nhà sản xuất thiết bị để biết bất kỳ phạm vi bảo hành nào. Nếu thiết bị của bạn không còn được bảo hành, bạn nên mua một cửa hàng sửa chữa của bên thứ ba.
Thực hiện cập nhật phần mềm
Quyết định cập nhật không phải lúc nào cũng dễ dàng. Trước tiên, hãy xem xét tuổi của thiết bị và dung lượng lưu trữ. Nếu bạn có một chiếc Samsung Galaxy S6 chỉ có 16GB dung lượng lưu trữ, thì việc cập nhật lên Android 10 có thể gây hại nhiều hơn lợi. Tuy nhiên, bản cập nhật phần mềm được thiết kế để sửa lỗi và trục trặc cũng như bảo vệ điện thoại của bạn.
Nếu bạn chưa thực hiện cập nhật mới nhất có sẵn trên thiết bị Android của mình, thì đây là thời điểm thích hợp để làm điều đó. Đi đến Cài đặt trên thiết bị Android của bạn và sử dụng biểu tượng tìm kiếm để nhập Cập nhật phần mềm. Nếu có sẵn, hãy cắm điện thoại của bạn vào bộ sạc và kết nối với Wi-Fi. Sau đó, hoàn tất cập nhật.

Thực hiện khôi phục cài đặt gốc
Một tùy chọn khác, được gọi là tùy chọn 'Hạt nhân', là khôi phục cài đặt gốc cho thiết bị của bạn. Thao tác này không chỉ xóa sạch tất cả dữ liệu của bạn mà còn giúp thiết bị của bạn loại bỏ mọi dữ liệu có vấn đề gây chậm máy. Đây là cách thực hiện:
- Mở Cài đặt trên thiết bị Android của bạn và chạm vào kính lúp để nhập Khôi phục cài đặt gốc. Tùy chọn tìm kiếm sẽ đưa bạn trực tiếp đến cài đặt mà chúng tôi đang tìm kiếm.
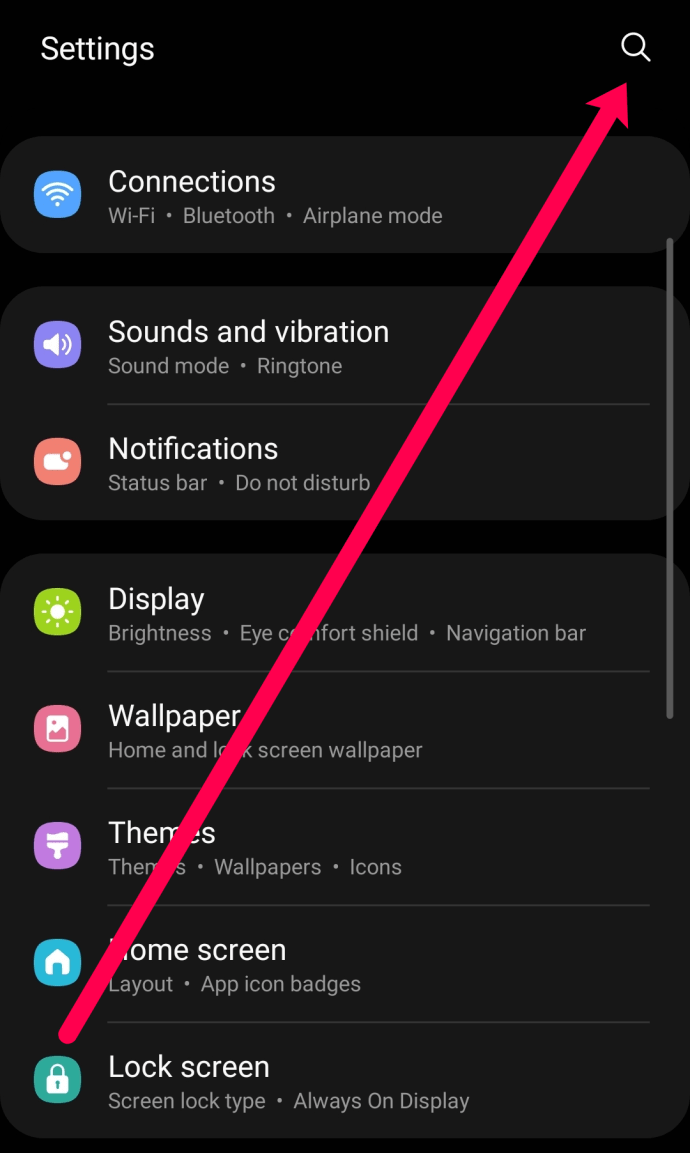
- Gõ vào Đặt lại dữ liệu ban đầu. Tùy chọn bạn thấy có thể khác nhau tùy thuộc vào nhà sản xuất thiết bị và phiên bản Android của bạn.
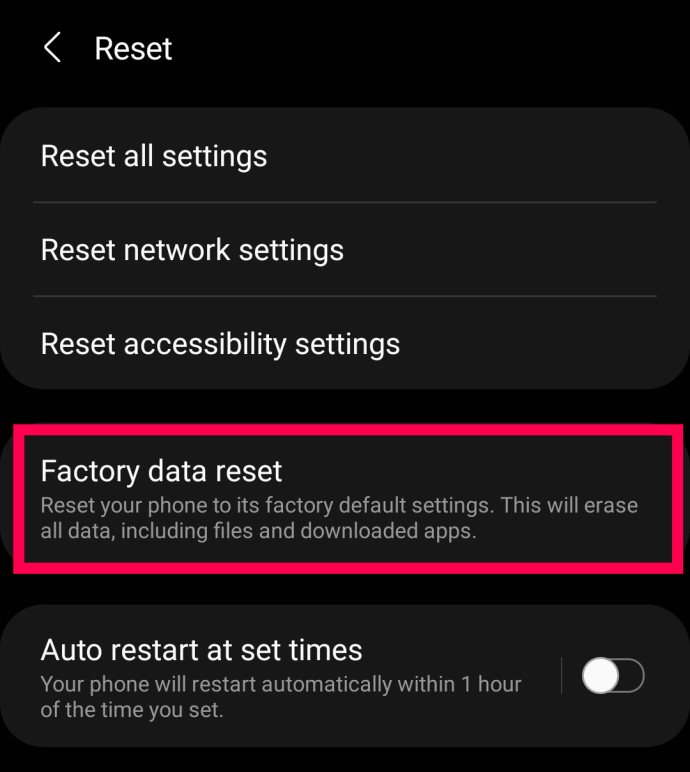
- Gõ vào Cài lại.
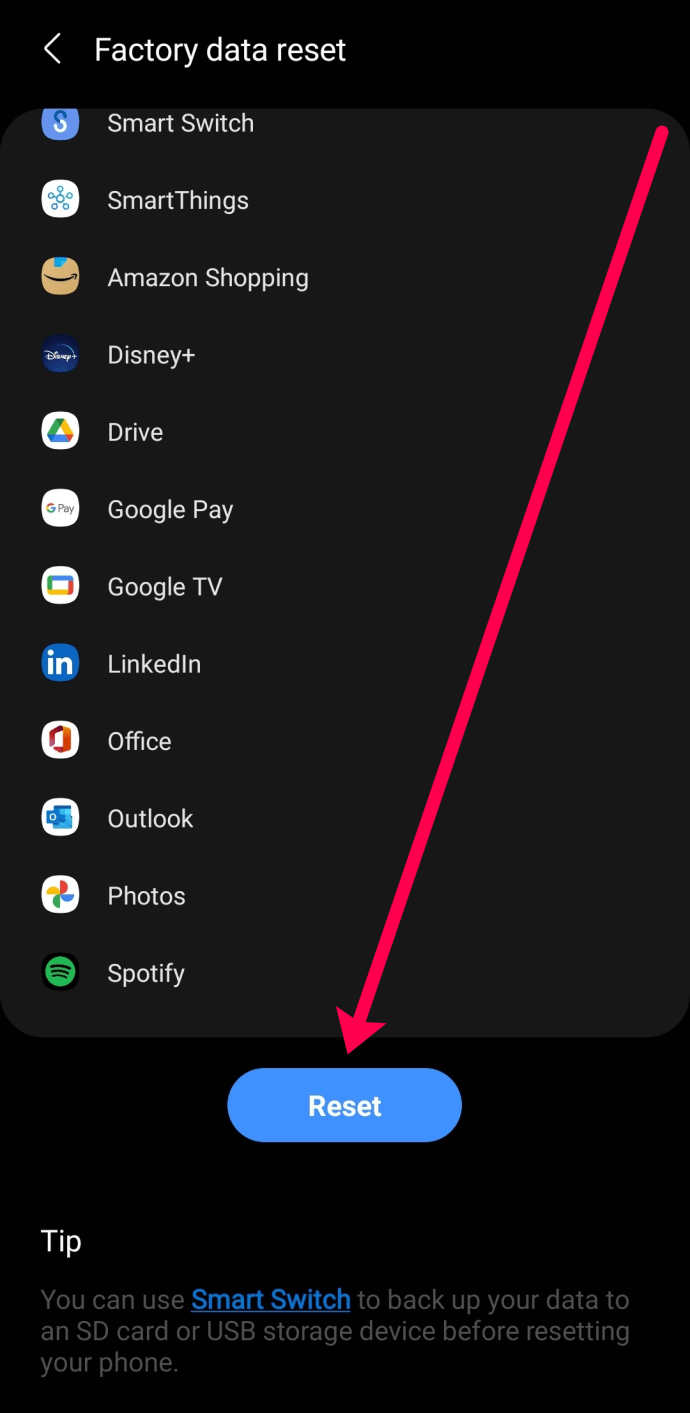
Bạn sẽ cần làm theo các bước trước trên màn hình của mình, chẳng hạn như nhập mật khẩu. Xin lưu ý rằng sau khi bạn thực hiện các bước này, tất cả ứng dụng, ảnh, danh bạ và tài liệu của bạn sẽ biến mất khỏi thiết bị của bạn. Nếu bạn chưa sao lưu thông tin này vào dịch vụ đám mây, thông tin này sẽ biến mất vĩnh viễn.
Các câu hỏi thường gặp
Dưới đây là câu trả lời cho một số câu hỏi thường gặp nhất của chúng tôi về sự chậm chạp của Android.
Tôi có nên mua một chiếc điện thoại mới?
Nếu bạn đã thực hiện tất cả các bước ở trên mà điện thoại của bạn vẫn chạy kém, thì đã đến lúc cân nhắc lợi ích của việc nâng cấp điện thoại của bạn. Đầu tiên, một thiết bị kiểu mới hơn sẽ không gặp vấn đề chạy chậm, vì vậy tốt nhất bạn nên liên hệ với bộ phận hỗ trợ cá nhân trước khi vội vàng mua một thiết bị khác.
Tiếp theo, nếu bạn có một thiết bị cũ hơn với không gian lưu trữ hạn chế, mọi thứ sẽ chỉ trở nên tồi tệ hơn. Phần cứng và phần mềm càng cũ, bạn càng gặp nhiều vấn đề với các bản cập nhật, sự chậm chạp và thậm chí cả khả năng tương thích của ứng dụng.
Cuối cùng, nếu thiết bị của bạn bị hư hỏng vật lý hoặc chất lỏng, các bộ phận quan trọng bên trong có thể không hoạt động chính xác. Theo thời gian, sự ăn mòn và tiếp xúc với các yếu tố sẽ khiến thiết bị của bạn chạy chậm lại, quá nóng và cuối cùng ngừng hoạt động hoàn toàn.
Tôi phải làm gì nếu điện thoại của tôi sạc chậm?
Một vấn đề khác mà bạn có thể thấy theo thời gian là điện thoại của bạn không còn sạc nhanh như trước đây nữa. Điều đầu tiên để kiểm tra xem điều này có xảy ra hay không là cáp sạc và cục sạc của bạn. Hãy thử chuyển chúng ra bằng một thiết lập khác để xem có sạc nhanh không.
Tiếp theo, hãy kiểm tra cổng sạc của bạn. Vấn đề này thường được chứng minh bằng cáp sạc lung lay; cổng sạc bẩn sẽ làm chậm khả năng sử dụng đầy pin của thiết bị. Sử dụng đèn pin để tìm bụi, xơ vải và các mảnh vỡ khác trong cổng sạc. Hãy lưu ý trước khi vệ sinh cổng sạc của bạn. Nhiều mô hình có ngạnh mỏng, nếu bị gãy, có thể gây ra nhiều vấn đề hơn.
Cuối cùng, bạn có thể gặp lỗi phần cứng. Nếu cổng sạc hoặc Sub-PBA bị hỏng, bạn sẽ cần chuyên gia thay thế nó.