Chú thích cuối trang và chú thích cuối có thể rất hữu ích nếu bạn muốn thêm nhận xét, giải thích và tham chiếu vào tài liệu. Chúng giúp dễ dàng tách các ghi chú bổ sung khỏi nội dung văn bản.

Tuy nhiên, đôi khi bạn sẽ nhận được chúng theo mặc định mà bạn có thể không cần. Bạn có thể nhận được một tài liệu chứa đầy chú thích mà bạn không thấy hữu ích. Nếu bạn muốn xóa chúng, Word cung cấp nhiều cách để thực hiện.
Nếu có quá nhiều trong số chúng để xóa thủ công, có 3 cách để xóa tất cả chúng cùng một lúc.
Xóa chú thích cuối trang và chú thích cuối bằng cách sử dụng tùy chọn tìm và thay thế
Đây là phương pháp được sử dụng rộng rãi nhất, cũng là một trong những phương pháp dễ dàng nhất. Chỉ trong một vài cú nhấp chuột, bạn có thể loại bỏ tất cả các chú thích cuối trang. Đây là cách thực hiện.
Trong tài liệu bạn đang chỉnh sửa, hãy mở hộp thoại Tìm và Thay thế: Trên máy Mac, đi tới Chỉnh sửa> Tìm và chọn Tìm và Thay thế Nâng cao. Nếu đang sử dụng Word 2013 hoặc 2016, bạn có thể thực hiện việc này bằng cách nhấn Ctrl + H.

Khi bạn đã mở hộp thoại, hãy nhấp vào Thay thế
Trong Tìm gì, nhập ^ f cho chú thích cuối trang và ^ e cho chú thích cuối. Bạn cũng có thể thực hiện việc này bằng cách chọn Thêm, nhấp vào Đặc biệt và tìm Dấu chú thích cuối trang hoặc Dấu chú thích cuối trong danh sách.

Để trống hộp Thay thế bằng, sau đó chuyển đến Thay thế Tất cả.
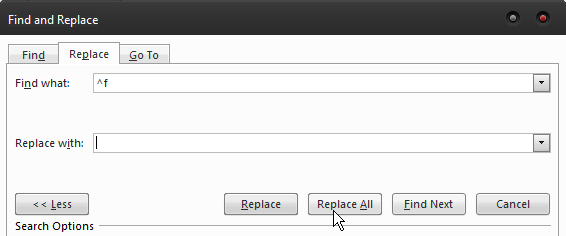
Đây là cách dễ nhất trong ba cách xóa chú thích cuối trang và chú thích cuối trang. Nếu bạn am hiểu công nghệ hơn một chút và muốn thử nghiệm với việc viết mã, thì có hai tùy chọn bổ sung.
Ghi Macro
Nếu bạn phải xử lý nhiều tài liệu có nhiều chú thích cuối trang, ghi macro là cách tốt nhất để loại bỏ tất cả. Sau khi thực hiện việc này, bạn có thể gán macro cho một phím trên bàn phím hoặc một tùy chọn trong Word. Điều này sẽ cho phép bạn sử dụng nó mỗi khi bạn cần xóa tất cả các chú thích cuối trang khỏi tài liệu. Để ghi lại một macro sẽ thực hiện việc này, hãy sử dụng các mã sau:
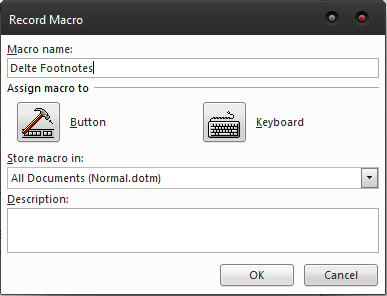
Selection.Find.ClearFormatting Selection.Find.Replacement.ClearFormatting Với Selection.Find .Text = "^ f" .Replacement.Text = "" .Forward = Đúng .Wrap = wdFindContinue .Format = Sai .MatchCase = Sai .MatchWholeWord = Sai .MatchWildcards = Sai .MatchSoundsLike = Sai .MatchAllWordForms = Sai Kết thúc với Selection.Find.Execute Replace: = wdReplaceAll Kết thúc SubSub DeleteFootnotes ()
Bạn có thể xóa chú thích theo cách tương tự, chỉ cần thay ^ f bằng ^ e. Gán macro cho một nút hoặc một khóa và bạn sẽ có thể xóa tất cả các chú thích cuối trang được tìm thấy trong tài liệu ngay lập tức.
Sử dụng mã VBA
Đây là một phương pháp mà bạn không cần bất kỳ kiến thức mã hóa nào vì nó rất đơn giản. Nó không cho phép sử dụng nhiều lần như macro, nhưng là một cách nhanh như chớp để xóa chú thích cuối trang và chú thích cuối trang khỏi tài liệu. Đây là những gì bạn phải làm.
Nhấn Alt + F11 để chạy VBA Editor.
Đi tới Chèn> Mô-đun.
Nhấp đúp để mở mô-đun, sau đó dán mã sau để xóa tất cả các chú thích:
Dim objFootnote As Footnote Đối với mỗi objFootnote Trong ActiveDocument.Footnotes objFootnote.Delete Kế tiếp Kết thúc SubSub DeleteAllfootnotes ()
Để xóa chú thích cuối cùng, hãy dán mã này:
Dim objEndnote As Endnote Đối với mỗi objEndnote Trong ActiveDocument.Endnotes objEndnote.Delete Kế tiếp Kết thúc Sub Phương pháp này cho phép bạn xóa tất cả các chú thích cuối trang và chú thích cuối cùng mà bạn có thể không xóa được theo cách thủ công, vì không phải tất cả các dấu đều có thể được xóa mà không cần mã. Điều này bao gồm các nhãn hiệu tùy chỉnh mà macro là cần thiết. Cuối cùng, bạn có thể chỉ muốn xóa một số trong số chúng. Nếu rơi vào trường hợp này, cách duy nhất để thực hiện là thủ công. Mỗi chú thích có một số tương ứng trong phần nội dung của văn bản. Để xóa chú thích cuối trang, tất cả những gì bạn phải làm là xóa số khỏi nội dung và nó sẽ tự động biến mất. Bạn cũng có thể nhấp chuột phải vào chính chú thích cuối trang, chọn Đi tới Chú thích cuối trang, sau đó xóa số khỏi đó. Tùy thuộc vào tình huống, bạn có thể sử dụng bất kỳ phương pháp nào ở trên để loại bỏ chú thích cuối trang và chú thích cuối trang. Nếu bạn biết mình sẽ phải xử lý chúng nhiều lần, thì việc ghi lại macro và gán nó cho một phím trên bàn phím là lựa chọn tốt nhất của bạn. Để sử dụng một lần, bạn có thể sử dụng trình chỉnh sửa VBA hoặc sử dụng phương pháp đầu tiên nếu viết mã không phải là việc của bạn. Cho dù bạn quyết định đi theo cách nào, bạn sẽ có thể xử lý chú thích cuối trang ngay lập tức. Sub DeleteAllEndnotes ()Chọn Chạy.
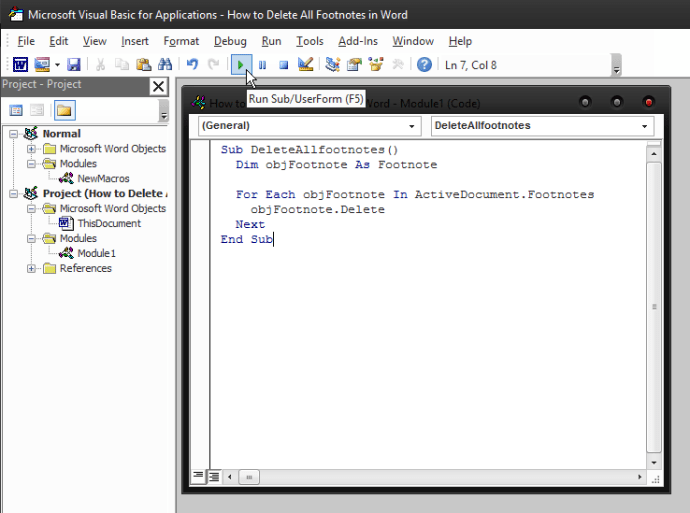
Xóa chú thích theo cách thủ công
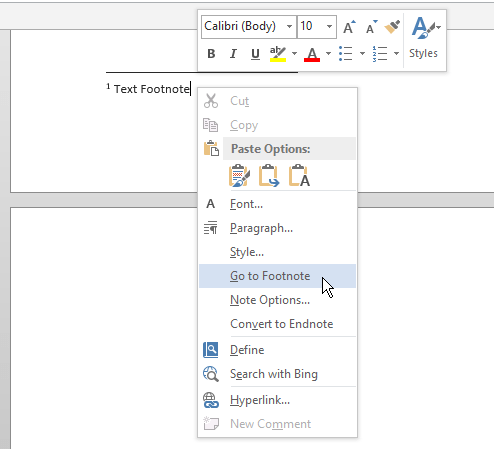
Lời cuối cùng

